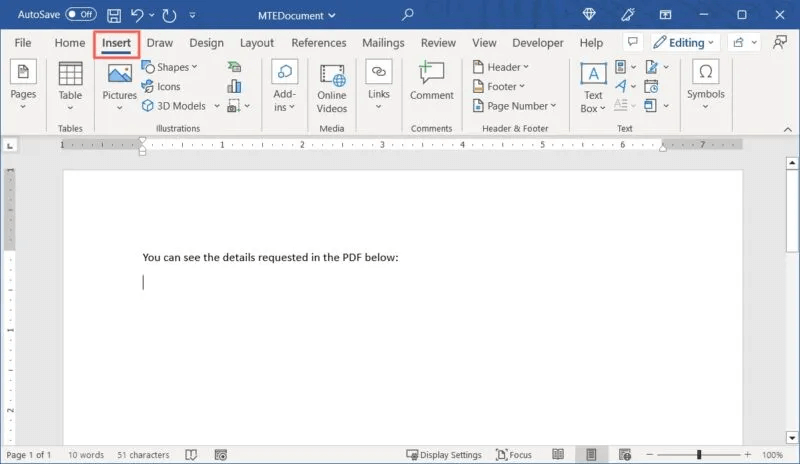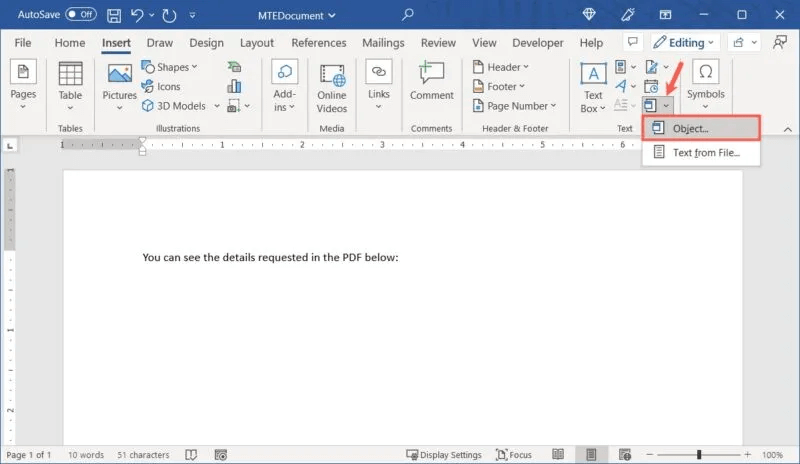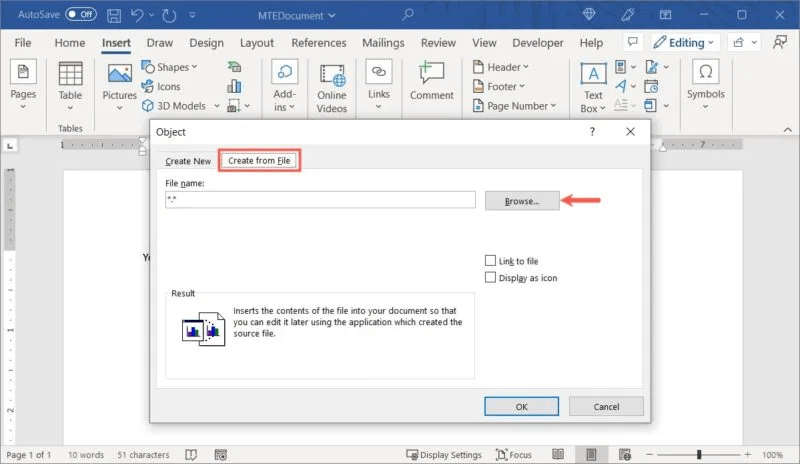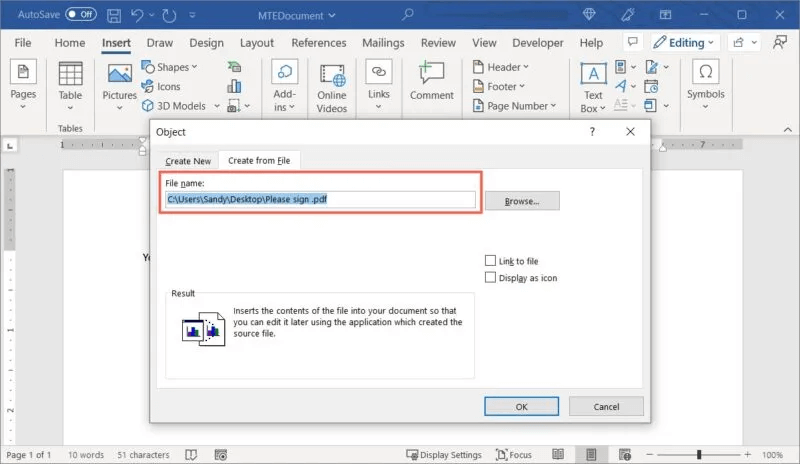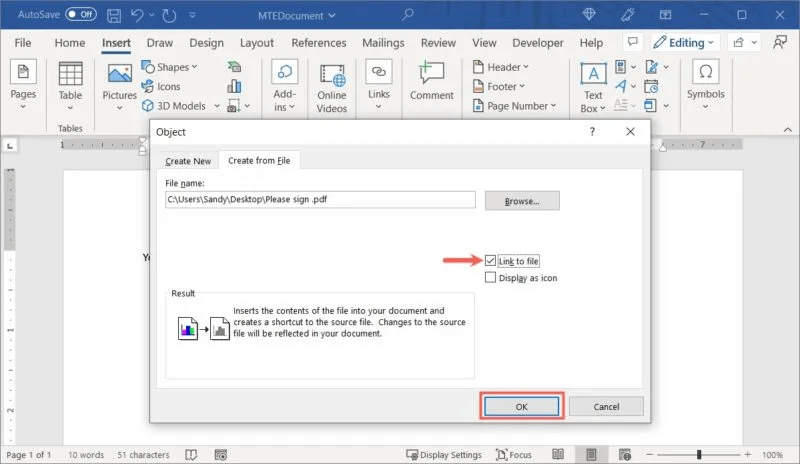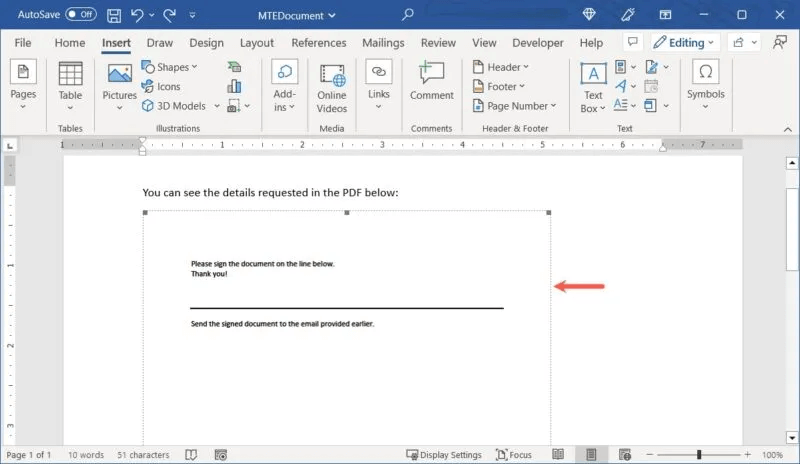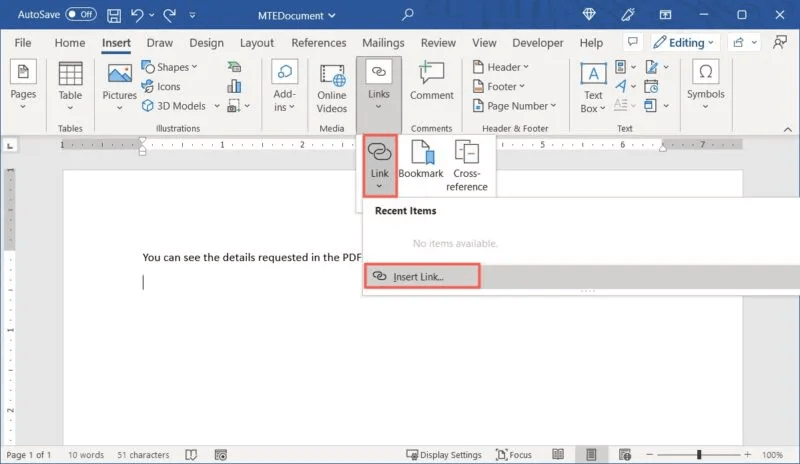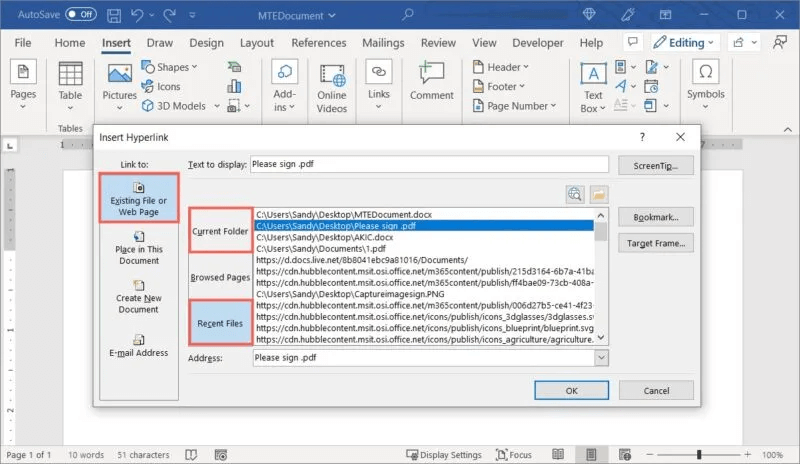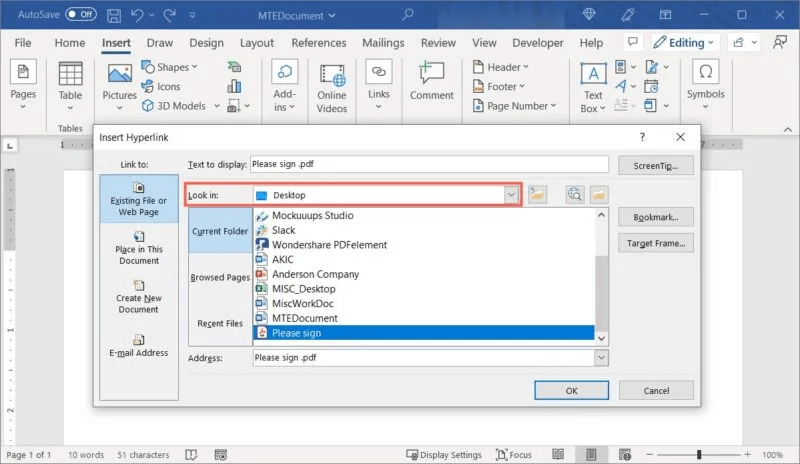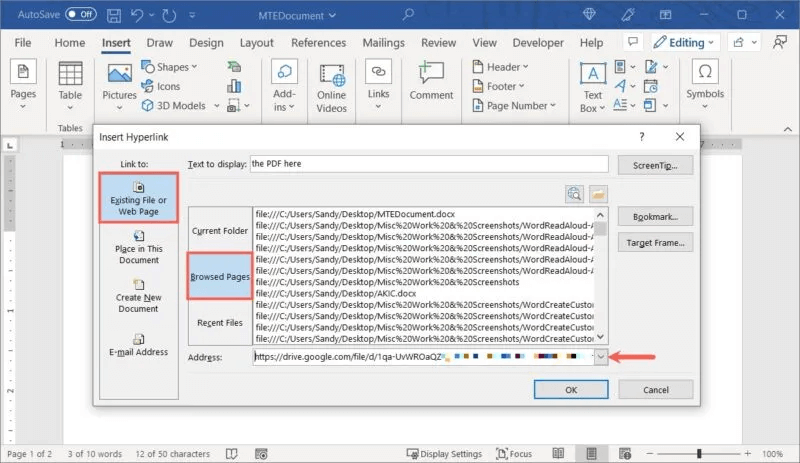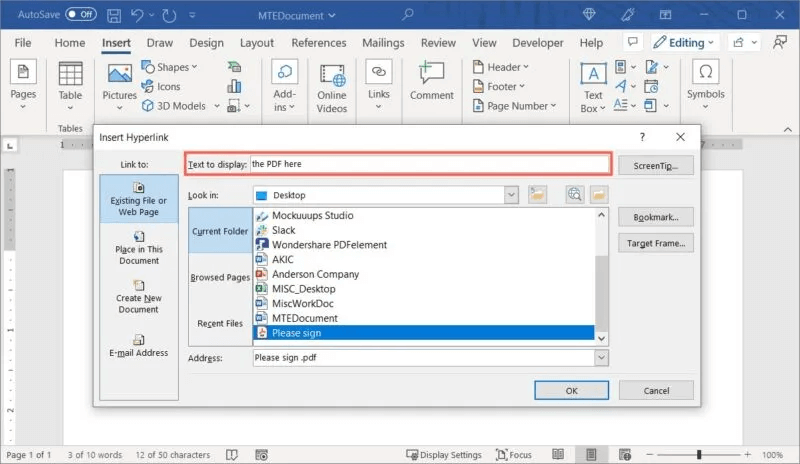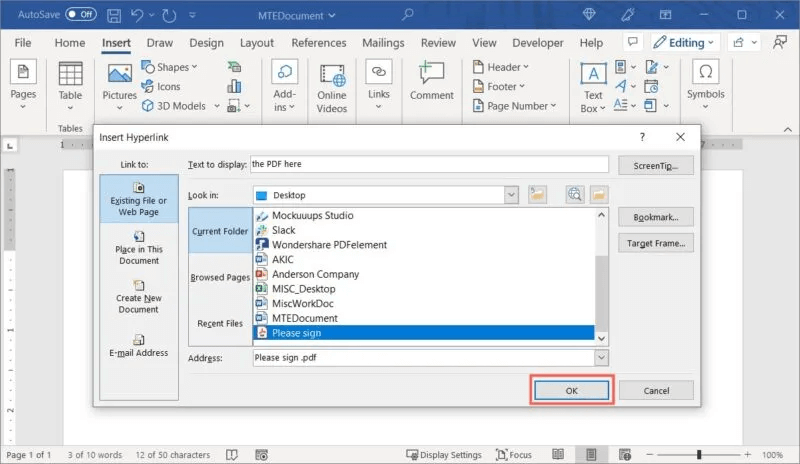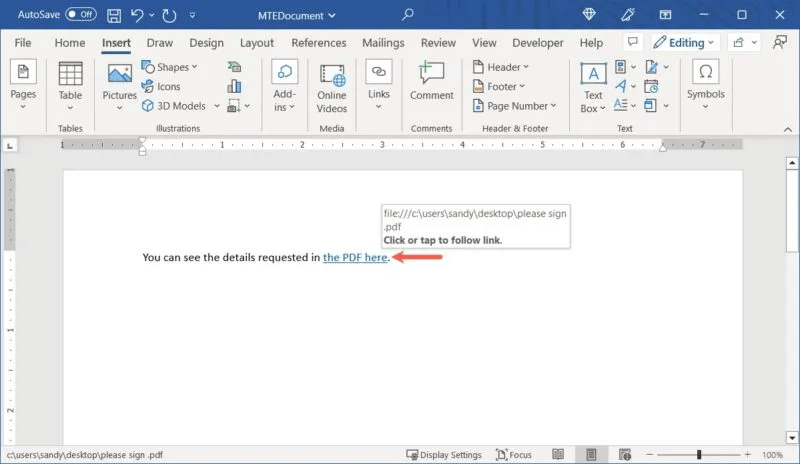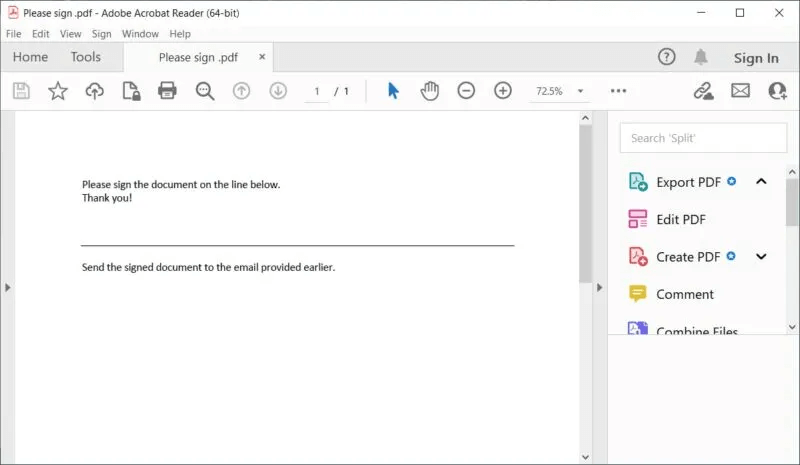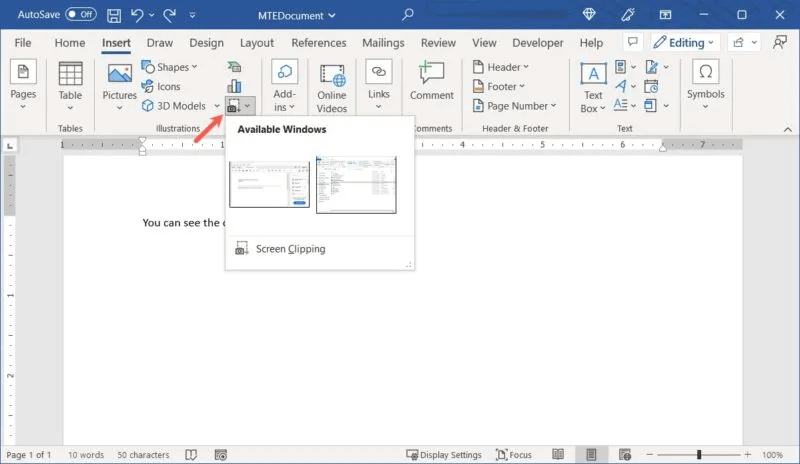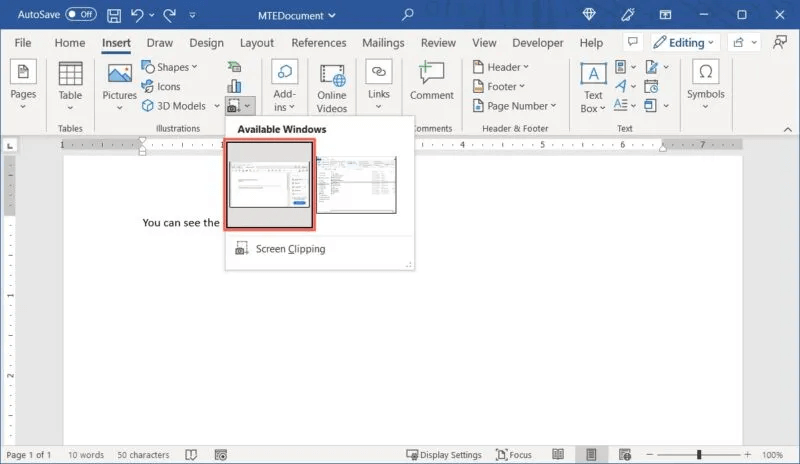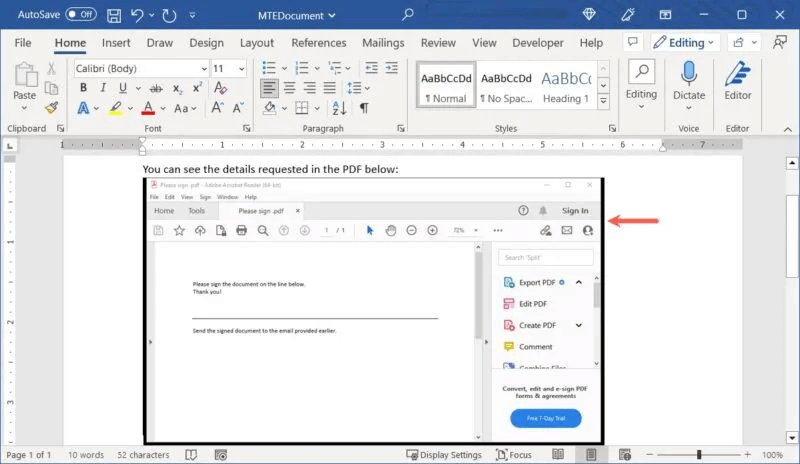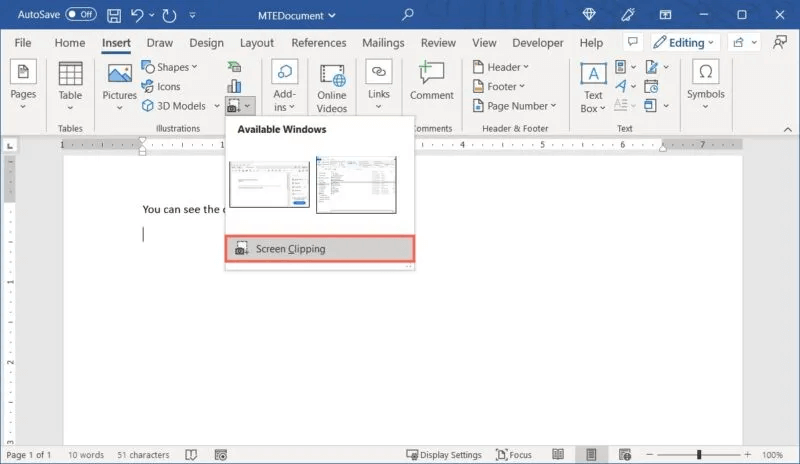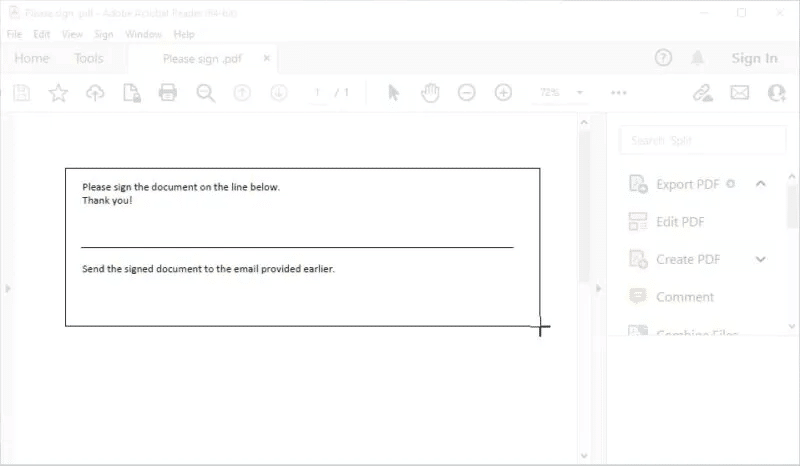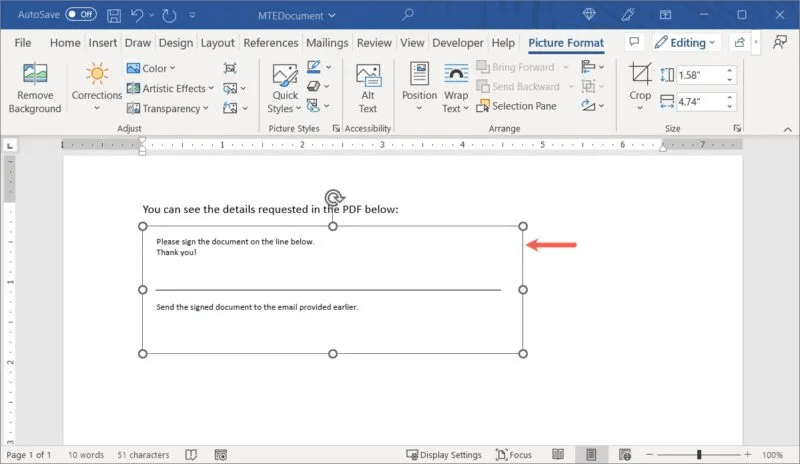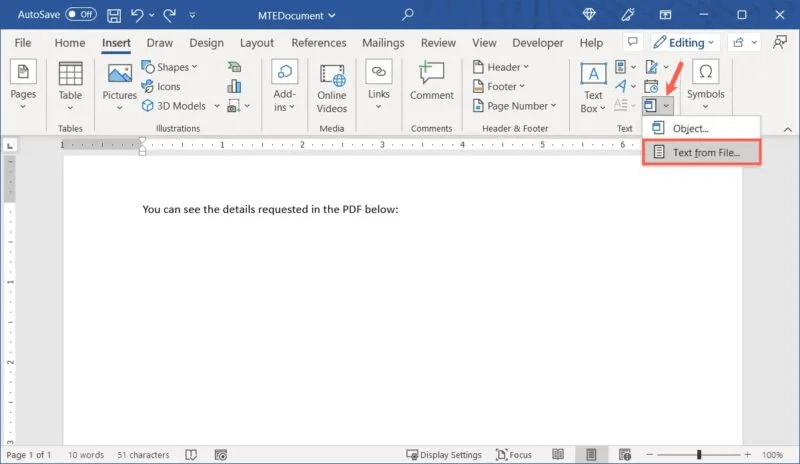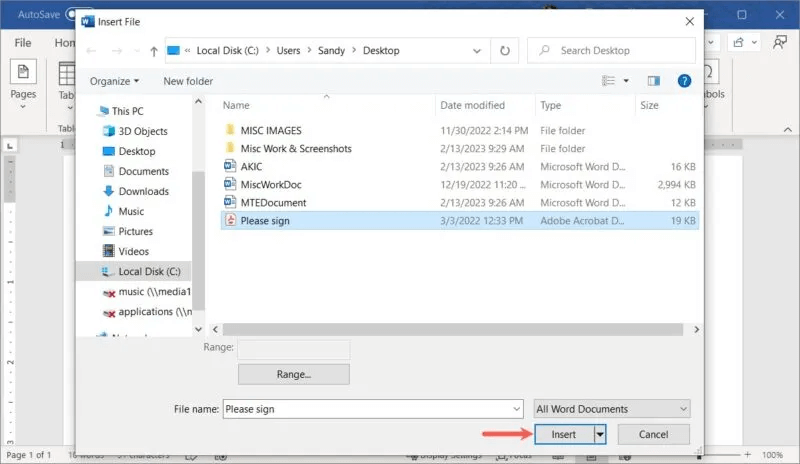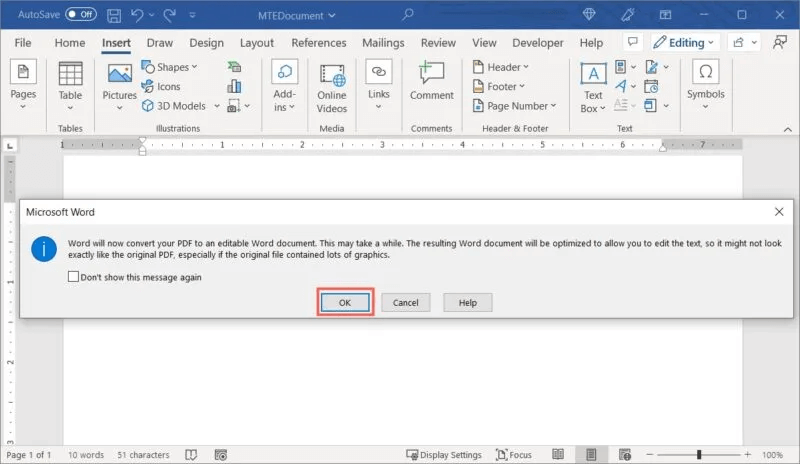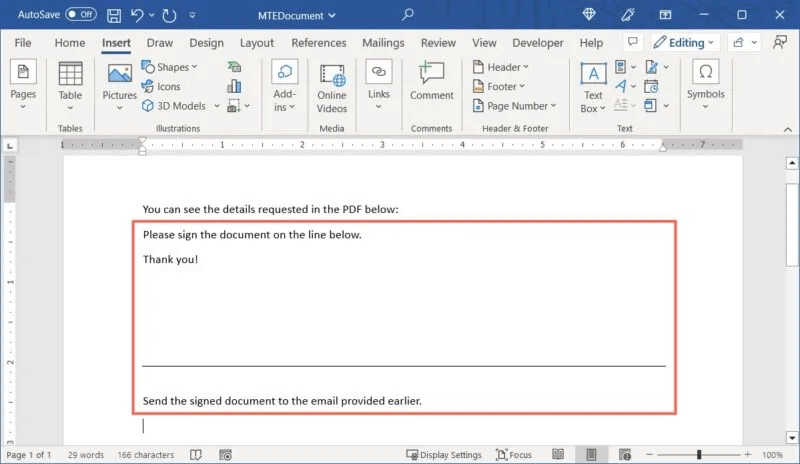So fügen Sie eine PDF-Datei in ein Word-Dokument ein
Wenn Sie in Word auf ein PDF-Dokument verweisen möchten, ist eine der besten Möglichkeiten, die Datei in das Dokument einzubetten. Es gibt mehrere Möglichkeiten, eine PDF-Datei in Microsoft Word einzufügen. Dieses Tutorial zeigt, wie Sie eine PDF-Datei als Objekt, Symbol, Hyperlink, verknüpften Text, Screenshot hinzufügen oder Text aus der Datei extrahieren, damit Sie Ihren eigenen verwenden können. So fügen Sie eine PDF-Datei in ein Word-Dokument ein.

Informationen zum Einfügen einer PDF-Datei in ein Word-Dokument beim Teilen
Wenn Sie ein Word-Dokument freigeben möchten, das eine PDF-Datei enthält, müssen Sie die PDF-Datei auch für Ihre Mitarbeiter freigeben. Unabhängig davon, ob Sie es wie unten gezeigt als Symbol oder als Link zu einer PDF-Datei einfügen, erhalten diejenigen, mit denen Sie es teilen, einen Fehler oder eine leere Seite, wenn Sie versuchen, die Datei zu öffnen, wenn Sie es nicht zuerst teilen.
Sehen Sie sich die Freigabefunktionen für anPDF-Software Sie können sehen, wie andere eine lokale Datei anzeigen können. Alternativ können Sie ein PDF verlinken, das online oder über einen Dienst wie OneDrive gespeichert wurde, und es wie unten gezeigt freigeben.
Betten Sie ein PDF als Objekt ein
Eine einfache Möglichkeit, eine PDF-Datei in ein Word-Dokument einzufügen, besteht darin, sie als Objekt einzufügen. Mit dieser Option können Sie den Inhalt der PDF-Datei sehen und darauf klicken, um die Datei zu öffnen.
- setzen Sie den Cursor hinein Word-Datei wo Sie wollen PDF einfügen , und gehen Sie dann zur Registerkarte "Einfügung".
- Im Abschnitt Text Wählen Sie auf dem Menüband den Pfeil neben der Schaltfläche aus "Objekt" Und wähle "Objekt".
- Öffnen Sie im Popup-Fenster die Registerkarte Aus Datei erstellen Und benutze den Knopf "Rezension" Um Ihre Datei zu suchen und auszuwählen.
- Der Pfad wird in einem Feld angezeigt "Dateiname" oben am Fenster.
- Kontrollkästchen Link zu Datei Um einen direkten Link zum PDF zu erstellen und auszuwählen "OK" um das Objekt einzufügen.
- Ihre PDF-Datei wird in Ihrem Word-Dokument als eingebettetes Objekt angezeigt. Sie können eine Ecke oder Kante ziehen, um die Größe zu ändern, oder das Objekt auswählen, um die Datei zu öffnen.
Fügen Sie eine PDF-Datei als Symbol ein
Vielleicht möchten Sie eine einfache Möglichkeit bieten, ein PDF zu öffnen, ohne den Inhalt tatsächlich einzuschließen. Sie können ein Symbol für die Datei einfügen – wenn Sie möchten, können Sie sogar das Standardsymbol ändern.
- Die ersten Schritte hier sind die gleichen wie beim Einfügen einer PDF-Datei als Objekt: Platzieren Sie den Cursor an der Stelle, an der Sie das Symbol haben möchten, und gehen Sie zu Tab "Einfügung" , und wählen Sie den Dropdown-Pfeil aus "Objekt" , und wählen Sie "Objekt". Wechseln Sie im angezeigten Fenster zur Registerkarte Aus Datei erstellen Und benutze den Knopf "Rezension" Sucht und wählt die PDF-Datei aus.
- Der wll-Dateipfad wird in einem Feld angezeigt "Dateiname" oben. Bestätigen Sie den Pfad und aktivieren Sie das Kontrollkästchen "Ansicht als Symbol".
- Sie können eine Vorschau des Symbols sehen, das unter dem Kontrollkästchen angezeigt wird. Um ein anderes Symbol zu verwenden, wählen Sie aus "Ändern Sie das Symbol".
- Wenn Sie einen gespeicherten Code haben, den Sie verwenden möchten, tippen Sie auf "Durchsuche" zu lokalisieren und zu identifizieren. Wählen Sie andernfalls ein Symbol aus der Liste aus. Klicken "OK" Wenn du fertig bist.
- Sie sehen eine Vorschau des neuen Symbols unter dem Kontrollkästchen "Als Code anzeigen". Kontrollkästchen "Link zur Datei" Erstellt einen direkten Link zu einer PDF-Datei.
- Klicken "OK" So fügen Sie Ihren PDF-Code zum Dokument hinzu.
- Sie sehen das Symbol im Dokument und können darauf klicken, um das PDF zu öffnen.
Fügen Sie einem PDF einen Hyperlink hinzu
Das Einbetten eines einfachen Links in ein PDF anstelle des Einbettens oder Einfügens eines Symbols ist eine gute Option, wenn Sie eine Liste mit Hyperlinks in Ihrem Dokument haben oder einfach nur schnell darauf zugreifen möchten.
- Platzieren Sie den Cursor in dem Dokument, das Sie verlinken möchten. Wenn Sie stattdessen auf vorhandenen Text verlinken möchten, wählen Sie diesen Text aus.
- Gehen Sie auf die Registerkarte "Einfügung" , und öffnen Sie die Dropdown-Liste "Engagement" (oder Liste "Links" Wenn das Band ein Kondensator ist), und wählen Sie "Link einfügen".
- Wählen Sie im Popup-Fenster Vorhandene Datei oder Webseite ganz links. Rechts können Sie auswählen "aktueller Ordner" أو "Neueste Dateien" So finden Sie schnell eine lokale Datei. Wählen Sie es aus der Liste aus.
- Wenn Sie die Datei an diesen beiden Stellen nicht sehen, verwenden Sie ein Feld "suchen in" oben, um den Speicherort der Datei zu öffnen, und wählen Sie dann die PDF-Datei aus der Liste aus.
- Wenn Sie ein PDF online gespeichert haben, können Sie einen externen Link zu der Datei verwenden. Wählen Sie im Popup-Fenster aus Vorhandene Datei oder Webseite ganz links. Rechts auswählen "Durchsuchte Seiten" Und geben Sie den Link an, wenn Sie die Seite kürzlich besucht haben. Geben Sie andernfalls die URL in ein Feld ein "die Adresse" nahe der Unterseite.
- Wenn Sie Text für den Link auswählen, wird dieser oben im Popup-Fenster angezeigt. Sie können den Text nach Belieben anpassen; Beachten Sie jedoch, dass dies auch den Text im eigentlichen Dokument ändert.
- Klicken "OK" Fügt einen Hyperlink zu der Datei ein.
- Wenn Sie den Hyperlink in Ihrem Dokument sehen, können Sie darauf klicken oder gedrückt halten Strg und klicken um eine PDF-Datei zu öffnen.
Tipp: Wenn Sie einen Brief oder Vertrag erstellen, können Sie das auch Hinzufügen einer Signatur zu einem Word-Dokument.
Verwenden Sie einen Screenshot aus dem PDF
Eine andere Möglichkeit, ein PDF in Word einzufügen, ist die Verwendung eines einfachen Screenshots. Dies ist nützlich, wenn Sie nicht auf die Originaldatei zugreifen und nur einen Schnappschuss davon anzeigen möchten.
- Stellen Sie sicher, dass das gewünschte PDF geöffnet ist. Sie können es auf einem anderen Bildschirm oder neben einem Word-Dokument haben.
- Platzieren Sie den Cursor in dem Word-Dokument, wo Sie einen Screenshot erstellen möchten. Gehen Sie zur Registerkarte "Einfügung" und öffne ein Menü "Bildschirmfoto" Im Illustrationsteil des Bandes.
- In der Dropdown-Box sehen Sie unten das Fenster mit Ihrer PDF-Datei „Verfügbare Fenster“. Wählen Sie das Fenster aus, um den Screenshot in das Dokument einzufügen.
- Der Screenshot wird im Word-Dokument angezeigt.
- Alternativ können Sie wählen "Bildschirmaufnahme" In der Liste "Bildschirmaufnahme" um den Teil des Dokuments zu erfassen, den Sie einbetten möchten.
- Wenn diese Option ausgewählt ist, ändert sich der Cursor in ein Fadenkreuzsymbol. Ziehen und loslassen, um den Teil des Dokuments zu erfassen, den Sie einschließen möchten.
- Sie sehen einen Screenshot der PDF-Datei in Ihrem Word-Dokument und können damit wie mit jedem anderen eingebetteten Bild arbeiten.
Geben Sie den Text aus der PDF-Datei ein
Eine andere Möglichkeit, eine PDF-Datei in ein Word-Dokument einzufügen, besteht darin, Text daraus zu ziehen. Dies ist ein bisschen wie das Kopieren und Einfügen zum Einfügen von Text; Diese Methode ruft jedoch den gesamten Text aus dem Dokument ab.
Hinweis: Wenn Sie Sonderzeichen oder Symbole in einem PDF-Dokument werden sie in einem Word-Dokument möglicherweise nicht korrekt angezeigt. Diese Option funktioniert am besten für einfachen Text.
- Platzieren Sie den Cursor im Dokument an der Stelle, an der Sie den Text haben möchten, und wechseln Sie zur Registerkarte "Einfügung".
- Wählen Sie im Abschnitt Text des Menübands den Pfeil neben der Schaltfläche aus "Objekt" Und wähle "Text aus Datei".
- Suchen und wählen Sie die Datei im angezeigten Popup-Fenster aus und klicken Sie dann auf "Einfügung" ganz unten.
- Möglicherweise sehen Sie ein Popup-Fenster, das Sie darüber informiert, dass Word Ihre PDF-Datei in ein bearbeitbares Word-Dokument umwandelt. Dies wirkt sich nicht auf Ihre ursprüngliche PDF-Datei aus. Klicken Sie auf OK, um fortzufahren, oder auf Abbrechen.
- Der Text aus Ihrem PDF sollte im Dokument erscheinen. Sie können mit diesem Text so arbeiten, als ob Sie ihn in einem Word-Dokument geschrieben hätten.
Hinweis: Sie können konvertieren Ihr Word-Dokument wieder in ein PDF Nach dem Kombinieren mehrerer Quellen.
Häufig gestellte Fragen
F1: Kann ich andere Dateitypen auf die gleiche Weise in Word einfügen?
Die Antwort: Mit diesen Methoden können Sie viele andere Dateitypen in ein Word-Dokument einfügen. Allerdings funktionieren möglicherweise nicht alle auf die gleiche Weise, und dies hängt vom Dateityp ab.
Wenn Sie beispielsweise zu dem Schritt gelangen, in dem Sie die Datei als Objekt, Symbol oder Link auswählen, wird die Datei möglicherweise ausgegraut angezeigt. Möglicherweise wird auch eine Meldung angezeigt, wenn Sie versuchen, die Datei einzufügen, die Sie darüber informiert, dass ein Problem vorliegt. Dies sind Hinweise darauf, dass Sie mit diesem Dateityp eine bestimmte Aktion nicht ausführen können.
F2: Wie entferne ich eine in Word eingefügte PDF-Datei?
Die Antwort: Wie Sie eine PDF-Datei entfernen, hängt davon ab, wie Sie sie eingefügt haben.
Wenn Sie ein Objekt, ein Symbol oder einen Screenshot hinzugefügt haben, wählen Sie dieses Element einfach aus und drücken Sie auf „Löschen“. Wenn Sie einen Hyperlink verwenden, klicken Sie mit der rechten Maustaste und wählen Sie Hyperlink entfernen, um den Text beizubehalten. Löschen Sie stattdessen den verlinkten Text, wenn Sie ihn oder den Link nicht mehr benötigen.
F3: Wie konvertiere ich ein PDF in das Word-Format?
Die Antwort: In einigen Fällen können Sie die PDF-Datei in Microsoft Word öffnen und bearbeiten. Wechseln Sie bei einem geöffneten leeren Word-Dokument zu „Datei -> Öffnen“ , navigieren Sie dann zur PDF-Datei und wählen Sie sie aus. Wenn die Datei geöffnet wird, wählen Sie "Aktiviere Bearbeitung" oben.
Da einige Zeichen und Symbole möglicherweise nicht korrekt konvertiert werden, können Sie auch einen Online-Dateikonverter oder eine Drittanbieter-App verwenden. Verifizieren So konvertieren Sie ein PDF in Word für Anweisungen zu diesen Optionen.