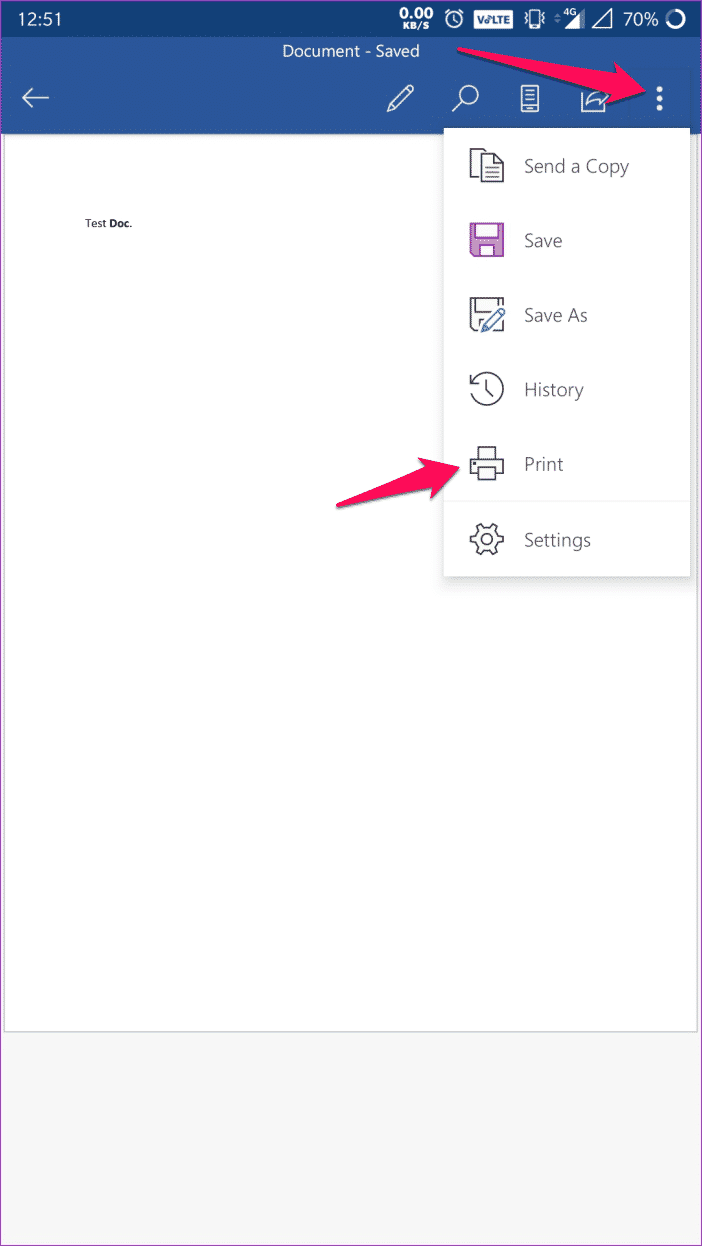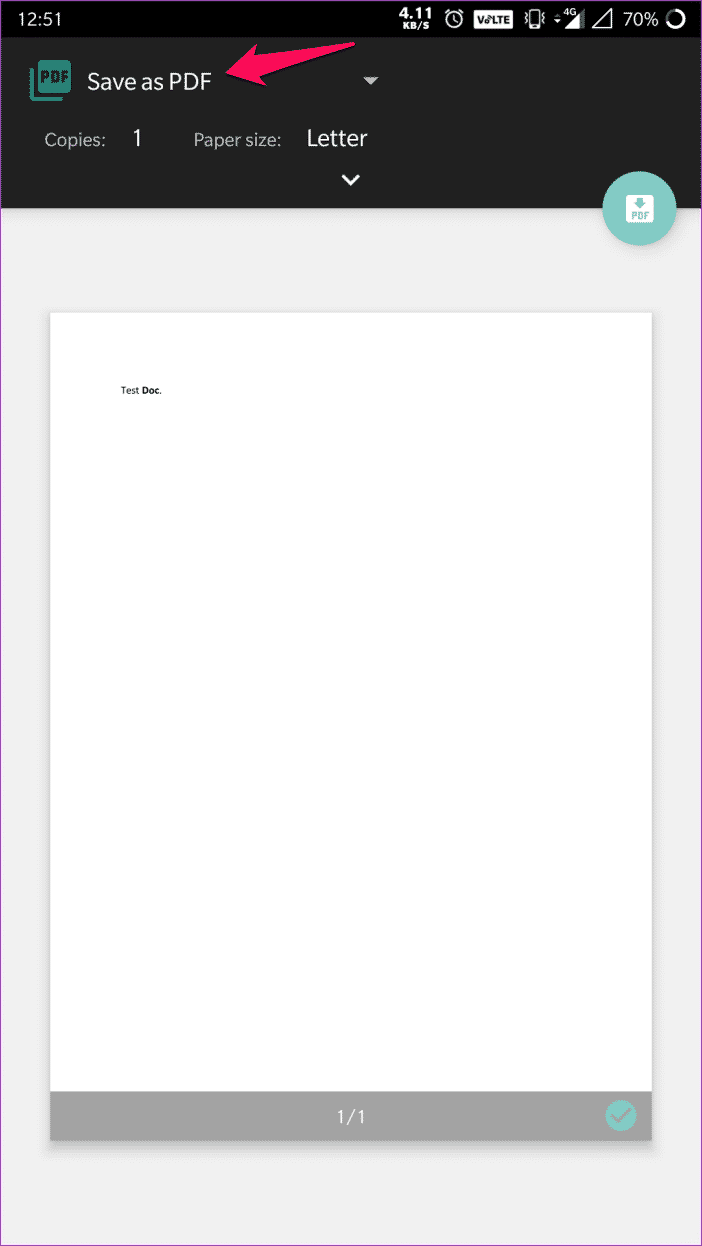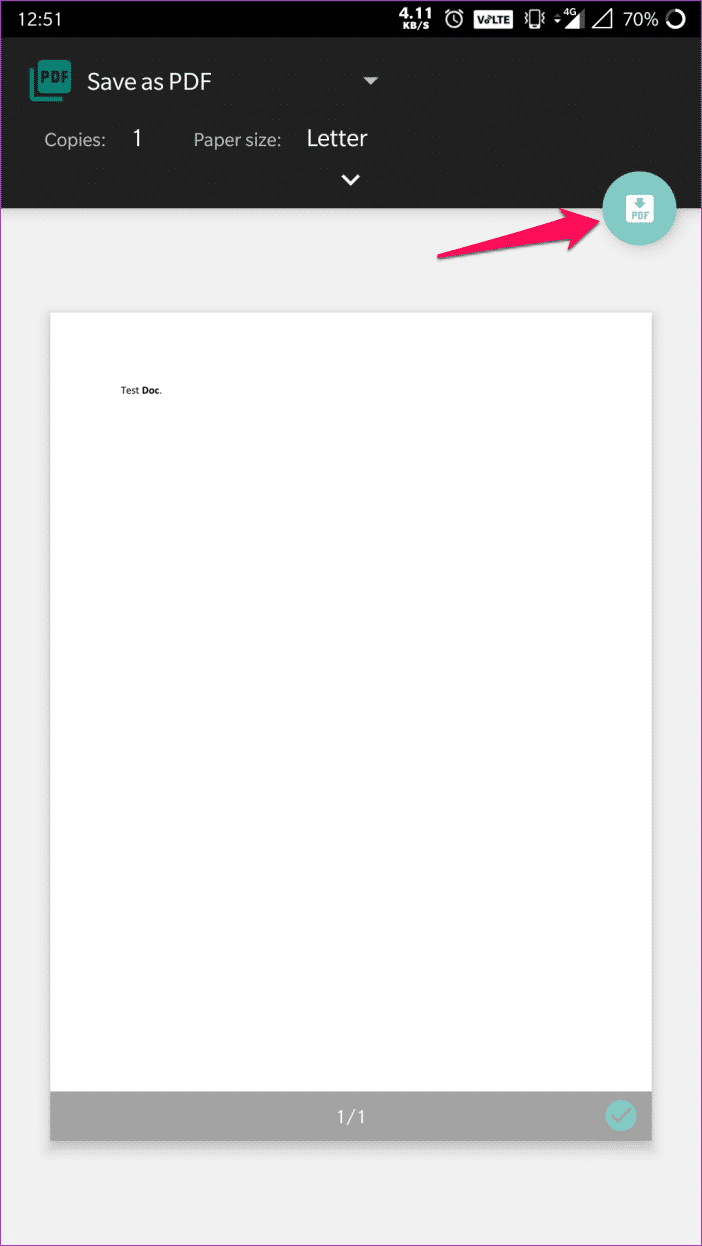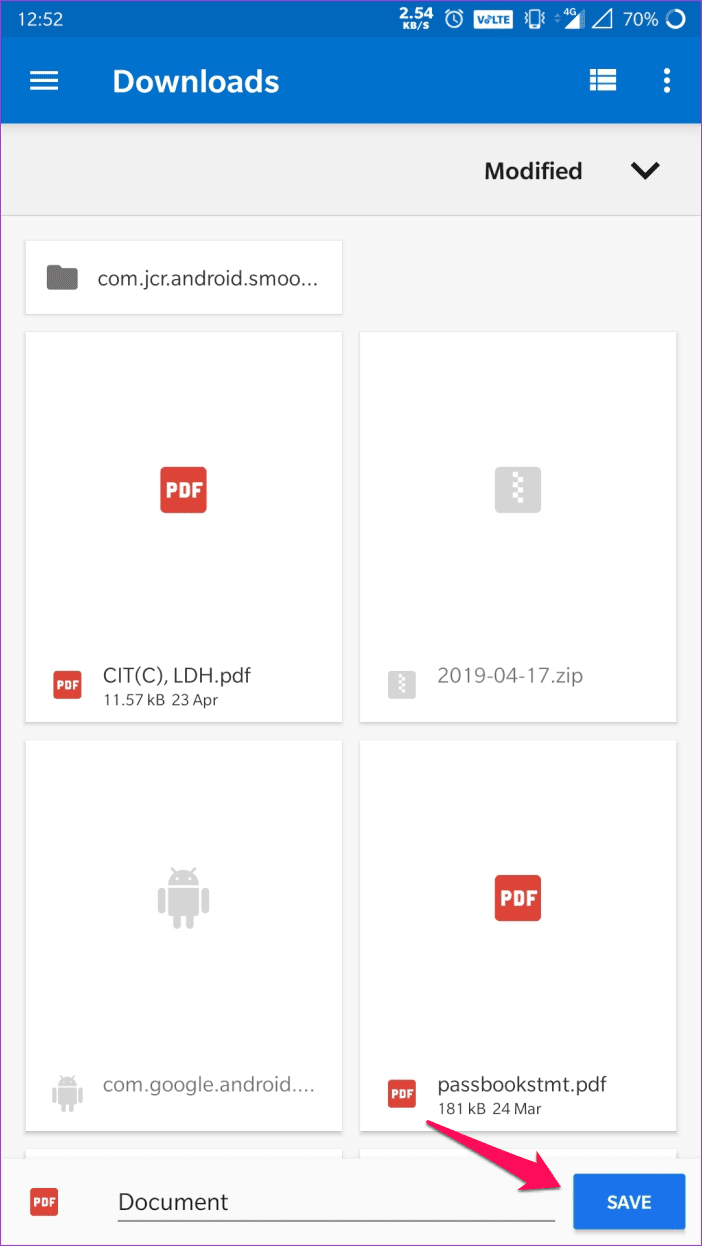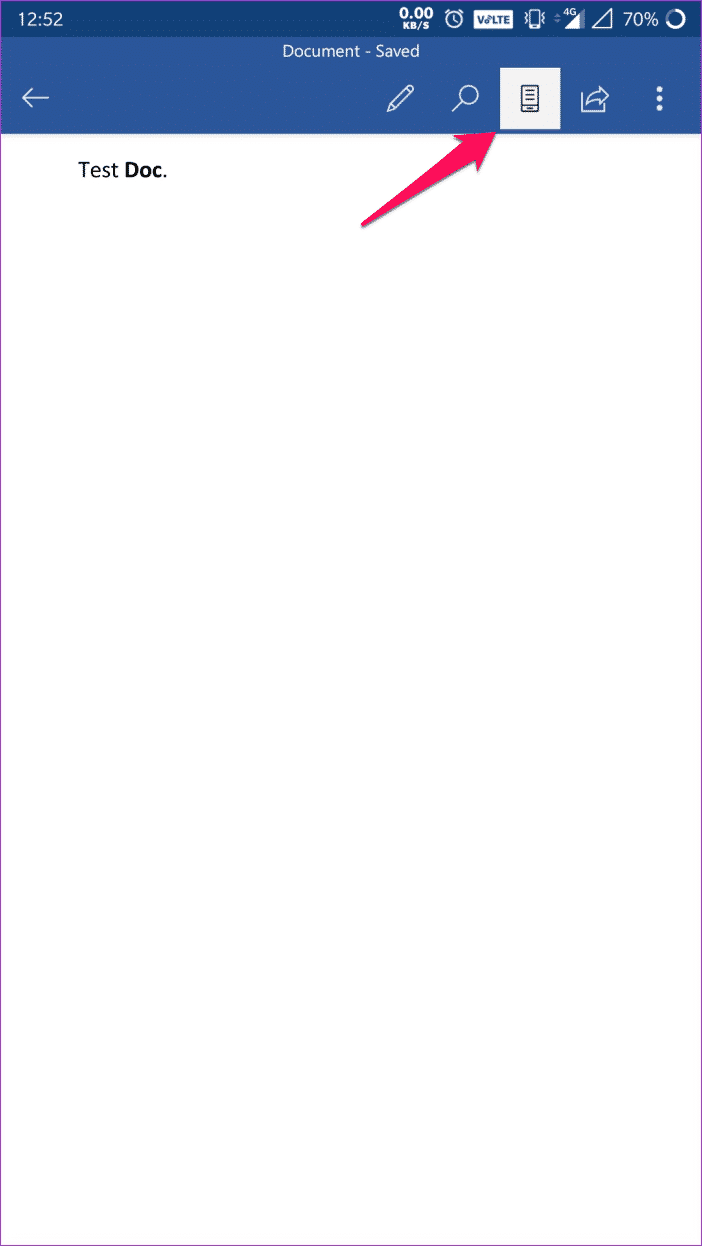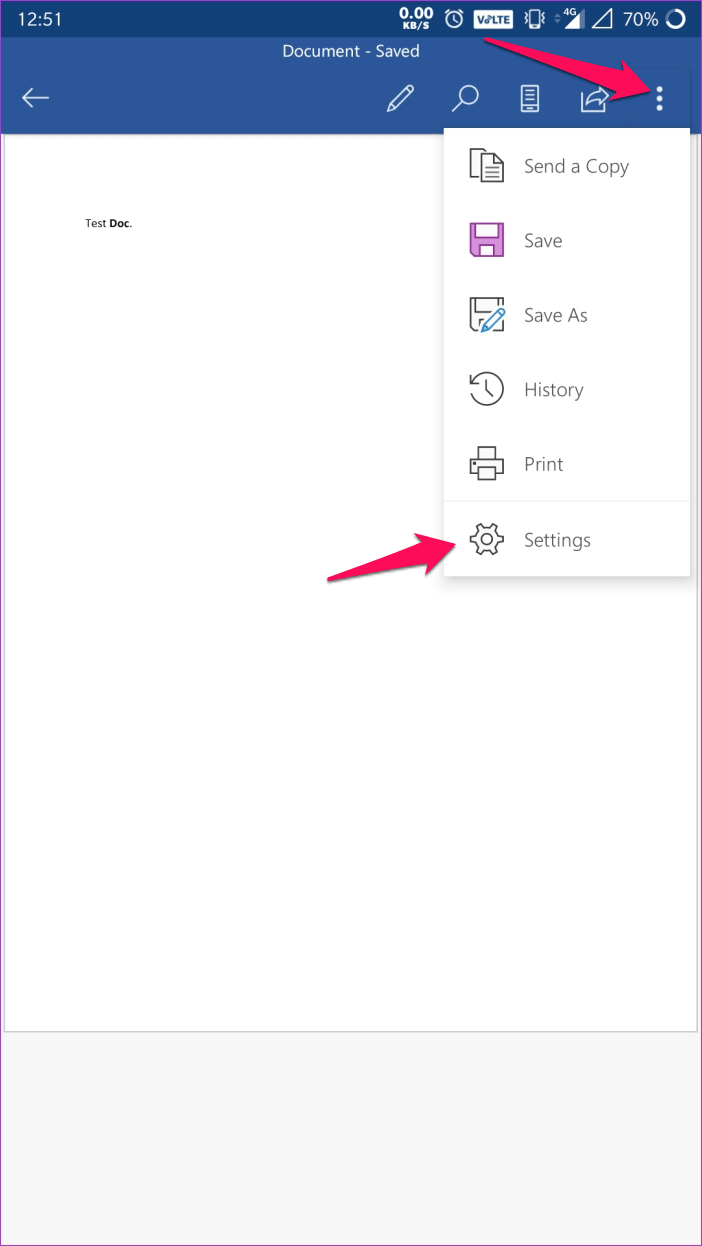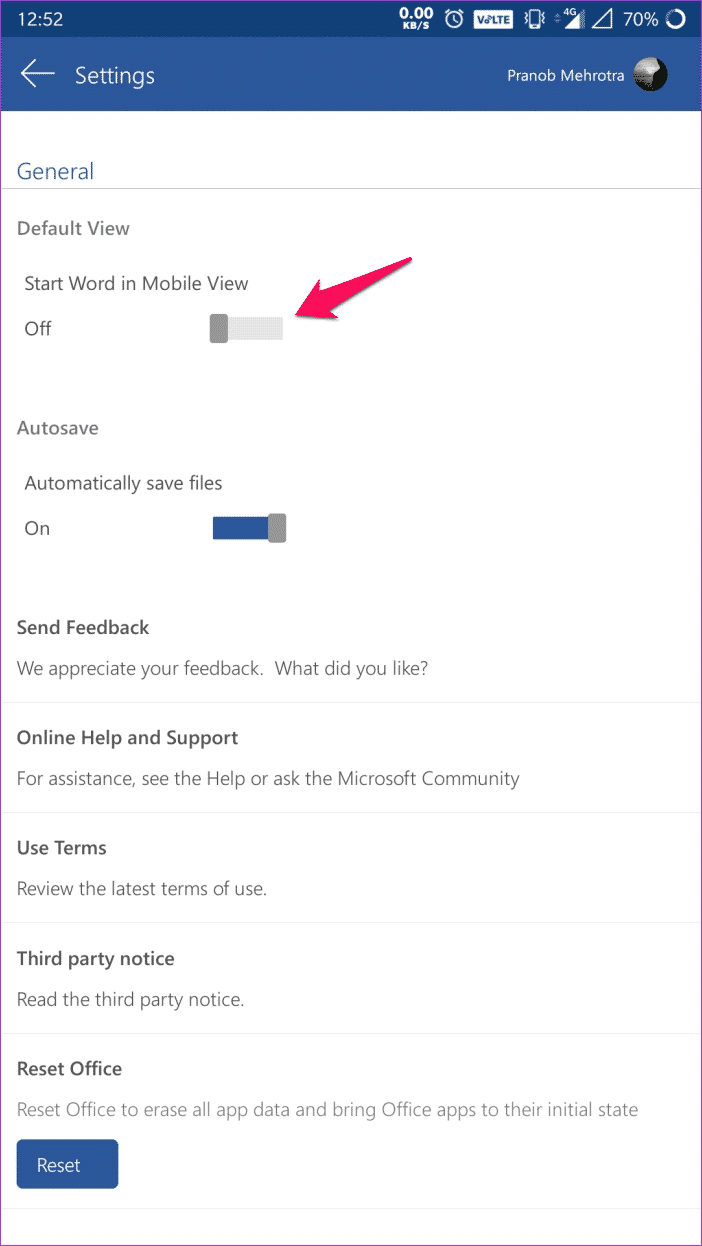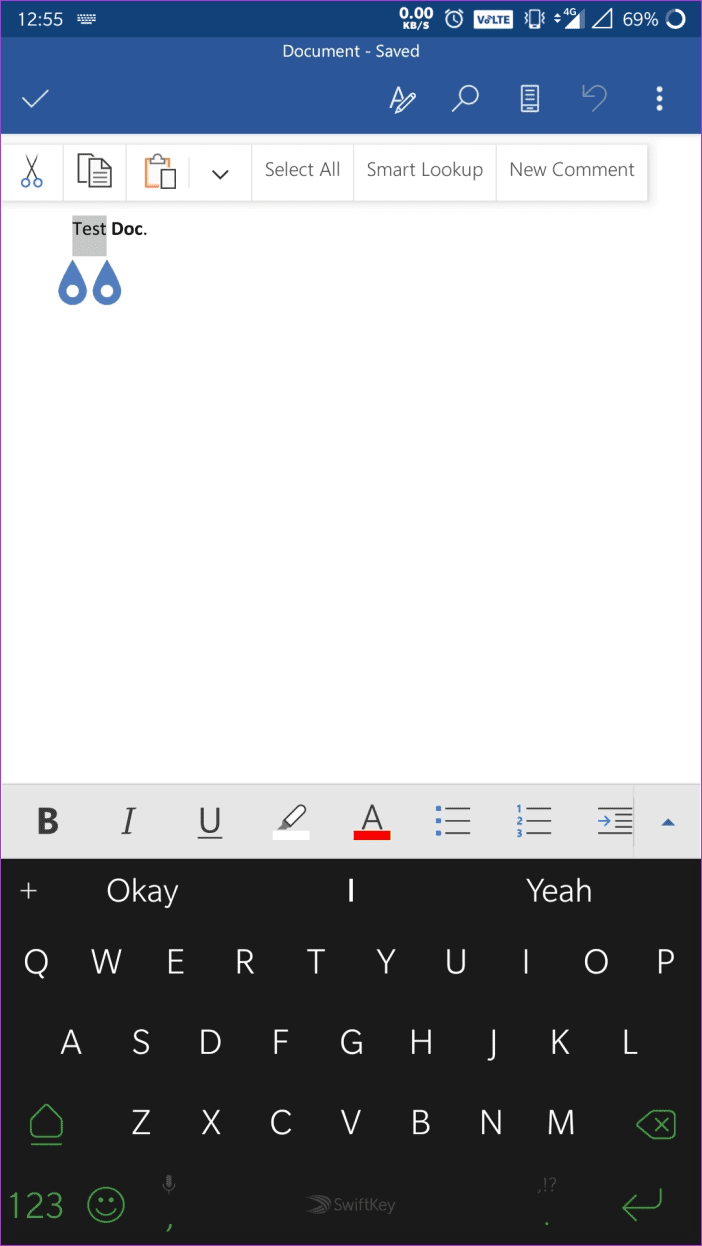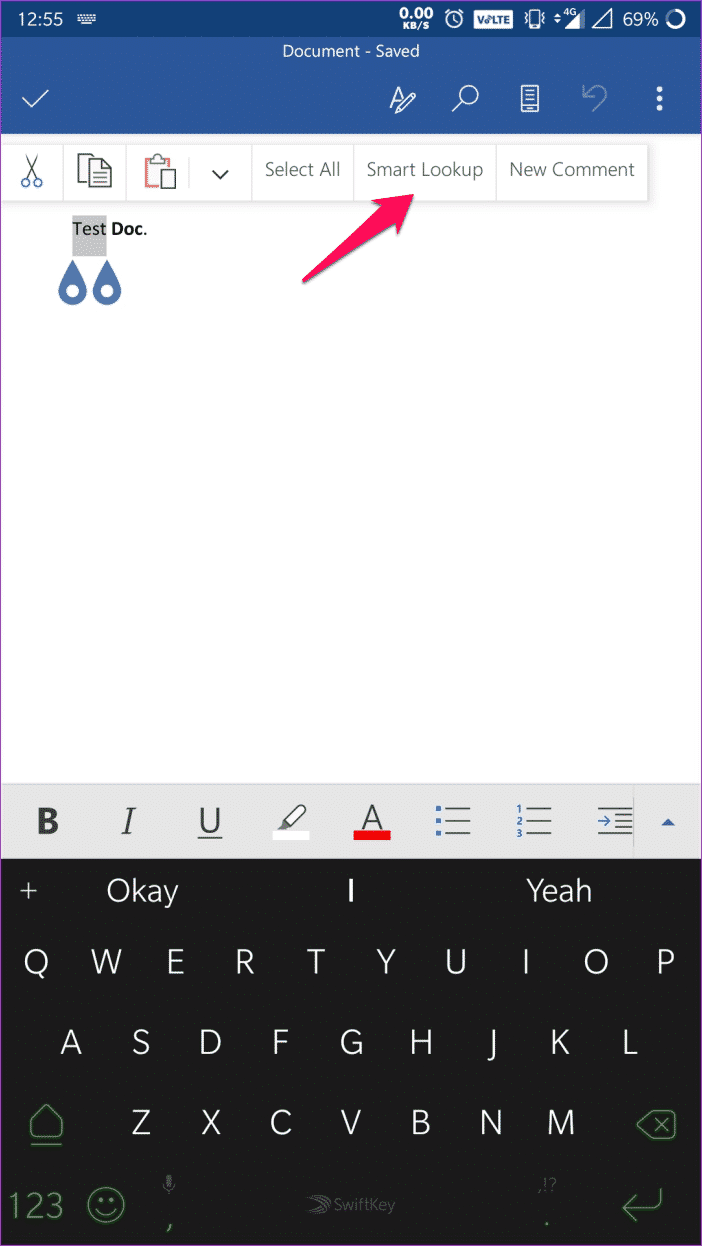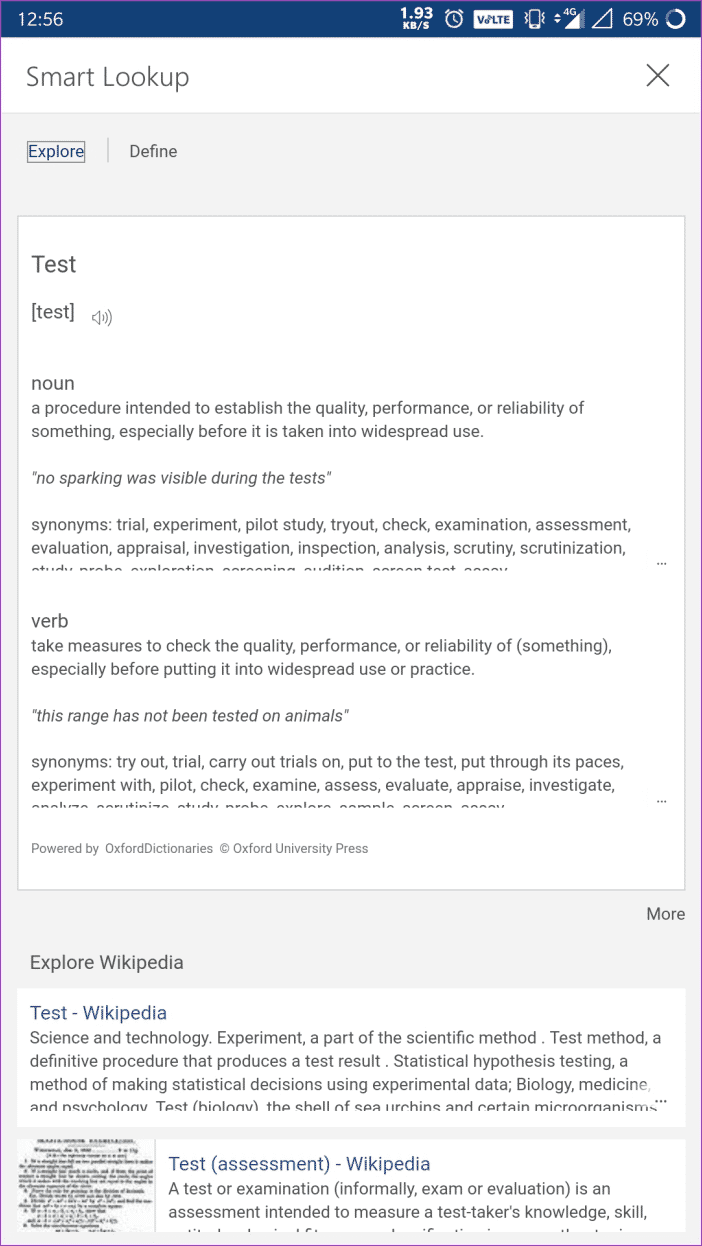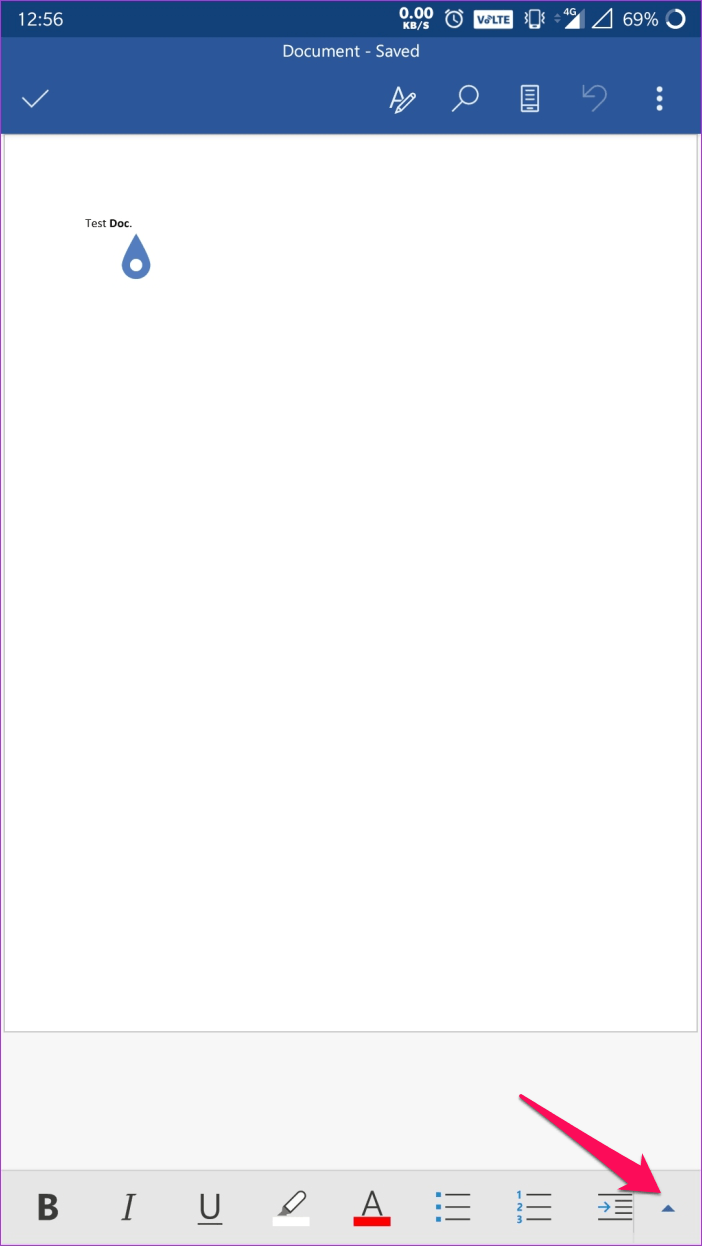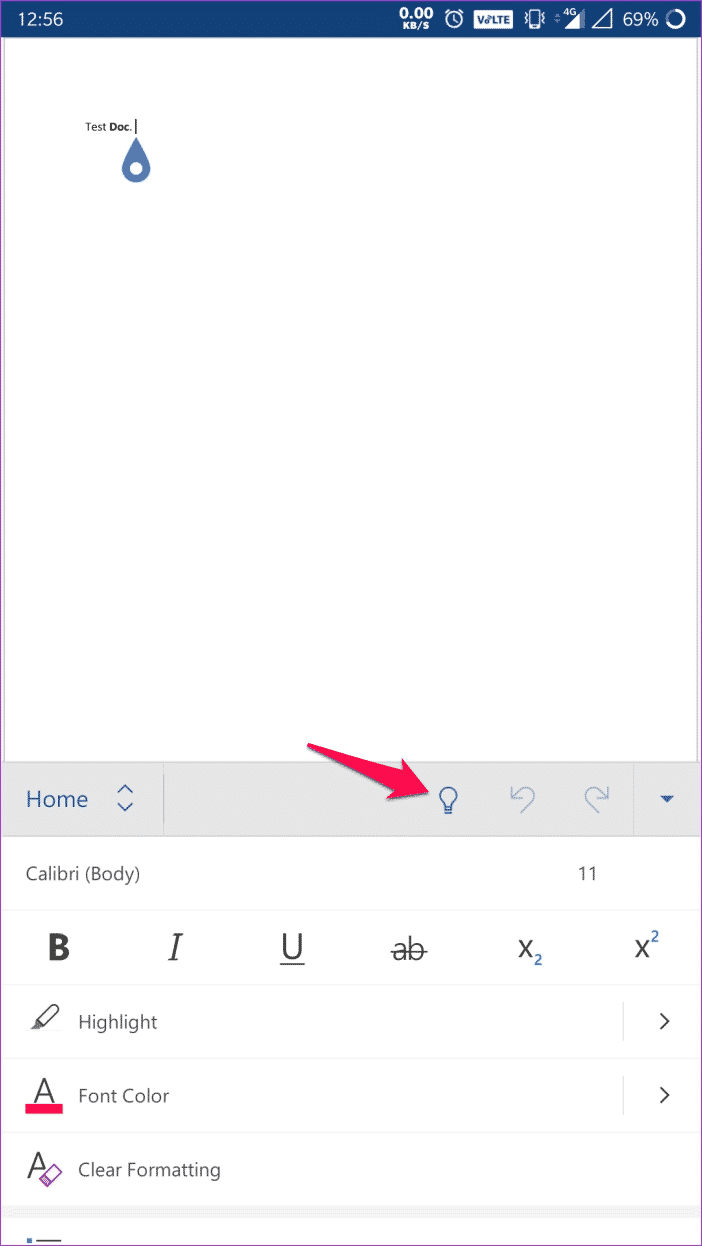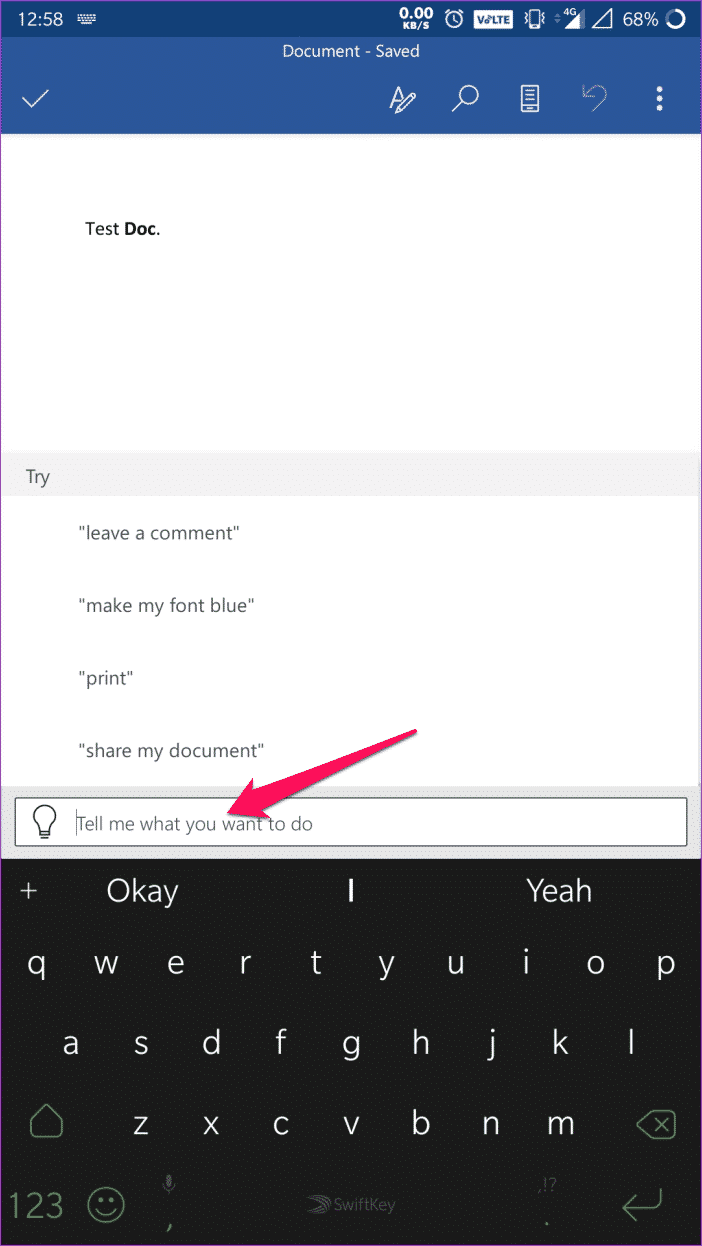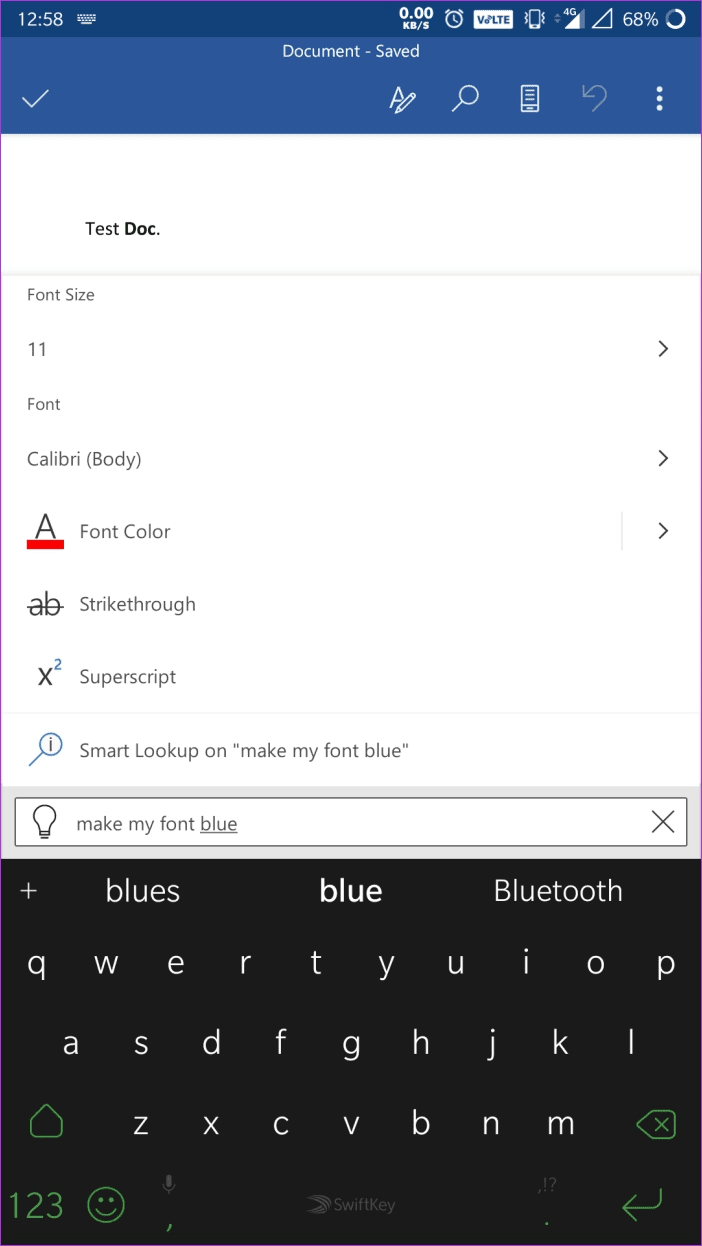So speichern Sie als PDF in Microsoft Word für Android und andere coole Tipps
Anwendung Microsoft Word auf Android ist eine ziemlich erstaunliche Funktion. Aber die Benutzeroberfläche ist Welten entfernt von dem, was wir von der Desktop-Version gewohnt sind.
Daher sind einige der einfachsten Aktionen nicht so offensichtlich, wenn Sie zum ersten Mal darauf umschalten. Nehmen Sie Dokument als Datei speichern PDF zum Beispiel. Es ist ein sehr einfacher Vorgang, aber nur, wenn Sie wissen, wo Sie nach dieser Option suchen müssen.
Wenn Sie also Probleme mit der App haben und nicht wissen, wie Sie eine Datei speichern können Im PDF-Format Sie sind an der richtigen Stelle. In diesem Artikel zeige ich dir, wie du sparen kannst PDF-Dateien in Microsoft Word für Android, zusammen mit zwei weiteren nützlichen Tricks, die Ihnen die Arbeit erleichtern werden.
SPEICHERN ALS PDF AUF MICROSOFT WORD FÜR ANDROID
Wie ich bereits erwähnt habe, ist das Speichern eines PDF-Dokuments in Word für Android ein ziemlich einfacher Vorgang, vorausgesetzt, Sie wissen, wo Sie suchen müssen. Es ist ganz normal, nach der Einstellung in der Option Speichern unter zu suchen, aber Sie werden sie dort nicht finden. Befolgen Sie einfach diese Schritte und Sie können im Handumdrehen als PDF speichern.
Schritt 1: Tippen Sie auf das Dreipunktmenü in der oberen rechten Ecke der App und dann auf Drucken.
Schritt 2: Die Option „Als PDF speichern“ erscheint in der oberen linken Ecke, wenn Sie keinen Drucker an Ihr Telefon angeschlossen haben. Klicken Sie in diesem Fall einfach auf den angeschlossenen Drucker und wählen Sie im Dropdown-Menü die Option Als PDF speichern.
Schritt 3: Sobald Sie die Option „Als PDF speichern“ ausgewählt haben, klicken Sie auf die kreisförmige Schaltfläche „Speichern“.
Schritt 4: Wählen Sie auf dem nächsten Bildschirm Ihren Dateinamen aus, wählen Sie den Speicherort aus, an dem Sie ihn speichern möchten, und klicken Sie dann auf Speichern.
Das ist. Das Dokument wird nun als Datei gespeichert PDF am Zielort Ihrer Wahl. Ist das nicht einfach?
Schauen wir uns nun einige weitere großartige Tipps an:
standardmäßig eingestellt
Wenn Sie ein Dokument in Word für Android öffnen, wird es standardmäßig im Drucklayout angezeigt. Es ist kaum lesbar und der Versuch, Änderungen an Dokumenten in diesem Layout vorzunehmen, kann eine Herausforderung sein.
Während Sie schnell zu einem mobilfreundlicheren Design wechseln können, indem Sie auf das Symbol für die mobile Ansicht in der oberen Symbolleiste klicken, gibt es eine Einstellung, die Sie ändern können, um es als Standard festzulegen.
So ändern Sie die Standardeinstellung:
Schritt 1: Öffnen Sie die Einstellungen der App, indem Sie auf das Dreipunktmenü tippen und die Option Einstellungen auswählen.
Schritt 2: Scrollen Sie nach unten zu Allgemeine Einstellungen und tippen Sie auf die Umschaltfläche unter der Option Word in der mobilen Ansicht starten
Das ist. Jedes Mal, wenn Sie ein Dokument öffnen, wird es jetzt in der mobilen Ansicht angezeigt. Um zum Drucklayout zu wechseln, können Sie auf das Symbol für die mobile Ansicht in der oberen Symbolleiste klicken.
Verwenden Sie SmartView
Mit der intelligenten Suchfunktion von Word können Sie schnell nach jedem Wort in Ihrem Dokument online suchen. So verwenden Sie es in der Android-App:
Schritt 1: Halten Sie ein Wort gedrückt, um es auszuwählen
Schritt 2: Wählen Sie im Popup die Option „Intelligente Suche“.
Die Funktion führt dann eine schnelle Suche mit der Bing-Suchmaschine durch und zeigt relevante Ergebnisse an. Die Suchergebnisse sind in zwei Teile unterteilt – Erkunden und Definition. Obwohl der Definitionsabschnitt selbsterklärend ist, zeigt der Erkundungsabschnitt kontextbezogene Informationen zum Schlüsselwort.
Der dritte Websuchabschnitt listet die Suchergebnisse auf, wie sie erscheinen, wenn Sie in Ihrem Browser suchen.
Verwenden Sie Textbefehle
Eine der bequemsten Möglichkeiten, nach einer Einstellung in Word zu suchen, ist die Verwendung von Textbefehlen. Ja, es gibt eine Möglichkeit, direkt eine Abfrage einzugeben, und Word zeigt Ihnen alle relevanten Einstellungen zur Auswahl. So verwenden Sie Textbefehle:
Schritt 1: Klicken Sie auf den Aufwärtspfeil in der rechten Ecke der unteren Symbolleiste
Schritt 2: Tippen Sie nun auf das Taschenlampensymbol neben der Schaltfläche Rückgängig
Schritt 3: Geben Sie Ihre Abfrage in das Dialogfeld ein. Nehmen wir als Beispiel die Abfrage "make the line blue".
Nachdem Sie Ihre Abfrage eingegeben haben, zeigt Word die relevanten Einstellungen an. In diesem Fall nimmt es alle Schrifteinstellungen vor, einschließlich Schriftgröße, Farbe, Typ usw.
Mit dieser Funktion können Sie sicher sein, dass Sie keine Probleme haben, nach einer Einstellung in der App zu suchen.
Verwenden Sie Word auf Android wie ein Profi
Ich bin mir sicher, dass es mit diesen Informationen nicht lange dauern wird, bis Sie beginnen, Microsoft Word auf Android wie ein Profi zu verwenden. Es ist zweifellos eines der besten Textverarbeitungsprogramme auf der Plattform und bietet nahezu unbegrenzte Möglichkeiten, wenn Sie ein Office 365-Abonnement haben.