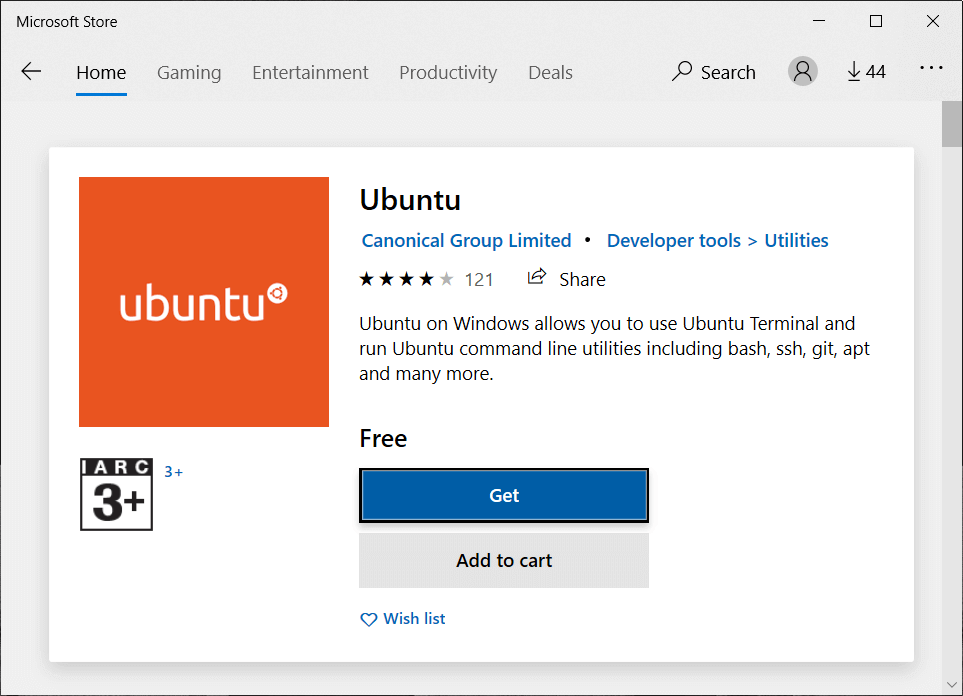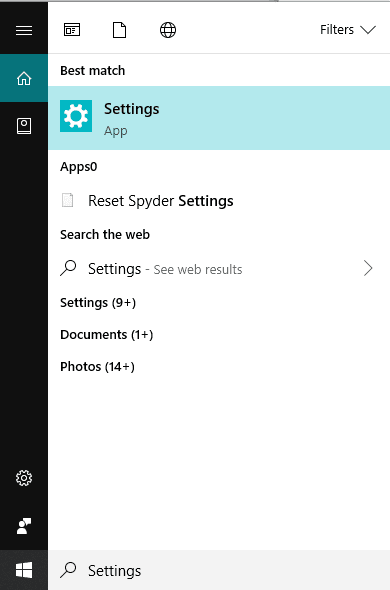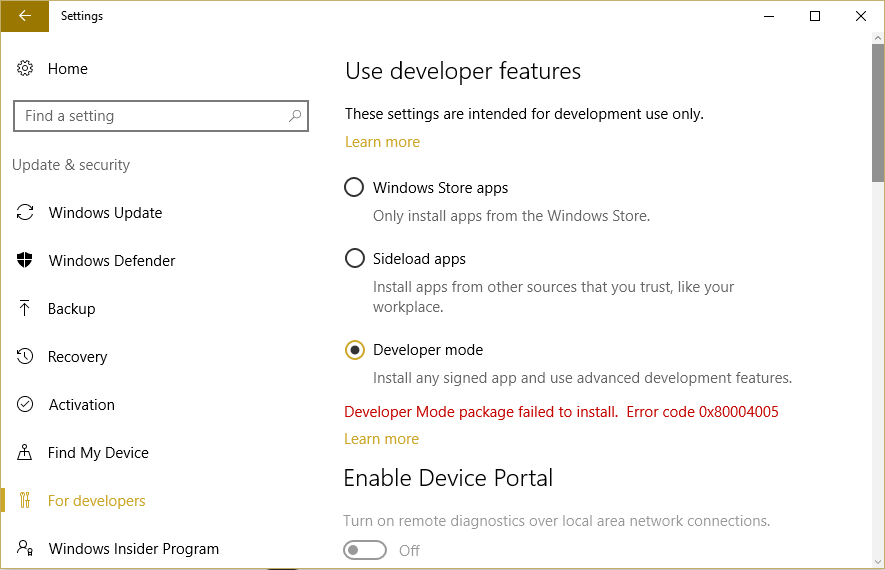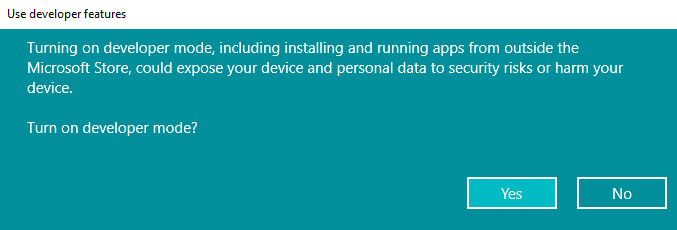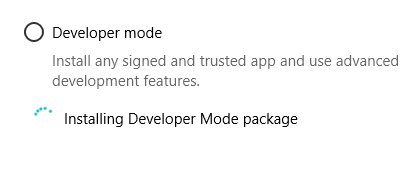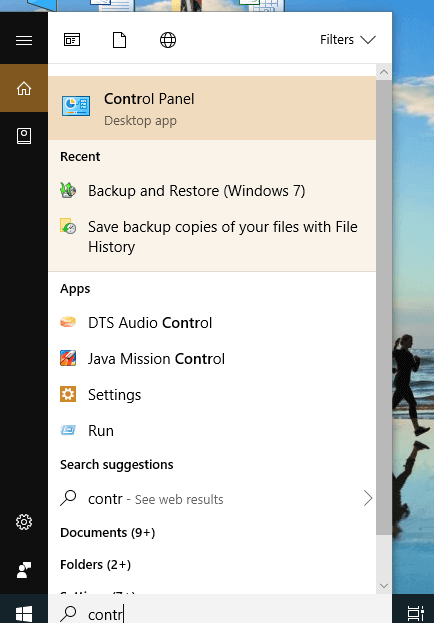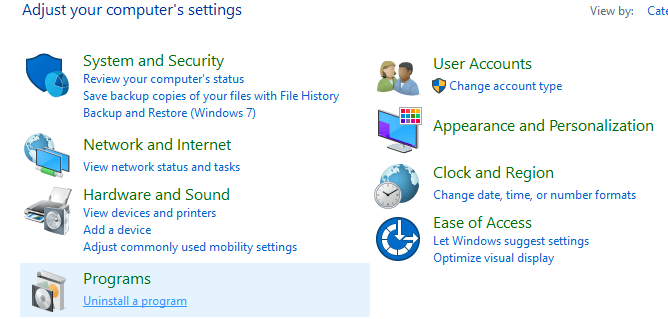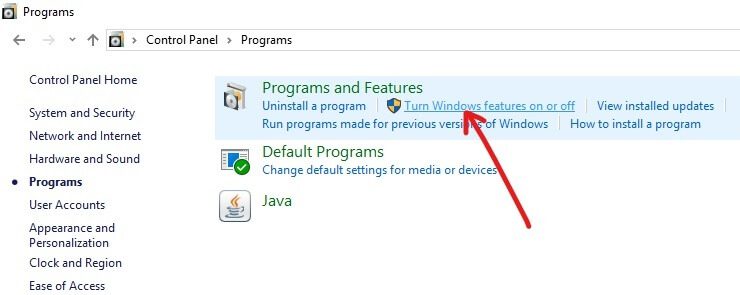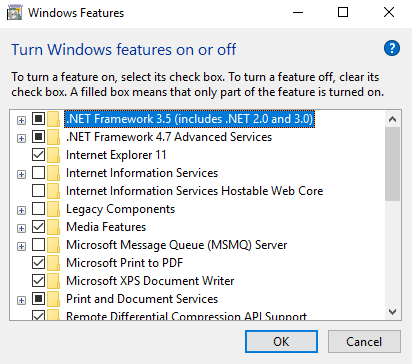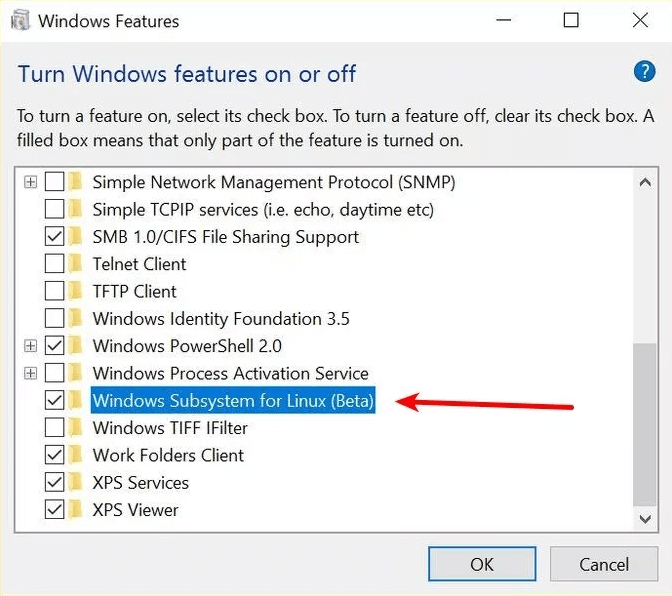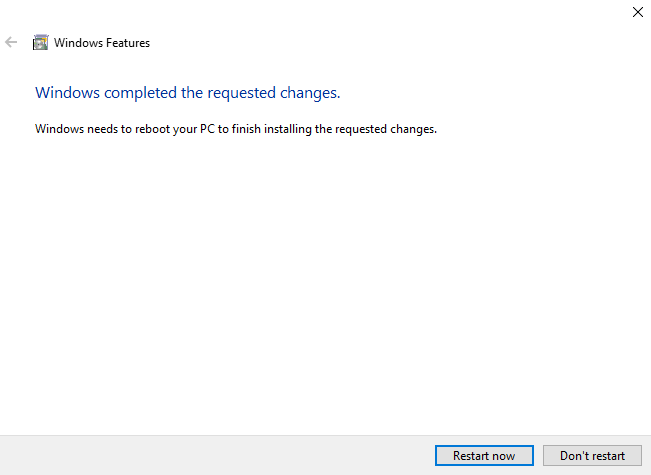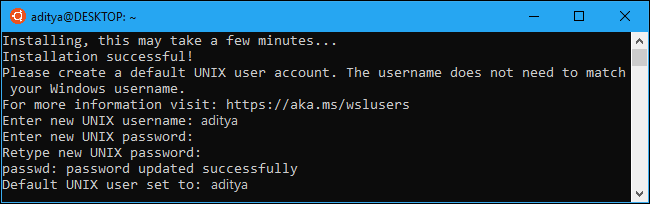So installieren Sie die Linux Bash Shell unter Windows 10
Bash Shell ist einfach ein Befehlszeilen-Dienstprogramm, das seit sehr langer Zeit ein Teil von Linux ist, und Microsoft hat es direkt zu Windows 10 hinzugefügt. Dies ist keine virtuelle Maschine, kein Container oder eine für Windows kompilierte Software. Stattdessen ist es ein ganzes Windows-Subsystem, das der Ausführung von Linux-Software gewidmet ist, basierend auf Microsofts Einstellung des Astoria-Projekts, um Android-Apps unter Windows auszuführen.
Jetzt wissen wir alle, was ein Dual-Mode-Betriebssystem ist. Was werden Sie tun, wenn Sie Windows und Linux verwenden möchten, aber Ihr Computer nicht leistungsstark genug ist, um Dual-Mode-Betriebssysteme zu verarbeiten? Bedeutet das, dass Sie zwei Computer behalten müssen, einen mit Windows und einen mit Linux? Offensichtlich nicht.
Microsoft hat es möglich gemacht, den Dual-Boot-Modus zu verwenden, ohne tatsächlich zwei Betriebssysteme auf Ihrem Computer zu haben. Microsoft hat in Zusammenarbeit mit Canonical, der Muttergesellschaft von Ubuntu, angekündigt, dass Sie jetzt Linux unter Windows mit der Bash-Shell ausführen können, d. h. Sie können alle Linux-Funktionen unter Windows ohne das Linux-Betriebssystem im Computer ausführen.
Und mit dem Windows 10-Upgrade ist es sehr einfach, die Bash-Shell unter Windows zu erhalten. Nun stellt sich diese Frage: Wie installiere ich die Linux Bash-Shell unter Windows 10? In diesem Artikel erhalten Sie eine Antwort darauf.
So installieren Sie die Linux-Bash-Shell unter Windows 10
Um die Linux-Bash-Shell unter Windows 10 verwenden zu können, müssen Sie zunächst die Linux-Bash-Shell unter Windows 10 installieren, und vor der Installation der Bash-Shell gibt es einige Grundvoraussetzungen.
Auf Ihrem Gerät muss Windows 10 Anniversary Update ausgeführt werden.
Sie müssen die 64-Bit-Version von Windows 10 verwenden, da die Linux-Bash-Shell mit der 32-Bit-Version nicht funktioniert.
Sobald Sie alle Voraussetzungen erfüllt haben, beginnen Sie mit der Installation der Linux-Bash-Shell auf Ihrem Windows 10.
Gehen Sie folgendermaßen vor, um die Linux-Bash-Shell unter Windows 10 zu installieren:
1. Öffnen die Einstellungen.
2. Klicken Sie auf Aktualisierung und Sicherheit.
3. Klicken Sie auf Optionen Entwickler aus dem Menü im linken Bereich.
4. Klicken Sie unter Entwicklerfunktionen auf Optionsfeld neben Entwicklermodus.
Hinweis: Ab dem Fall Creators Update müssen Sie den Entwicklermodus nicht aktivieren. Gehen Sie direkt zu Schritt 9.
5. Ein Dialogfeld wird angezeigt Warnung Sie werden gefragt, ob Sie den Entwicklermodus wirklich aktivieren möchten. Klicken Sie auf die Schaltfläche Ja.
6. Es beginnt mit der Installation des Pakets Entwicklermodus.
7. Nach Abschluss der Installation erhalten Sie eine Meldung, dass der Entwicklermodus aktiviert ist.
8. Neustart dein Computer.
9. Sobald Ihr Computer neu gestartet wurde, Öffnen Sie die Systemsteuerung.
10. Klicken Sie auf Programme.
11. Unter Programme und Funktionen , klicken Sie auf Windows-Funktionen aktivieren oder deaktivieren.
12. erscheint Dialogfeld unten.
13. Aktivieren Sie das Kontrollkästchen Neben dem Windows-Subsystem befindet sich die Linux-Option.
14. Klicken Sie auf die Schaltfläche . OK.
15. Änderungen beginnen in der Anwendung. Sobald die Anwendung abgeschlossen und installiert ist die Zutaten , du musst Starte den Computer neu Klicken Sie auf die Option Jetzt neu starten.
16. Einmal Starten Sie das System neu , du musst Installieren einer Ubuntu-Distribution Windows-Subsystem für Linux.
17. Öffnen Sie die Eingabeaufforderung (admin) und geben Sie den folgenden Befehl ein und drücken Sie die Eingabetaste:
lxrun /installHinweis: Ab dem Fall Creators Update können Sie Ubuntu nicht mehr mit dem Befehl „bash“ installieren oder verwenden.
18. Dadurch wird die Ubuntu-Distribution erfolgreich installiert. Jetzt müssen Sie nur noch einen Unix-Benutzernamen und ein Unix-Passwort einrichten (die sich von Ihren Windows-Anmeldedaten unterscheiden können).
19. Sobald Sie fertig sind, können Sie den Bash-Befehl in Windows verwenden, indem Sie eine Eingabeaufforderung öffnen und den folgenden Befehl verwenden:
bashAlternative: Linux-Distributionen über den Microsoft Store installieren
1. Öffnen Sie den Microsoft Store.
2. Sie haben nun die Möglichkeit, die folgende Linux-Distribution zu installieren:
- Ubuntu.
- OpenSuse-Sprung
- Kali Linux
- Debian
- Alpine WSL
- Verwenden Sie Linux Enterprise
3. Suchen Sie nach einem der Linux-Distributionen oben und klicken Sie auf die Schaltfläche Installation.
4. In diesem Beispiel installieren wir Ubuntu. Suchen Sie nach Ubuntu und klicken Sie dann auf die Schaltfläche Get (oder Install).
5. Einmal die Installierung ist abgeschlossen, klicktaste Anstellung.
6. Du musst Erstellen Sie einen Benutzernamen und ein Passwort für diese Linux-Distribution (die sich von Ihrem Windows-Benutzernamen und -Passwort unterscheiden kann).
7. Erstellen Sie nun einen neuen Benutzernamen und ein neues Passwort, wiederholen Sie dann das Passwort und drücken Sie zur Bestätigung erneut die Eingabetaste.
8. Das war's, Sie können Ihre Ubuntu-Distribution jetzt jederzeit verwenden, indem Sie sie über das Startmenü starten.
9. Alternativ können Sie Ihre installierte Linux-Distribution mit dem Befehl wsl ausführen.
Wie Sie wissen, ist die Linux-Bash-Shell unter Windows nicht die echte Bash-Shell, die Sie unter Linux finden, daher hat das Befehlszeilendienstprogramm einige Einschränkungen. Diese Einschränkungen sind:
- Das Windows-Subsystem für Linux (WSL) ist nicht darauf ausgelegt, grafische Linux-Anwendungen auszuführen.
- Es wird Entwicklern nur eine textbasierte Befehlszeilenfunktion zum Ausführen von Bash bieten.
- Linux-Anwendungen greifen auf Systemdateien und alles, was auf Ihrer Festplatte verfügbar ist, zu, sodass Sie keine Skripte in Windows-Programmen ausführen oder verwenden können.
- Es unterstützt auch keine Serversoftware im Hintergrund.
- Nicht jede Befehlszeilenanwendung funktioniert..
- Microsoft veröffentlicht diese Funktion mit einem Beta-Label, was bedeutet, dass sie noch in Arbeit ist, nicht jede beabsichtigte Funktion enthalten ist und manchmal nicht richtig funktioniert.
Aber in den kommenden Zeiten und Updates findet Microsoft Wege, die Linux Bash-Shell genau wie die echte Linux-Bash-Shell zu machen, indem es sich auf ihre Kernfunktionen wie die Bash-Umgebung konzentriert, um Tools wie awk, sed, grep, Linux-Benutzerunterstützung und viel mehr.