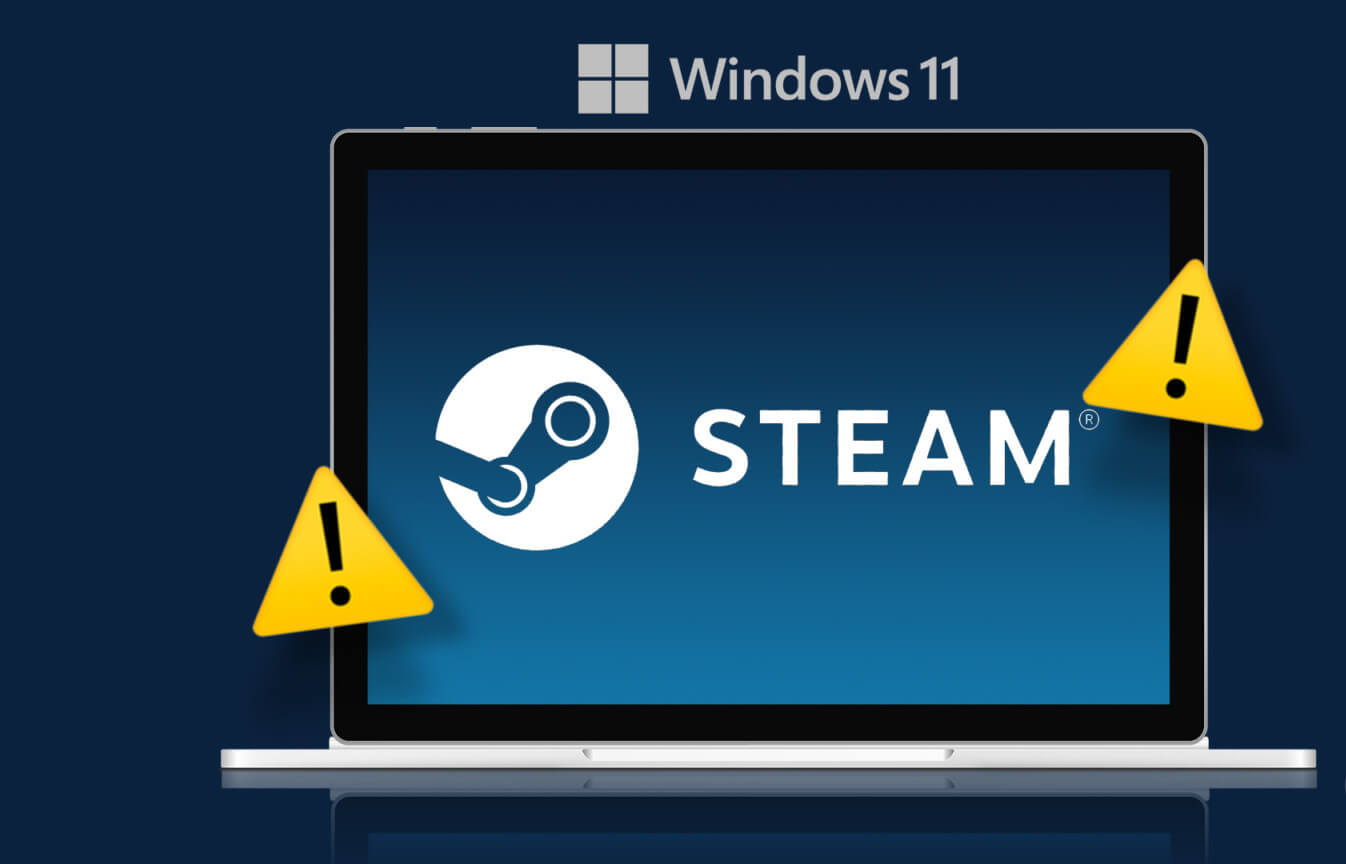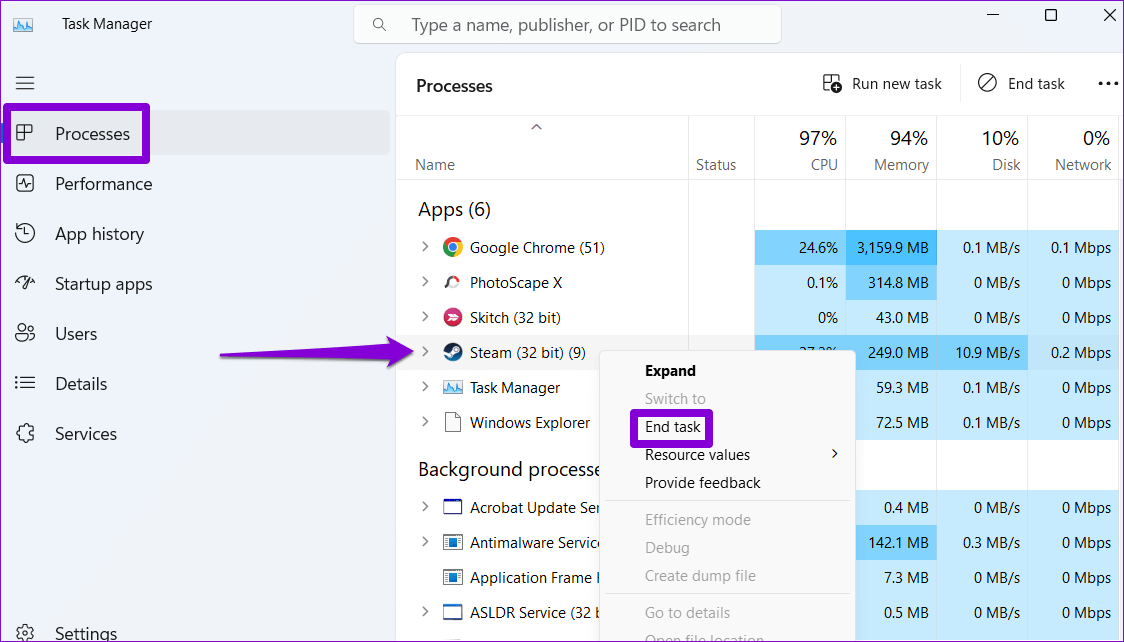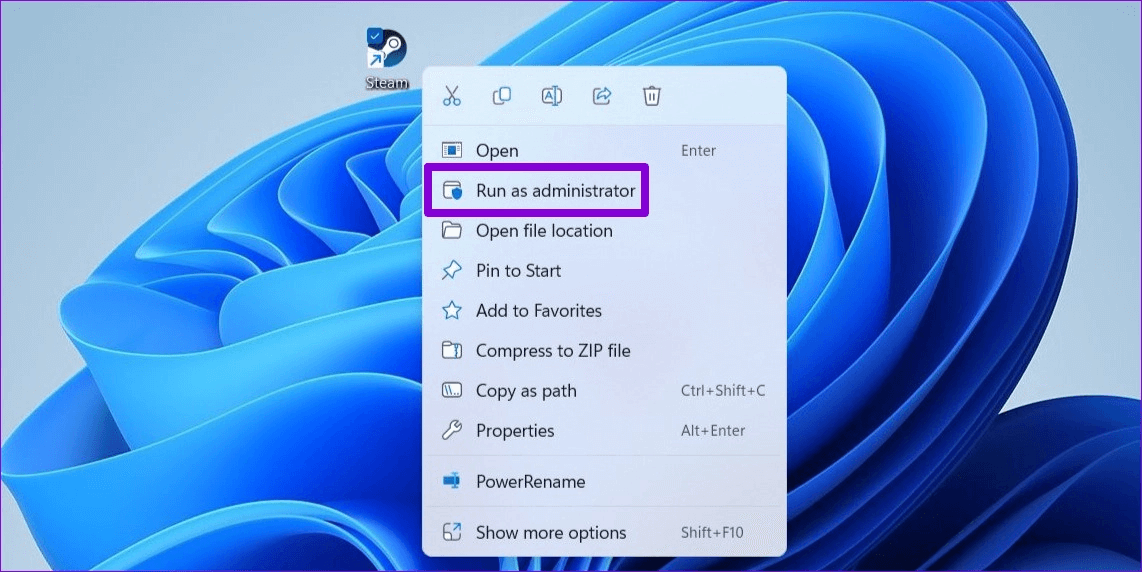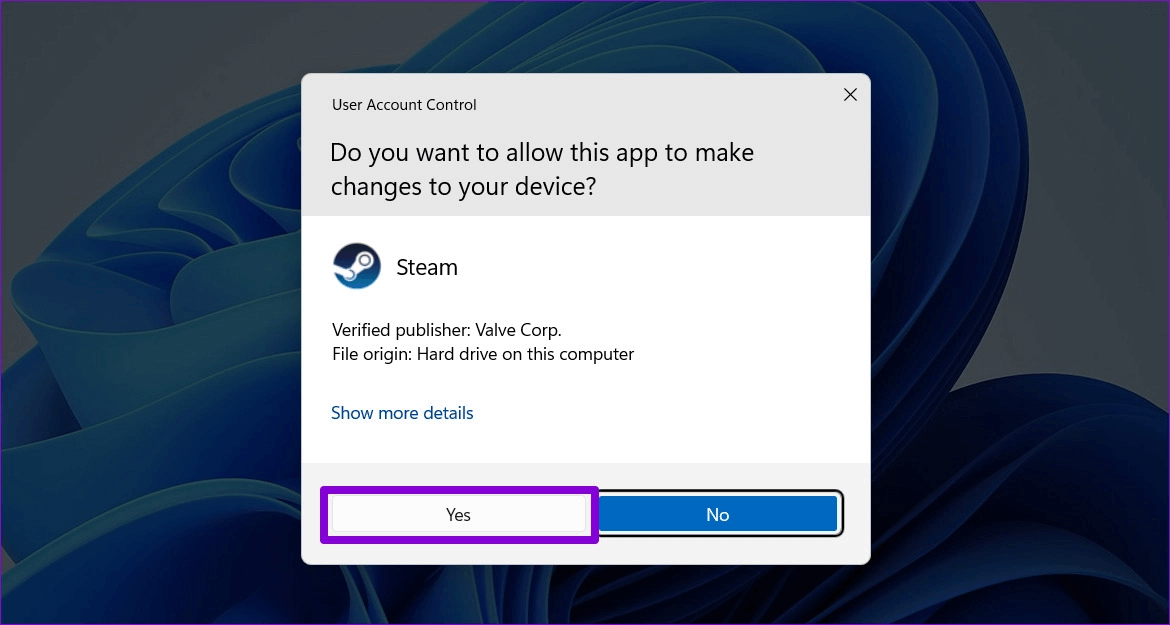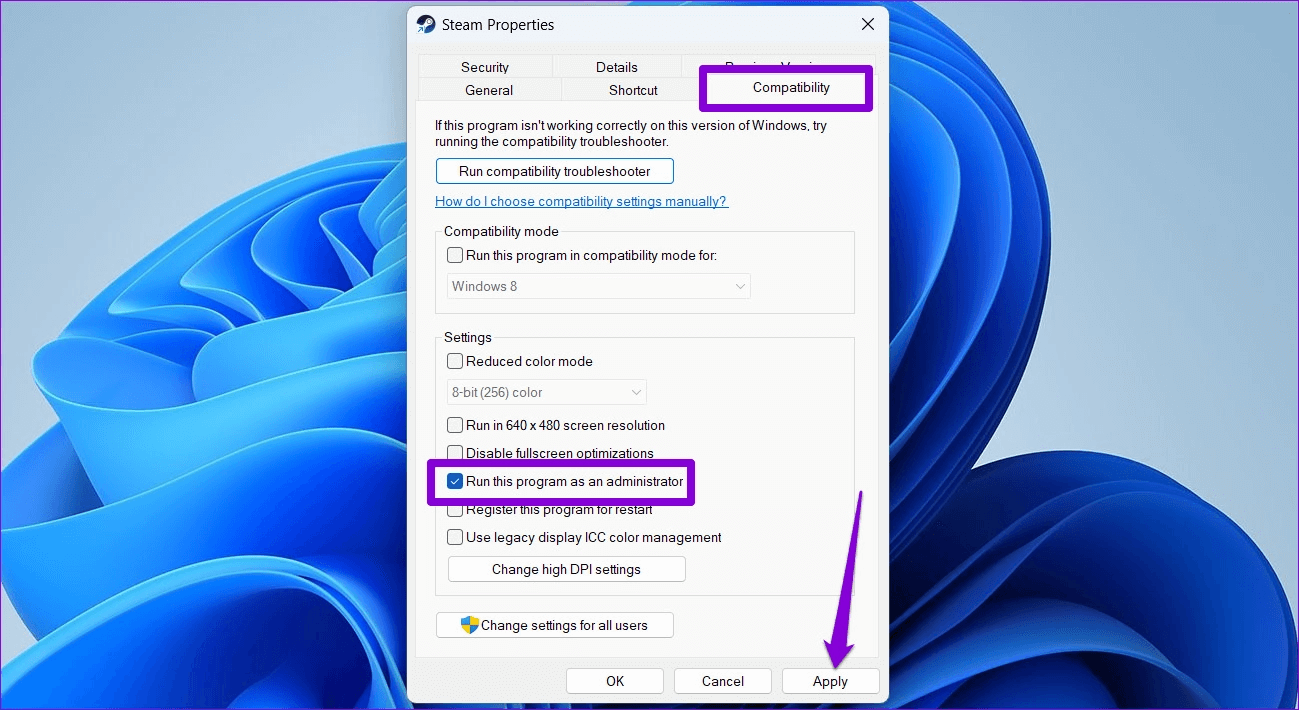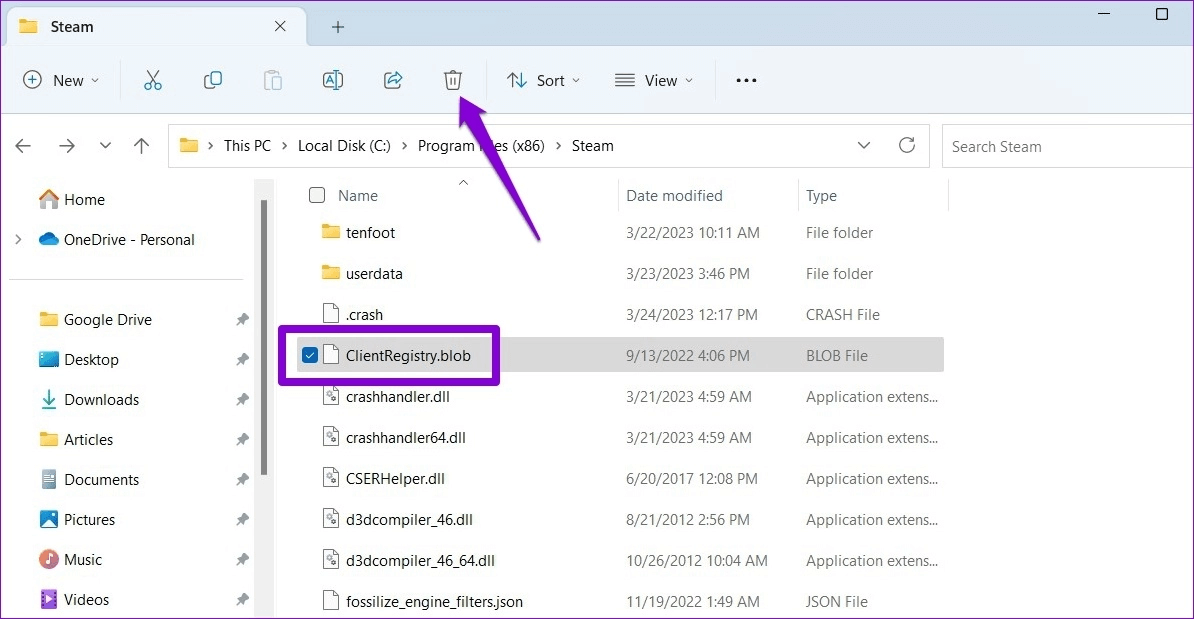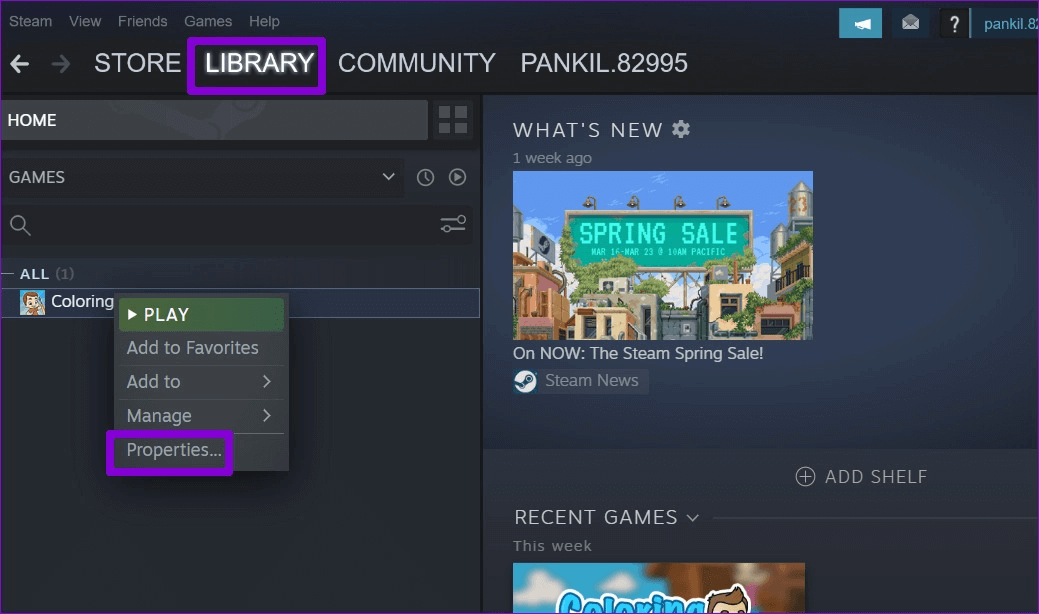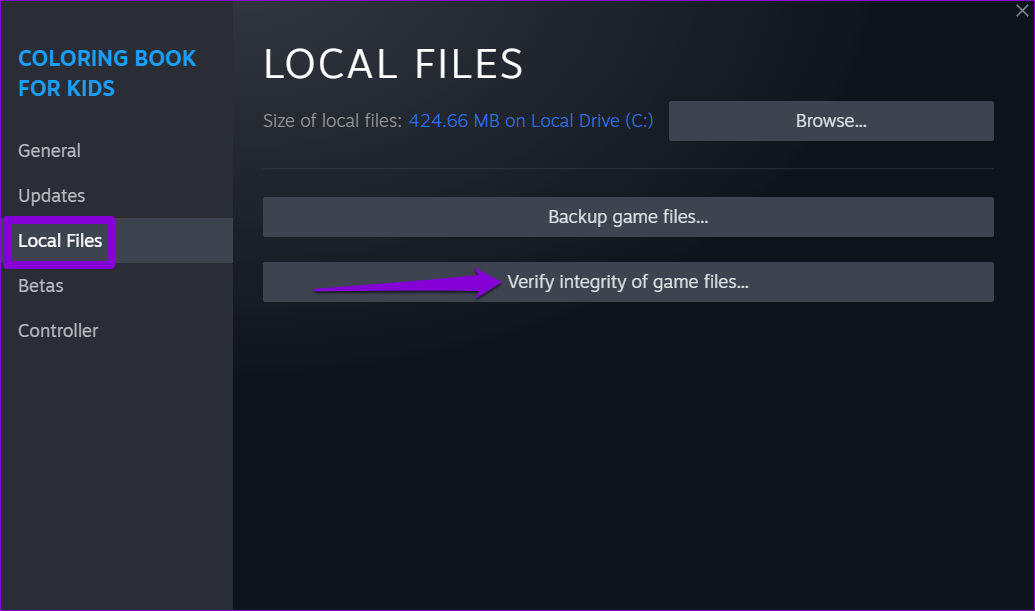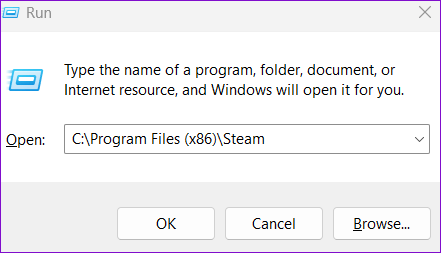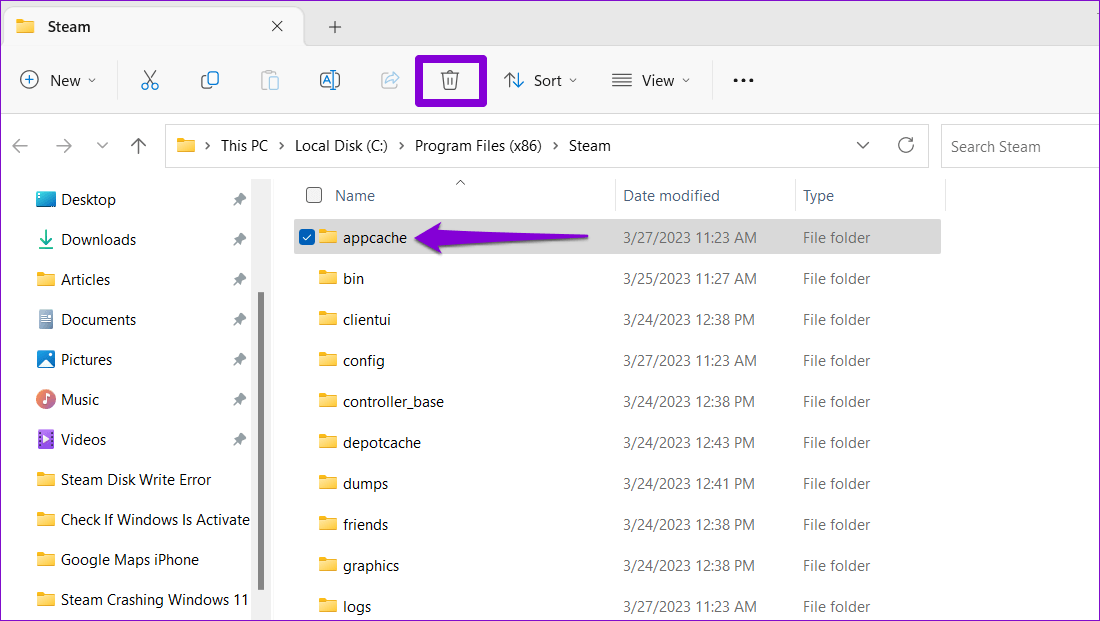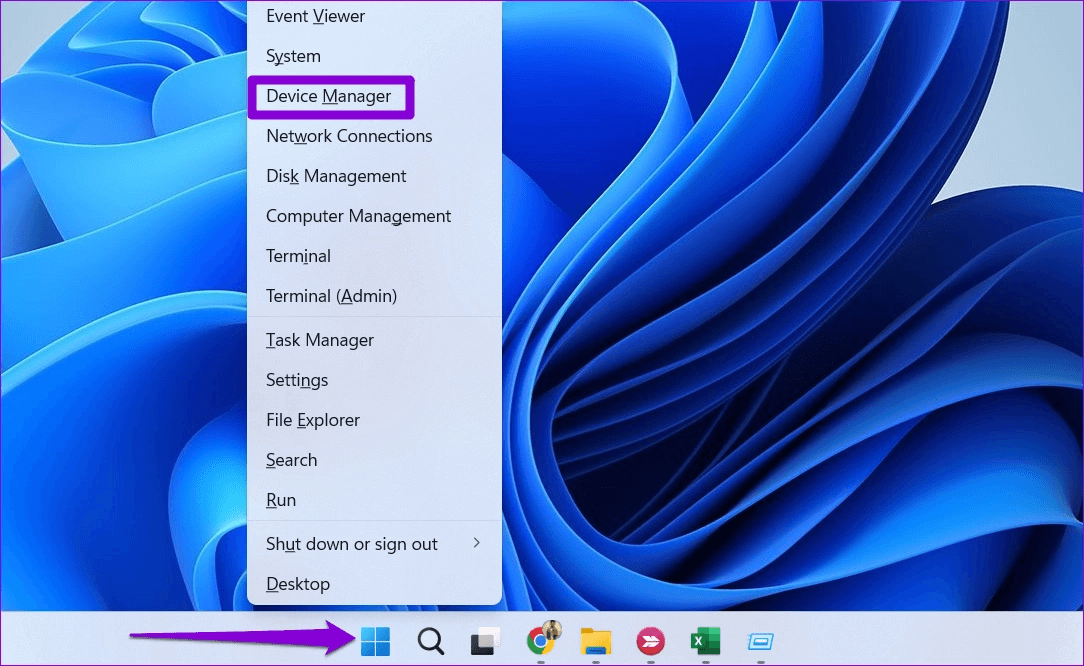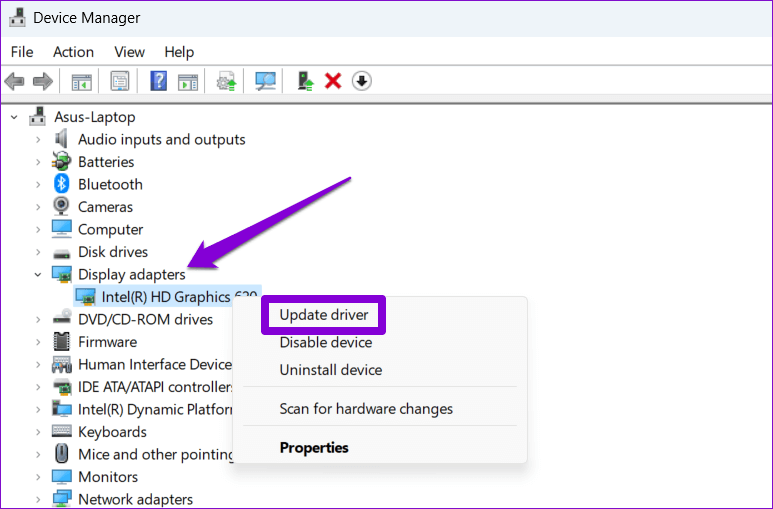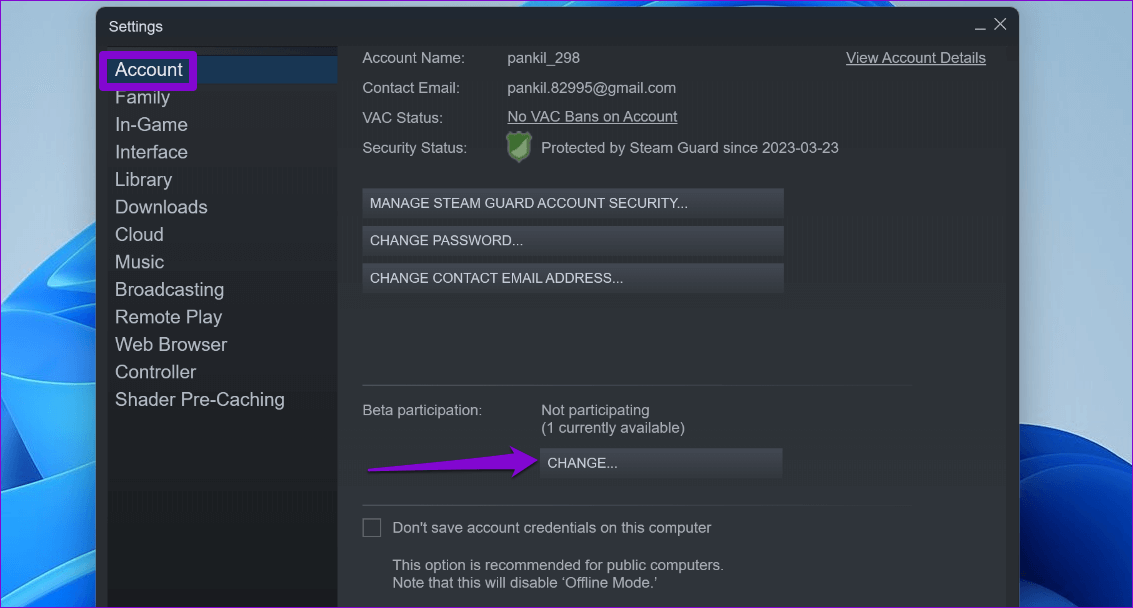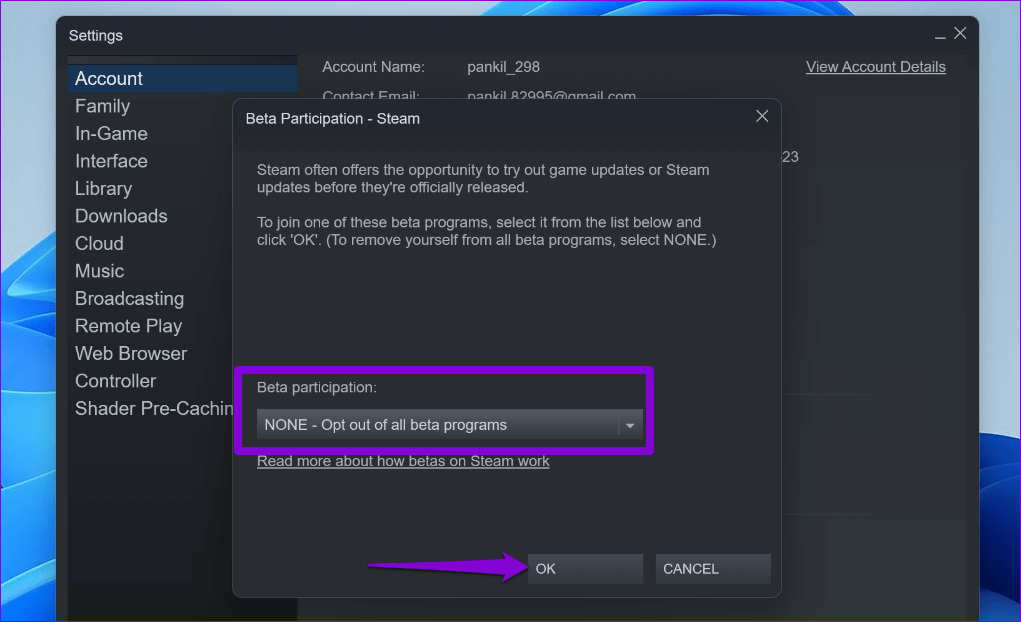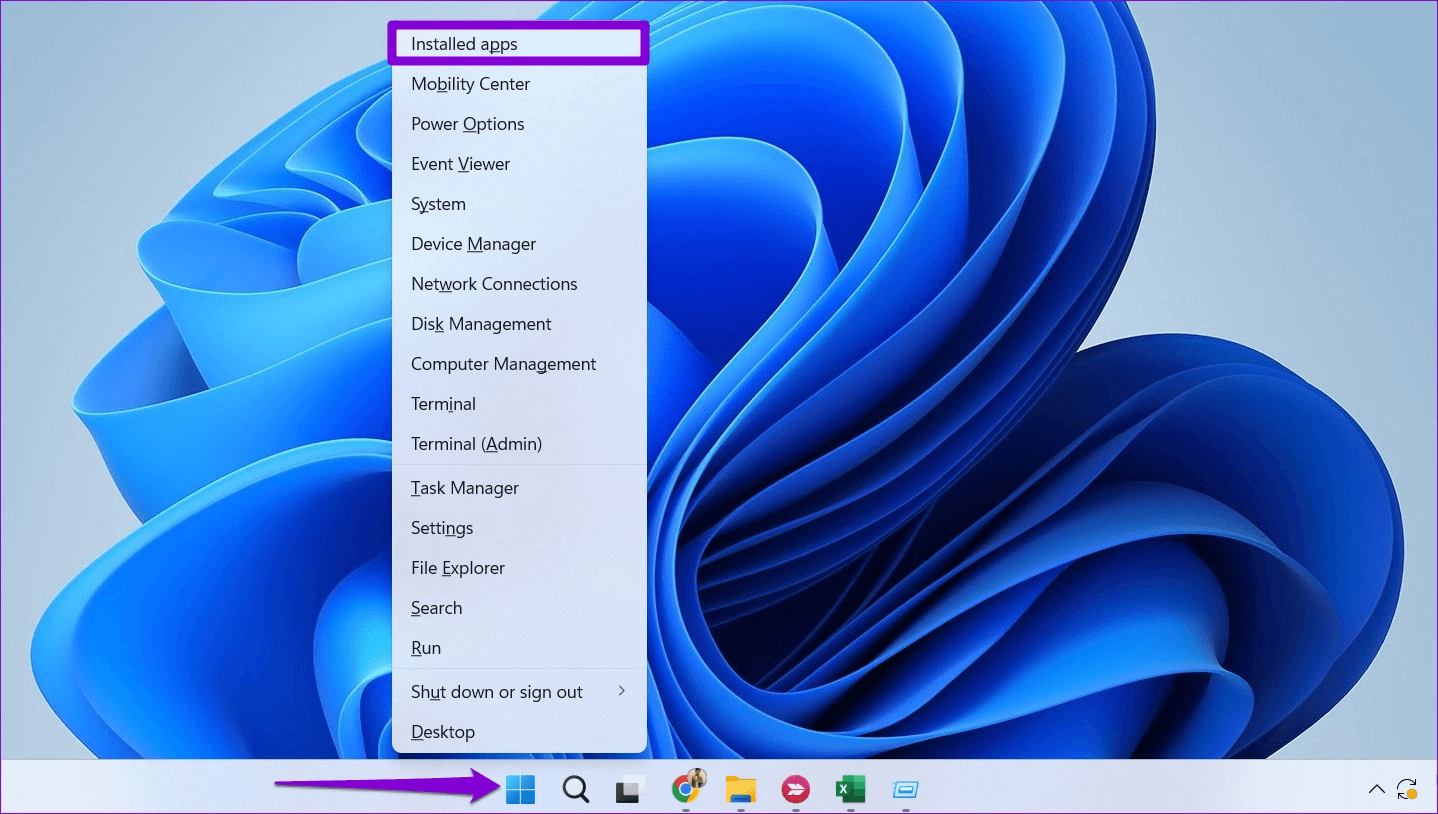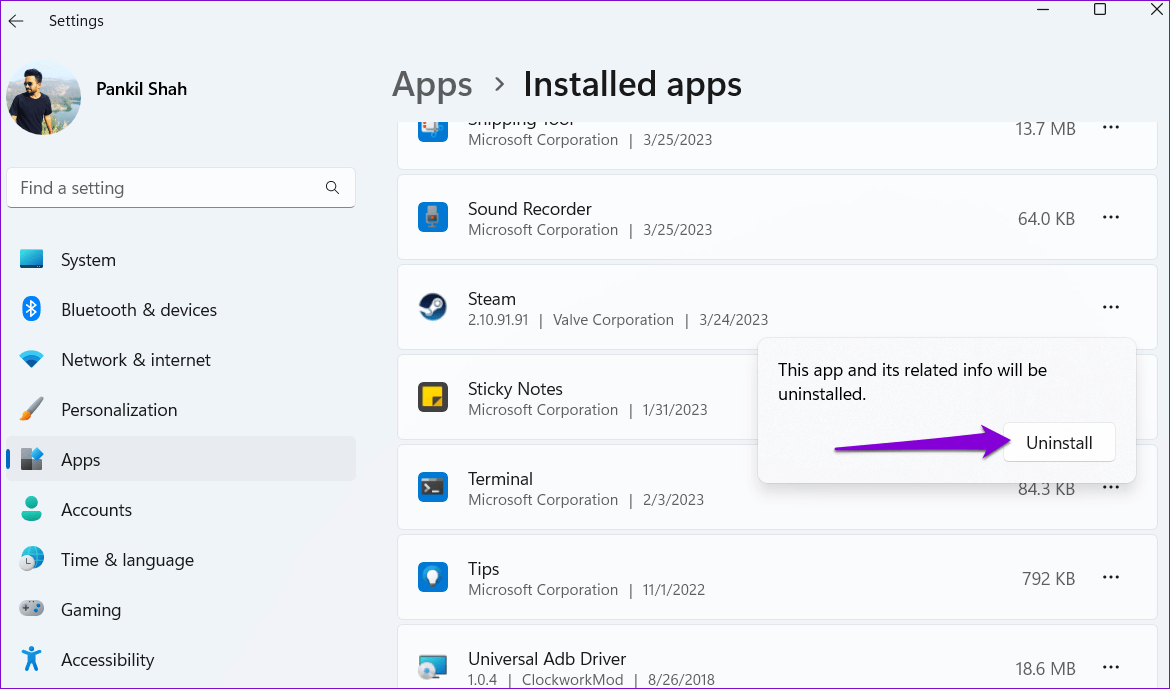Die 10 besten Möglichkeiten, um zu beheben, dass Steam unter Windows 11 immer wieder abstürzt
Wenn Sie ein begeisterter Spieler sind, hängt es davon ab Steam Um sich bei einigen Computerspielen zu entspannen und mit anderen Spielern in Kontakt zu treten, kann es frustrierend sein, wenn eine App auf Ihrem Windows 11-PC immer wieder abstürzt, während der Grund dafür alles sein kann, von fehlerhaften App-Operationen bis hin zu Cache-Daten Glücklicherweise ist es möglich, dieses lästige Problem zu beheben. Diese Unterbrechungen bei Steam werden Sie nicht davon abhalten, Ihre Lieblingsspiele zu spielen. Dieser Beitrag führt Sie durch alle möglichen Lösungen, um zu beheben, dass Steam unter Windows 11 immer wieder abstürzt. Schauen wir uns das also an.
1. Externe Geräte entfernen
Störungen durch externe Geräte, die an Ihr System angeschlossen sind, wie z. B. Controller, Kopfhörer, Lautsprecher usw., können dazu führen, dass die Steam-App unter Windows häufig abstürzt. Sie müssen alle externen Geräte entfernen und sehen, ob Steam dadurch reibungslos läuft.
Wenn dies Ihr Problem behebt, können Sie Ihre Geräte nacheinander wieder anschließen, um festzustellen, was das Problem verursacht.
2. Beenden Sie Steam-Prozesse mit dem Task-Manager
Probleme mit Steam-App-Prozessen, die im Hintergrund ausgeführt werden, können auch dazu führen, dass die App auf Ihrem Windows 11-PC abstürzt. Sie können Steam-bezogene Prozesse mit dem Task-Manager beenden und die App neu starten, um zu prüfen, ob das Problem dadurch behoben wird.
Drücken Sie die Tastenkombination Ctrl + Shift + Esc Öffnen Aufgabenmanagement. im Tab Prozesse Klicken Sie mit der rechten Maustaste auf Steam unter der Anwendungsgruppe und wählen Sie Steam aus Beende die Aufgabe.
Öffnen Sie die Steam-App erneut und prüfen Sie, ob das Problem behoben ist.
3. Führen Sie Steam als Administrator aus
Steam kann beim Ausführen bestimmter Aufgaben ohne Zugriffsberechtigung auf Systemdateien und -ressourcen abstürzen. Um solche Probleme zu vermeiden, können Sie Steam mit starten Administratorrechte.
Schritt 1: Rechtsklick auf Steam-Verknüpfung auf dem Desktop des Computers und wählen Sie aus "Als Administrator ausführen" من Kontextmenü.
Wenn Steam dadurch ordnungsgemäß funktioniert, können Sie es so konfigurieren, dass es immer als Administrator ausgeführt wird. Also auswählen Steam-App-Verknüpfung Und drücke Alt + Enter um seine Eigenschaften zu öffnen.
Wenn Sie Fenster öffnen Steam-Eigenschaften , Gehe zu Kompatibilitäts-Tab. Aktivieren Sie dann das Kontrollkästchen „Programm als Administrator ausführen“ Und drücke Anwendung.
4. Löschen Sie den Kundendatensatz. lob-Datei
Die Datei ClientRegistry.blob auf Ihrem Computer speichert Registrierungsdaten für alle Spiele, die über Steam installiert wurden. Wenn diese Datei unzugänglich oder beschädigt wird, kann die Steam-App beim Installieren von Spielen einfrieren oder abstürzen. Es wird eine Datei gelöscht ClientRegistry.blob Dadurch wird die Steam-App auf Ihrem Computer neu erstellt und alle Probleme damit behoben.
Schritt 1: nah dran Steam-App auf deinem Computer.
Schritt 2: Klicke auf Windows-Taste + E-Verknüpfung Öffnen Datei-Explorer Und gehen Sie zu dem Ordner, in dem Sie Steam installiert haben. Sie sind normalerweise in:
C: \ Programme (x86) \ Steam
3: Suchen Sie eine Datei Clientregistrierung.blob Wählen Sie es aus und klicken Sie darauf Papierkorb-Symbol oben, um es zu löschen.
5. Überprüfen Sie die Integrität der Spieldateien
Wenn nur Steam beim Öffnen eines bestimmten Spiels abstürzt Es ist möglich, dass einige der mit diesem Spiel verknüpften Dateien beschädigt sind oder auf Ihrem Computer fehlen. Glücklicherweise enthält Steam eine Option, mit der Sie die Integrität Ihrer Spieldateien überprüfen und Probleme mit ihnen beheben können. So greifen Sie darauf zu.
Schritt 1: في Steam-App , Gehe zu Bibliotheksliste. Klicken Sie mit der rechten Maustaste auf das problematische Spiel und wählen Sie es aus Eigenschaften.
Schritt 2: Lokalisieren "Lokale Dateien" aus der linken Seitenleiste und klicken Sie auf die Schaltfläche „Überprüfen der Integrität von Spieldateien“.
Lassen Sie Steam alle Probleme mit Ihren Spieldateien beheben und prüfen Sie dann, ob die App danach immer noch abstürzt.
6. Löschen Sie den Cache der Steam-App
Überwältigende Cache-Daten sind ein weiterer möglicher Grund dafür, dass die Steam-App unter Windows nicht funktioniert. Wenn ja, hilft es, den Steam-App-Cache zu leeren.
Schritt 1: drücken Sie die .-Taste Windows-+ R Verknüpfung zum Öffnen Dialogfeld ausführen. Art C: \ Programme (x86) \ Steam in die Box und drücke Enter.
Schritt 2: Ordner auswählen Appcache und klicke Papierkorb-Symbol oben, um es zu löschen.
7. Steam-Whitelist in Ihrem Antivirus
Hochgradig schützende Antivirensoftware kann auch den Steam-Client stören und zu solchen Problemen führen. Um diese Möglichkeit zu überprüfen, können Sie Ihr Antivirenprogramm vorübergehend deaktivieren und dann erneut versuchen, die Steam-App zu verwenden.
Wenn das Ihr Problem behebt, müssen Sie in Ihren Antivirus-Einstellungen nachsehen und die Steam-App von dort aus auf die Whitelist setzen.
8. Grafiktreiber aktualisieren
Ein weiterer möglicher Grund, warum bei Steam Probleme auftreten könnten, ist, dass der Grafiktreiber Ihres Computers veraltet oder defekt ist. Hier ist, was Sie tun können, um es zu beheben.
Schritt 1: Rechtsklick auf das Symbol Start und wählen Sie Gerätemanager von der Liste.
Schritt 2: Doppelklicken Sie auf Grafikkarten, um es zu erweitern. Klicken Sie mit der rechten Maustaste auf Ihren Treiber und wählen Sie ihn aus Treiber-Update.
Befolgen Sie die Anweisungen auf dem Bildschirm, um die Aktualisierung der Treibersoftware abzuschließen. Versuchen Sie danach erneut, Steam zu verwenden.
9. Beenden Sie STEAM BETA
Während die Teilnahme am Steam-Betaprogramm Ihnen frühzeitigen Zugriff auf neue und kommende Funktionen bietet, kann dies die App zeitweise auch instabil machen. Es ist am besten, das Steam-Betaprogramm zu verlassen, wenn Sie sich von Problemen fernhalten möchten.
So verlassen Sie das Steam-Betaprogramm:
Schritt 1: Klicken Steam.-Menü in der oberen linken Ecke und wählen Sie Einstellungen.
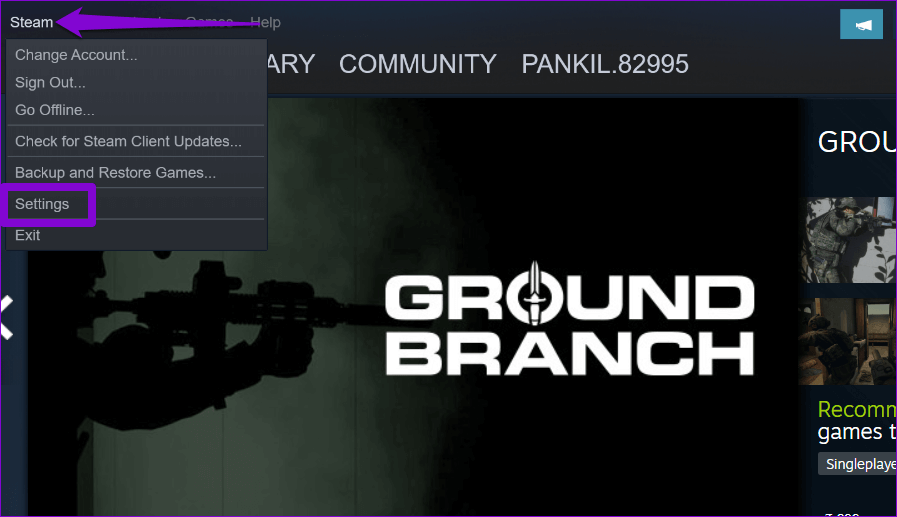
3: Klicken Sie auf das Dropdown-Menü, um die Option auszuwählen "Keine - Von allen Betaprogrammen abmelden" Dann klick "OK".
10. Installieren Sie die Steam-App neu
Wenn alles andere fehlschlägt, können Sie als letzten Ausweg den Steam-Client auf Ihrem Computer deinstallieren und neu installieren. Unten sind die Schritte dafür.
Schritt 1: Rechtsklick auf das Symbol Start und wählen Sie Installierte Anwendungen von der Liste.
Schritt 2: Lokalisieren Steam-App Klicken Sie in der Liste auf das Listensymbol Die drei horizontalen Punkte daneben und wählen Sie aus deinstallieren.
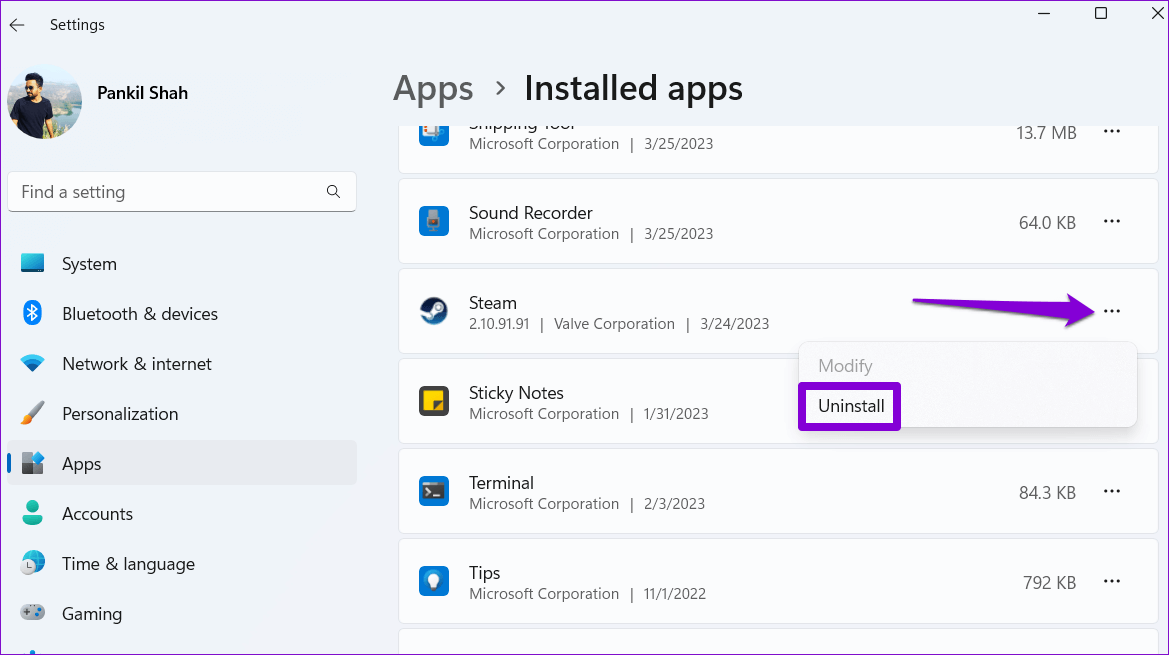
Nachdem Sie das entfernt haben, tun Sie bLaden Sie die Steam-App herunter und installieren Sie sie Nochmal. Danach funktioniert es reibungslos.
Steigern Sie Ihr Spielerlebnis mit Steam
Steam ist vielleicht der größte Name im PC-Gaming, aber es ist nicht ohne Fehler. Gelegentlich kann die Steam-App aus verschiedenen Gründen unerwartet abstürzen und Ihre Stimmung verderben. Hoffentlich ist dies nicht mehr der Fall, und eine der oben genannten Lösungen hat Ihnen geholfen, Steam immer wieder unter Windows 11 abzustürzen.