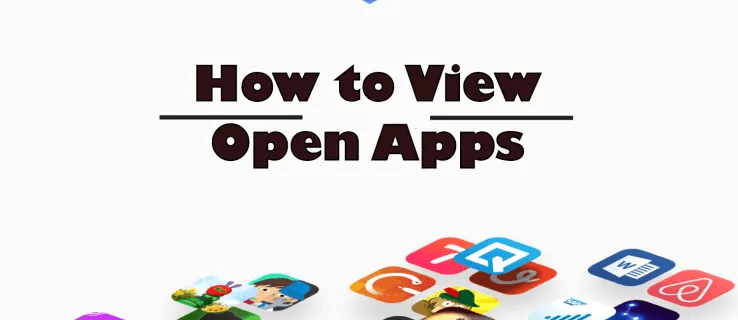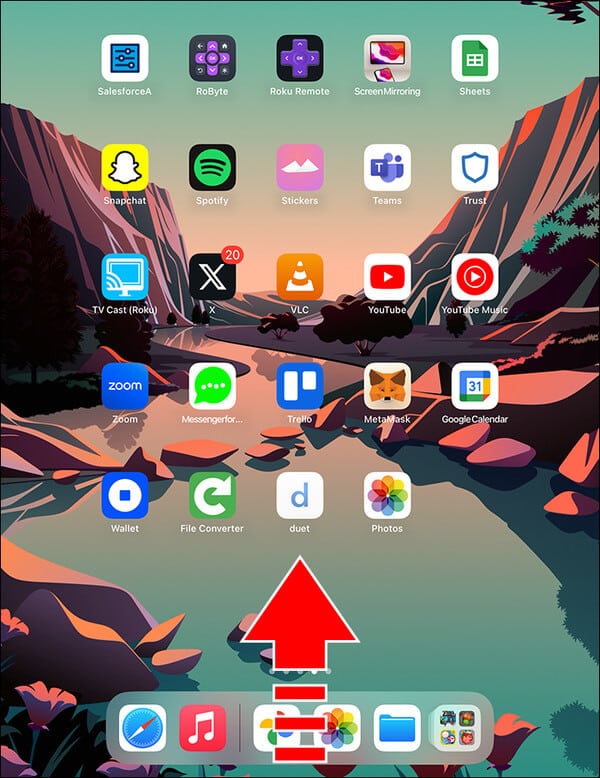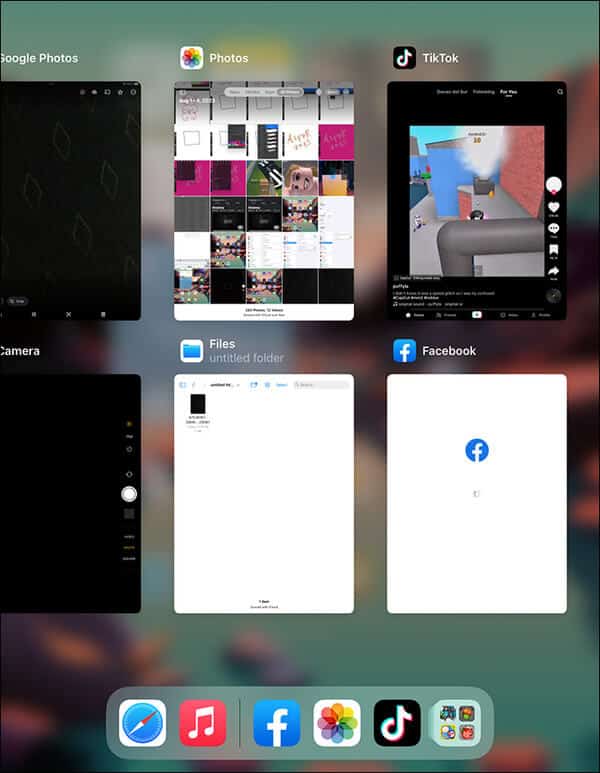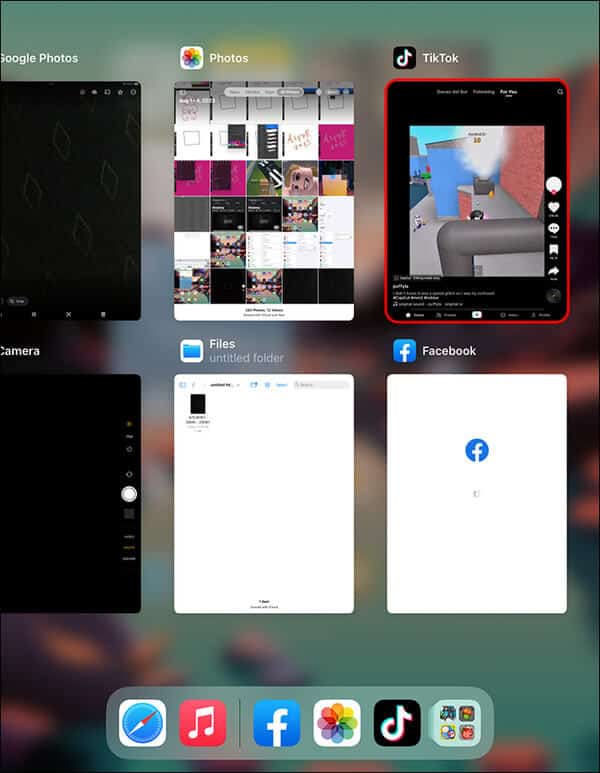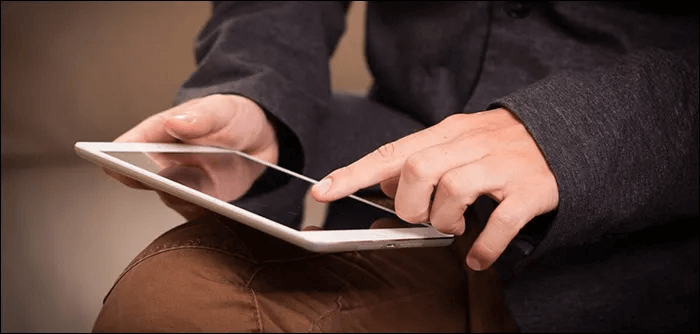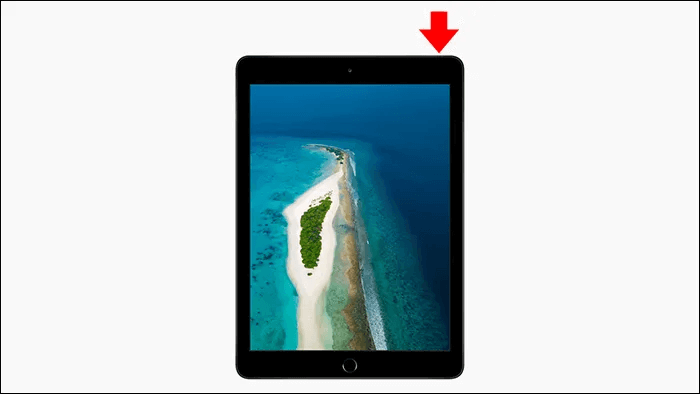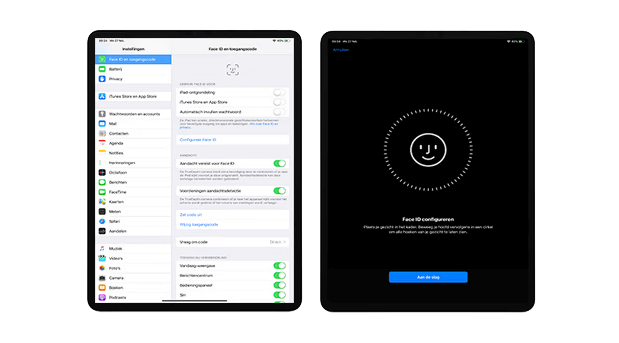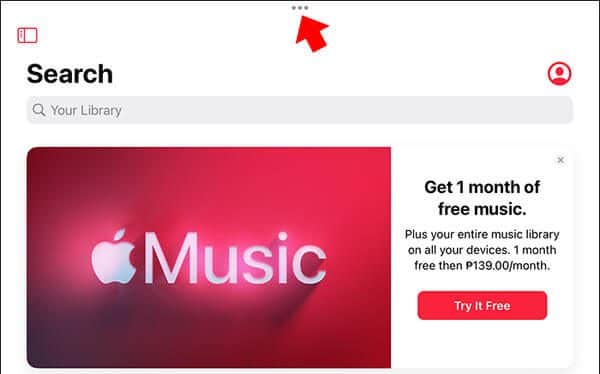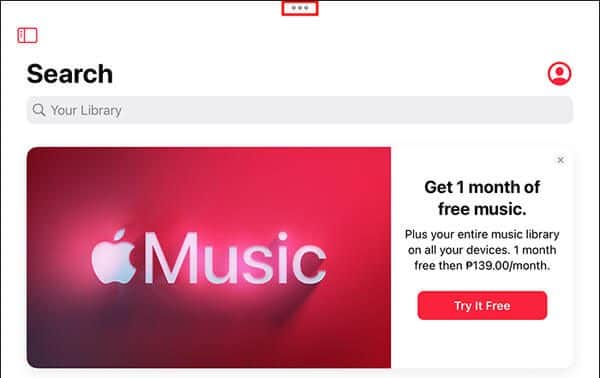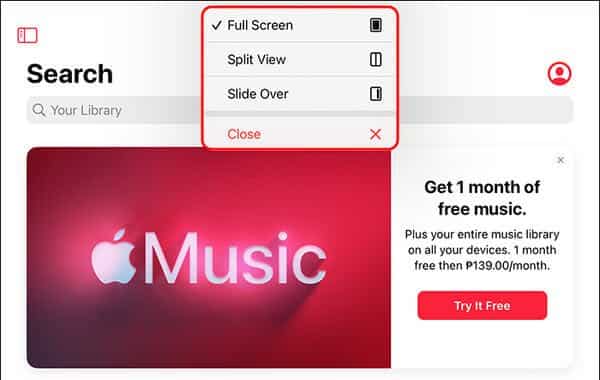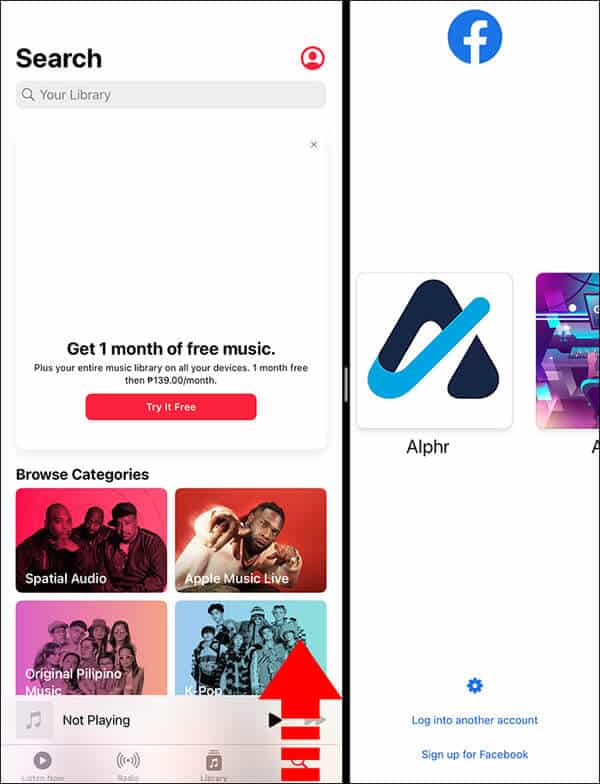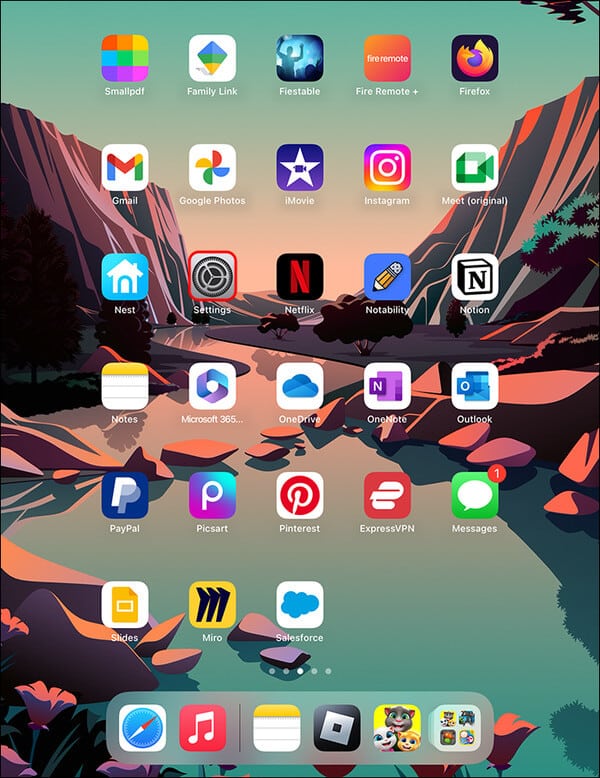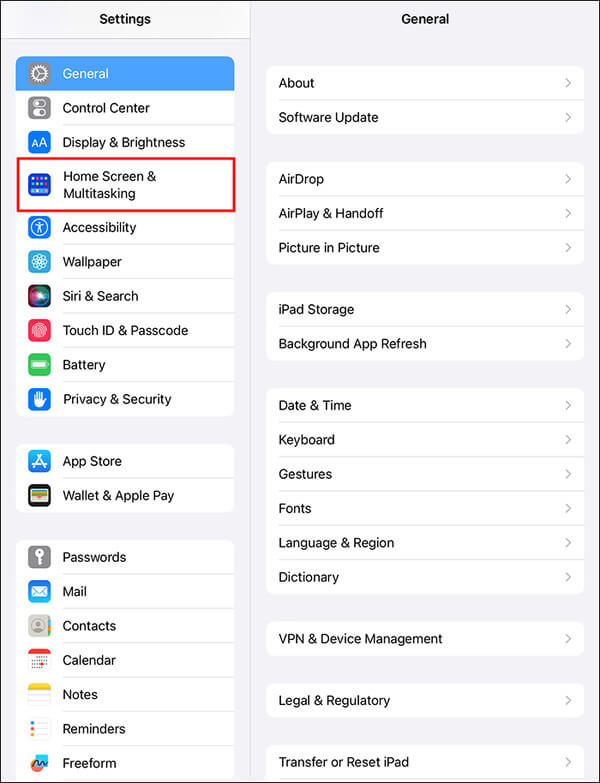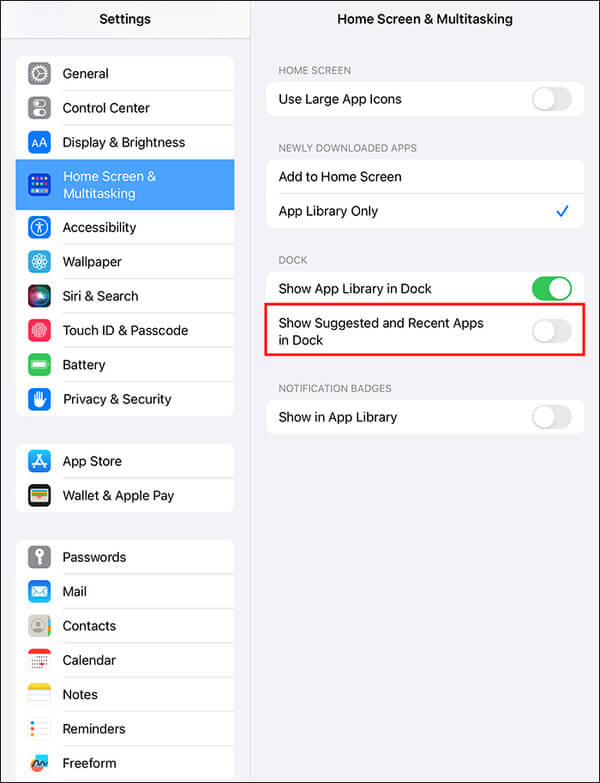So zeigen Sie geöffnete Apps auf dem iPad an
Sehen Öffnen Sie Apps auf dem iPad , müssen Sie App Switcher öffnen. Wenn Sie ein aktuelles iPad-Modell besitzen, sind die Apps wahrscheinlich nicht auf dem Startbildschirm aufgeführt. Zum Entsperren müssen Sie nach oben scrollen Dock und zeigen Sie die Anwendungen an, die Sie öffnen möchten. Diese Wischgesten sind alles, was Sie brauchen, um den App Switcher zu öffnen und die aktuell ausgeführten Apps anzuzeigen. Sie können Ihnen dabei helfen, Zeit zu sparen und produktiver zu arbeiten, wenn Sie sehen können, welche Apps derzeit auf einem Gerät geöffnet sind iPad.
In diesem Artikel werden diese Gesten vorgestellt und erläutert, wie Sie damit geöffnete Apps auf dem iPad anzeigen können.
Offene Apps auf dem iPad anzeigen
Durch die Möglichkeit zu sehen, welche Apps derzeit auf Ihrem iPad geöffnet sind, können Sie schnell und einfach zwischen ihnen wechseln und so die Produktivität steigern. Um dies effizient zu tun, müssen Sie auf das App Switcher-Tool zugreifen. So finden Sie es:
- Gehen Sie zum unteren Bildschirmrand iPad , wischen Sie nach oben und lassen Sie Ihren Finger in der Mitte des Bildschirms stehen. Wenn Sie ein älteres iPad-Modell haben, drücken Sie die Taste Startseite zweimal, um geöffnete Apps anzuzeigen.
- Die zuletzt verwendeten Apps werden zuerst auf dem Bildschirm angezeigt. Um die Apps anzuzeigen, die Sie zuvor geöffnet haben, streichen Sie mit Ihrem Finger über den Bildschirm nach rechts. Es werden Miniaturansichten zuvor geöffneter Apps angezeigt.
- Wenn du findest Die Anwendung auf die Sie zugreifen möchten, tippen Sie einmal darauf.
Öffnen Sie Apps, die auf neueren iPads ausgeführt werden
Um die auf Ihrem Gerät ausgeführten Anwendungen zu öffnen, müssen Sie das Dock anzeigen. Wenn Sie das neueste iPad-Modell besitzen, einschließlich des iPad Air oder iPad Pro, müssen Sie hierfür keine Home-Taste drücken. So können Sie das Dock wie folgt öffnen:
- Wecken Sie Ihr Gerät auf, indem Sie auf eine beliebige Stelle auf dem Bildschirm tippen.
- Drücken Sie stattdessen eine Taste Energie Um das Gerät aus dem Schlafmodus zu holen.
- Entsperren Sie Ihr iPad mit Gesichts-ID.
Bei neueren iPad-Modellen bleiben die Apps, die Sie am häufigsten verwenden, auf der linken Seite des Docks. Zuletzt geöffnete Apps befinden sich auf der rechten Seite. Ganz rechts befindet sich eine Schaltfläche, die die App-Bibliothek öffnet, die den Speicherort und die Kategorie aller Apps auf dem iPad anzeigt. Öffnen Sie die Apps, die Sie im Dock anzeigen möchten.
So verwenden Sie Shelf, um offene Fenster einer Anwendung zu finden
Wenn Sie auf dem iPad arbeiten, ist es wahrscheinlich, dass mehrere Apps gleichzeitig geöffnet sind. Das Öffnen neuer Fenster ist einfach. Allerdings kann es schwierig sein, Fenster für eine geöffnete App zu finden, mit der Sie auf Ihrem Gerät arbeiten. Glücklicherweise verfügt iPadOS 15 oder neuer über eine neue Funktion namens Shelf. Es funktioniert wie das Dock, jedoch jeweils nur für eine App. Wenn Sie beispielsweise in Notes arbeiten, kann Shelf Ihnen andere Notes-Seiten anzeigen, auf die Sie möglicherweise zugreifen möchten. Sie können einfach auf eine davon klicken und direkt dorthin gelangen. Beachten Sie, dass Shelf nur mit bestimmten Browsern wie Notizen, Erinnerungen, Nachrichten oder einem Browser wie Safari oder Chrome funktioniert. So geht's:
- Öffnen Sie eine App. Wenn du siehst drei Punkte Darüber hinaus unterstützt die App die Funktion Regal.
- Klicke auf Die drei Punkte. Am unteren Bildschirmrand erscheint eine Reihe kleiner Fenster.
- Klicken Sie auf das Fenster, zu dem Sie wechseln möchten. Darüber hinaus können Sie angeben „Ein neues Fenster“ Zum Öffnen anderer Seiten innerhalb derselben Anwendung.
- schließen Fenster , ziehen Sie daran.
Eine andere Möglichkeit besteht darin, das App-Symbol zu berühren und zu halten und auszuwählen Alle Fenster anzeigen.
Wenn Sie mit Shelf nicht das bekommen, was Sie wollen, versuchen Sie es noch einmal mit dem App Switcher – wischen Sie von unten nach oben und halten Sie den Ruhezustand auf dem Bildschirm an. Zeigt geöffnete Anwendungen und deren Fenster an. Und wenn Sie mehrere Fenster für eine App geöffnet haben, platziert App Switcher ein kleines Windows-Symbol daneben. Wenn Sie darauf tippen, werden alle Fenster dieser bestimmten Anwendung sichtbar. Dazu gehören Vollbild-, Slide-Over- und Split-View-Fenster.
So deaktivieren Sie kürzlich verwendete Apps im Dock
Wenn Sie eine neuere oder ältere Version des iPad verwenden, deaktivieren Sie kürzlich verwendete Apps auf diese Weise:
- Menü öffnen "Einstellungen" auf Ihrem iPad.
- Gehe zu Startbildschirm und Multitasking und wählen Sie es aus.
- Lokalisieren Zeigen Sie vorgeschlagene und aktuelle Apps im Dock an und schalten Sie den Schalter auf "ausschalten".
Sie können die App-Bibliothek auch deaktivieren, indem Sie sie umschalten App-Bibliothek im Dock anzeigen إلى "ausschalten".
Was tun, wenn sich das Dock nicht öffnen lässt?
Durch diese Anleitung haben Sie erkannt, wie wichtig das Dock ist. Wenn es sich nicht öffnen lässt oder einfriert, wenn Sie einmal darauf tippen, können Sie geöffnete Apps und andere Dinge nicht sehen. So können Sie vorgehen, wenn das Dock eingefroren ist:
- Klicken Sie auf die Schaltfläche Schlaf-/Wachleistung Und stoppen Sie, wenn Sie den Schieberegler sehen, um den Bildschirm auszuschalten.
- Wenn der Bildschirm einfriert, drücken Sie die Tasten Schlaf/Wach und Zuhause. Stoppen Sie, wenn Sie das Apple-Logo auf Ihrem Bildschirm sehen.
- Sie können Ihr iPad zurücksetzen, wenn das Dock kaputt oder eingefroren ist. Gehe zu "Einstellungen" و "Allgemeines" و "Zurücksetzen" و "Alle Einstellungen zurücksetzen". Sichern Sie jedoch zunächst Ihre Daten, da dadurch möglicherweise einige Apps und Einstellungen von Ihrem Gerät gelöscht werden.
- Aktualisieren Sie iPads, indem Sie auf klicken "Einstellungen" و "Allgemeines" و "Software aktualisieren".
Weitere Wischgesten zum Kennenlernen
Schließen Sie eine geöffnete Anwendung
Wenn Ihr iPad keine Home-Taste hat, wischen Sie nach oben und halten Sie auf halber Höhe des Bildschirms inne, um die aktuelle App zu schließen und den Startbildschirm anzuzeigen.
Kontrollzentrum anzeigen
Das Kontrollzentrum enthält Flugmodus, Bluetooth, mobile Daten, WLAN, Taschenlampe usw. Daher ist das Control Center das am häufigsten verwendete Menü auf einem iOS-Gerät. Um es anzuzeigen, wischen Sie von der oberen rechten Ecke nach unten.
Überprüfen Sie Benachrichtigungen
Wischen Sie vom oberen Bildschirmrand nach unten, wenn Sie eine Benachrichtigung erhalten und diese anzeigen möchten. Es erscheint eine Liste verschiedener Benachrichtigungen. Wählen Sie diejenige aus, die Sie lesen möchten.
Finden Sie eine versteckte App
Wenn Sie eine App nicht finden können, sie aber dennoch öffnen müssen, wischen Sie von der Mitte Ihres iPad-Bildschirms nach unten. Es öffnet sich ein Suchfeld, mit dem Sie die fehlende App finden können. Wischen Sie nach links, um zum Startbildschirm zurückzukehren.
Häufig gestellte Fragen:
F1: Wie finde ich geöffnete Apps auf Android?
Die Antwort: Wenn Sie eines der neuesten Android-Telefone besitzen, wischen Sie von der unteren Ecke des Bildschirms nach oben. Starten Sie den App Switcher, indem Sie das Symbol mit den drei vertikalen Linien oder die physischen Navigationstasten auf Ihrem Telefon berühren. Wischen Sie dann nach links oder rechts, um Ihre geöffneten Apps anzuzeigen. Wischen Sie in einem kürzlich verwendeten App-Fenster nach oben, um es zu schließen.
F2: Wie aktivieren Sie die Apple Pay App, wenn Ihr iPad neu ist?
Die Antwort: Drücken Sie zweimal die Power-Taste, um Apple Pay zu aktivieren. Der Apple Pay-Bildschirm wird angezeigt, sodass Sie auf Ihrem iPad Dinge online kaufen können.
F3: Kann ich die neuesten Aktivitäten auf meinem iPad anzeigen?
Die Antwort: Sie können die letzten Aktivitäten auf dem iPad sehen, indem Sie auf die App „Einstellungen“ tippen. Wählen Sie dann Bildschirmzeit. Berühren Sie anschließend „Heute“, um die Zusammenfassung Ihrer täglichen Nutzung anzuzeigen, oder „Woche“, um zu überprüfen, wie Sie Ihr iPad jede Woche nutzen.
Offene Apps auf dem iPad anzeigen
Moderne iPads lassen sich einfach mit Wisch- und Tippgesten navigieren. Wenn Sie alle Apps anzeigen möchten, die Sie auf Ihrem iPad geöffnet haben, wischen Sie bis zur Mitte des Bildschirms und halten Sie sie gedrückt, um den App Switcher zu öffnen. Wischen Sie dann nach links oder rechts, um geöffnete Apps, geteilte Ansichten und Folienfenster anzuzeigen. Sie können auch alle Fenster anzeigen, die Sie für eine bestimmte App geöffnet haben, indem Sie den App Switcher oder das Shelf verwenden.
Haben Sie kürzlich erfolglos versucht, geöffnete Apps auf Ihrem iPad anzuzeigen? Verstehen Sie, wie das geht, nachdem Sie diesen Artikel gelesen haben? Lassen Sie es uns im Kommentarbereich unten wissen.