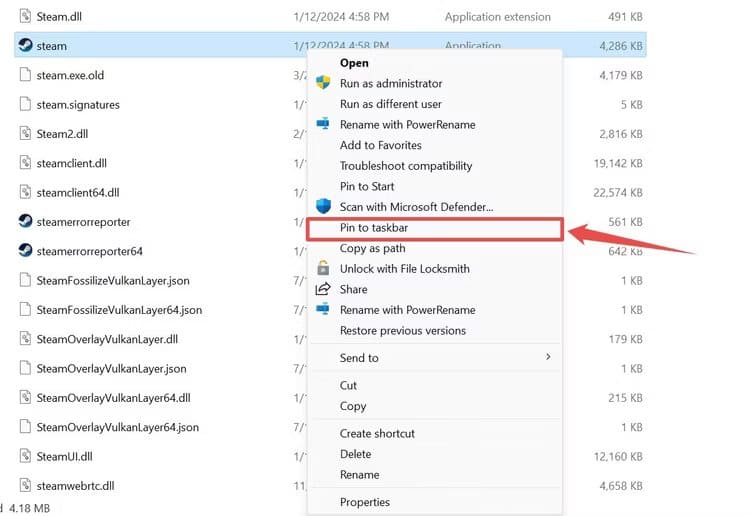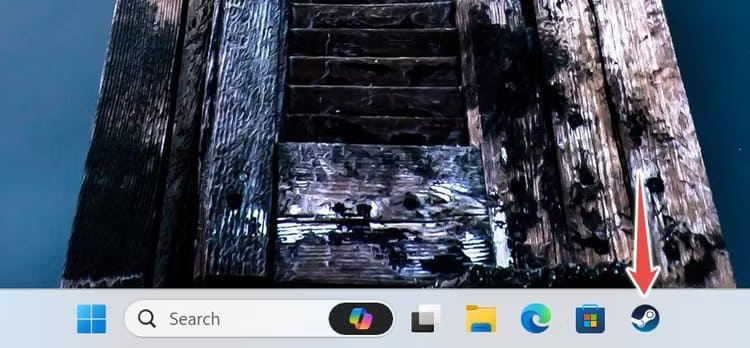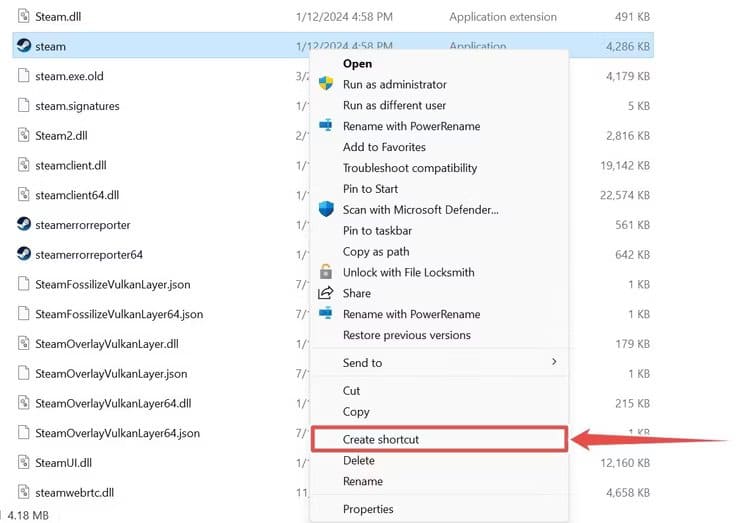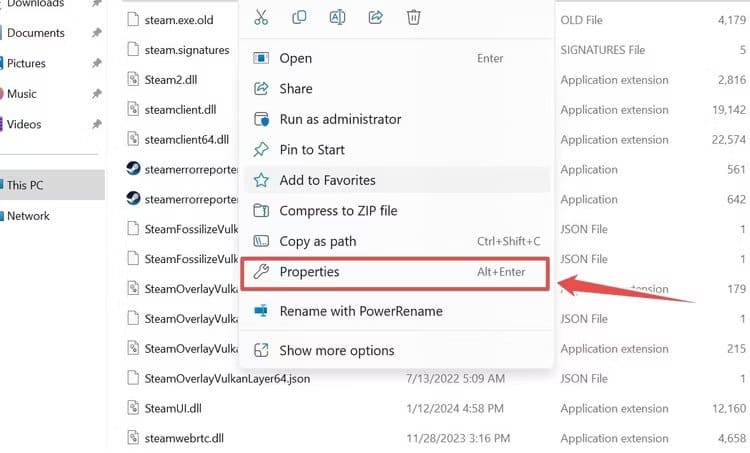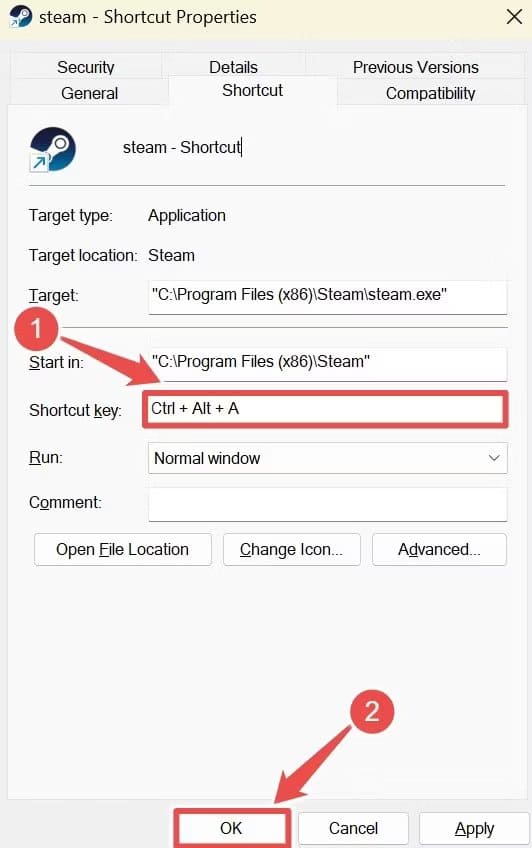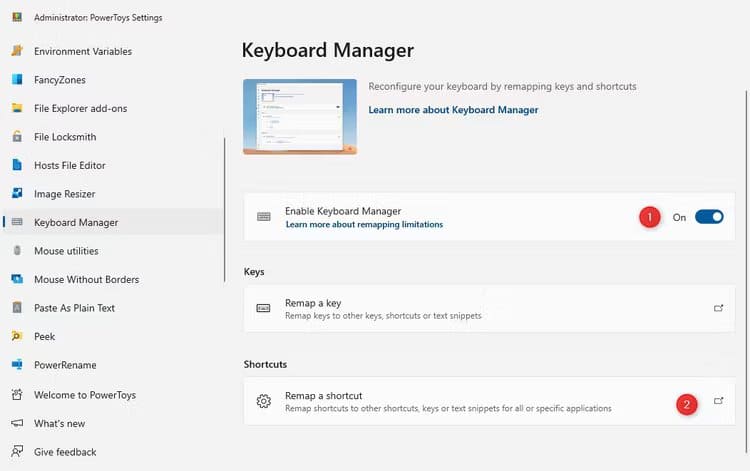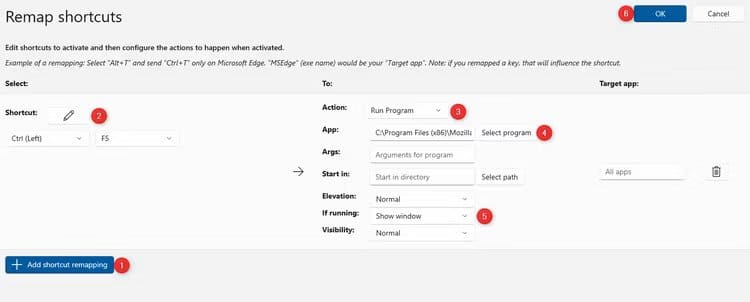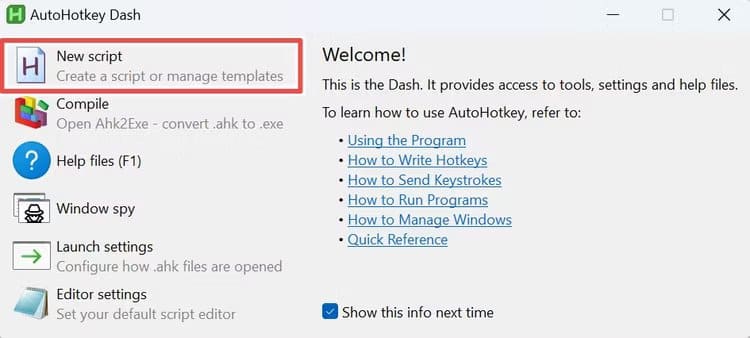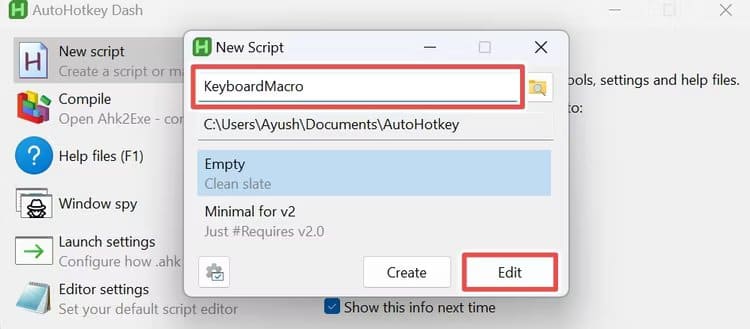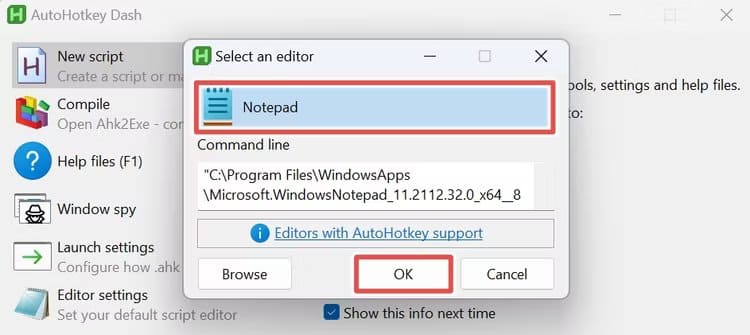So starten Sie Apps unter Windows 11 mithilfe von Tastaturkürzeln schnell
Wenn Sie regelmäßig auf bestimmte Windows-Anwendungen zugreifen, kann es einige Zeit dauern, diese über das Startmenü zu starten. Mit Windows 11 können Sie ganz einfach benutzerdefinierte Tastaturkürzel erstellen, um Ihre Lieblingsprogramme schnell zu öffnen.
So verwenden Sie Taskleistenverknüpfungen zum Öffnen von Anwendungen
Eine der großartigen Funktionen der Windows 11-Taskleiste ist die Möglichkeit, häufig verwendete Anwendungen daran anzuheften. Nach der Installation können Sie es mit der Tastenkombination Windows+AppNumber starten. Hier, „AppNummer“ Die Reihenfolge, in der die Anwendung in der Taskleiste angezeigt wird.
Um eine Anwendung an die Taskleiste anzuheften, suchen Sie das Programm im Startmenü, klicken Sie mit der rechten Maustaste darauf und wählen Sie es ausHefte es an die Taskleiste". Alternativ können Sie das Programm im Datei-Explorer suchen, die Umschalttaste gedrückt halten, mit der rechten Maustaste darauf klicken und dann auswählen Hefte es an die Taskleiste.
Klicken Sie nach dem Anheften an die Taskleiste auf die Symbole und ziehen Sie sie, um sie an eine andere Position zu verschieben.
Ihre Taskleiste enthält möglicherweise Elemente wie die Suchleiste, die Aufgabenansicht und Tools, die nicht über diese spezielle Tastenkombination gestartet werden können. Die App, die Sie als Nächstes installieren, belegt also den ersten Platz, den Sie durch Drücken von Windows+1 auf Ihrer Tastatur öffnen können.
Möglicherweise haben Sie den Datei-Explorer bereits an Ihre Taskleiste angeheftet, da Windows 11 dies standardmäßig tut. Wenn ja, unterstützt dies die Windows+AppNumber-Verknüpfung.
Im Screenshot unten steht der Datei-Explorer an erster Stelle und Steam (vorgestellt) an vierter Stelle. Dies liegt daran, dass wir die Windows-Schaltfläche, die Suchleiste oder das Aufgabenansichtssymbol nicht zählen. Da Steam an vierter Stelle steht, kann ich es starten, indem ich Windows+4 drücke.
Obwohl diese Methode recht einfach ist, besteht ihr größter Nachteil darin, dass Sie Taskleistenverknüpfungen nur für maximal zehn Anwendungen verwenden können, wobei Win+0 die Tastenkombination zum Starten der zehnten Anwendung ist.
So verwenden Sie App-Eigenschaftenverknüpfungen zum Öffnen von Apps
Wenn Sie die 10 in der vorherigen Methode erwähnten App-Einschränkungen umgehen möchten, können Sie unter App-Eigenschaften eine Tastenkombination festlegen.
Dazu müssen Sie eine Verknüpfungsdatei für die Anwendung erstellen. Suchen Sie zunächst die EXE-Datei des Programms über den Datei-Explorer. Halten Sie anschließend die Umschalttaste gedrückt, während Sie mit der rechten Maustaste auf die ausführbare Datei klicken, und wählen Sie sie dann aus "Verknüpfung erstellen".
Klicken Sie mit der rechten Maustaste auf die neu erstellte Verknüpfung und wählen Sie aus "Eigenschaften" Um ein anderes Fenster zu öffnen.
innerhalb des Feldes“Tastenkürzel", Drücken Sie eine der Tasten. Dadurch wird eine Verknüpfung mit zwei Tasten erstellt Strg und Alt. Im Screenshot unten habe ich beispielsweise auf „A“, was zur Entstehung des Akronyms führte Strg + Alt + A. Wenn Sie fertig sind, klicken Sie auf „OK".
Um eine Verknüpfung zu entfernen, drücken Sie in einem Feld die Entf-Taste "Tastenkürzel".
du kannst ändern „Strg+Alt“ mir "„Umschalt + Alt“ Wenn Sie diese Tasten gedrückt halten, während Sie die andere gewünschte Taste drücken. Im Allgemeinen ist diese Methode jedoch etwas restriktiv, da Sie nicht die volle Kontrolle über die verwendeten Schlüssel haben.
So verwenden Sie PowerToys zum Öffnen von Apps
PowerToys fügt Windows viele nützliche Funktionen hinzu. Es handelt sich um ein offizielles Dienstprogramm von Microsoft, das Sie hier herunterladen können Über den Microsoft Store. Eine der PowerToys-Komponenten ist der Tastatur-Manager, mit dem Sie Tasten neu zuordnen und eigene Tastenkombinationen erstellen können. Bietet größere Freiheit im Vergleich zu früheren Methoden.
Öffnen Sie zunächst PowerToys und gehe zu Tastatur-Manager. Schalten Sie den Schalter ein „Tastaturmanager aktivieren“ Wenn es noch nicht ausgeführt wird, wählen Sie es aus „Verknüpfung zurücksetzen.“
Um die Verknüpfung zu erstellen, klicken Sie zunächst „Verknüpfung zum Zurücksetzen hinzufügen“. Klicken Sie auf den Stift daneben "Abkürzung" Und drücken Sie dann die Tastenkombinationen "OK" Wenn du fertig bist.
Als nächstes verwenden Sie das Dropdown-Menü "Aktion" und klicken Sie auf „Führen Sie das Programm ausDann klick „Programm auswählen“ Und suchen Sie das Programm, in dem Sie Ihre Verknüpfung öffnen möchten.
Ändern Sie optional weitere Einstellungen. Ein wichtiges Element ist „Wenn es eingeschaltet ist“, der auswählt, was zu tun ist, wenn das Programm bereits geöffnet ist. Klicken Sie abschließend "OK" oben links.
Wenn Sie jemals eine Verknüpfung löschen möchten, kehren Sie zu diesem Bildschirm zurück und klicken Sie auf „Papierkorb“.
So verwenden Sie AutoHotkey zum Öffnen von Apps
AutoHotkey ist ein Drittanbieter-Tool, mit dem Sie Makros erstellen können, die Sie jeder Funktion zuweisen können, einschließlich der Erstellung benutzerdefinierter Tastaturkürzel zum Starten der Anwendung. AutoHotkey ist viel leistungsfähiger als die anderen Optionen, die wir bisher erwähnt haben, obwohl es aufgrund seiner Abhängigkeit von Skripten eine höhere Lernkurve erfordert.
Gehe zu AutoHotkey-Website, Laden Sie es dann herunter und installieren Sie es. Wenn Sie fertig sind, führen Sie es aus AutoHotkey und wählen Sie „Neues Drehbuch“.
Benennen Sie als Nächstes Ihr Skript und wählen Sie „Bearbeiten".
Wählen Sie Notepad (oder eine Entwicklungsumgebung Ihrer Wahl, wenn Sie ein fortgeschrittener Benutzer sind) als Code-Editor und drücken Sie "OK".
Sie werden mit leerem Text begrüßt. Sie können die folgende Syntax verwenden, um ein Makro zu erstellen:
Key1 & Key2::{
Run "Application"
}
Hier sind „Key1“ und „Key2“ zwei separate Schlüssel.
„Anwendung“ ist der vollständige Pfad zur ausführbaren Datei, die Sie über die Verknüpfung ausführen möchten. Um dies zu erhalten, suchen Sie die EXE-Datei des Programms im Datei-Explorer. Halten Sie dann die Umschalttaste gedrückt, klicken Sie mit der rechten Maustaste darauf und wählen Sie dann „Als Pfad kopieren“. Dadurch wird der Pfad in Ihre Zwischenablage kopiert.
In meinem Fall habe ich den folgenden Code verwendet:
Tab & A::{
Run "C:\Program Files (x86)\Steam\steam.exe"
}Mit diesem Code kann ich klicken Tab + A zum Einschalten Dampf.
Nachdem Sie das Skript geschrieben haben, speichern Sie es und führen Sie dann die Datei aus, um die Tastenkombination zu aktivieren.
Jede dieser Methoden ist unterschiedlich komplex. Wählen Sie daher die Methode aus, die für Sie am besten geeignet ist. Sie alle werden Ihnen Zeit sparen!