Top 4 Fixes für Fehler beim Booten im Wiederherstellungsmodus auf dem Mac
Es kann mehrere Gründe geben, warum sich Ihr Mac nicht einschalten lässt, wenn ein unbemerkter Stromstoß oder eine beschädigte Startdatei auftritt. Glücklicherweise bietet Apple einen Wiederherstellungsmodus an, um Probleme zu diagnostizieren und in extremen Situationen sogar macOS neu zu installieren. Kannst du nicht Starten Sie Ihren Mac in den Wiederherstellungsmodus? Sehen Sie sich in diesem Handbuch vier (4) Möglichkeiten zur Behebung des Problems an.

Um Ihren Mac in den Wiederherstellungsmodus zu starten, müssen Sie zwei Tasten gedrückt halten Befehl + R Sobald das Gerät eingeschaltet ist. Wenn dies nicht zum gewünschten Ergebnis führt, sehen Sie sich die unten aufgeführten Lösungen an.
Bevor Sie fortfahren, empfehlen wir Ihnen, Ihren Mac herunterzufahren und es erneut zu versuchen. Dies liegt daran, dass das Problem, dass Ihr Mac nicht im Wiederherstellungsmodus startet, manchmal vorübergehend ist. Wenn Sie nach einigen Versuchen keine Fortschritte machen, können Sie folgende vier Dinge ausprobieren.
1. Fehlerbehebung bei der Tastatur
Überprüfen Sie zunächst, ob Ihre Tastatur ordnungsgemäß funktioniert. macOS erkennt manchmal Tastatureingaben beim Start nicht sofort.
Normalerweise leuchten der Bildschirm und die Tastatur auf, wenn Sie auf den Netzschalter Ihres MacBook klicken. Einige MacBook-Tastatur leuchtet sofort auf, während andere ein oder zwei Sekunden brauchen. Manche blitzen beim Starten sogar mit einem Abblendlicht auf. Der Punkt ist: Warten Sie, bis die Tastatur aufleuchtet, bevor Sie die Tastenkombination Command + R verwenden, um in den Wiederherstellungsmodus zu booten.

Wenn Sie eine drahtlose Tastatur verwenden, empfiehlt Apple Zu einer kabelgebundenen Tastatur wechseln Speziell für Mac-Tastaturen. Außerdem sollten Sie überprüfen, ob die externe Tastatur richtig mit dem USB-Port/Hub Ihres Mac verbunden ist.
2. Systemverwaltungskonsole zurücksetzen
Wenn Sie mit einer externen oder kabelgebundenen Tastatur zur Wiederherstellung booten können, müssen Sie die Mac System Management Console (SMC) zurücksetzen, um die integrierte Tastatur zu reparieren. SMC ist ein Chip, der bestimmte Geräte wie Tastatur (und Tastaturbeleuchtung), Lüfter, Batterien usw. mit Strom versorgt.

Das Zurücksetzen der SMC hilft, Probleme zu beheben, die dazu führen, dass die oben genannten hardwarebezogenen Prozesse fehlschlagen. Einige Startprobleme auf dem Mac können auch durch Zurücksetzen der SMC behoben werden.
Wenn Sie die Wiederherstellung nicht starten können, weil Ihre Mac-Tastatur nicht funktioniert, führen Sie die folgenden Schritte aus, um die SMC zurückzusetzen.
Hinweis: Sie können SMC nur auf MacBooks mit T2-Sicherheitschipsatz mit der folgenden Methode zurücksetzen. Zum Kontext: Nur MacBook Airs und MacBook Pros, die 2018 oder später auf den Markt kamen, verfügen über den Apple T2-Sicherheitschip.
Schritt 1: Schalten Sie Ihren Mac aus und warten Sie 10 Sekunden, bis er sich vollständig ausschaltet.
Schritt 2: Drücken Sie nun weiter die Taste . Energie 10 Sekunden lang und dann loslassen.

Ihr Mac wird hochfahren und dabei zurückkommen. Schalten Sie als Nächstes Ihren Mac ein und prüfen Sie, ob Sie mit einer Tastenkombination in den Wiederherstellungsmodus booten können Befehl + R.
3. Booten Sie im abgesicherten Modus
Möglicherweise haben Sie Probleme, Ihren Mac normal oder im Wiederherstellungsmodus zu starten, wenn das Startlaufwerk beschädigt ist. Glücklicherweise kann das Booten im abgesicherten Modus einen Verzeichnisscan des Startlaufwerks Ihres Mac durchführen und alle diagnostizierten Probleme beheben. Lernen Sie Mehr kennen Informationen zum abgesicherten Modus auf einem Mac und wann Sie ihn verwenden sollten.

Hier ist also die Reihenfolge, um Probleme mit dem Wiederherstellungsmodus auf Ihrem Mac mit dieser Methode zu beheben: Im abgesicherten Modus starten > Normal starten Normal > Schalten Sie Ihren Mac aus > Versuchen Sie zu booten Wieder im Wiederherstellungsmodus.
Fahren Sie den infizierten Mac herunter und befolgen Sie die Schritte zum Booten im abgesicherten Modus.
Schritt 1: Drücken Sie den Netzschalter und halten Sie die Umschalttaste gedrückt, sobald Sie den Startton hören – oder wenn Tastatur und Bildschirm aufleuchten.
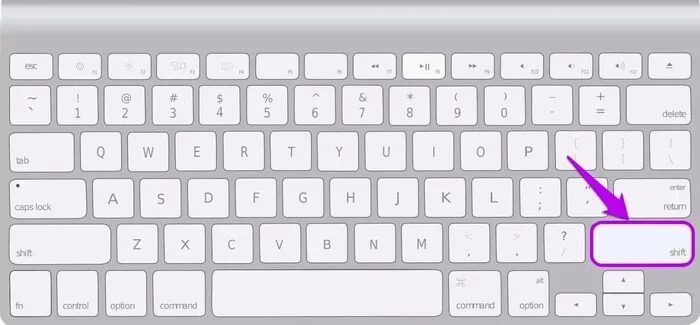
Schritt 2: Lassen Sie die Umschalttaste los, wenn das Anmeldefenster auf dem Bildschirm erscheint. Melden Sie sich bei Ihrem Mac an und macOS führt automatisch eine Überprüfung Ihres Startvolumes durch.
Hinweis: Sie werden aufgefordert, sich zweimal anzumelden, wenn die Daten auf Ihrer Mac-Festplatte verschlüsselt oder mit FileVault gesichert sind. Die erste Authentifizierung entschlüsselt die Festplatte, während Sie mit der zweiten Authentifizierung in den abgesicherten Modus wechseln können.
Beenden Sie den abgesicherten Modus und versuchen Sie erneut, in den Wiederherstellungsmodus zu booten.
4. Verwenden Sie die Internetwiederherstellung
Wenn Ihr Mac nicht normal funktioniert oder sich im Wiederherstellungsmodus befindet, haben Sie möglicherweise versehentlich die Wiederherstellungspartition auf der Festplatte gelöscht. Dies kann passieren, wenn Sie versuchen, die Festplattenprobleme Ihres Mac zu beheben oder wenn Sie ein anderes Betriebssystem auf Ihrem Mac installieren.

In diesem Fall müssen Sie Internet Recovery starten, um macOS vom Apple-Server auf Ihrem Gerät neu zu installieren. Schalten Sie dazu Ihren Mac aus und warten Sie, bis er vollständig ausgeschaltet ist. Drücken Sie nun die Ein-/Aus-Taste und halten Sie sofort Wahl + Befehl + R gedrückt, bis ein sich drehendes Globussymbol mit einem Fortschrittsbalken auf Ihrem Bildschirm erscheint.
Sie können diese Verknüpfung auch verwenden (Umschalt + Wahl + Befehl + R), wenn die obige Verknüpfung Ihren Mac nicht in die Internetwiederherstellung gestartet hat.
Ihr Mac muss mit einer starken Internetverbindung (über WLAN oder Ethernet) verbunden sein, um macOS über die Internetwiederherstellung zu installieren.
Fragen Sie nach APPLE SUPPORT
Dies waren die vier wichtigsten Möglichkeiten, um Probleme zu beheben, wenn Ihr Mac nicht im Wiederherstellungsmodus startet. Wenn jedoch ein MacBook mit beschädigtem Speicher vorhanden ist, können wir nicht garantieren, dass eine der oben genannten Lösungen das Problem behebt. Bringen Sie Ihr MacBook zu einem nahegelegenen Apple Service Center.
