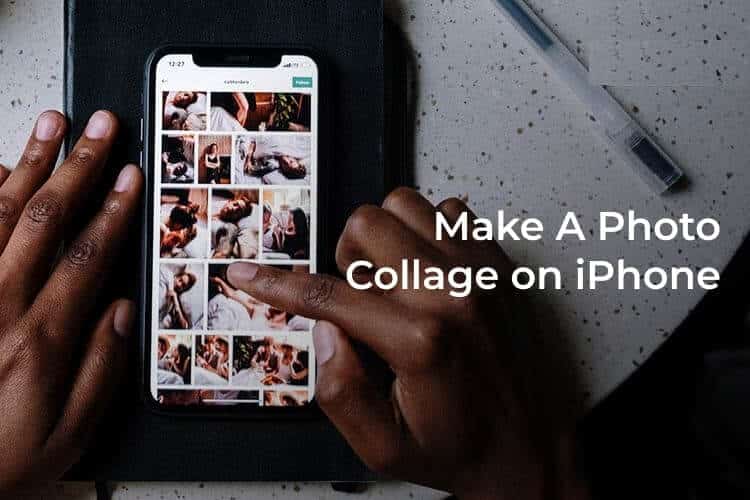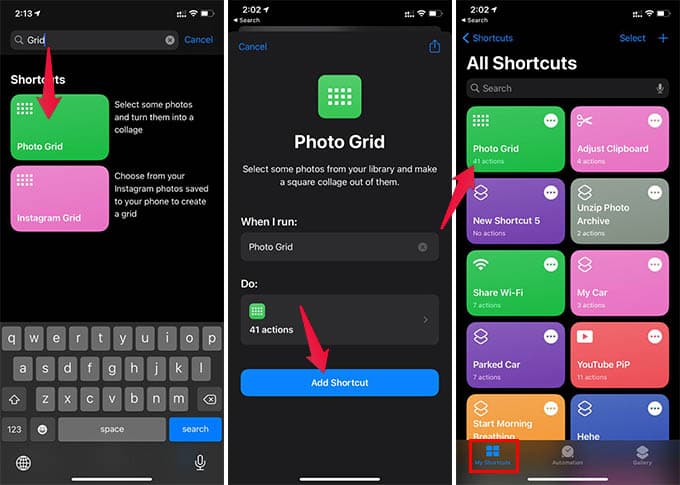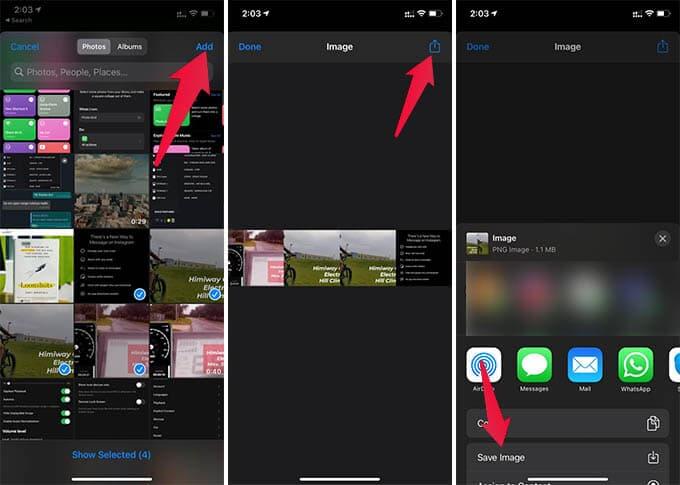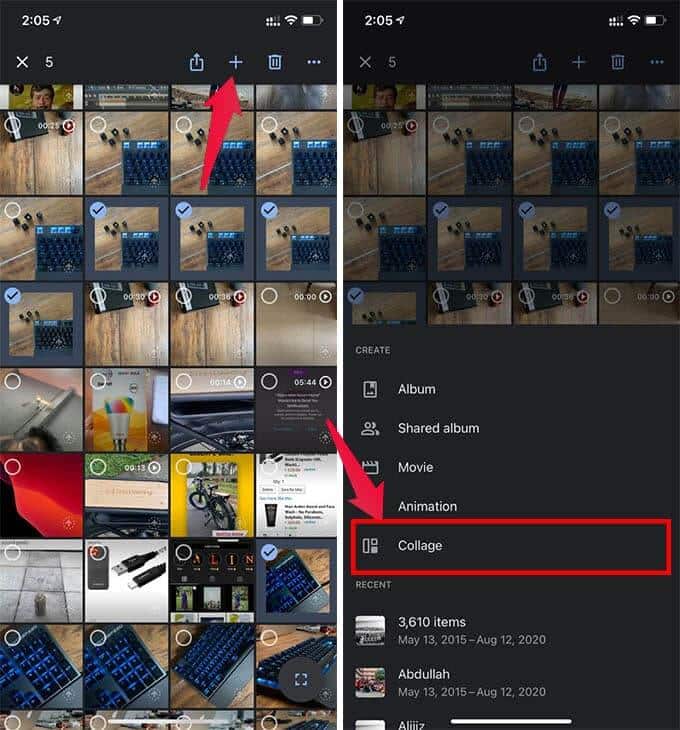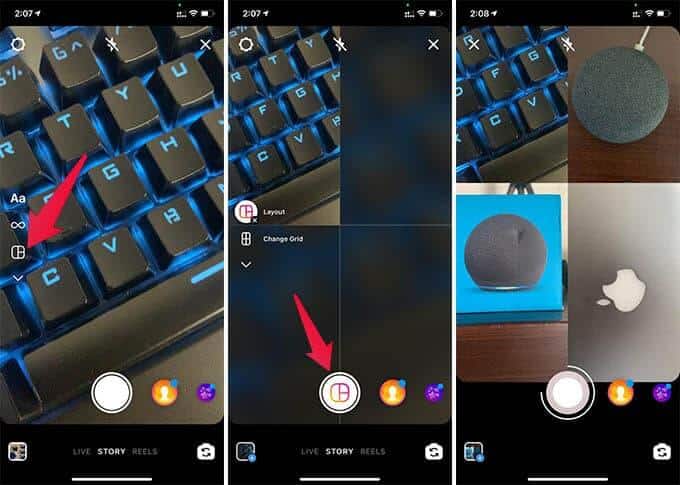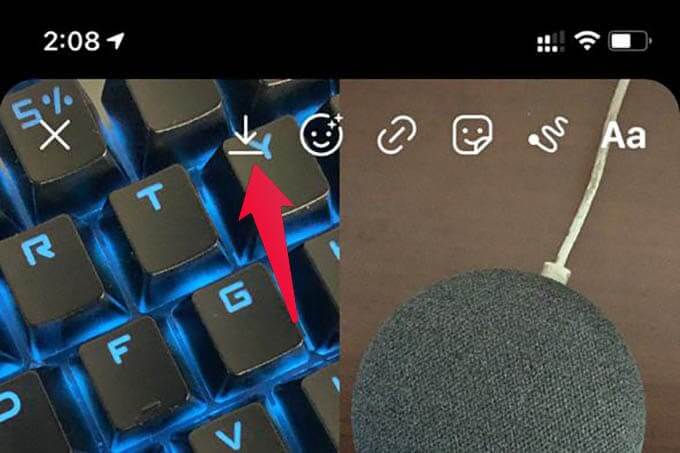So erstellen Sie eine Fotocollage auf dem iPhone
Sie können mit Ihrem iPhone tolle Bilder machen, aber sie alle in den sozialen Medien zu posten, ist nicht so einfach. Sie können Fotocollagen erstellen, indem Sie mehrere Fotos auf dem iPhone zusammenführen, um mehrere Fotos auf einem Foto zu veröffentlichen. Hier bringen wir Ihnen die besten Lösungen zum Erstellen von Fotocollagen auf dem iPhone.
Hier zeigen wir Ihnen, wie Sie eine Fotocollage auf dem iPhone erstellen, um mehrere Fotos zu kombinieren und in sozialen Medien zu veröffentlichen.
Erstellen Sie eine Fotocollage auf dem iPhone mit Verknüpfungen
Grundsätzlich benötigen Sie für die meisten Dinge auf Ihrem iPhone keine zusätzliche App. Apple macht alles schneller und intern mit der Shortcuts-App. Sie können auch mit Shortcut auf dem iPhone eine Fotocollage erstellen.
- Öffne eine App Shortcuts auf dem iPhone.
- Gehen Sie unten auf die Registerkarte Galerie.
- Ich suche nach "das NetzwerkKlicken Sie auf die Option „Fotoraster“.
- Klicken Sie auf die Schaltfläche "Verknüpfung hinzufügen".
- Gehen Sie nun zurück zur Registerkarte "Meine Abkürzungen".
- Drücken Sie die Tastenkombination "Fotoraster".
- Gewähren "BilderRecht, auf die Verknüpfung zuzugreifen.
- Wählen Bilder Aus dem nächsten Fenster, um eine Fotocollage zu erstellen.
- Klicken Sie nach der Auswahl auf Fertig Alle notwendigen Bilder.
- Sie erhalten Fotocollage im QuickLook-Fenster Einmal fertig.
- Klicken Sie auf die Schaltfläche Teilen in der oberen rechten Ecke.
- Wählen "Foto speichern„Und du bist fast fertig.
Sie finden die Collage, die aus Ihren ausgewählten Fotos erstellt wurde, jetzt in der Fotos-App. Sie können den Rasterstil oder die Rastergröße nicht auf diese Weise auswählen, aber es ist der schnellste Weg, eine Fotocollage auf dem iPhone zu erstellen. Falls Sie die Verknüpfung in der Verknüpfungsgalerie nicht finden können, rufen Sie die Verknüpfung über den folgenden Link ab:
Tippen Sie jedes Mal, wenn Sie eine Fotocollage erstellen möchten, auf die Verknüpfung in der Verknüpfungen-App. Oder Sie können das Verknüpfungs- oder Lesezeichen-Widget zu Ihrem iPhone-Startbildschirm hinzufügen, um schnell darauf zuzugreifen.
Erstellen Sie eine Fotocollage mit Google Fotos
Die meisten von uns verwenden Google Fotos, in erster Linie, um alle unsere Fotos in einem Google-Konto zu sichern. Google Fotos enthält Holen Sie sich ein unbegrenztes kostenloses Foto-Backup, das es zu einer perfekten Alternative zu teuren iCloud-Fotos macht. Darüber hinaus können Sie in Google Fotos Aufkleber erstellen und Fotos bearbeiten.
- Öffnen Google Fotos-App auf Ihrem iPhone.
- Drücken Sie lange und wählen Sie eines der Bilder.
- Lokalisieren alle Fotost Sie eine Collage erstellen möchten.
- Drücken Sie nun die Taste „+ ” oben.
- Wählen "Collage".
Google Fotos fügt alle Ihre ausgewählten Fotos in ein Raster ein und speichert eine Fotocollage für Sie. Sie können es entweder auf Ihrem Telefon behalten oder bei Bedarf in Google Fotos sichern. So können Sie mit Google Fotos beliebig oft eine Fotocollage auf dem iPhone erstellen.
Verwenden Sie das Instagram-Layout, um eine Collage auf dem iPhone zu erstellen
Verwenden Sie Instagram auf Ihrem iPhone? Idealerweise erstellen Sie Fotocollagen mit der Instagram-App. Instagram Layouts leys Mehrere Fotos zusammenführen und Fotocollagen erstellen. Anstatt die Layout-App herunterzuladen, können Sie die gleiche Funktion über die Instagram-Story-Option erhalten und sie funktioniert einwandfrei.
- Öffne eine App Instagram Und wischen Sie nach rechts, um zum Story-Bildschirm zu gelangen.
- Klicke auf Layout-Option auf der linken Seite des Bildschirms.
- Nehmen Sie nun ein Bild auf, um es dem ersten Raster hinzuzufügen.
- Du kannst auchWählen Sie ein Foto aus Ihrer Kamerarolle indem Sie nach oben scrollen.
- Veränderung Netzwerklayout Durch Klicken auf die Option „Netzwerk ändern“.
- Nach dem Hinzufügen von Fotos zu Alle Netzwerke Klicken Sie oben auf dem Bildschirm auf die Schaltfläche Speichern.
Sie können auch eine Layout-Collage als Ihre Instagram-Geschichte erstellen. Die Layoutfunktion von Instagram Stories ist wirklich nützlich, wenn Sie mehrere Fotos in eine Story einfügen möchten.
Verwenden Sie Fotocollagen-Apps für das iPhone
Google Fotos und Instagram sind für die meisten von uns alltägliche Apps. Es sind also keine zusätzlichen Apps erforderlich, um schnell Fotocollagen auf dem iPhone zu erstellen. Wenn es Ihnen nicht gut genug ist, gibt es viele Apps von Drittanbietern, um Fotocollagen auf dem iPhone zu erstellen.
Hier sind einige der besten Collage Maker-Apps und Raster-Foto-Editor-Apps für iPhone-Benutzer:
- Collagefähig – Fotocollage (Herunterladen)
- PicCollage Grid & Photo Editor (Herunterladen)
- Collage Maker(Herunterladen )
Nun, dies sind die besten Möglichkeiten, um Fotocollagen auf Ihrem iPhone zu erstellen. Bei der Shortcuts-Methode dauert die Ersteinrichtung einige Zeit, erfordert jedoch keine zusätzliche App oder zusätzlichen Speicherplatz auf Ihrem iPhone. Auf der anderen Seite sind die restlichen Methoden die schnellsten Lösungen, um Fotocollagen auf dem iPhone zu erstellen.