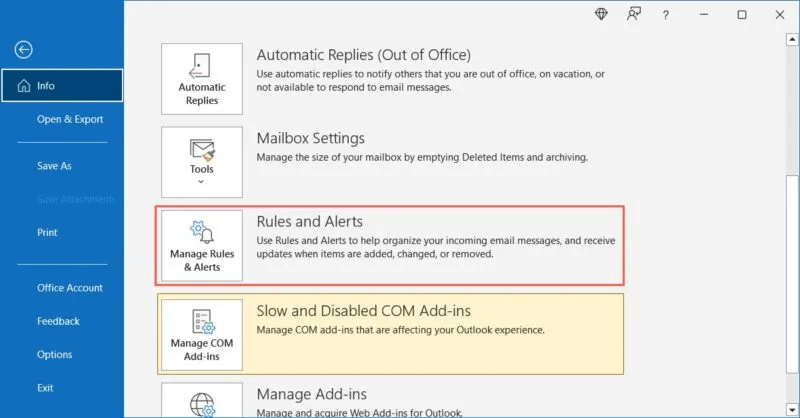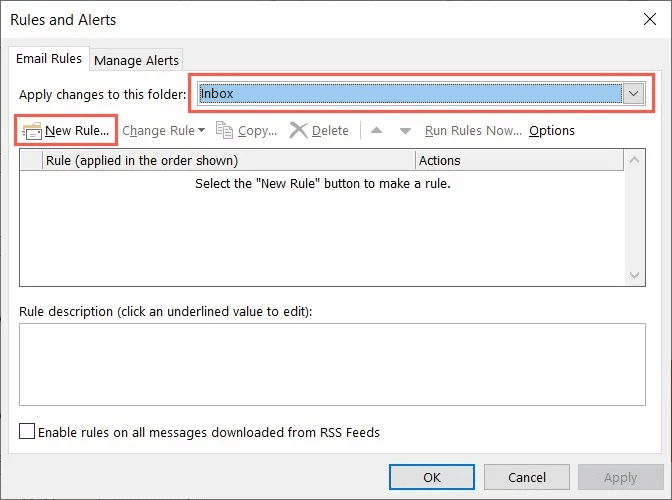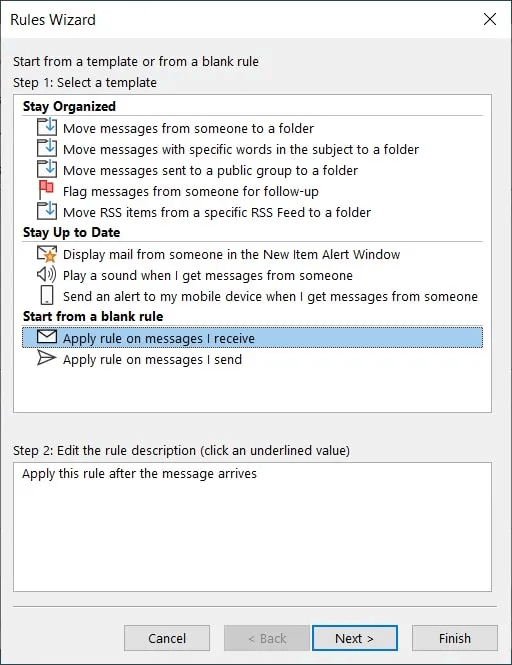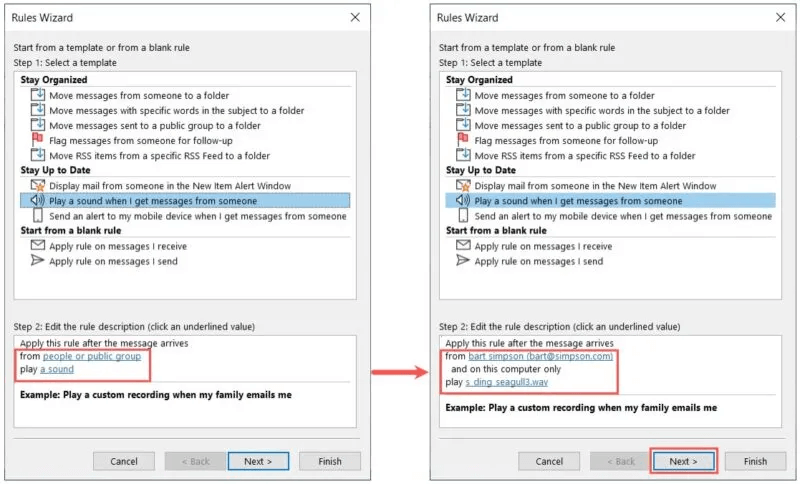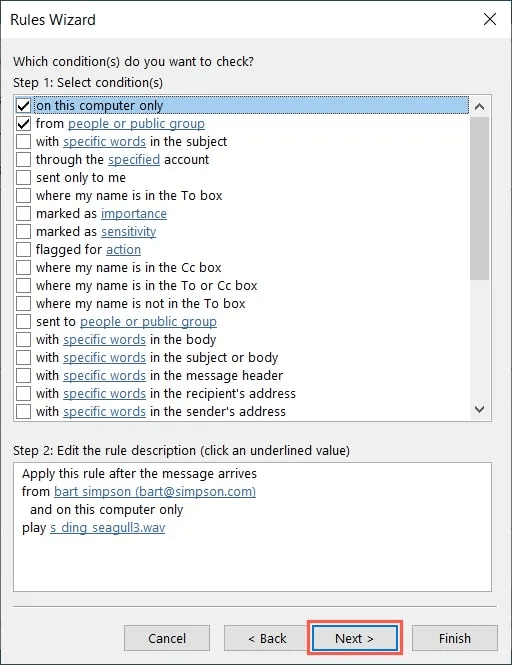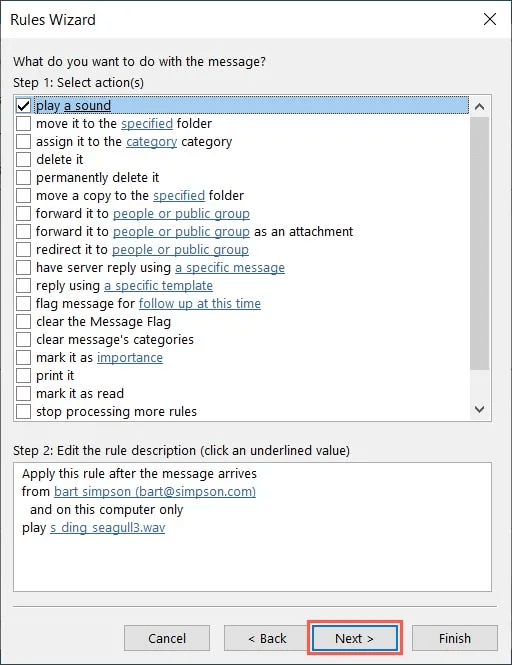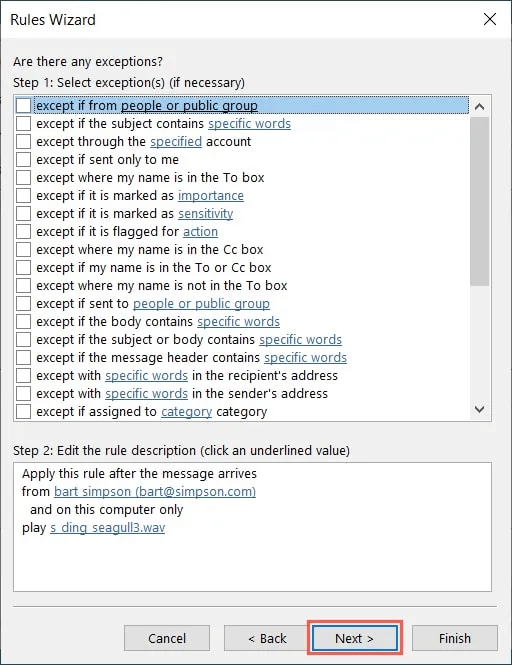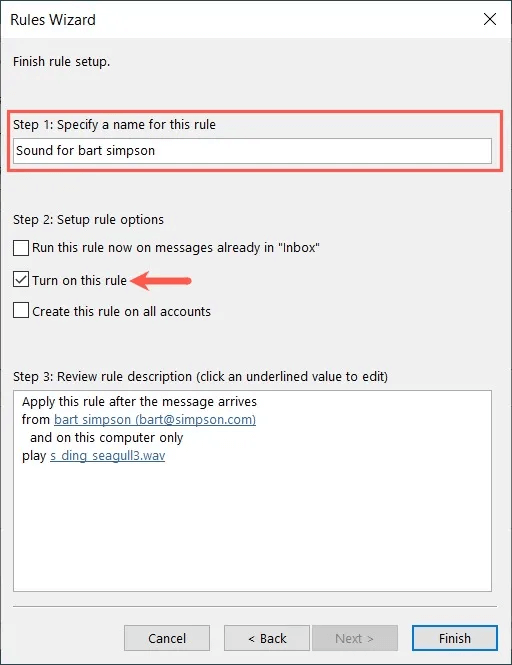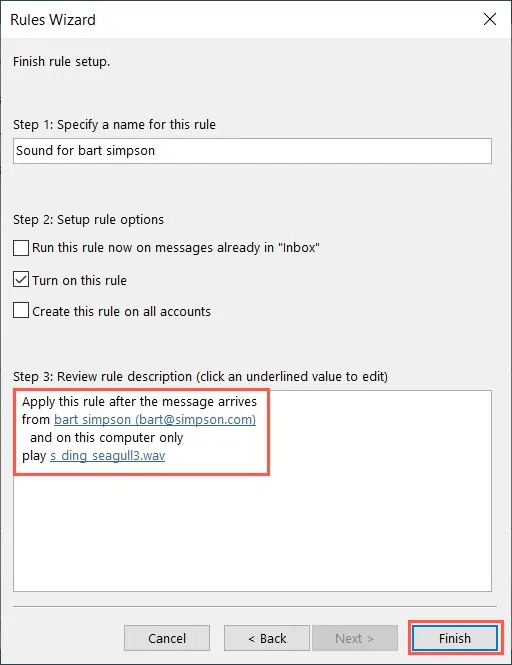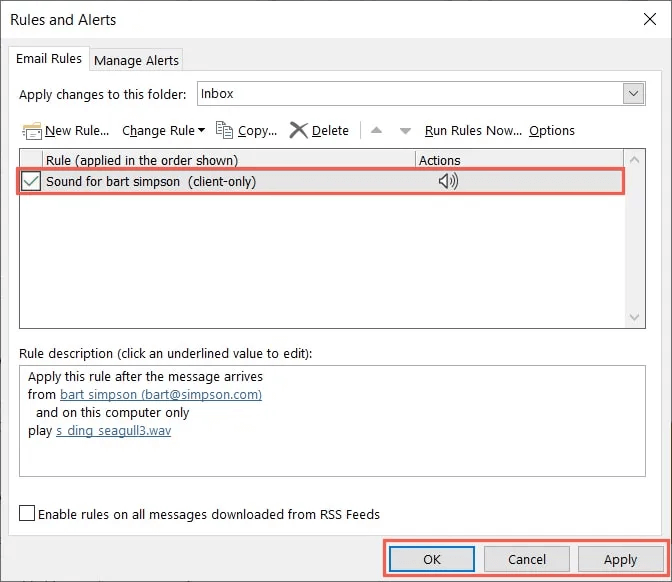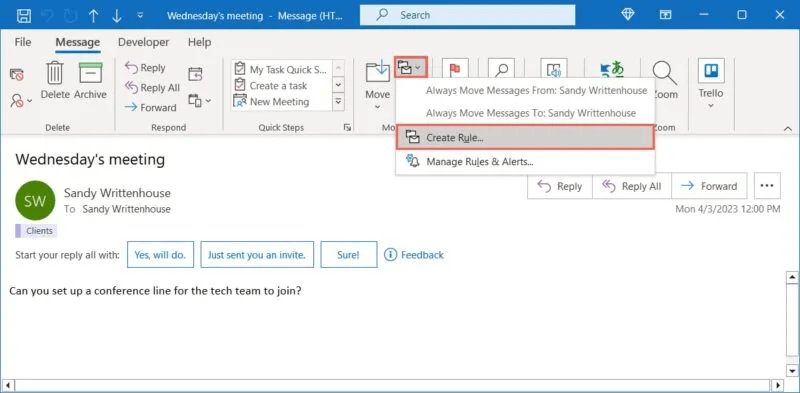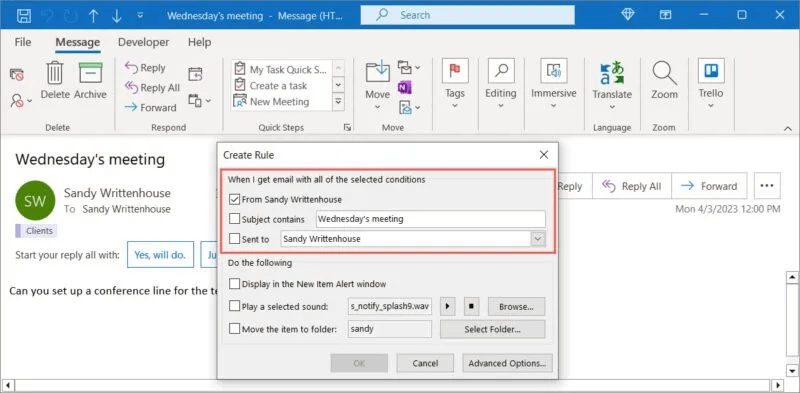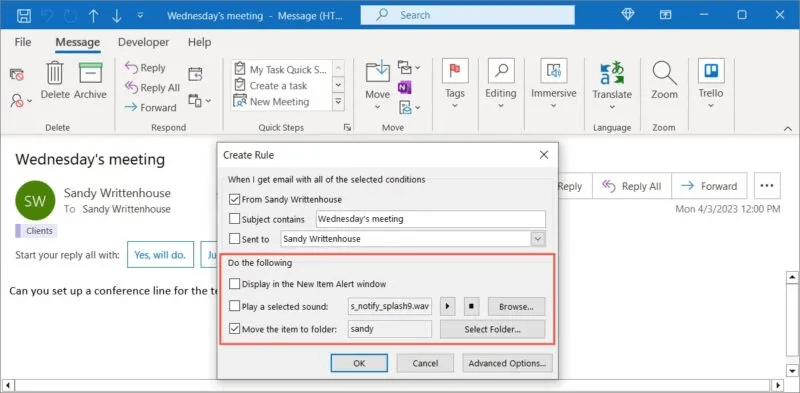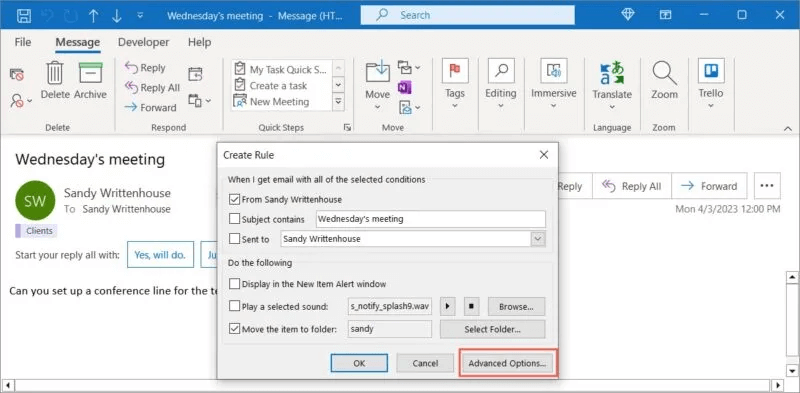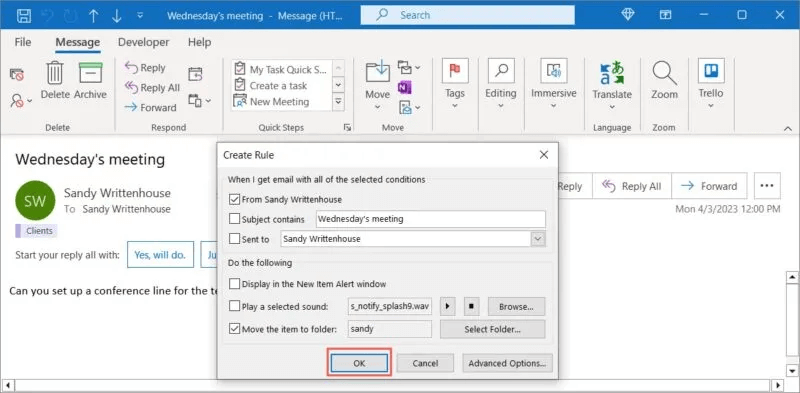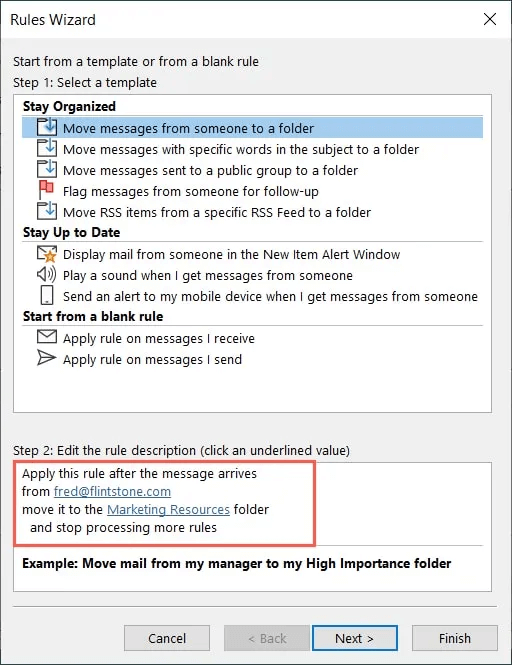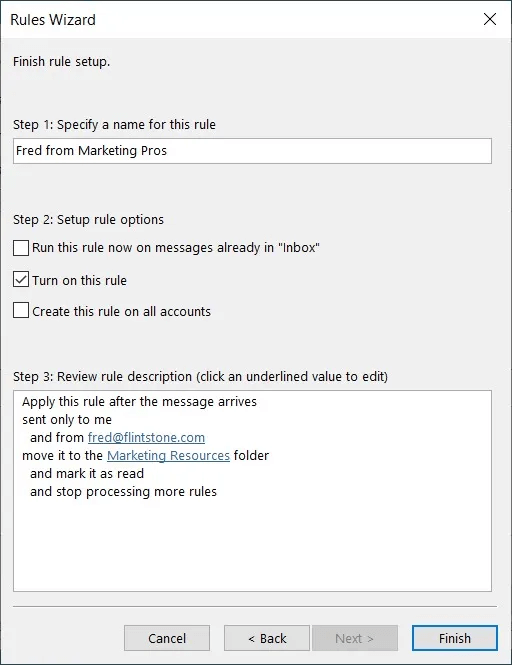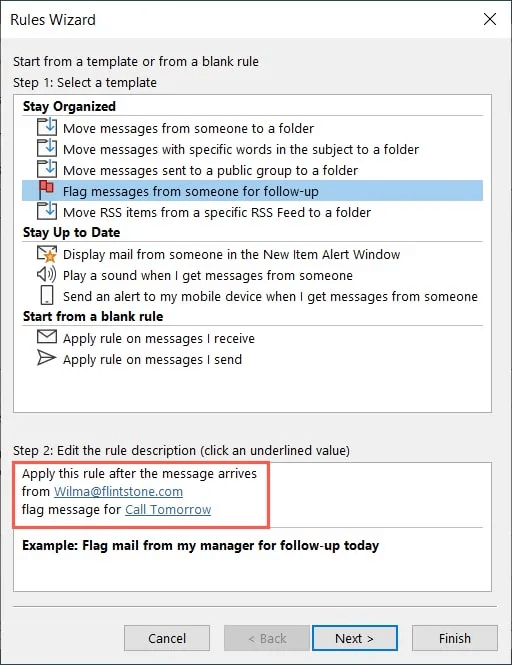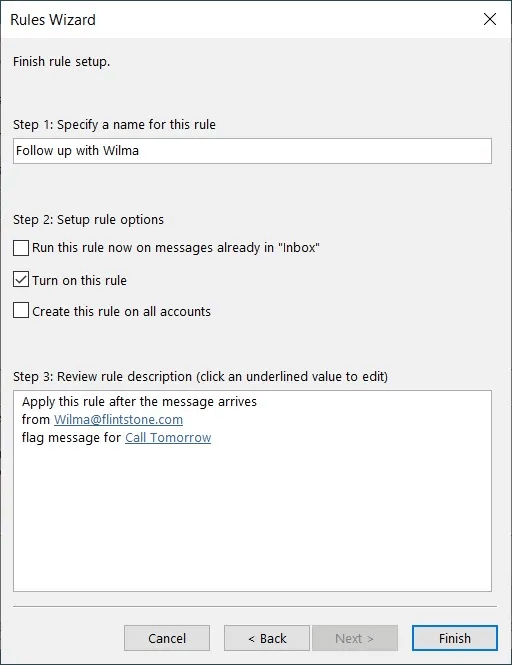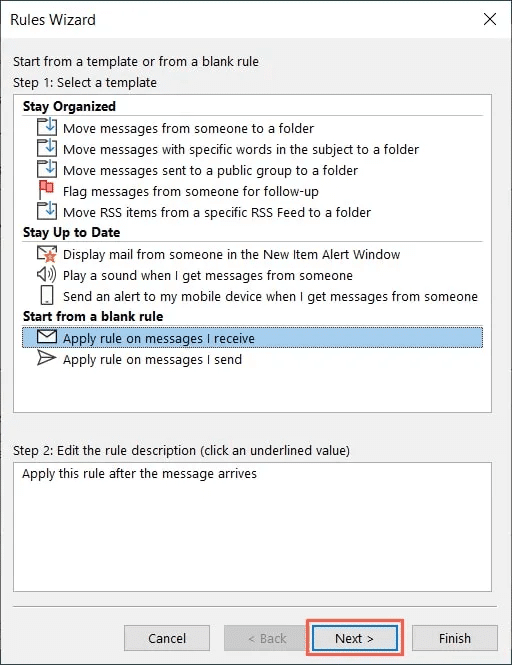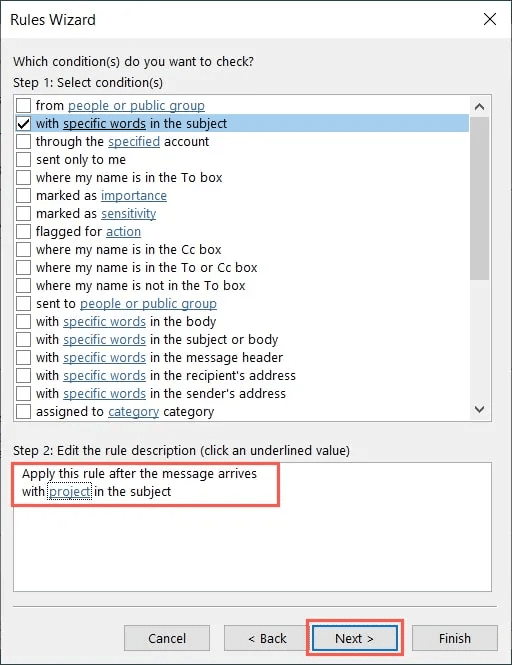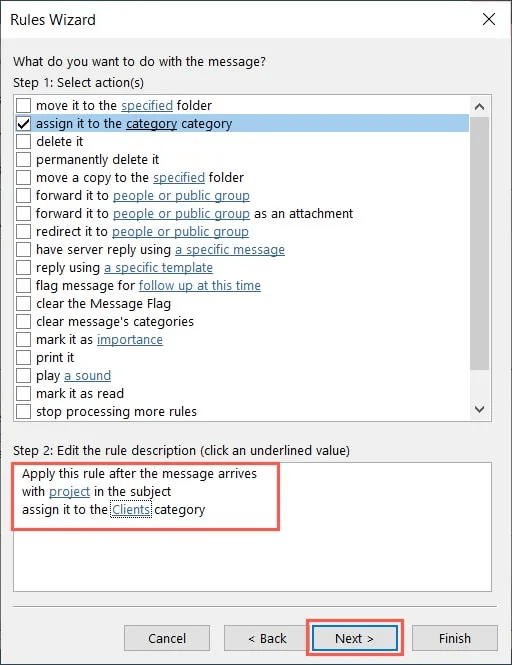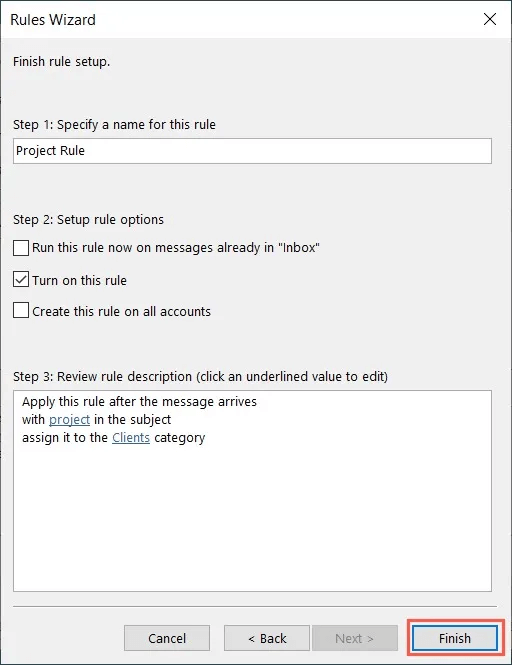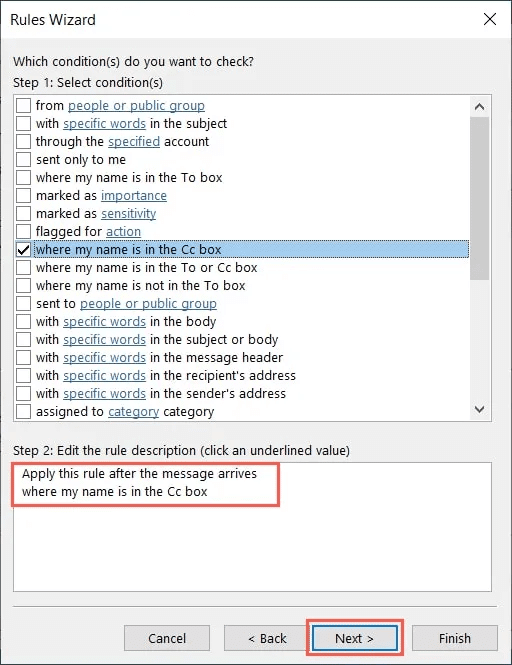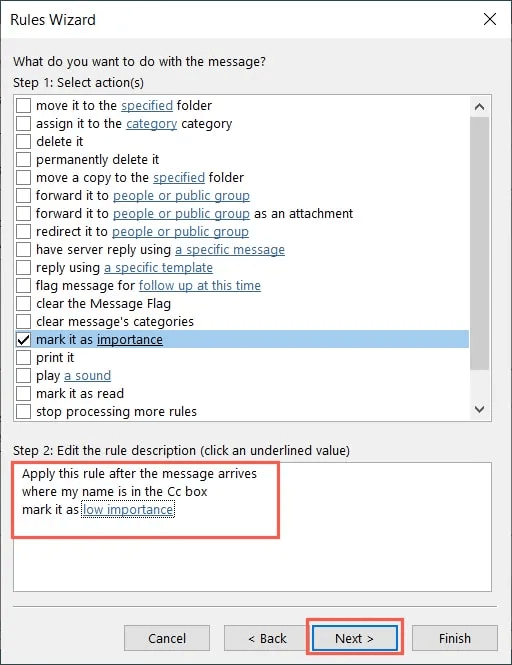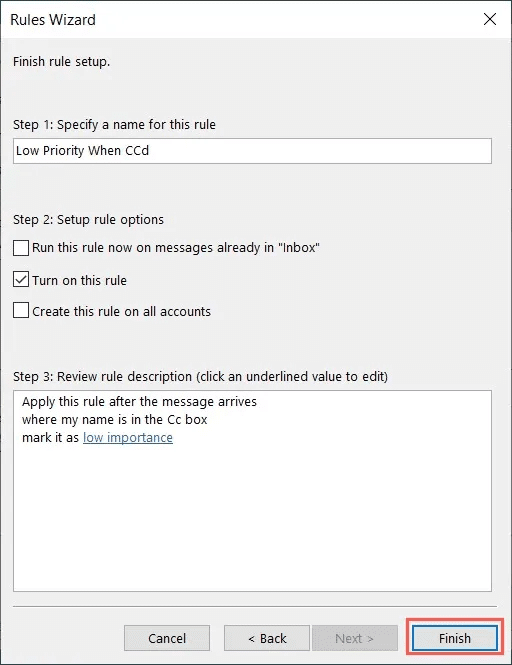So verwenden Sie Microsoft Outlook-Regeln zur Verwaltung Ihres Posteingangs
Die Verwaltung Ihres Posteingangs erfordert viel Arbeit, insbesondere wenn Sie täglich Unmengen von E-Mails erhalten. Mit Regeln in Microsoft Outlook können Sie Ihren Posteingang automatisch verwalten. Dadurch sparen Sie Zeit beim manuellen Eingreifen in Nachrichten und können mit Ihren E-Mails arbeiten.
Wie funktionieren Regeln in Outlook?
Mit Regeln in Outlook können Sie E-Mail-Aktionen einrichten, die bestimmte Kriterien erfüllen. Wenn Nachrichten in Ihrem Posteingang eintreffen, werden diese Aktionen automatisch von Regeln übernommen.
Sie können beispielsweise E-Mails von Ihrem Lieblingsgeschäft in einen Einkaufsordner verschieben, Nachrichten von Ihrem Vorgesetzten als wichtig markieren oder Automatische E-Mail-Weiterleitung zu deinem Partner.
Sie können solche Dinge automatisch tun, sobald Sie Regeln eingerichtet haben, und sich dann einfach zurücklehnen und Microsoft Outlook-Regeln die Arbeit der Verwaltung Ihres Posteingangs erledigen lassen, ohne einen Finger zu rühren.
So erstellen Sie eine Regel in Outlook
Das Einrichten einer Regel in Outlook ist ein Schritt-für-Schritt-Prozess, durch den Sie die App führt. Beginnen Sie mit der Definition von E-Mail-Kriterien, wählen Sie Aktionen aus, fügen Sie optional Ausnahmen zur Regel hinzu und aktivieren Sie dann die Regel.
Erstellen Sie eine Basis von Grund auf neu
- Um eine Regel in Outlook von Grund auf neu zu erstellen, wählen Sie aus „Datei -> Info“ , Dann Verwalten von Regeln und Warnungen.
- Wählen Sie oben ein E-Mail-Konto aus, wenn Sie mehr als eines haben, und klicken Sie darauf "Neue Regel".
- gibt dir ein Quadrat "Regel-Assistent" Grundlegende Arten von Launchern für den Einstieg, ähnlich wie Vorlagen in Outlook. am niedrigsten "Von einer leeren Tafel beginnen" , können Sie auswählen, ob die Regel für die empfangene oder gesendete E-Mail gelten soll.
- Wenn Sie Kriterien in einem der beiden oberen Abschnitte auswählen, verwenden Sie die unten angezeigten Links, um das Element hinzuzufügen. Zum Beispiel, wenn Sie wählen Einen Ton abspielen, wenn ich Nachrichten von jemandem erhalte , klicken Sie auf Verknüpfung „Personen oder öffentliche Gruppe“ Um eine Person und einen Link anzugeben "der Klang" um den Ton auszuwählen. Folgen Sie dieser, indem Sie auf klicken "nächste".
- Bestätigen Sie die Bedingung und fügen Sie gegebenenfalls Mehr hinzu. Beachten Sie, dass alle Bedingungen erfüllt sein müssen, damit die Regel angewendet wird. Klicken "nächster" Wenn Sie mit der Auswahl der Bedingungen fertig sind.
- Bestätigen Sie die Aktion und fügen Sie optional Mehr hinzu. Denken Sie daran, dass alle von Ihnen angegebenen Aktionen ausgeführt werden. Klicken "nächster" Nachdem Sie das Hinzufügen von Aktionen abgeschlossen haben.
- Ausnahmen ermöglichen es Ihnen, die Regel für einige E-Mail-Nachrichten außer Kraft zu setzen. Aktivieren Sie die Kontrollkästchen für alle Ausschlüsse, die Sie hinzufügen möchten, verwenden Sie die Links unten, um Elemente auszuwählen, und klicken Sie darauf "nächste".
- Geben Sie oben einen Namen für Ihre Regel ein und wählen Sie aus "Regeloptionen einrichten". Aktivieren Sie das Kontrollkästchen "Diese Regel ausführen". Aktivieren Sie optional die anderen beiden, um die Regel sofort für die aktuelle E-Mail auszuführen und die Regel für alle Ihre E-Mail-Konten zu verwenden.
- Bestätigen Sie die Bedingungen, Aktionen und Ausschlüsse im Feld Schritt 3 unten und klicken Sie darauf "Ende".
- Ihre Regel wird jetzt mit einem Häkchen daneben im Feld Regeln und Warnungen angezeigt. Wenn Sie die Regel später deaktivieren möchten, können Sie hierher zurückkehren und das Kontrollkästchen deaktivieren. Lokalisieren "OK" أو "Implementierung" zu speichern oder zu beenden "Stornierung" Wenn Du Deine Meinung änderst.
Erstellen Sie eine Regel basierend auf einer E-Mail
- Um eine Regel basierend auf einer bestehenden E-Mail zu erstellen, wählen Sie die Nachricht in Ihrem Posteingang aus oder öffnen Sie sie in einem eigenen Fenster. Gehen Sie zur Registerkarte "Startseite" , und öffnen Sie die Dropdown-Liste "die Regeln" , und wählen Sie "Regel erstellen".
- im Fenster "Regel erstellen" Oben sehen Sie die verfügbaren Konditionen. Da Sie eine Regel basierend auf der E-Mail erstellen, können Sie Kriterien wie Wer ist diese Person, Was steht im Betreff oder Einfach an Sie senden verwenden.
- Wählen Sie die Aktion, die Sie basierend auf der Situation durchführen möchten. Sie können es in einem Warnfenster für neue Elemente anzeigen, einen Ton abspielen oder es in einen Ordner verschieben.
- Wenn Sie weitere Bedingungen oder Aktionen hinzufügen möchten, wählen Sie "Erweiterte Optionen". Sie sehen die gleichen Kästchen wie im Regelassistenten. Treffen Sie Ihre Auswahl, um Ihre Regel zu erstellen.
- Wenn Sie mit der Regel so zufrieden sind, klicken Sie auf "OK" zu speichern und anzuwenden.
Beispiele für Outlook-Regeln
Nachdem Sie nun wissen, wie Sie eine Regel in Outlook erstellen, gehen wir einige nützliche Beispiele durch. Wir erstellen diese Regeln anhand der obigen Anweisungen von Grund auf neu.
Nachrichten in einen Ordner verschieben
Wenn Sie Ihre Nachrichten oft in Ordner verschieben, um Ihren Posteingang zu organisieren, können Sie eine Regel einrichten, um sie automatisch zu verschieben und Zeit zu sparen.
- In einer Kiste "Regel-Assistent" Wählen Sie zuerst aus Nachrichten von einer Person in einen Ordner verschieben. Wählen Sie stattdessen eine der beiden anderen Bedingungen "Nachrichtenübermittlung". Lokalisieren „Personen oder öffentliche Gruppe“ Unten einen Kontakt auswählen und "Spezifisch" um den Ordner auszuwählen. Weiter klicken." In unserem Beispiel wählen wir "[E-Mail geschützt] " و „Marketing-Ressourcen“ Gerade.
- Navigieren Sie wie oben gezeigt durch den Regelassistenten, indem Sie weitere Bedingungen und Aktionen auswählen, Ausnahmen hinzufügen und schließlich die Regel benennen und aktivieren.
Melden Sie die Folge-E-Mail
Das Kennzeichnen von E-Mails ist eine weitere gute Möglichkeit, Nachrichten zu organisieren, da Sie damit das Kennzeichen setzen und sehen können, sobald die E-Mail eintrifft.
- In einer Kiste "Regel-Assistent" Wählen Sie zuerst aus „Nachrichten von jemandem zur Nachverfolgung markieren“. Lokalisieren „Personen oder öffentliche Gruppe“ um einen Kontakt auszuwählen und "Zur Zeit fortfahren" Art und Zeitpunkt der Nachverfolgung auswählen. In diesem Beispiel wählen wir "[E-Mail geschützt] " و "Anruf" و "Morgen".
- Folgen Sie den verbleibenden Eingabeaufforderungen, um zu navigieren "Regel-Assistent" Speichern Sie die Regel und aktivieren Sie sie.
Hinweis: Sobald Sie eine gekennzeichnete Nachricht sehen, können Sie dies tun Planen Sie Ihre Antwort in Outlook.
Weisen Sie einer E-Mail eine Kategorie zu
Um schnell herauszufinden, welche E-Mails in bestimmte Kategorien fallen, warum nicht im Voraus eine Regel dafür erstellen? Dies führt zu Nachrichten in Kategorien einteilen auf einen Blick zu sehen.
- Wählen Sie im ersten Feld des Regelassistenten aus "Regel auf Nachrichten anwenden, die ich erhalte". Klicken "nächster" Bedingungen zu stellen.
- Aktivieren Sie die Kontrollkästchen für die Begriffe und Details, die Sie verwenden möchten. In unserem Beispiel verwenden wir „mit spezifischen Wörtern zum Thema“ Und wir wählen "bestimmte Wörter", um ein Wort hinzuzufügen "Projekt". Klicken {nächste."
- Kontrollkästchen "der Kategorie class zuweisen" , dann tippe auf "Kategorie" , um die Kategorie auszuwählen, die Sie verwenden möchten. Wir wählen eine Kategorie "Kunden". Klicken {nächste."
- Fügen Sie optional Ausnahmen hinzu und klicken Sie auf "nächste".
- Benennen Sie die Regel, führen Sie sie aus, bestätigen Sie die Einstellung und klicken Sie auf "Ende".
Nachrichten als Priorität markieren
Wenn Sie eine Priorität für die Identifizierung von E-Mails festlegen, z. B. von Ihrem Chef oder einem Privatkunden, können Sie diese sofort als wichtig markieren. Oder vielleicht möchten Sie die E-Mail, in der Sie als CC enthalten sind, mit niedriger Priorität markieren.
- Wählen Sie genau wie die obige Regel aus "Regel auf Nachrichten anwenden, die ich erhalte" Klicken Sie im Regelassistenten auf Weiter, um die Bedingungen anzugeben.
- Aktivieren Sie die Kontrollkästchen für die Bedingungen, die Sie verwenden möchten, und klicken Sie, um die Details hinzuzufügen. Hier verwenden wir "Schreib meinen Namen in das CC-Feld". Weiter klicken."
- Aktivieren Sie das Kontrollkästchen für „Als wichtig markieren“ Und klicken Sie "Bedeutung" um die Stufe auszuwählen, die Sie verwenden möchten. Wir wählen "geringe Bedeutung". Weiter klicken."
- Fügen Sie optional Ausnahmen hinzu und klicken Sie auf "nächste".
- Benennen Sie die Regel, führen Sie sie aus, bestätigen Sie die Einstellung und klicken Sie auf "Ende".
Tipp: Seien Sie ein E-Mail-Profi mit Outlook-Tastaturkürzel.
Häufig gestellte Fragen
F1: Wo finde ich meine Outlook-Regeln?
Die Antwort: Sie können auf Ihre Regeln zugreifen, wenn Sie eine oder mehrere davon im Regelmanager-Fenster deaktivieren, ändern oder löschen möchten.
Gehen Sie entweder zu Datei -> Info oder öffnen Sie das Menü Regeln auf der Registerkarte Startseite und wählen Sie Regeln und Benachrichtigungen verwalten aus.
F2: Warum funktioniert meine Outlook-Regel nicht?
Die Antwort: Es kann mehrere Gründe geben, warum eine Regel, die Sie in Outlook eingerichtet haben, nicht wie erwartet funktioniert. Hier sind einige Dinge, nach denen Sie suchen sollten:
- Aktivieren Sie das Kontrollkästchen Regeln und Warnungen verwalten, um sicherzustellen, dass die Regel aktiviert ist.
- Stellen Sie sicher, dass die Regel nach einem gültigen Ordner oder Kontakt verlangt und nicht nach einem, den Sie gelöscht haben.
- Stellen Sie sicher, dass Sie nicht zuerst eine andere Regel anwenden.
Weitere Ursachen und Lösungen finden Sie hier Microsoft-Supportseite.
F3: Kann ich in Outlook eine Regel für die bedingte Formatierung einrichten?
Die Antwort: Die bedingte Formatierung ist in Outlook an einem anderen Ort als den hier besprochenen E-Mail-Posteingangsregeln verfügbar.
Wechseln Sie zur Registerkarte Ansicht und wählen Sie im Menüband Ansichtseinstellungen aus. Wählen Sie im angezeigten Feld Bedingte Formatierung aus und richten Sie dann die Regel im nächsten Feld Bedingte Formatierung ein.