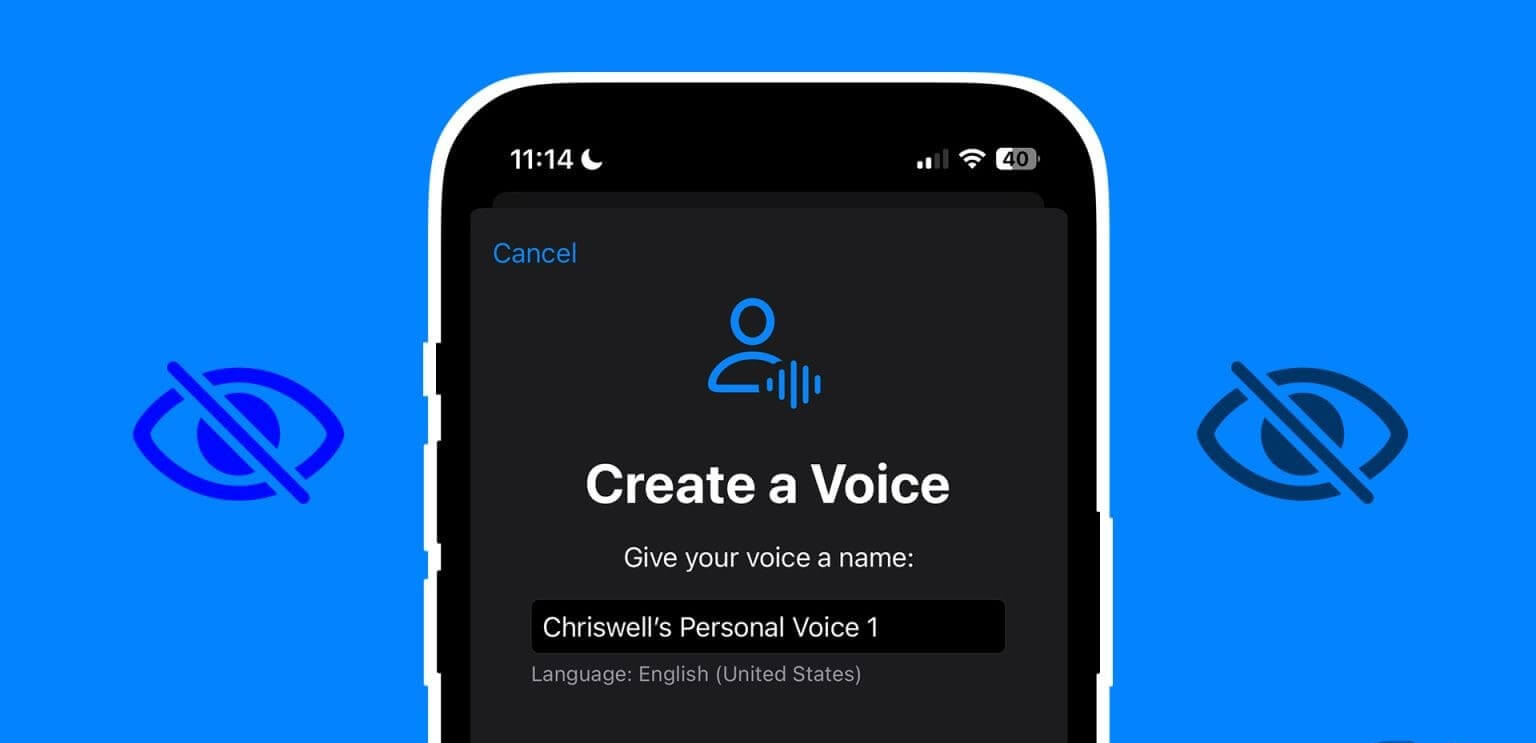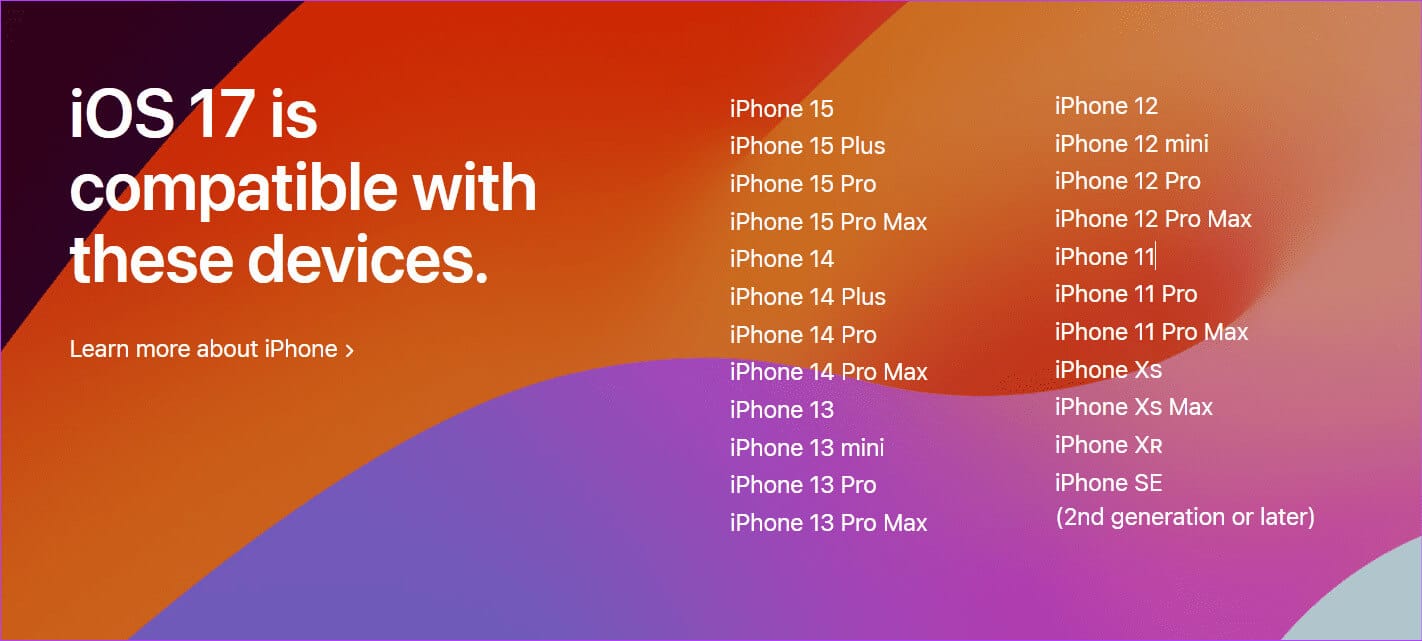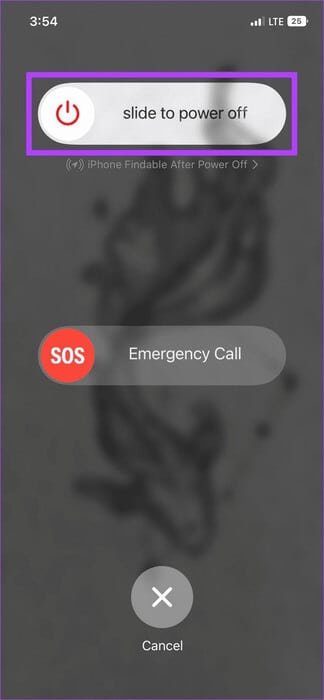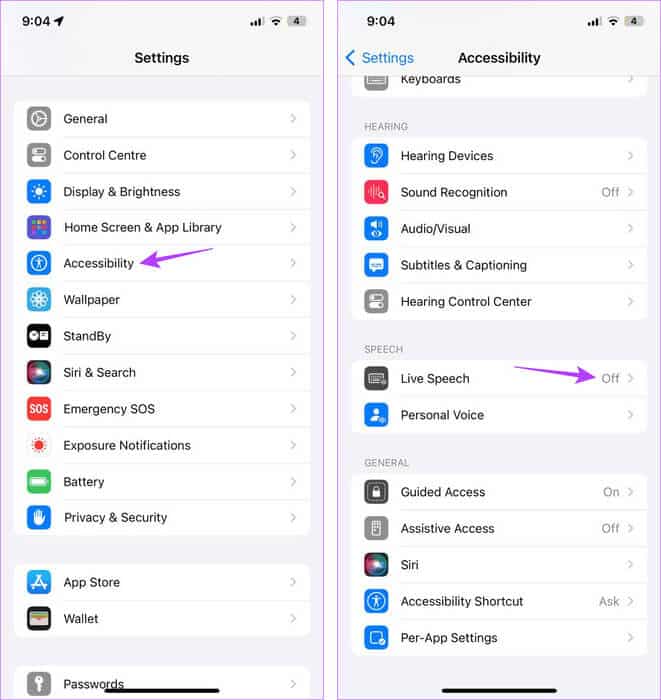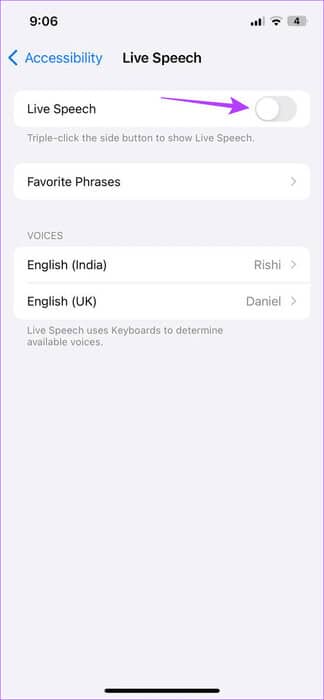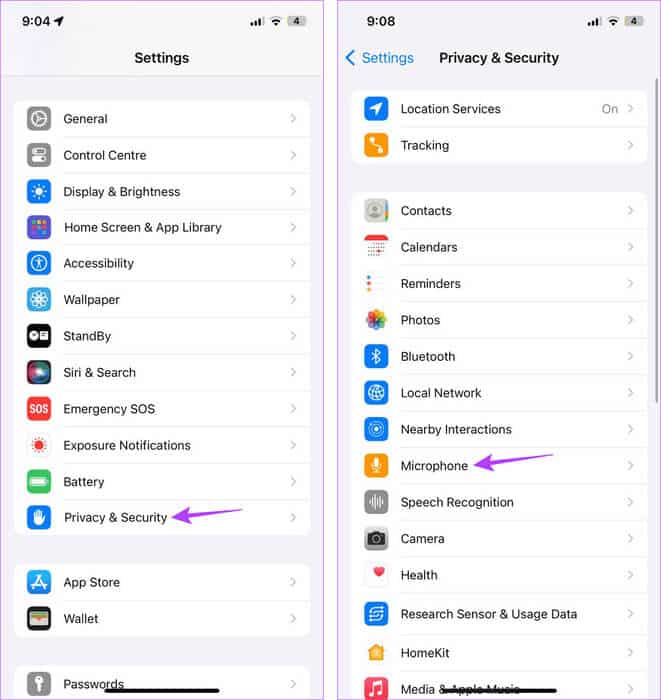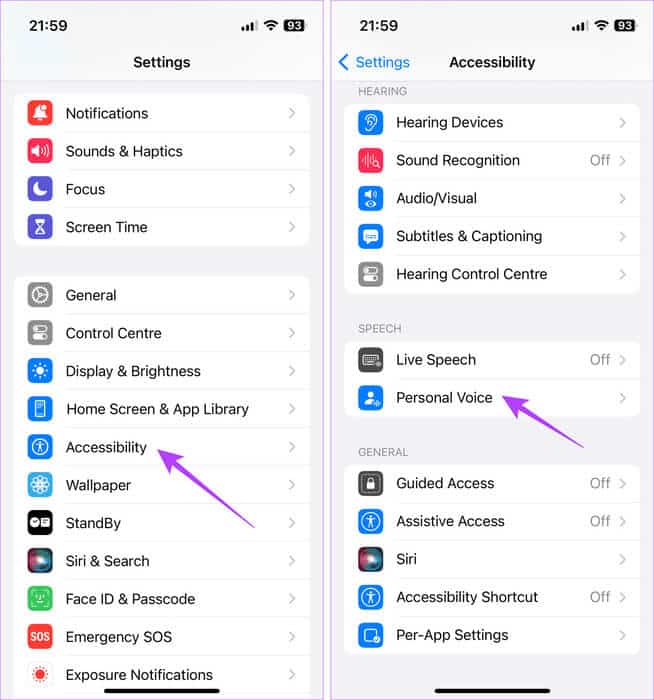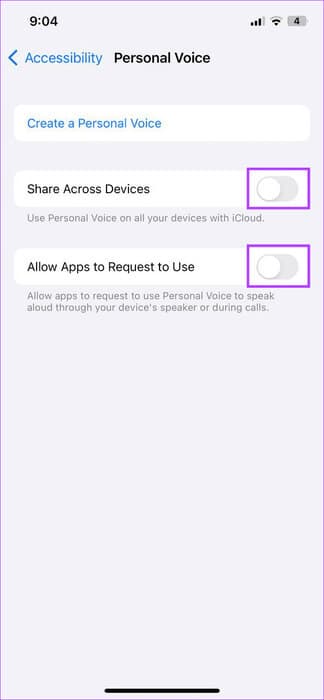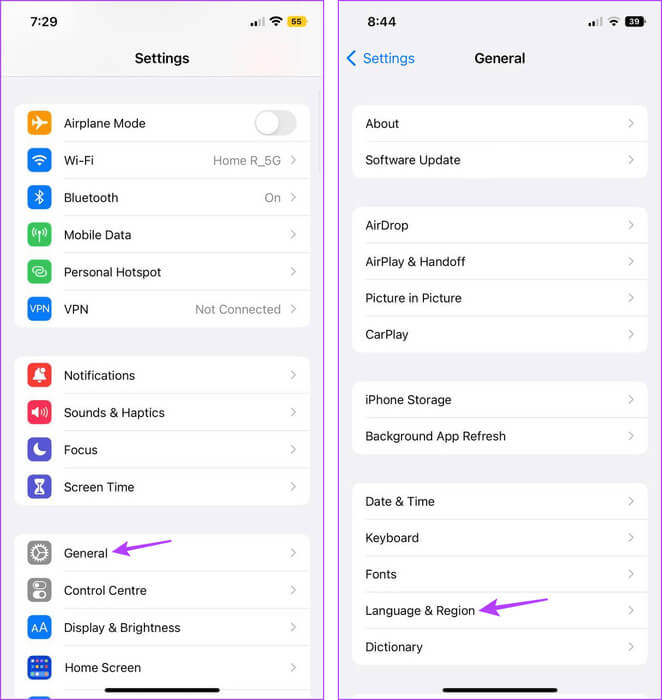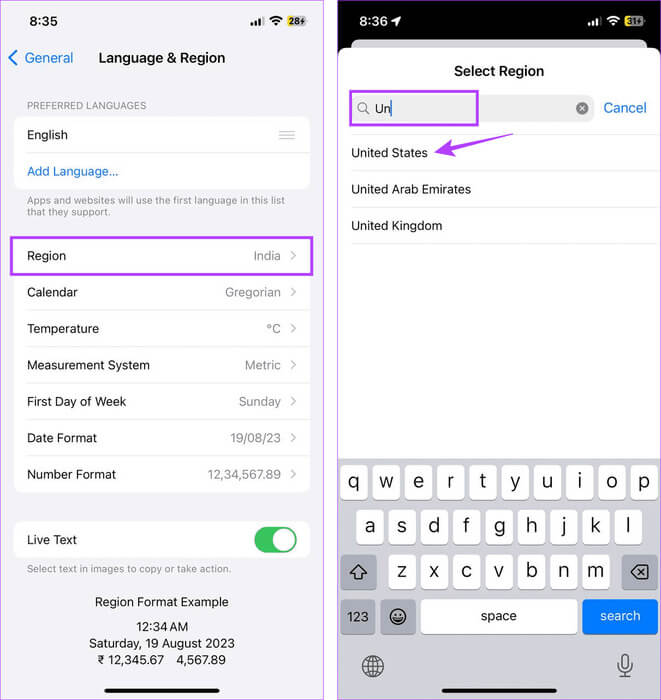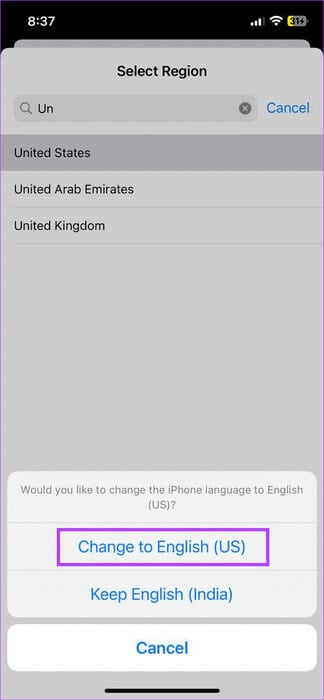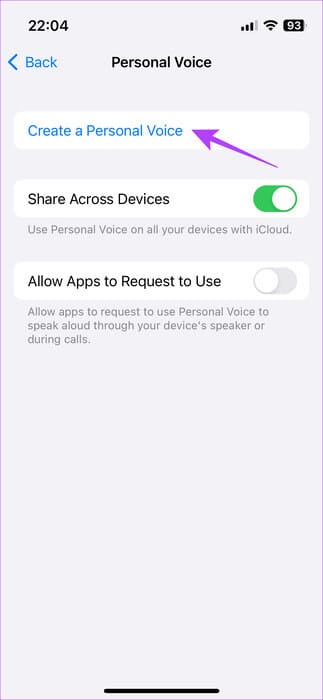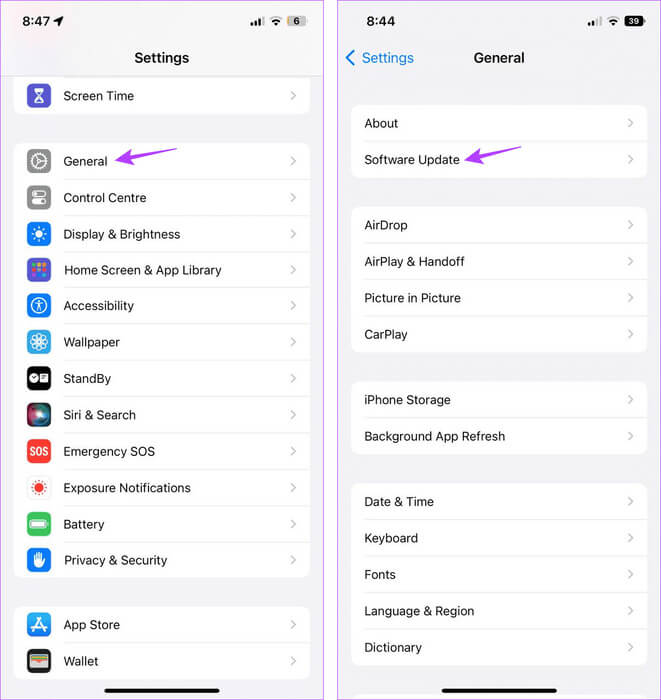9 Möglichkeiten, das Problem zu beheben, dass persönliches Audio in iOS 17 auf dem iPhone nicht angezeigt wird oder nicht funktioniert
Das neue iOS 17-Update bringt viele neue Funktionen, die Ihr Gerät auch in unerwarteten Situationen nützlich machen. Eine dieser Funktionen ist die Personal Voice-Funktion. Es kann jedoch frustrierend sein, wenn private oder geschäftliche Audiodaten nicht auf Ihrem iPhone angezeigt werden. Wenn dieses Problem bei Ihnen auftritt, lesen Sie weiter, da wir 9 Möglichkeiten zur Behebung dieses Problems auflisten.
Mit der Personal Voice-Funktion von iOS 17 können Sie eine KI-Version Ihrer Stimme erstellen und diese anstelle anderer vorab eingegebener Sprachprofile verwenden. Es verfehlt jedoch seinen Zweck, wenn diese Funktion auf Ihrem iPhone nicht angezeigt wird oder nicht funktioniert. Versuchen wir also, dieses Problem auf Ihrem iOS-Gerät zu beheben.
1. Stellen Sie sicher, dass Ihr Gerät kompatibel ist
Da Personal Voice exklusiv für iOS 17 oder höher verfügbar ist, muss Ihr Gerät für das Update berechtigt sein, um diese Funktion nutzen zu können. Um dies zu überprüfen, sehen Sie sich die Liste der Apple-Geräte an, die mit dem iOS 17-Update kompatibel sind.
Wenn Ihr Gerät oben aufgeführt ist, fahren Sie mit der Installation und Aktualisierung Ihres Geräts auf iOS 17 fort, um Personal Voice zu verwenden.
2. Starten Sie Ihr iPhone neu
Da iPhones nicht über eine native Neustartoption verfügen, können Sie das Herunterfahren und Neustarten Ihres Geräts erzwingen. Dies hilft Ihnen, Fehler oder vorübergehende Störungen zu beseitigen, die dazu führen, dass Ihr persönliches Audio bei 0 % hängen bleibt. Hier ist wie.
Schritt 1: Es hängt davon ab Ihr GerätemodellBefolgen Sie diese Schritte, um Ihr iPhone auszuschalten:
- Für iPhone SE 5. Generation, 5s, 5c und XNUMX: Drücken Sie lange die obere Taste.
- Für iPhone SE 7. Generation und höher, 8 und XNUMX: Drücken Sie lange auf die Seitentaste.
- Für iPhone X und höher: Drücken Sie lange gleichzeitig die Ein-/Aus-Taste und eine beliebige Lautstärketaste.
Schritt 2: Halten Sie den Schieberegler gedrückt und ziehen Sie ihn bis zum Ende.
Drücken Sie nun lange auf die Power-Taste, bis das Apple-Logo erscheint. Warten Sie, bis Ihr Gerät den Neustart abgeschlossen hat. Versuchen Sie dann erneut, Ihre persönliche Stimme auf Ihrem iPhone zu erstellen.
3. Deaktivieren und aktivieren Sie Live Speech
Live Speech auf Ihrem iPhone hilft Ihnen beim Schreiben Ihrer Nachricht, die dann mit Ihrer persönlichen Stimme vorgelesen wird. Dies kann jedoch dazu führen, dass die normale persönliche Audiofunktion beeinträchtigt wird. Um dieses Problem zu beheben, können Sie Live Speech auf Ihrem iPhone ein- und ausschalten. Hier ist wie.
Schritt 1: Öffnen die Einstellungen Und drücke Barrierefreiheit.
Schritt 2: Hier klicken Sie auf Live-Rede.
3: schalte aus Schalterbetätigung.
Warten Sie einige Zeit und schalten Sie den Schalter wieder ein. Überprüfen Sie als Nächstes, ob die Personal Voice-Funktion wie erwartet funktioniert. Wenn nicht, fahren Sie mit dem nächsten Fix fort.
4. Überprüfen Sie die Mikrofoneinstellungen
Damit Personal Voice wie erwartet funktioniert, sind Sprachbefehle von Ihrem Gerät erforderlich. Das bedeutet, dass das Mikrofon Ihres iPhones ordnungsgemäß funktionieren muss, damit Personal Voice seine Aufgabe erfüllen kann. Um dies zu überprüfen, befolgen Sie diese Schritte.
Schritt 1: Öffne Einstellungen und tippe auf "Privatsphäre und Sicherheit".
Schritt 2: Hier klicken Sie auf Mikrofon.
Überprüfen Sie nun, ob alle erforderlichen Berechtigungen aktiviert sind. Darüber hinaus können Sie auch eine andere App öffnen, die das Mikrofon Ihres Geräts verwendet, und prüfen, ob sie wie erwartet funktioniert.
5. Persönliche Audioeinstellungen verwalten
Wenn Sie bei der Verwendung anderer Apps Probleme mit der Funktion „Personal Voice“ haben, müssen Sie sicherstellen, dass die entsprechenden Einstellungen aktiviert sind. Dadurch können andere Geräte und Apps Ihre persönliche Stimme verwenden. Hier erfahren Sie, wie es geht.
Schritt 1: Öffnen die Einstellungen Und drücke Barrierefreiheit.
Schritt 2: Hier klicken Sie auf Persönliche Stimme.
3: Schalten Sie hier den Kippschalter ein Geräteübergreifend teilen و„Apps erlauben, Nutzung anzufordern“.
Dadurch wird sichergestellt, dass andere Apps auf Ihr persönliches Audio auf Ihrem iPhone zugreifen können.
6. Überprüfen Sie Ihre Sprach- und Regionseinstellungen
Dass persönliche Audiodaten in den Live-Speech-Einstellungen nicht angezeigt werden, kann auch an einigen regionalen Einschränkungen liegen. In diesem Fall können Sie diese Funktion auf Ihrem iPhone nicht vollständig nutzen. Um sicherzustellen, dass dies nicht der Fall ist, ändern Sie die Sprach- und Regionseinstellungen auf Ihrem iPhone auf „USA“ und prüfen Sie, ob die Funktion verfügbar ist. Hier erfahren Sie, wie es geht.
Schritt 1: Öffnen die Einstellungen Und drücke Allgemeines.
Schritt 2: Klicke auf "Sprache und Region".
3: Dann drücken Region.
Schritt 4: Klicke auf Suchleiste Und tippe Die vereinigten Stadten. Dann drücken Suchergebnis bezüglich.
Schritt 5: Hier auswählen Die richtige Entscheidung.
Überprüfen Sie nun, ob Personal Voice auf Ihrem iPhone verfügbar ist.
Hinweis: So ändern Sie die Standardsprache auf Ihrem iPhone
7. Versuchen Sie, eine neue persönliche Stimme zu schaffen
Wenn Sie Probleme beim Erstellen einer neuen persönlichen Stimme haben oder Ihre vorherige persönliche Stimme (iOS 17) nicht verwenden können, können Sie stattdessen versuchen, eine neue persönliche Stimme von Grund auf zu erstellen. Dies wird dazu beitragen, alle Probleme zu beseitigen, die beim ersten Mal auftreten könnten. Hier erfahren Sie, wie es geht.
Schritt 1: Öffne eine App die Einstellungen auf Ihrem iPhone.
Schritt 2: Scrolle nach unten und tippe auf Barrierefreiheit.
3: Klicke auf Persönliche Stimme.
Schritt 4: Hier klicken Sie auf „Erstellen Sie eine persönliche Stimme.“
Befolgen Sie nun die Anweisungen auf dem Bildschirm und machen Sie esErstellen Sie eine neue persönliche Stimme auf Ihrem iPhone. Dieser Vorgang kann einige Zeit dauern. Stellen Sie daher sicher, dass Sie zusätzliche 10–15 Minuten Zeit haben, bevor Sie beginnen.
8. Suchen Sie nach Software-Updates
Ein Softwarefehler oder eine Störung kann dazu führen, dass bestimmte Funktionen nicht wie erwartet funktionieren. Um diese Probleme anzugehen und zu beheben, veröffentlicht Apple regelmäßig Software-Updates. Daher können Sie nach ausstehenden Updates suchen und diese installieren, sofern verfügbar. Befolgen Sie dazu die folgenden Schritte.
Schritt 1: Öffnen die Einstellungen Und drücke Allgemeines.
Schritt 2: Hier klicken Sie auf Software aktualisieren.
Warten Sie nach dem Herunterladen des Updates, bis die Installation abgeschlossen ist, bevor Sie die Personal Voice-Funktion erneut auf Ihrem iPhone verwenden.
9. Wenden Sie sich an den Apple-Support
Wenn Sie die Personal Voice-Funktion auf Ihrem iPhone immer noch nicht nutzen können, liegt das Problem möglicherweise an der Hardware. In diesem Fall können Sie sich an uns wendenApple-Support-Team Um zu versuchen, dieses Problem zu beheben. Kontaktieren Sie hier online einen Supportmitarbeiter oder vereinbaren Sie einen Beratungstermin im Geschäft, um Ihr Gerät überprüfen zu lassen.
Verwenden Sie Personal Voice für iOS 17 auf dem iPhone
Personal Voice ist eine hervorragende Barrierefreiheitsfunktion, die in vielen Situationen nützlich sein kann. Wir hoffen, dass dieser Artikel Ihnen dabei hilft, das Problem zu beheben, dass Personal Audio in iOS 17 nicht angezeigt wird oder auf dem iPhone nicht funktioniert. Sie können auch unsere Artikel lesen, um weitere Barrierefreiheitsfunktionen zu erkunden, z Geführter Zugang و Zurück klicken.