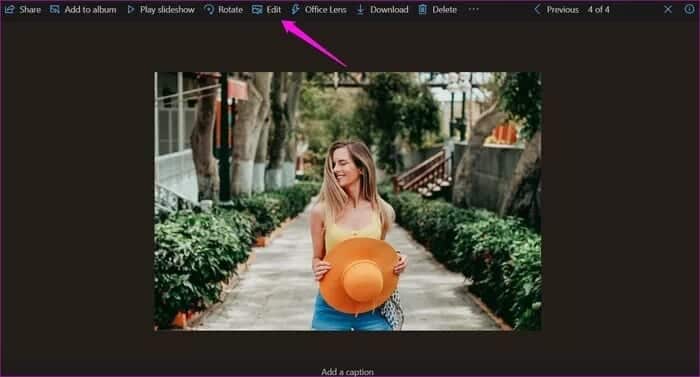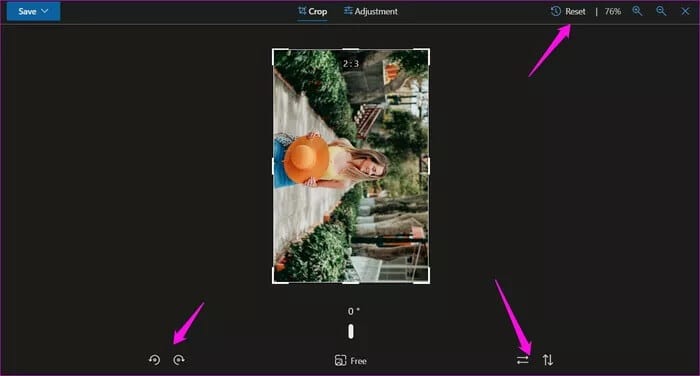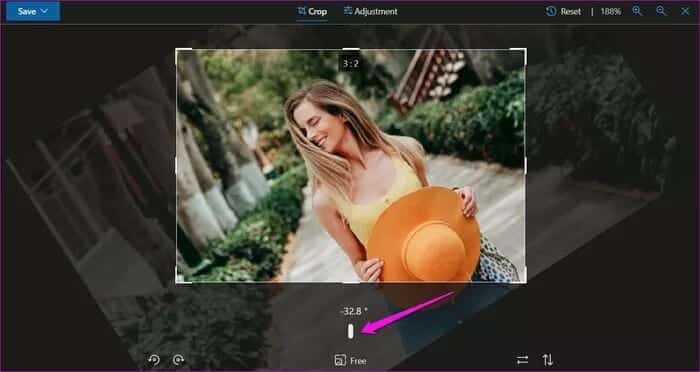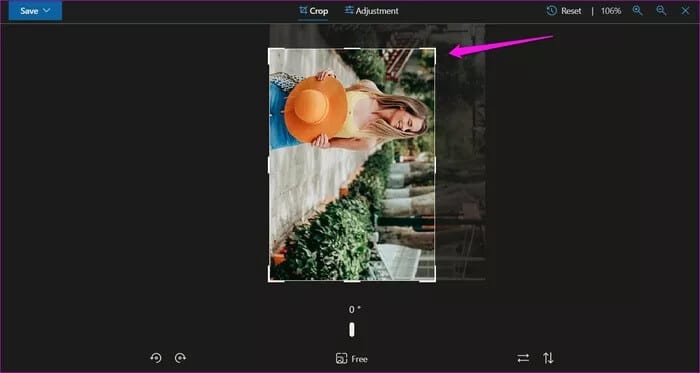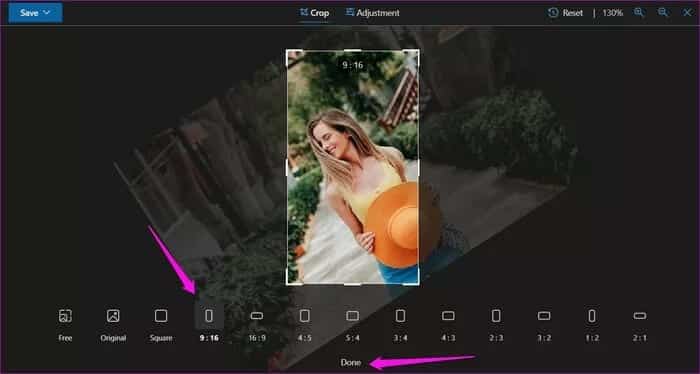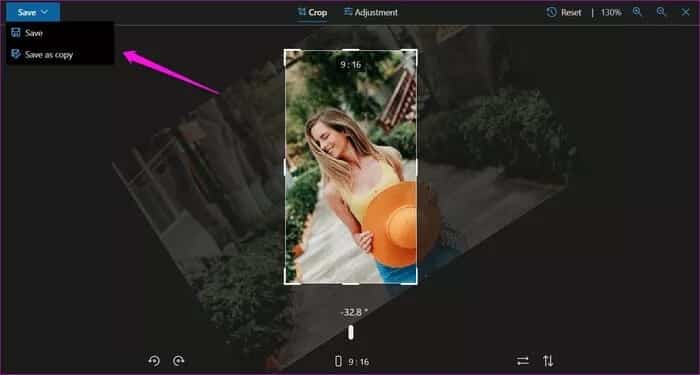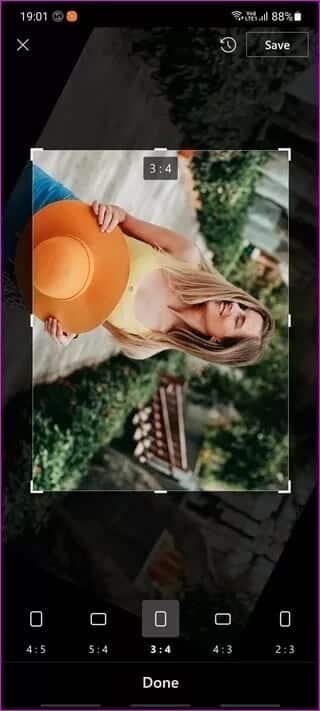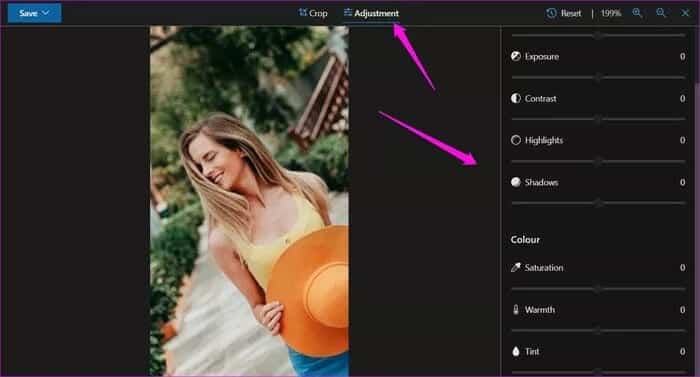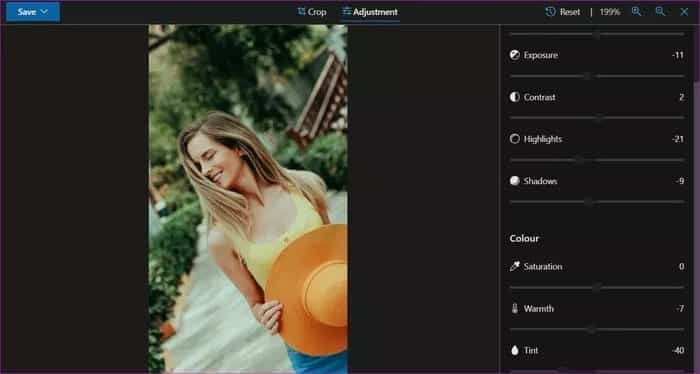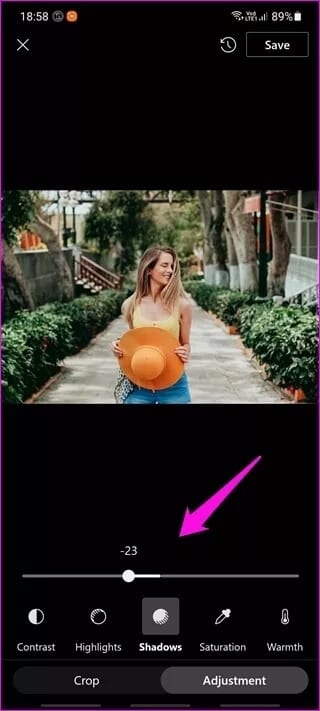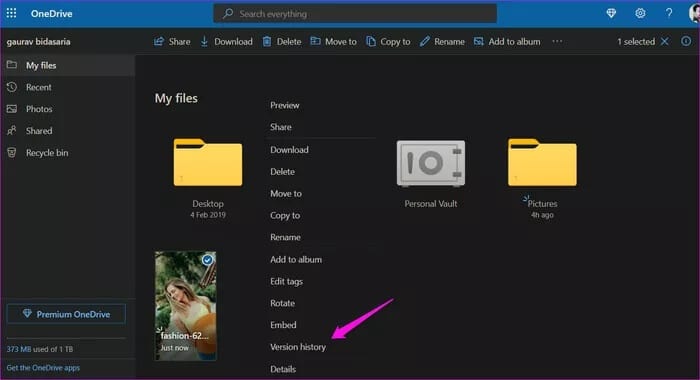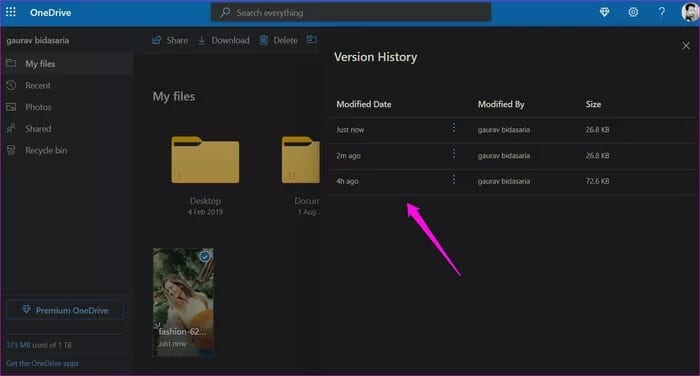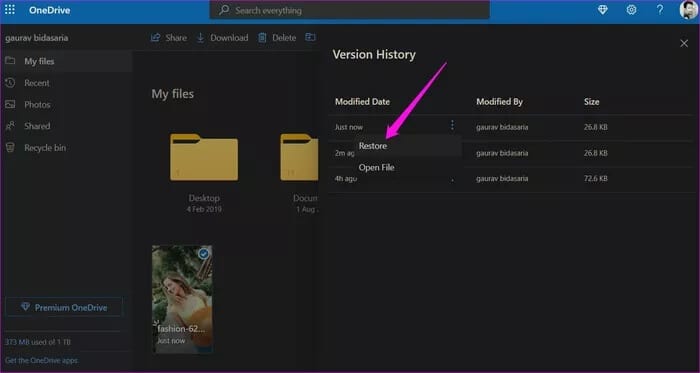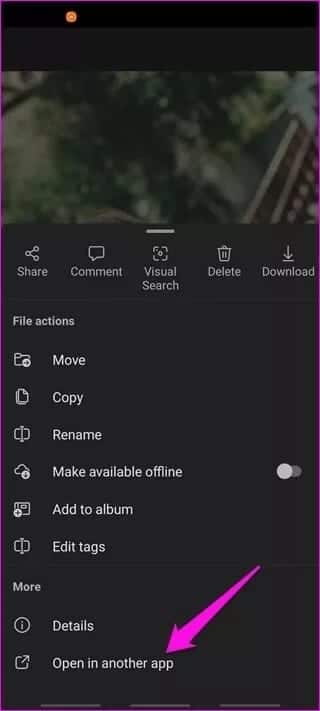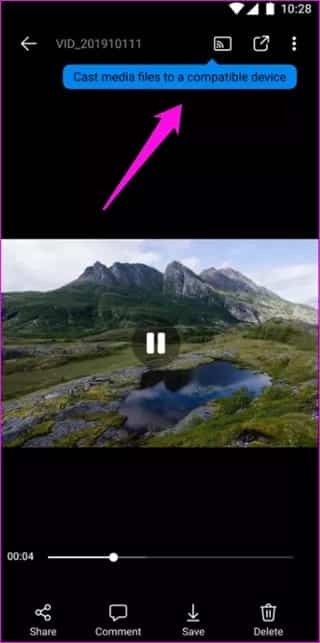Top 5 der OneDrive-Fotobearbeitungsfunktionen
Die OneDrive-App von Microsoft bietet eine nahtlose Dateispeicher- und -freigabeerfahrung mit Cloud-Speicher und Synchronisierungsunterstützung. Es ist auch tief in die Microsoft Office-Suite von Anwendungen integriert. Vor kurzem hat Microsoft neue Funktionen eingeführt, wie z Persönliches Depot و Fotobearbeitungsfunktionen. Letzteres bringt es in direkte Konkurrenz mit der Google Fotos App.
Der Unterschied ist, dass Google Fotos Es ist eine eigenständige App, die von Drive getrennt ist. Microsoft hat beschlossen, Fotobearbeitungsfunktionen innerhalb von . einzurichten Microsoft Onedrive Um die Notwendigkeit einer separaten Anwendung zu reduzieren.
Sehen wir uns an, was wir mit unseren Fotos in OneDrive tun können.
Was du wissen musst
OneDrive funktioniert im Web, auf dem Desktop und auf Mobilgeräten. Die Fotobearbeitungsfunktionen sind jedoch nur für Web und Android verfügbar. Außerdem können Sie nur JPEG- und PNG-Bilder bearbeiten.
So starten Sie mit der Bildbearbeitung in onedrive
Wählen Sie das Foto aus, das Sie bearbeiten möchten, und öffnen Sie es. Sie sollten oben in der Symbolleiste eine Schaltfläche zum Bearbeiten anzeigen.
Tippen Sie auf dem Telefon auf das Bild, um es zu öffnen. Am unteren Bildschirmrand finden Sie eine Schaltfläche zum Bearbeiten. Tippen Sie darauf, um die Fotobearbeitungstools von OneDrive zu erkunden.
Die Bildbearbeitungsoberfläche bietet zwei Optionen – Ausschneiden und bearbeiten.
1. Fotos in Onedrive zuschneiden
Registerkarte enthält Ernte Eine Sammlung beliebter Fotobearbeitungstools. In der unteren linken Ecke des Bildschirms finden Sie die Schaltflächen zum Drehen, während Sie rechts die Schaltflächen zum Drehen bemerken.
Sie mögen keine virtuellen 90-Grad-Drehungen und -Drehungen? Microsoft hat unten einen Schieberegler hinzugefügt, um geneigte Bilder schrittweise zu begradigen. Sie können es verwenden, um dem Foto einen coolen Effekt hinzuzufügen.
Es ist einfach, Bilder durch Ziehen aus den Ecken des Bildes zuzuschneiden, wie es in den meisten Bildbearbeitungsprogrammen üblich ist.
Was ist dieser kostenlose Button unten? Klicken Sie darauf, um aus einer Vielzahl von Voreinstellungen auszuwählen, die Benutzern dabei helfen, unerwünschte Elemente zu entfernen, oder wählen Sie die Größe basierend auf der Plattform aus, auf die sie das Bild hochladen.
Es ist interessant, dass es keine Rückgängig-Taste gibt, wenn Sie Tasten drücken Strg + Z Auf der Tastatur führt zu keinem Ergebnis. Es gibt eine Wahl Zurücksetzen in der oberen rechten Ecke, aber dadurch werden alle vorgenommenen Änderungen auf einmal entfernt. Tippen Sie abschließend auf Fertig um die Änderungen zu bestätigen.
Drück den Knopf sparen Und Sie sehen zwei Optionen - Speichern und Als Kopie speichern. Die erste Option speichert die Änderungen an der Originaldatei. Der andere erstellt eine neue Datei, während das Original unverändert bleibt.
Die obere Leiste ist jederzeit sichtbar.
Ebenso können Sie das Bild schnell mit der Android-App von OneDrive zuschneiden.
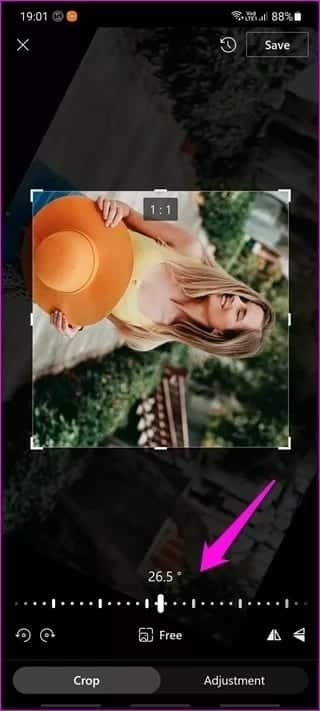
2. Fotos in onedrive einstellen
Registerkarte zulassen Einstellung Benutzer können viele Tuning-Tools finden, um sie zu korrigieren Exposition und Helligkeit und Kontrast und Highlights und Schatten. Dann sind da noch die Werkzeuge Farbanpassung Wie Sättigung, Wärme und Farbton.
Die Verwendung der Tools ist einfach. Schieben Sie den Schieberegler nach links oder rechts, um die jeweiligen Werte zu ändern und die Ergebnisse in Echtzeit anzuzeigen. Wenn Sie mit den Ergebnissen nicht zufrieden sind, bewegen Sie den Schieberegler jederzeit zur Mitte, wo der Wert 0 (Null) ist.
Ebenso einfach ist die Anpassung der Licht- und Farbwerte in der Android-App. Wählen Sie zunächst den Reiter „Bearbeitenund scrollen Sie, um unten einen einzustellenden Wert auszuwählen. Verwenden Sie dann den Schieberegler, um einen Wert auszuwählen, der für Sie geeignet ist.

3. Fotos speichern und wiederherstellen
Wir haben oben erwähnt, wie man Fotos auf OneDrive speichern kann. Klicken Sie auf die große blaue Schaltfläche, um Ihr Meisterwerk separat zu speichern (Als Kopie speichern) oder überschreiben Sie das Originalbild (sparen). Aber was passiert, wenn Sie versehentlich die Speicheroption auswählen und das Original überschreiben? Keine Sorge, es gibt eine Möglichkeit, das zu speichern.
Die Webversion von OneDrive enthält eine nette Funktion namens Versionsgeschichte. Wie der Name schon sagt, können Benutzer frühere Versionen derselben Datei wiederherstellen, in unserem Fall das Image.
Klicken Sie mit der rechten Maustaste auf das Bild, das Sie wiederherstellen möchten, und wählen Sie Versionsverlauf aus dem Kontextmenü.
Auf der rechten Seite erscheint ein Menü mit einer Liste aller vorgenommenen und gespeicherten Änderungen sowie zusätzlichen Details wie Datum, Größe und dem Namen des Benutzers, der die Änderungen vorgenommen hat.
Klicken Sie auf das Dreipunkt-Menüsymbol, um die Option Wiederherstellen auszuwählen, um die benötigte Version wiederherzustellen. In diesem Fall die letzte Option in der Liste.
Der Versionsverlauf ist ein Lebensretter und funktioniert mit allen Arten von Dateien, einschließlich Dokumenten.
4. Bearbeiten Sie das Foto in einer anderen Anwendung
Diese Funktion ist nur in der OneDrive-App für Android verfügbar. Sie können das Bild mit einem Bildeditor eines Drittanbieters direkt von OneDrive aus öffnen, ohne das Bild zuerst lokal zu speichern.
Tippen Sie auf das Dreipunkt-Menüsymbol und wählen Sie „In einer anderen App öffnenAm Ende der Liste.

5.CAST MIT CHROMECAST
Die Cast-Option ist exklusiv für OneDrive Mobile verfügbar. Es ist jedoch für viele Benutzer noch nicht verfügbar. Achten Sie auf die Schaltfläche zum Senden oben auf dem Bildschirm. Auf diese Weise können Sie Ihre Fotos direkt auf einen Chromecast-fähigen Fernseher übertragen.
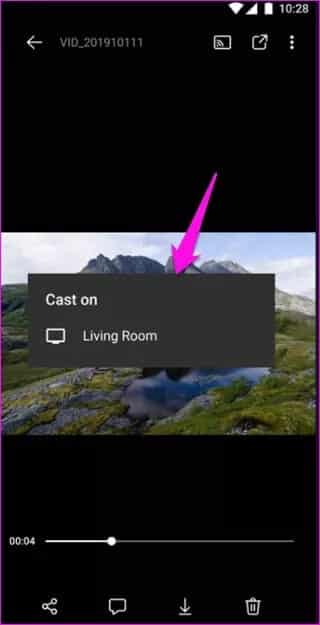
ONEDRIVE MIT VIELEN FUNKTIONEN
OneDrive schlägt weiterhin Wellen mit neuen und nützlichen Funktionen. Google Fotos hat noch die Nase vorn, aber Microsoft OneDrive holt auf. Die Möglichkeit, Fotos nach Standort, Personen und Dingen in Fotos zu suchen, ist ein Segen, besonders wenn es Hunderttausende von Fotos gibt. Also, wie speichern und bearbeiten Sie Fotos am liebsten?