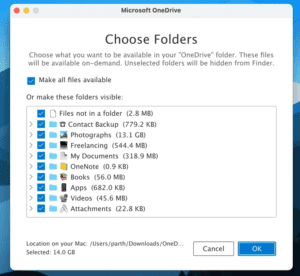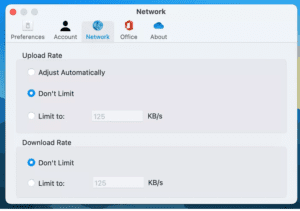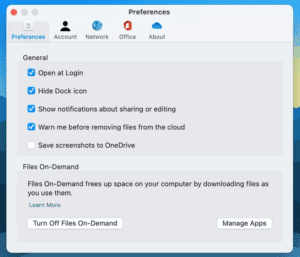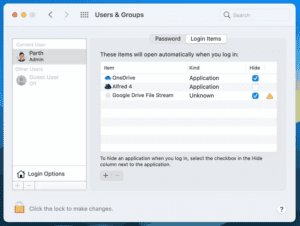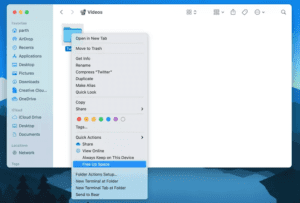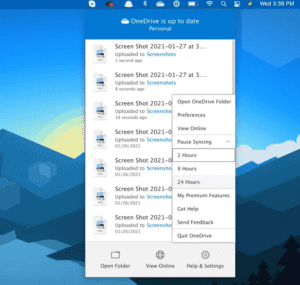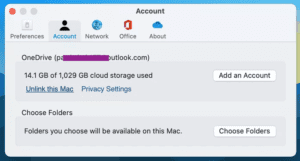Eine Anleitung zum Einrichten und Verwenden von OneDrive auf dem Mac
Microsoft OneDrive spielt eine wichtige Rolle im Microsoft 365-Ökosystem. Cloud-Speicher ist eng mit allen Microsoft-Diensten verbunden, einschließlich OneNote, Word, PowerPoint, Excel und mehr. Deshalb ist es auf allen Plattformen verfügbar. Wie Windows ist es auch für Mac-Benutzer modifiziert.
Mit OneDrive auf dem Mac genießen Sie das gleiche Integrationsniveau wie Windows-Benutzer mit Cloud-Speicher. Zuerst müssen Sie OneDrive aus dem Mac App Store herunterladen. Führen Sie den üblichen Installationsvorgang durch, und Sie sehen ein kleines OneDrive-Symbol in der Menüleiste Ihres Mac.
ANPASSEN VON ONEDRIVE FÜR MAC
Nachdem Sie OneDrive installiert haben, sehen Sie im Finder-Menü einen separaten OneDrive-Bereich. Gehen Sie zum Menü und Sie sehen alle OneDrive-Ordner und -Dateien, die mit Ihrem Mac synchronisiert wurden.
Um Ihr OneDrive-Erlebnis anzupassen, klicken Sie in der Menüleiste auf das OneDrive-Symbol und gehen Sie zu Hilfe & Einstellungen. Wählen Sie Einstellungen aus dem folgenden Popup-Menü. Lassen Sie uns die Hauptoptionen aus dem OneDrive-Einstellungsmenü verstehen.
OneDrive-Ordner einrichten
Du kannst gehen zu Einstellungen> Konto> Ordner auswählen und OneDrive-Ordner auswählen die Sie mit Ihrem Mac synchronisieren möchten. Benutzer überspringen während der Einrichtung häufig persönliche Ordner und behalten ihre OneDrive-Arbeitsordner, um sie mit ihrem Mac zu synchronisieren.
Sie können jederzeit in OneDrive zum gleichen Menü gehen und Ordner von Ihrem Mac auswählen oder entfernen.
Upload- und Downloadrate einstellen
OneDrive wird weiterhin im Hintergrund Ihres Mac ausgeführt. Wenn Sie die Option "Dateien bei Bedarf" nicht aktivieren, lädt Ihr Mac weiterhin OneDrive-Dateien auf das Gerät herunter. Wenn Sie über eine begrenzte Bandbreite zum Arbeiten verfügen, verlangsamt der Prozess andere Aufgaben, da OneDrive den größten Teil der verfügbaren Bandbreite verbraucht.
Um etwas zu bremsen, haben Sie die Möglichkeit, das Bandbreitenlimit für die Download- und Upload-Rate auf OneDrive festzulegen. Öffnen Sie das OneDrive-Einstellungsmenü und gehen Sie zu Netzwerk. Standardmäßig sind Upload- und Download-Rate ohne Limits eingestellt. Sie können die Option Begrenzen auf auswählen und die Bandbreitengeschwindigkeit einstellen.
Deaktivieren Sie das Öffnen von OneDrive bei der Anmeldung
Wie bereits erwähnt, läuft OneDrive die ganze Zeit im Hintergrund, und wenn Sie Ihren Mac starten, startet die App automatisch den Synchronisierungsprozess. Wenn beim Starten Ihres Mac zu viele Apps geöffnet werden, müssen Sie dieses Verhalten deaktivieren. Es gibt zwei Möglichkeiten, OneDrive zu deaktivieren, während Ihr Mac startet.
Öffnen Sie das OneDrive-Einstellungsmenü und gehen Sie zu Allgemein > Deaktivieren Sie Bei Anmeldung öffnen.
Alternativ können Sie das Menü Systemeinstellungen auf dem Mac öffnen und zu Benutzer & Gruppen > Administrator > Anmeldeelemente gehen und die OneDrive-Option deaktivieren. Von nun an startet OneDrive nicht automatisch die Synchronisierung.
Verwenden von Files-on-Demand OneDrive Files-on-Demand
Standardmäßig bleiben alle erhalten OneDrive-Ordner auf der Wolke. Im Finder-Menü sehen Sie neben jedem OneDrive-Ordner und jeder Datei ein kleines Cloud-Symbol. Es schlägt vor, dass die Dateien in der Cloud und nicht auf dem Gerät verfügbar sind.
Sie können mit der rechten Maustaste auf eine beliebige Datei oder einen beliebigen Ordner klicken und Immer auf diesem Gerät behalten auswählen, und OneDrive lädt die Datei für Sie herunter. Wenn Sie mit den Medien oder dem Dokument fertig sind, können Sie mit der rechten Maustaste auf die Datei klicken und im Kontextmenü Speicherplatz freigeben auswählen.
Synchronisierung pausieren
OneDrive läuft im Hintergrund. Sobald Sie Änderungen an einer Datei oder einem Ordner vornehmen, wird sie mit dem Dienst synchronisiert. Sie können die OneDrive-Synchronisierung jederzeit über das Menü "Einstellungen" anhalten.
Klicken Sie einfach auf das OneDrive-Symbol in der Menüleiste und gehen Sie zu Hilfe und Einstellungen > Synchronisierung anhalten und aus Zeitintervall auswählen.
Verknüpfung von ONEDRIVE mit MAC aufheben
Sie können jederzeit die Verknüpfung Ihres bestehenden OneDrive-Kontos auf Ihrem Mac aufheben und sich mit einem anderen Konto anmelden. Um das vorhandene Konto zu deaktivieren, klicken Sie in der Menüleiste auf das OneDrive-Symbol und gehen Sie zu Hilfe & Einstellungen > Einstellungen > Konto > OneDrive > Verknüpfung mit diesem Mac aufheben.
VERWENDEN SIE ONEDRIVE WIE EIN PROFI
OneDrive ist die bevorzugte Wahl für Abonnenten von Microsoft 365. Wenn Sie macOS gegenüber Windows 10 bevorzugen, richten Sie OneDrive auf Ihrem Mac ein und beginnen Sie mit der Synchronisierung all Ihrer Dateien und Ordner.