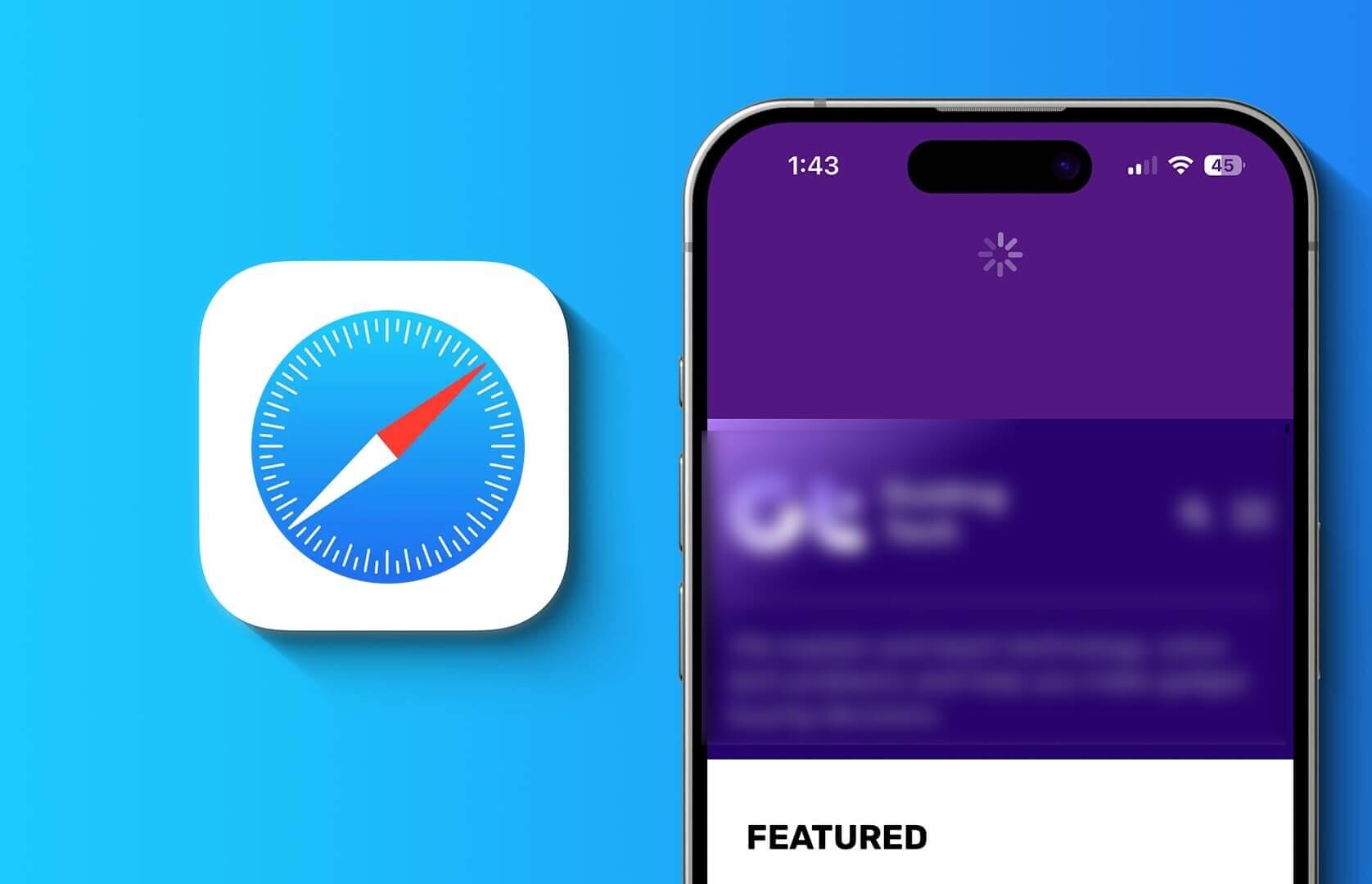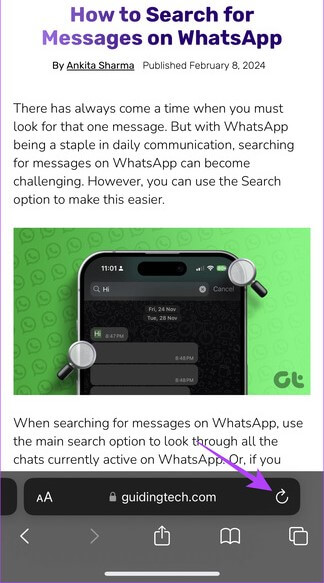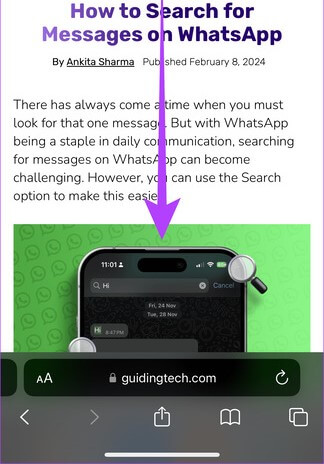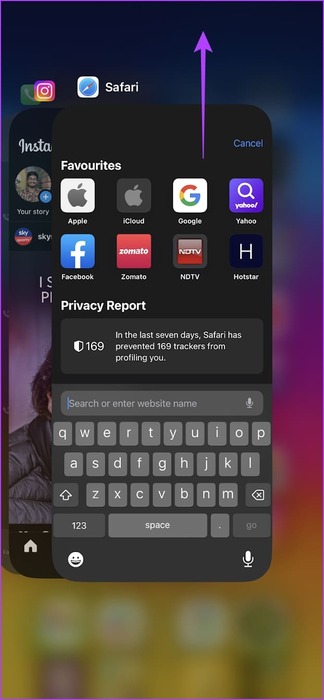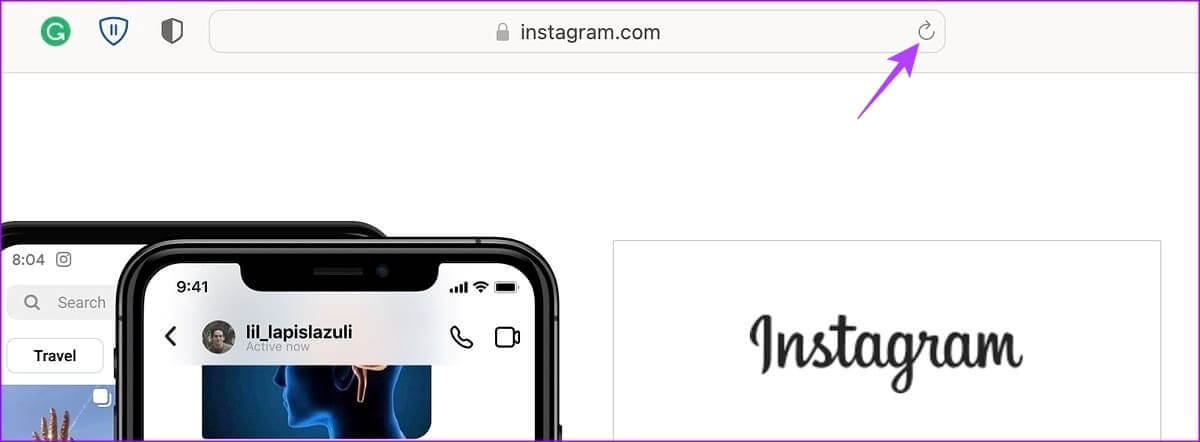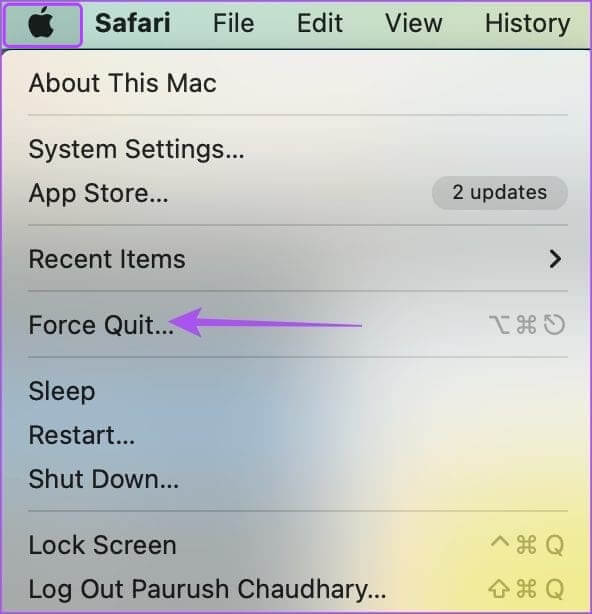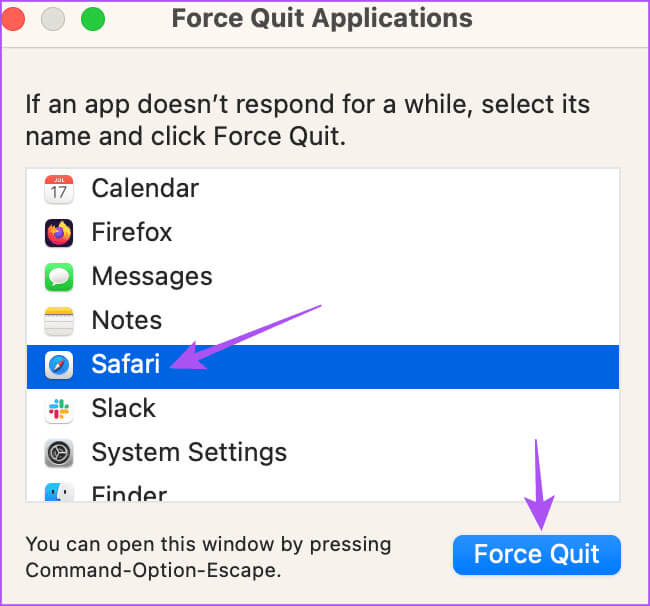4 Möglichkeiten, Webseiten in Safari auf iPhone, iPad und Mac zu aktualisieren
Wenn Sie eine Webseite auf Ihrem iPhone, iPad oder Mac öffnen, werden die neuesten Informationen geladen. Aber sobald die Seite fertig geladen ist, bleiben in der Regel alle angezeigten Informationen konstant, auch wenn sie im Backend geändert oder aktualisiert wurden. Um auf die neuesten Informationen zuzugreifen, können Sie alle diese Webseiten unter aktualisieren Safari.
Durch das Aktualisieren von Webseiten werden die aktuellen Informationen auf Ihrem Bildschirm aktualisiert. Während Sie die Tastenkombination Cmd + Option + R für eine harte Aktualisierung (erzwungenes Neuladen) oder verwenden können Leeren Sie den gesamten Cache in Safari Was passiert außerdem, wenn Sie die Seite neu laden möchten? Gibt es eine Option oder Verknüpfung? Lass es uns herausfinden.
So aktualisieren Sie Webseiten in Safari auf iPhone und iPad
Wenn Sie Safari auf Ihrem iPhone oder iPad verwenden, verwenden Sie das Neuladesymbol, um die Seite neu zu laden. Wenn Ihr Gerät aktualisiert wird, verwenden Sie alternativ die Pull-to-Update-Option. Sie können auch Tastaturkürzel verwenden, sofern verfügbar. Oder erzwingen Sie das Schließen und Neustarten des Browsers. Daher wird die Seite dabei neu geladen. Zur Verdeutlichung finden Sie hier eine Schritt-für-Schritt-Anleitung.
1. Verwenden Sie die Adressleiste
Schritt 1: Es hängt davon ab Einstellungen Gehen Sie auf Ihrem Gerät zur Adressleiste oben oder unten auf der Seite Safari.
Schritt 2: Tippen Sie hier auf das Symbol Neu laden.
Warten Sie, bis die Seite neu geladen wurde. Wenn die Adressleiste nicht sichtbar ist, bewegen Sie die Seite mit Ihrem Finger nach oben oder unten. Sobald Sie es sehen, tippen Sie entsprechend auf das Symbol zum Neuladen. Dadurch wird die Seite in Safari neu geladen.
2. Über die Pull-to-Update-Funktion
Wenn auf Ihrem iPhone iOS 15 oder höher läuft, können Sie die Pull-to-Update-Option verwenden. Damit können Sie die Webseite nach unten ziehen und warten, bis sie aktualisiert und neu geladen wird.
Schritt 1: Gehe zu Tab Verwandte Themen in Safari.
Schritt 2: Halten Sie nun gedrückt und wischen Sie von der oberen Hälfte der Seite nach unten. Bearbeiten Sie die Seite, sobald das Symbol angezeigt wird Neu laden.
Sobald Sie die Seite bearbeiten, sollten alle Informationen automatisch aktualisiert werden. Wenn das nicht funktioniert, überprüfen Sie die Softwareversion Ihres Geräts und versuchen Sie es erneut.
3. Verwenden Sie eine Tastenkombination
Solange Sie über eine kompatible kabellose Tastatur verfügen, ist dies möglich Verbinden Sie es über Bluetooth mit Ihrem iPhone oder iPad. Dies erleichtert nicht nur das Tippen, sondern ermöglicht Ihnen auch die Verwendung von Tastaturkürzeln auf Ihrem Apple-Gerät. Anschließend verwenden Sie die Tastenkombination Cmd + R auf der kabellosen Tastatur und laden die Seite neu, ohne den Bildschirm zu berühren.
4. Erzwingen Sie das Schließen und starten Sie Safari neu
Wenn Sie die oben genannten Methoden nicht verwenden können, erzwingen Sie, dass Safari auf Ihrem iPhone oder iPad vollständig geschlossen wird. Dies kann auch dazu beitragen, etwaige Browserprobleme zu beheben. Sobald Sie den Browser erneut öffnen, sollte die Seite ebenfalls aktualisiert werden. Hier ist wie.
Schritt 1: Wischen Sie zum Öffnen vom unteren Rand der Seite nach oben Hintergrund-Apps. Oder wenn Ihr Gerät über eine Home-Taste verfügt, drücken Sie diese zweimal.
Schritt 2: Sobald sie zu Hintergrund-Apps werden Sichtbar, drücken und halten Safari und hochziehen.
3: Klicken Sie nun auf das Symbol Safari-App Um den Browser erneut zu öffnen.
Sobald Sie Safari öffnen, sollte die Seite auch in der dafür vorgesehenen Registerkarte erneut geöffnet werden. Wenn dies nicht der Fall ist, verwenden Sie die Adressleiste oder den Suchverlauf, um die Seite in Safari erneut zu öffnen.
So aktualisieren Sie Safari-Webseiten auf Ihrem Mac
Genau wie beim Aktualisieren von Safari-Webseiten auf Ihrem iPhone oder iPad können Sie eine Seite auch auf Ihrem Mac neu laden. Verwenden Sie dazu die Schaltfläche „Aktualisieren“, die Menüoptionen oder die Tastenkombination von Safari. Wenn das nicht funktioniert, erzwingen Sie das Schließen und Neuladen von Safari. Dadurch werden nicht nur alle Browserfunktionen neu gestartet, sondern auch die Seite neu geladen. Hier erfahren Sie, wie es geht.
1. Über das Update-Symbol
Schritt 1: Gehen Sie zur Safari-Adressleiste und klicken Sie auf das Symbol Neu laden.
2. Verwenden Sie Menüoptionen
Schritt 1: Sobald Safari geöffnet ist, gehen Sie zur Bar Die Liste und klicke Breite.
Schritt 2: Hier klicken Sie auf Seite aktualisieren. Warten Sie, bis die Seite aktualisiert wird.
3. Verwenden Sie eine Tastenkombination
Obwohl Sie eine Tastatur an Ihr iPad oder iPhone anschließen müssen, verfügt Ihr Mac bereits über eine. Um dies zu nutzen, verwenden Sie die Tasten Cmd + R, um die aktuell in Safari geöffnete Seite schnell neu zu laden. Wenn Sie die Seite ohne Cache neu laden möchten, halten Sie die Umschalttaste auf Ihrer Tastatur gedrückt und klicken Sie in Safari auf das Symbol „Neu laden“.
4. Schließen Sie Safari und öffnen Sie es erneut
Schritt 1: Gehen Sie zu Optionen Die Liste und klicke auf das Symbol Apfel. Dann drücken Beendigung erzwingen.
Schritt 2: Aus einer Liste Bewerbungen, Lokalisieren Safari.
3: Dann drücken Beendigung erzwingen. Warten Sie, bis Safari geschlossen wird.
Schritt 4: Klicken Sie nun auf das Symbol „Übernehmen“. Safari Um den Browser erneut zu öffnen.
Wenn die Webseite nicht geöffnet ist, geben Sie die Website-Adresse in die Menüleiste ein oder öffnen Sie sie über den Geräteverlauf. Die Webseiteninformationen müssen aktualisiert werden.
Laden Sie eine Seite in Safari neu
Das Aktualisieren von Webseiten in Safari hilft nicht nur dabei, die neuesten Informationen bereitzustellen, sondern hilft auch dabei, einige Störungen und Fehler auf der Website zu beheben, z Medien werden in Safari nicht geladen. Wir hoffen, dass dieser Artikel Ihnen dabei hilft, die Safari-Webseite auf iPhone, iPad und Mac zu aktualisieren.