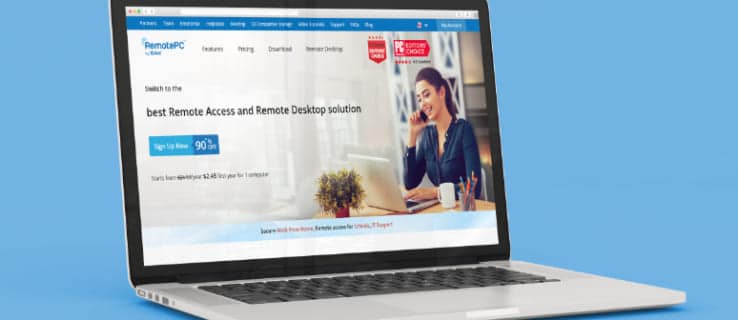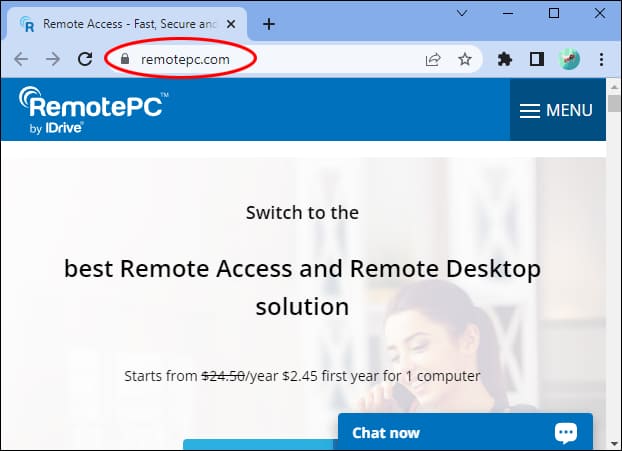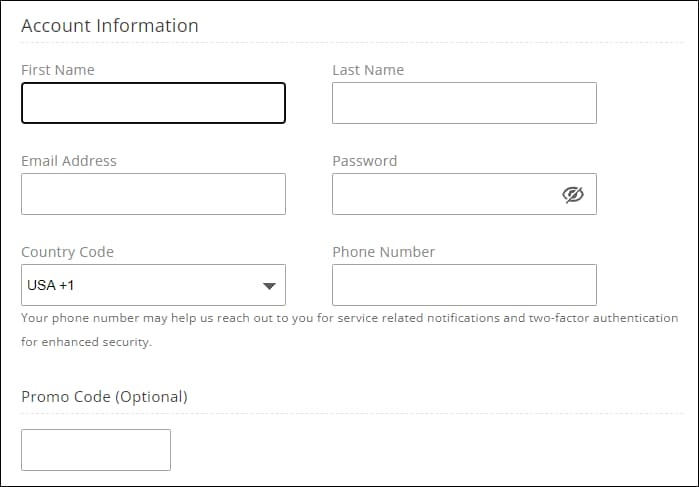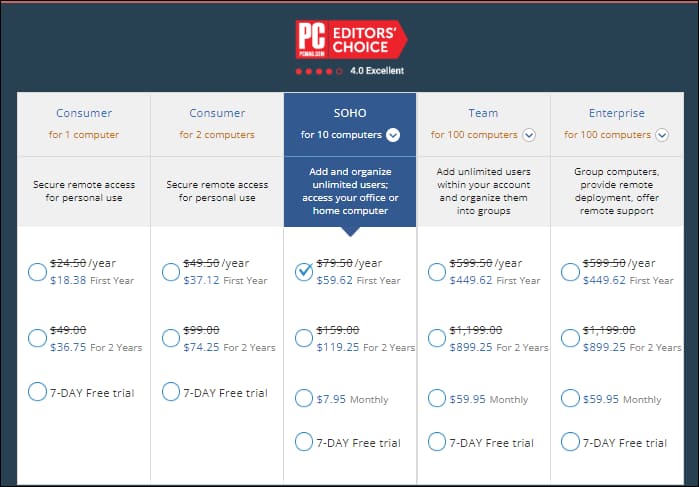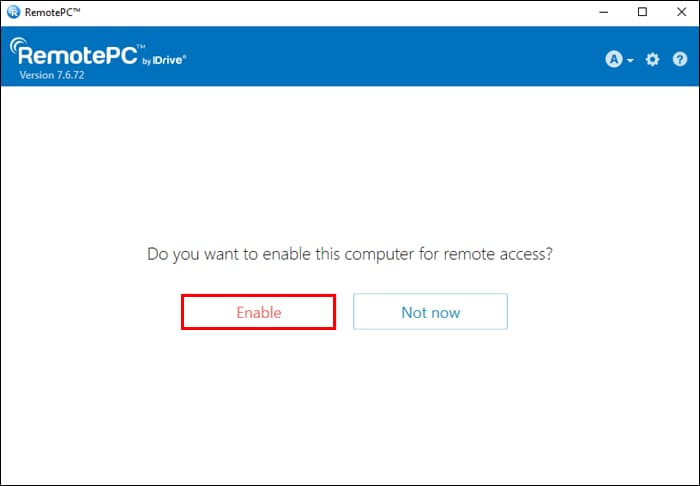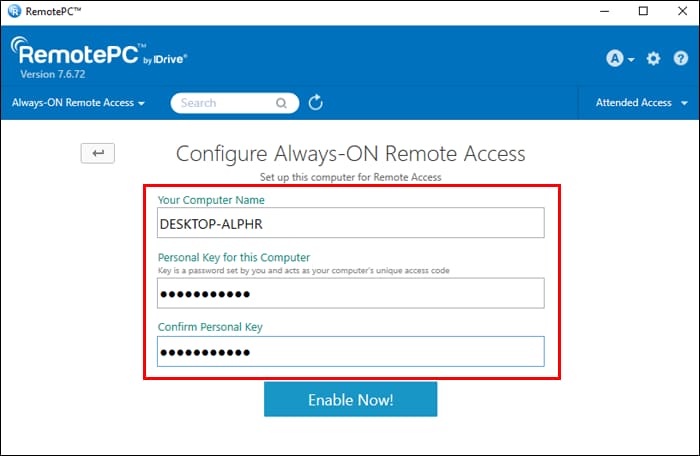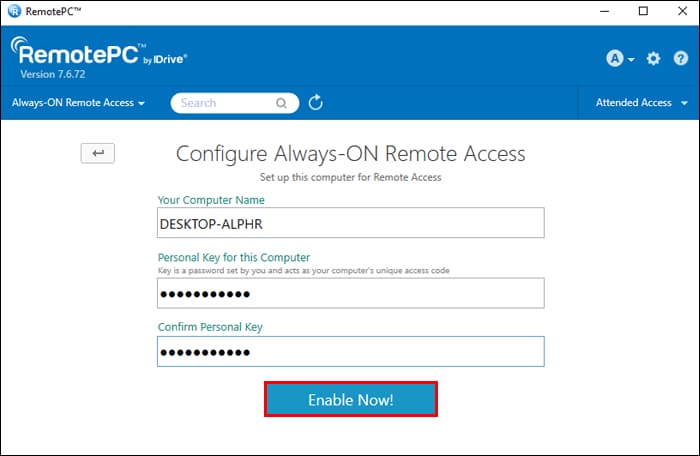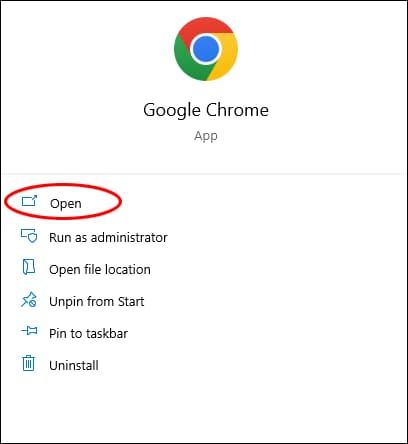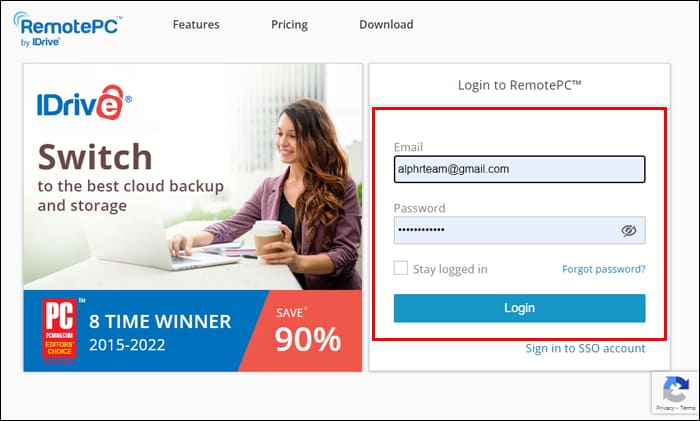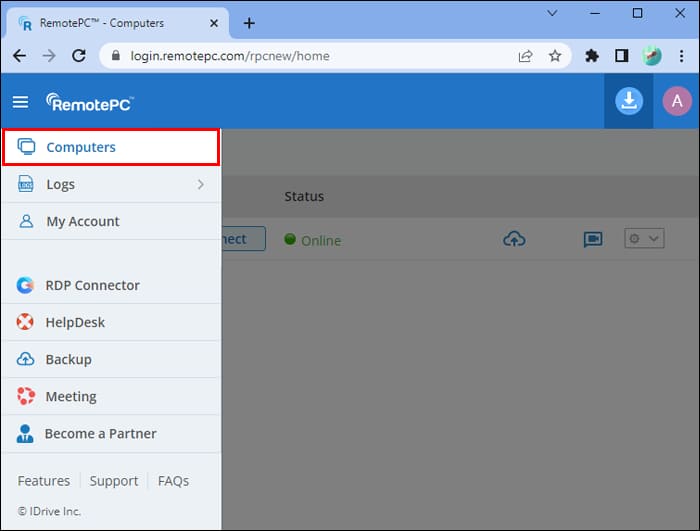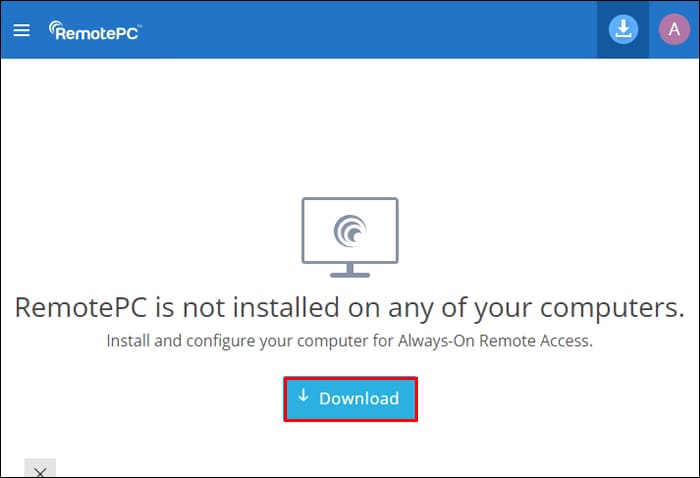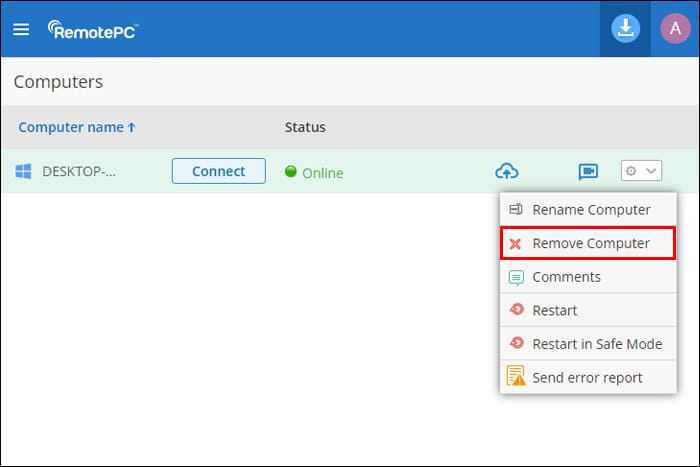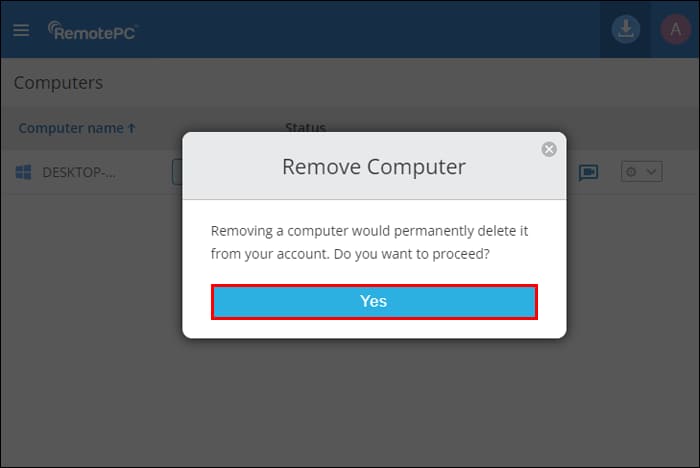So fügen Sie einen Computer zu RemotePC hinzu
Haben Sie vergessen, eine bestimmte Aufgabe auf Ihrem Arbeitscomputer zu erledigen? Höchstwahrscheinlich haben Sie das und Sie sind nicht allein. Glücklicherweise gibt es Anwendungen wie RemotePC, die es Benutzern ermöglichen, sich von überall auf der Welt anzumelden, um Aufgaben auf Remote-Computern auszuführen, als ob sich der Computer direkt vor Ihnen befände. Mit anderen Worten: Mit RemotePC können Benutzer ohne direkte physische Verbindung auf Computer zugreifen und diese bedienen, sofern sie dazu berechtigt sind.
Diese Anleitung führt Sie durch den Vorgang, den Sie durchlaufen müssen, um einen Computer zu RemotePC hinzuzufügen, damit Sie alle Remote-Aufgaben erledigen können, die Sie haben, unabhängig von Ihrem aktuellen Standort. Es gibt viel auszupacken, also fangen wir an.
So fügen Sie Computer zu RemotePC hinzu
RemotePC bietet ein leistungsstarkes Computerverwaltungsmodul, mit dem Computer hinzugefügt und entfernt, in Gruppen kategorisiert, bestimmten Benutzern zugewiesen und sogar einer anderen Klasse zugewiesen werden können. Das Beeindruckende an der Remote-Computer-Zugriffslösung ist, dass Benutzer einfach über ihren Webbrowser auf die Remote-Computer zugreifen können. Zum Starten einer Remote-Sitzung ist die Installation spezieller Softwareanwendungen nicht erforderlich.
Es gibt jedoch mehrere Anforderungen, die Benutzer erfüllen müssen, bevor sie Computer zu ihren RemotePC-Konten hinzufügen können:
- Sie müssen ein Konto haben Google Mail Betreiber, damit dieser ein Konto erstellen kann Remote-PC.
- Sie müssen über ein aktives Abonnement verfügen RemotePC Oder sie haben eine aktive kostenlose Testversion.
- Es muss ein Programm sein RemotePC auf dem Remote-Computer installiert, damit der Benutzer eine Verbindung herstellen kann.
Nachdem Sie nun die Voraussetzungen für den Zugriff auf einen Remote-Computer über RemotePC kennen, finden Sie im Folgenden eine schrittweise Aufschlüsselung des gesamten Verfahrens:
Erstellung und Vorbereitung eines RemotePC-Kontos
- Um zu beginnen, laufe Google Chrome und Zugang zu remotepc.com. (Leider unterstützt RemotePC keine anderen Browser als Chrome, einschließlich Microsoft Edge)
- Wenn Sie dies noch nicht getan haben, erstellen Sie ein neues Konto mit Ihrer E-Mail-Adresse und Ihrem Passwort.
- Wählen Sie ein Abonnement, das für Sie als Einzelperson oder Ihre Organisation am besten geeignet ist, und wählen Sie Ihre Zahlungsmethode aus. Benutzer können sofort ein Abonnement erwerben oder sich für einen der kostenlosen Testpläne entscheiden.
Laden Sie die RemotePC-App herunter
Wenn Sie die oben genannten Schritte erfolgreich abgeschlossen haben, fahren Sie mit dem Herunterladen der RemotePC-Anwendung fort. Ja, wir wissen, dass wir gesagt haben, dass zum Starten einer Remote-Sitzung keine spezielle Software erforderlich ist. Während RemotePC jedoch nicht das Öffnen einer Software erfordert, um auf den Remote-Computer zuzugreifen, von dem aus Benutzer eine Verbindung herstellen möchten, muss zunächst eine spezielle Software auf dem Remote-Computer installiert werden, um eine Remote-Sitzung zu ermöglichen.
Suchen Sie also in Ihrem Dashboard den Bereich „Download“ und laden Sie die entsprechende Softwareversion für den Computer herunter, auf den Sie remote zugreifen möchten. Welches Installationsprogramm Ihnen angeboten wird, hängt von dem Tarif ab, den Sie abonnieren. Glücklicherweise müssen Sie sich keine Gedanken darüber machen, welches Installationsprogramm Sie herunterladen müssen, da RemotePC das Betriebssystem des Benutzers automatisch erkennt und das geeignete Installationsprogramm für seinen Computer empfiehlt.
Nachdem Sie das empfohlene Installationsprogramm heruntergeladen haben, öffnen Sie es bitte und befolgen Sie die Anweisungen auf dem Bildschirm, um die Installation abzuschließen. Sobald die Installation abgeschlossen ist, öffnen Sie die App und geben Sie Ihre RemotePC-E-Mail-Adresse und Ihr Passwort ein, um auf das Dashboard zuzugreifen. Wenn Sie den obigen Schritt erfolgreich abgeschlossen haben, sollten Sie ein übersichtliches Kontrollfeld sehen, in dem keine Computer aufgeführt sind.
Konfigurieren Sie den dauerhaften Fernzugriff
RemotePC fordert Sie auf, Ihren Computer zu konfigurieren und den Fernzugriff immer zu aktivieren, wenn Sie sich bei der Anwendung anmelden. Durch diesen Schritt wird der Computer des Benutzers zu seinem Konto hinzugefügt und für andere Computer zugänglich gemacht. Die Konfiguration des Always-on-Remotezugriffs ist relativ einfach und kann in wenigen Schritten abgeschlossen werden:
- Drück den Knopf „Jetzt konfigurieren“ gegenüber dem Popup-Fenster unten.
- Geben Sie in den dafür vorgesehenen Feldern einen benutzerdefinierten Namen für Ihren Computer und einen eindeutigen persönlichen Schlüssel ein. Stellen Sie sich einen persönlichen Schlüssel als ein Passwort vor, das als eindeutiges Zugriffstoken für Ihren Computer fungiert.
- Wenn Sie die oben genannten Schritte abgeschlossen haben, klicken Sie auf „Jetzt aktivieren“, um Ihren Computer zu Ihrem RemotePC-Konto hinzuzufügen.
- Der Benutzer sollte den Computer, den er verwendet, unter seinem Konto aufgelistet sehen, wenn die oben genannten Schritte korrekt ausgeführt wurden.
Fügen Sie Ihrem RemotePC-Konto einen zweiten Computer hinzu
Auch das Hinzufügen eines zweiten Computers ist einfach. Sie müssen lediglich auf den Computer zugreifen, den Sie dem Konto hinzufügen möchten. So geht's:
Öffnen Sie den zweiten Computer und starten Sie ihn Google Chrome.
- Suchen Sie eine Website remotepc.com Melden Sie sich mit Ihrer E-Mail-Adresse und Ihrem Passwort bei Ihrem Benutzerkonto an.
- Öffnen Sie eine Region "Computers".
- Lokalisieren Fügen Sie einen Computer hinzu" Dann "„Diesen Computer hinzufügen“.
- Klicken Laden Sie das Installationsprogramm herunter.
Befolgen Sie nach Abschluss des Downloads die Anweisungen auf dem Bildschirm, um RemotePC auf Ihrem Computer zu installieren. Wenn Sie fertig sind, starten Sie die RemotePC-Anwendung. Sie werden feststellen, dass der Computer automatisch zu Ihrem Konto hinzugefügt wurde. In manchen Fällen kann es jedoch erforderlich sein, einen dauerhaften Fernzugriff zu konfigurieren. Befolgen Sie einfach die zuvor genannten Anweisungen, um diesen Schritt abzuschließen.
Nachdem Sie den zweiten Computer zu Ihrem Konto hinzugefügt haben, können Sie Ihre Remote-Sitzungen nun erfolgreich starten. Klicken Sie einfach auf die Schaltfläche „Verbinden“ neben dem Computer, auf den Sie remote zugreifen möchten, und befolgen Sie die Anweisungen auf dem Bildschirm, um die Sitzung zu starten.
So fügen Sie einen Computer hinzu, auf den Sie nicht zugreifen können, in einem Remote-Computer
Wir haben die Vorgehensweise zum Hinzufügen eines Computers besprochen, mit dem der Benutzer physischen Zugriff auf das RemotePC-Konto hat. Was aber, wenn Sie nicht auf den Computer zugreifen können, den Sie Ihrem RemotePC-Konto hinzufügen möchten? Nun, das Verfahren ist auch einfach, aber etwas anders:
- benutzen Google Chrome Öffnen remotepc.com.
- Login zu Ihrem Benutzerkonto.
- Lokalisieren „Computer hinzufügen“
- in einem WerkzeugFügen Sie einen Computer hinzu , greifen Sie auf die Registerkarte zu „Anderen Computer hinzufügen“.
- Kopieren Sie den Link im Tab und teilen Sie ihn mit dem anderen Computerbesitzer. Bitten Sie sie, auf den Link zu klicken und herunterzuladen RemotePC auf ihren Computern.
- Wenn die Software erfolgreich installiert wurde, kehren Sie zum Dashboard zurück und suchen Sie die Registerkarte "Computers.“ Sie sollten den neuen Remote-Computer sehen können.
Hinweis: Der Remote-Computer, mit dem der Benutzer eine Verbindung herstellen möchte, muss eingeschaltet sein, damit die Sitzung erfolgreich gestartet werden kann.
Wie entfernt ein Benutzer einen Computer von RemotePC?
Um einen Computer von RemotePC zu entfernen, müssen Sie einige Schritte ausführen:
- Öffnen Chrome und Zugang remotepc.com.
- Verwenden Sie Ihre Anmeldedaten, um sich bei Ihrem Konto anzumelden.
- Gehen Sie in einen Bereich "Computers".
- Drück den Knopf „Computer entfernenund wählen Sie die Computer aus, die Sie aus dem Konto entfernen möchten, bei dem Sie angemeldet sind.
- Bestätigen Aktion welches durch Anklicken im Tool erscheint "Entfernung".
- Markieren Sie auf dem nächsten Bildschirm die Computer, die Sie entfernen möchten.
Klicken "نعم" beenden.
Zusätzliche Fragen und Antworten
Was sind einige der besten RemotePC-Alternativen?
Geeignete Alternativen zu RemotePC sind TeamViewer, AnyDesk und GoToMyPC. Die richtige Implementierung des Fernzugriffs hängt von der Art der Organisation ab – zum Beispiel von der Anzahl der Computer, zu denen Sie eine Fernverbindung benötigen, und vom Budget.
Greifen Sie von überall auf der Welt nahtlos auf Remote-Computer zu
Wenn wir etwas aus den letzten Jahren mitnehmen können, dann ist es, dass wir nicht mehr von einem physischen Büro aus arbeiten müssen, um Dinge zu erledigen. Apps wie RemotePC sind ein echter Beweis dieser Idee, da sie eine nahtlose Verbindung zu Remote-Computern ermöglichen. Menschen auf der ganzen Welt können jetzt jederzeit und überall arbeiten.
Wir möchten jetzt von Ihnen hören. Haben Sie RemotePC schon einmal verwendet? Wie würden Sie auf einer Skala von 1 bis 10 das gesamte Fernzugriffserlebnis bewerten? Sagen Sie es uns unten.