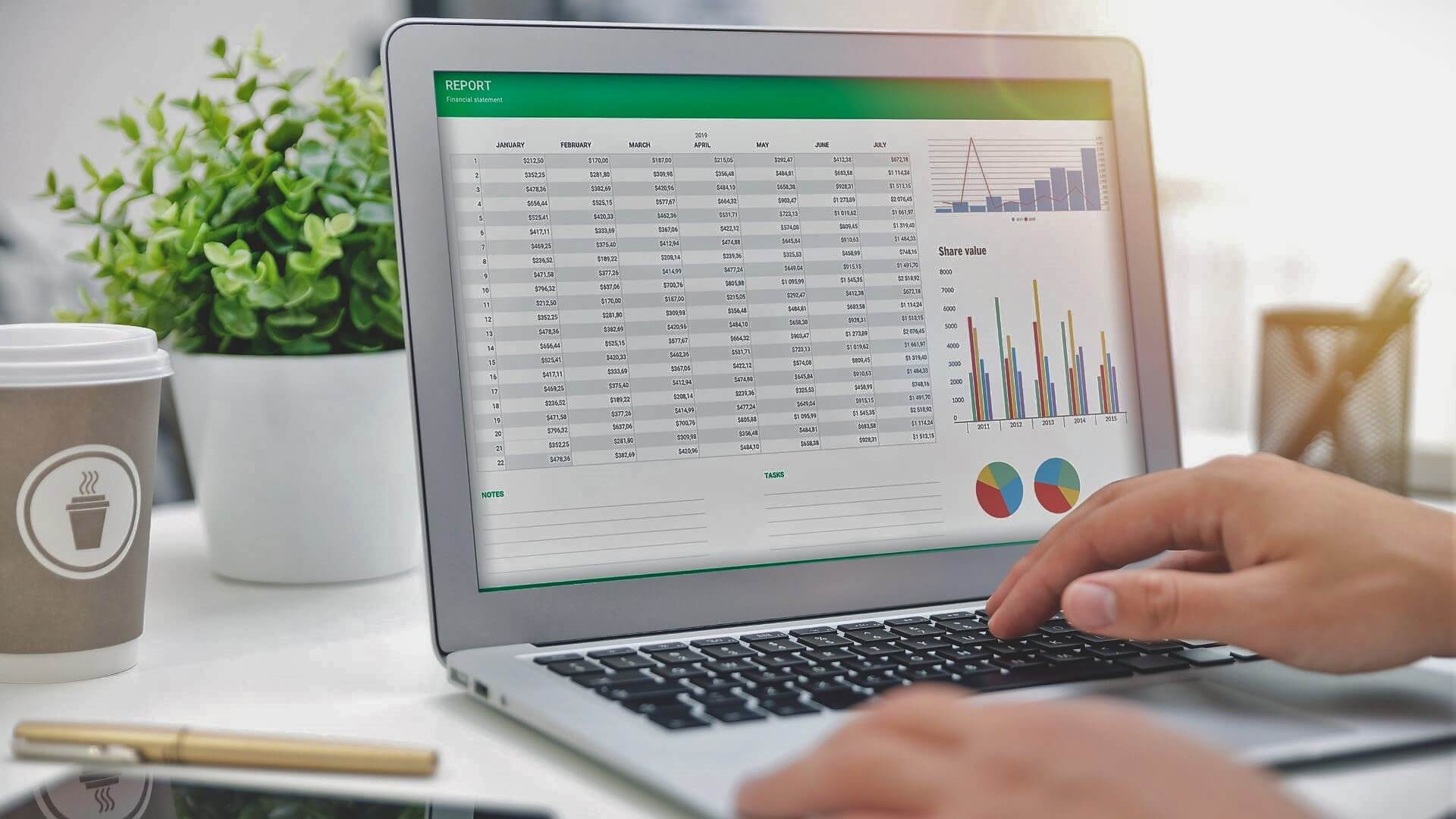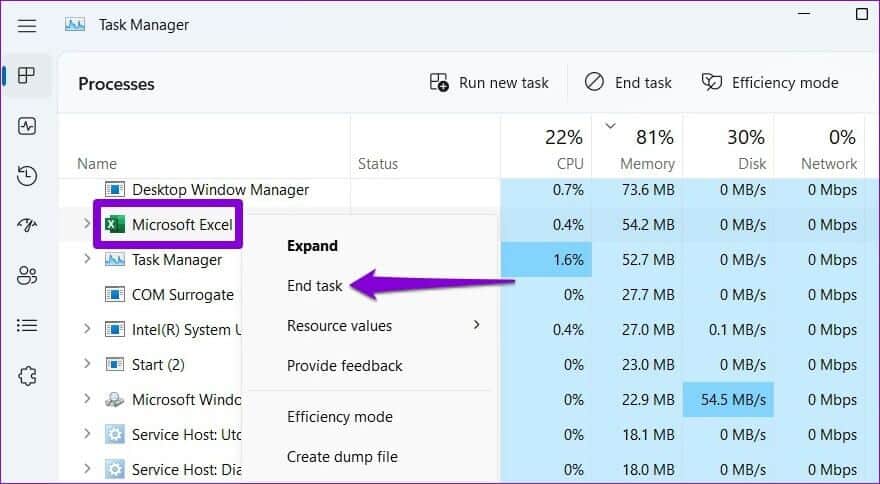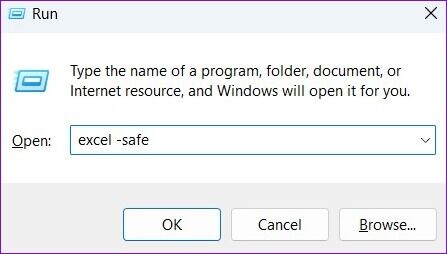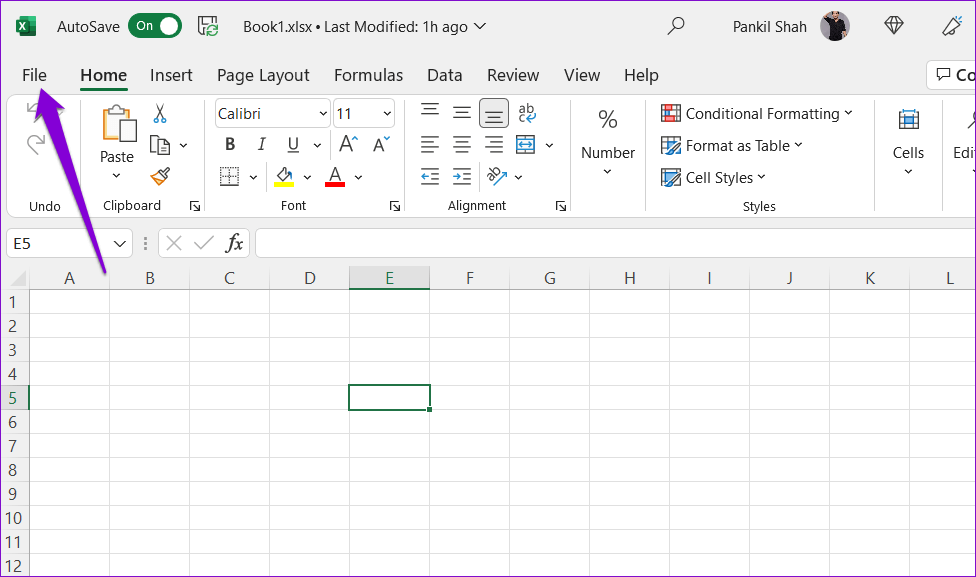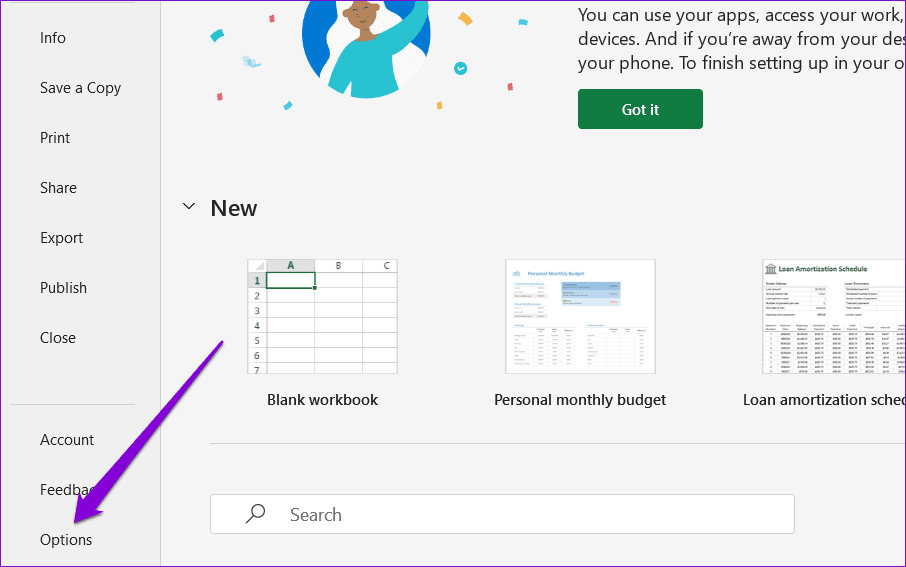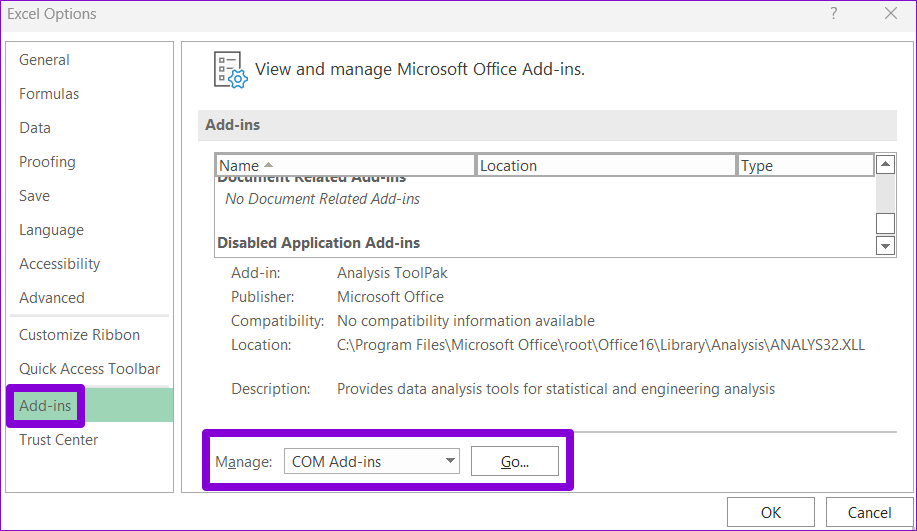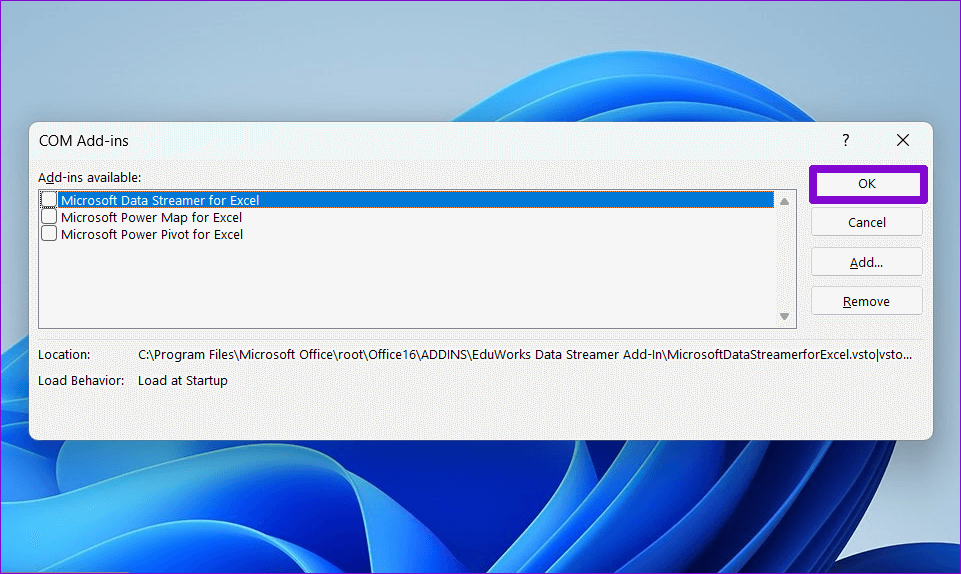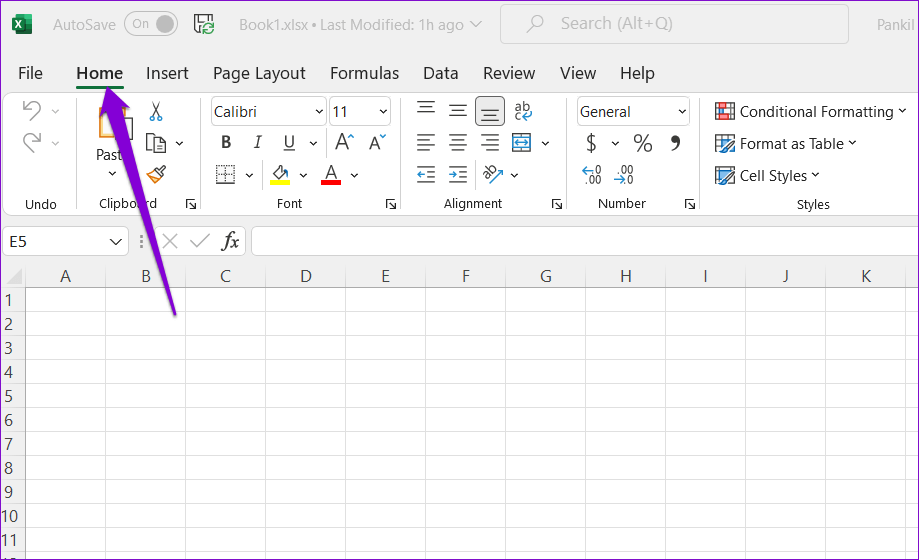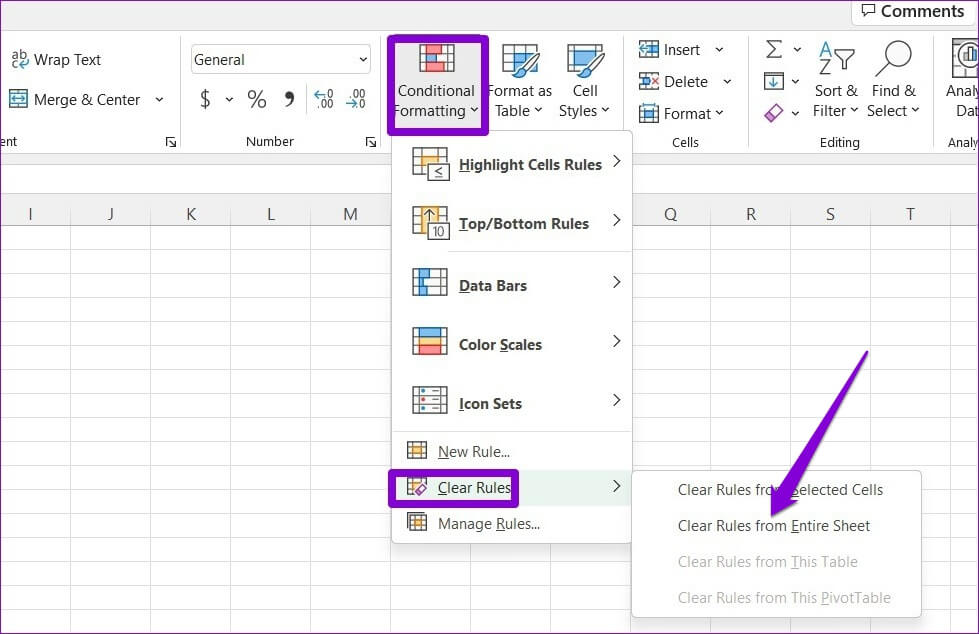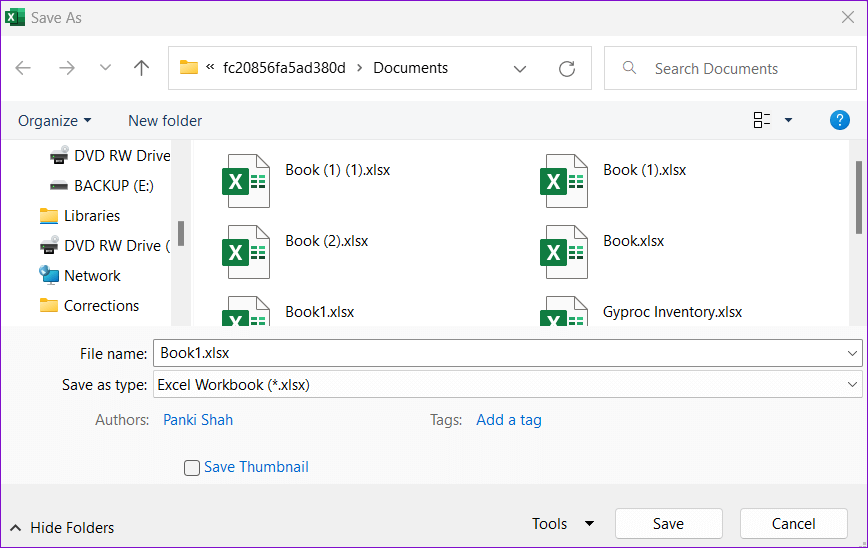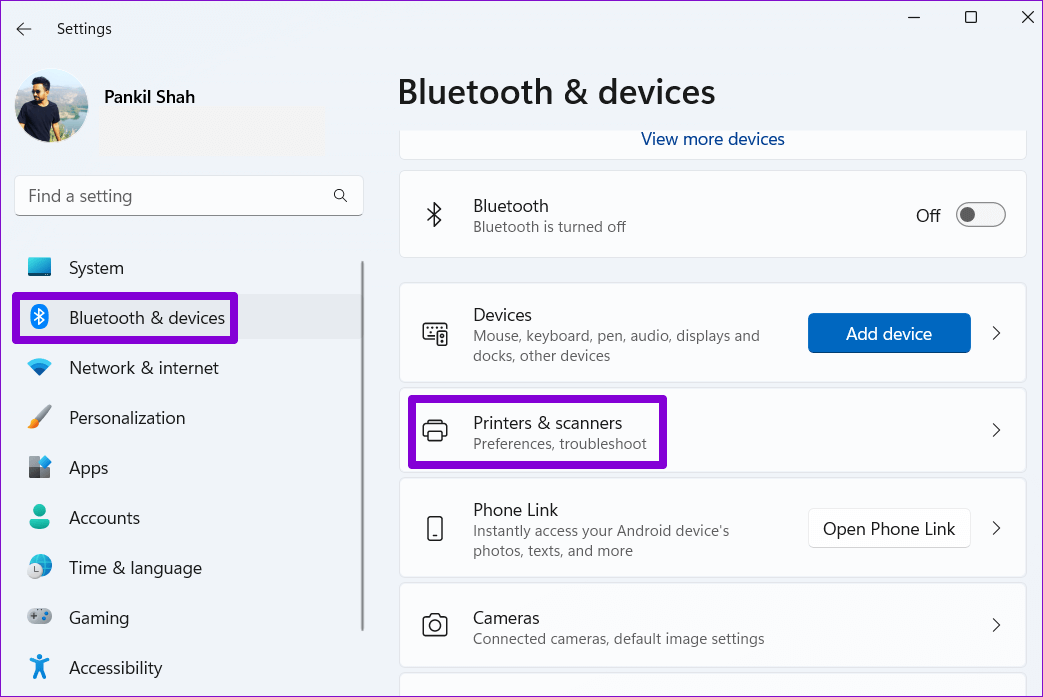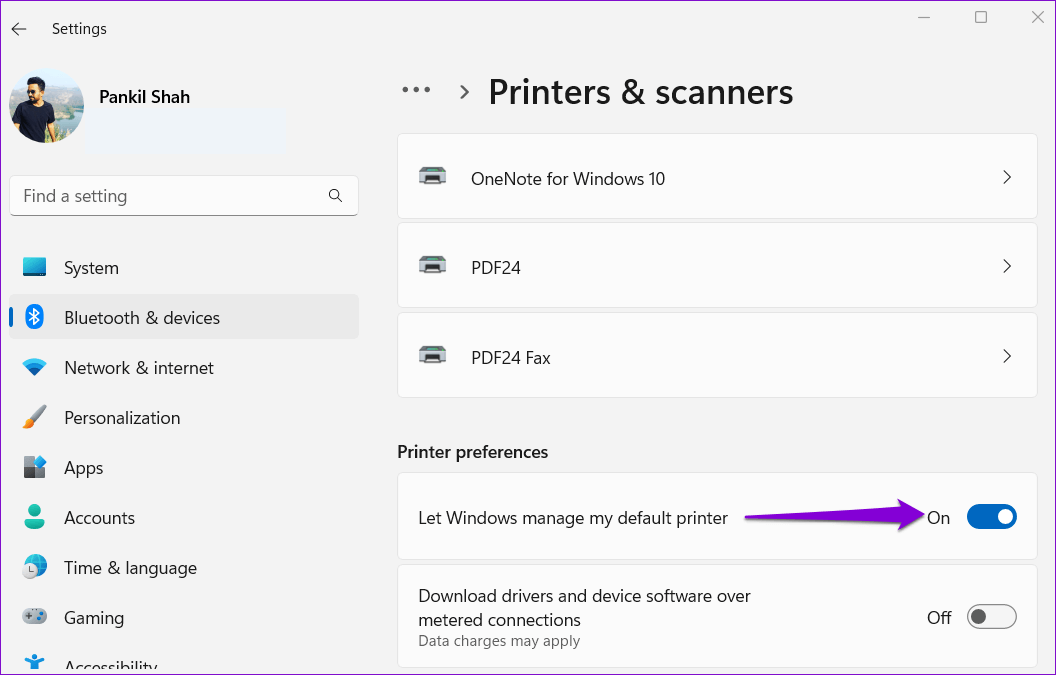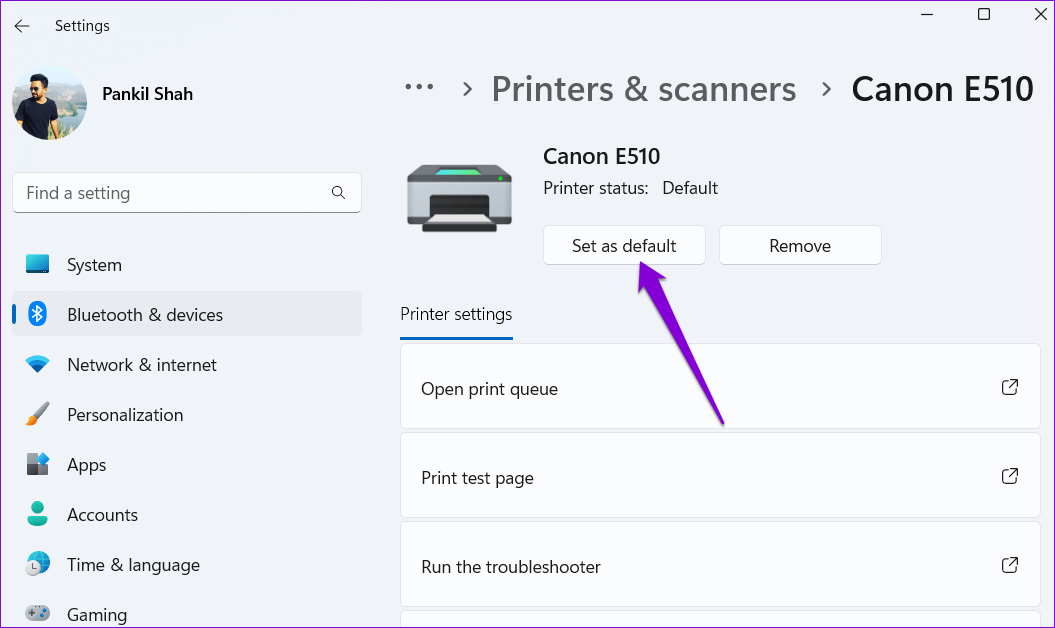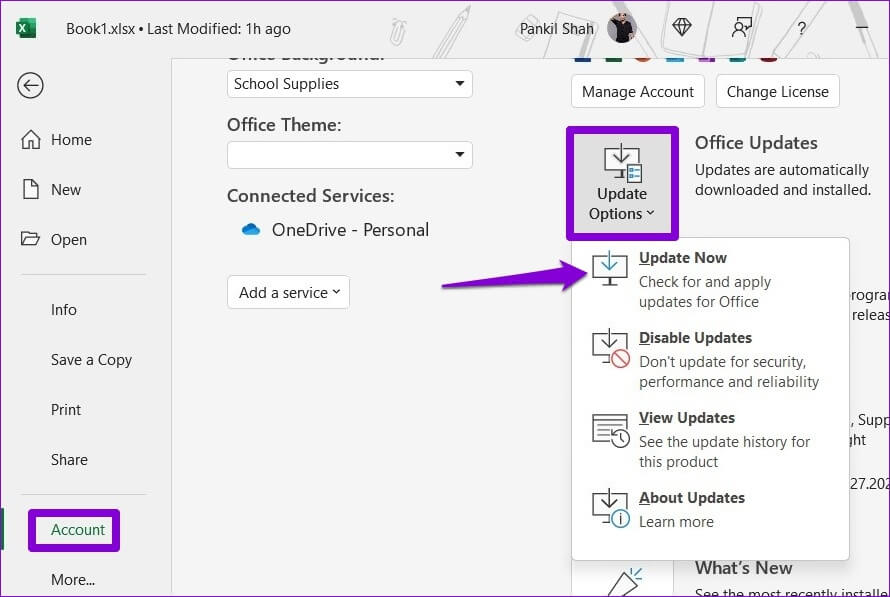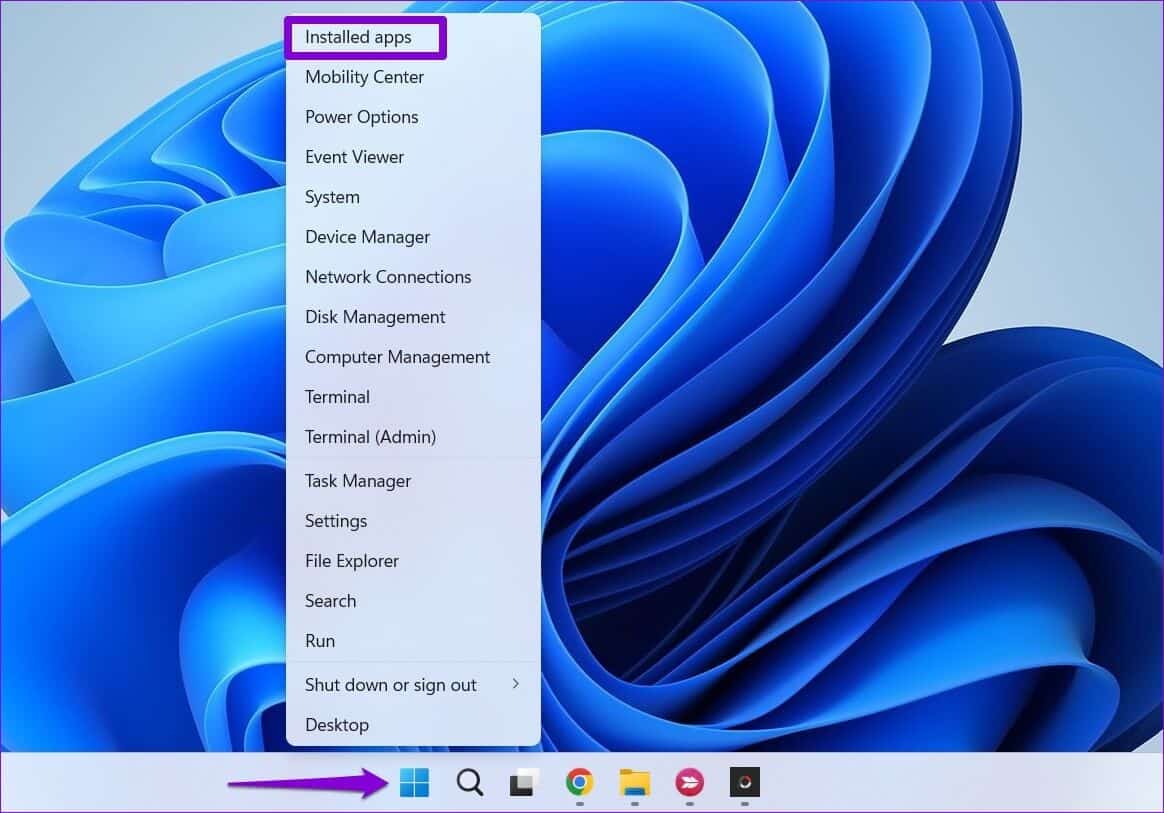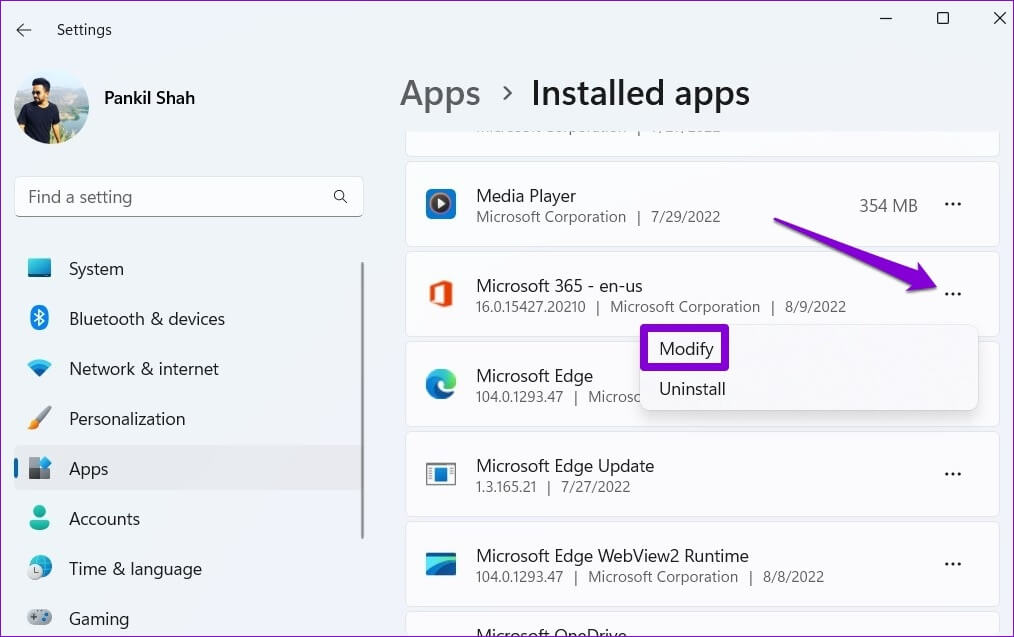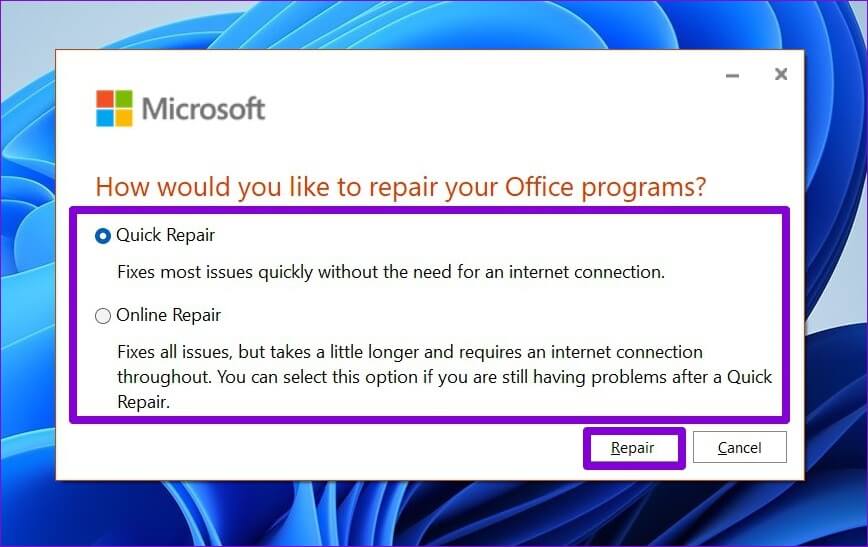Die 7 wichtigsten Möglichkeiten, um zu beheben, dass Microsoft Excel unter Windows 11 nicht reagiert
Microsoft Excel ist ein leistungsstarkes Tabellenkalkulationsprogramm, das nach wie vor die beste Wahl für Studenten, Fachleute und Unternehmen ist. Trotz seiner Größe ist Microsoft Excel jedoch nicht ohne Nachteile. Eines dieser lästigen Probleme ist Wenn Microsoft Excel nicht mehr reagiert Auf Ihrem Windows 11-PC.
Es ist normal zu erwarten, dass Excel Probleme auf Ihrem Windows 11-PC hat, aber glücklicherweise gibt es Möglichkeiten, sie zu beheben. Hier sind einige Tipps zur Fehlerbehebung, die Sie verwenden können, wenn Excel unter Windows 11 nicht reagiert.
1. Schließen Sie MICROSOFT EXCEL im Task-Manager
Microsoft Excel kann manchmal aufgrund eines kleinen Fehlers nicht reagieren. Meistens können Sie das Problem einfach dadurch lösen So schließen Sie die Anwendung Und wieder öffnen. Hier ist, wie es geht.
Schritt 1: Klicke auf Tastaturkürzel Strg + Umschalt + Esc um den Task-Manager zu öffnen.
Schritt 2: in der Registerkarte Prozesse , Lokalisieren Microsoft Excel-Site In der Liste. Klicken Sie mit der rechten Maustaste darauf und wählen Sie aus Beende die Aufgabe.
Öffnen Sie Microsoft Excel erneut, um zu sehen, ob es ordnungsgemäß funktioniert.
2. Öffnen Sie MICROSOFT EXCEL im abgesicherten Modus und deaktivieren Sie Plugins
Sie können Excel im abgesicherten Modus öffnen, um die Anwendung ohne Add-Ons auszuführen. Auf diese Weise können Sie überprüfen, ob eines Ihrer installierten Plugins das Problem verursacht.
Um Excel im abgesicherten Modus zu starten, drücken Sie Windows-Taste + R, um das Dialogfeld Ausführen zu öffnen. Geben Sie excel -safe in das Feld ein und drücken Sie die Eingabetaste.
Versuchen Sie, Excel im abgesicherten Modus zu verwenden, um zu sehen, ob es gut funktioniert. Wenn dies der Fall ist, könnte ein Drittanbieter-Add-On der Grund dafür sein, dass Excel unter Windows 11 nicht reagiert. Sie können alle Add-Ons einzeln deaktivieren und erneut aktivieren, um den Übeltäter zu isolieren.
Schritt 1: Öffnen Excel und klicken Sie auf Menüeine DateiIn der oberen linken Ecke.
Schritt 2: Klicken "OptionenIn der unteren linken Ecke.
Schritt 3: Wechseln Sie im Fenster Excel-Optionen zur Registerkarte zusätzliche Arbeitsplätze. Wählen Sie als Nächstes Jobs aus COM Ins Klicken Sie in der Dropdown-Liste Verwalten auf die Schaltfläche انتقال.
Schritt 4: Tun Deaktivieren Sie alle Add-Ons und klicken Sie auf OK.
Starten Sie Excel danach neu und aktivieren Sie Ihre Add-Ins nacheinander. Überwachen Sie die Leistung von Excel, nachdem Sie jedes Add-On aktiviert haben, um festzustellen, was das Problem verursacht.
3. Löschen Sie die bedingte Formatierung
Excel hat möglicherweise Probleme beim Öffnen bestimmter Tabellenkalkulationsdateien in einem seltsamen Format. Wenn das Problem nur auftritt, wenn Sie versuchen, auf eine bestimmte Tabelle zuzugreifen, können Sie die bedingte Formatierung für diese Tabelle vorübergehend deaktivieren. gelang es viele Benutzer Das Microsoft TechCommunity-Forum kann helfen, das Problem auf diese Weise zu beheben. Sie können es auch ausprobieren.
Schritt 1: Datei öffnen Excel Problem und gehen Sie zur Registerkarte Startseite.
Schritt 2: Klicken Sie auf die Option Bedingte Formatierung, gehen Sie zu lösche die Regeln , und wählen Sie "Löschen der Regeln aus dem gesamten Blatt" aus dem Untermenü.
Wiederholen Sie den obigen Schritt, um die bedingte Formatierung aller Blätter in Ihrer Datei zu löschen.
Schritt 3: Klicke auf F12 Zum Aufrufen des Dialogfensters Speichern als und Datei speichern Excel mit neuem Namen.
Starten Sie anschließend Excel neu und prüfen Sie, ob das Problem besteht.
4. Ändern Sie den Standarddrucker
Wenn Sie eine Tabelle in Excel öffnen, stellt die App eine Verbindung zum Standarddrucker Ihres Computers her, um festzustellen, welche Ränder unterstützt werden. vielleicht Excel kann keine Verbindung zum Standarddrucker herstellen Wenn es nicht richtig funktioniert. In solchen Fällen sollte das Problem durch Auswahl eines anderen Druckers als Standarddrucker behoben werden.
Schritt 1: Klicke auf Windows-Taste + I So führen Sie eine Anwendung aus die Einstellungen.
Schritt 2: Gehen Sie auf die Registerkarte Bluetooth und Hardware und wählen Sie Drucker und Scanner.
Schritt 3: innerhalb Druckereinstellungen , schalte aus Aktivieren Sie den Schalter neben Standarddrucker von Windows verwalten lassen.
Schritt 4: Wählen Sie einen funktionierenden Drucker aus der Liste aus und klicken Sie auf die Schaltfläche Als Standard festlegen.
5. Überprüfen Sie, ob Ihr Antivirenprogramm mit EXCEL in Konflikt steht
Manchmal kann Antivirensoftware von Drittanbietern auf Ihrem Computer Excel stören. Dies geschieht normalerweise, wenn Ihr Antivirenprogramm eine sichere Datei (die häufig Makros enthält) fälschlicherweise als verdächtig markiert. Wenn dies der Fall ist, können Sie Ihr Antivirenprogramm so konfigurieren, dass das Scannen in Excel ausgeschlossen wird, um das Problem zu beheben.
6. Aktualisieren Sie MICROSOFT EXCEL
Normalerweise aktualisieren sich alle Office-Anwendungen automatisch im Hintergrund. Wenn Excel jedoch aus irgendeinem Grund das neueste Update nicht abgeschlossen hat, können Sie die Anwendung manuell aktualisieren, indem Sie die folgenden Schritte ausführen.
Schritt 1: Öffnen Microsoft Excel-Anwendung Und klicken Sie eine Datei oben.
Schritt 2: Gehe auf die Registerkarte Rechnung. Dann erweitern Update-Optionen und wählen Sie Jetzt aktualisieren.
Warten Sie, bis die Updates installiert sind, und prüfen Sie anschließend, ob Excel einwandfrei funktioniert.
7. Reparieren Sie Microsoft Office
Microsoft Office bietet ein benutzerfreundliches Reparaturtool, das Sie verwenden können, wenn Office-Anwendungen wie Word oder Excel nicht mehr ordnungsgemäß funktionieren. Führen Sie die folgenden Schritte aus, um das Office-Reparaturtool unter Windows 11 auszuführen.
Schritt 1: Rechtsklick auf das Symbol Start und wählen Sie Anwendungen aus der Liste installiert.
Schritt 2: Scrollen Sie nach unten, um zu finden Microsoft Office-Produkt In der Liste. Klicken Sie auf das Menüsymbol Dreifache benachbarte Punkte sie und wählen Änderung.
Schritt 3: Lokalisieren Quick-Fix oder Online-Reparatur Und drücke Reparatur.
Mit dem Ziel, sich zu übertreffen
Microsoft Excel ist ein großartiges Produktivitätstool, mit dem Sie komplexe Daten einfach analysieren und bearbeiten können. Es kann jedoch frustrierend sein, wenn Excel häufig auf Ihrem Windows 11-PC einfriert. Wir hoffen, dass eine der Lösungen Ihnen geholfen hat, das Problem zu beheben, und Sie können weiter an den Tabellenkalkulationen arbeiten.