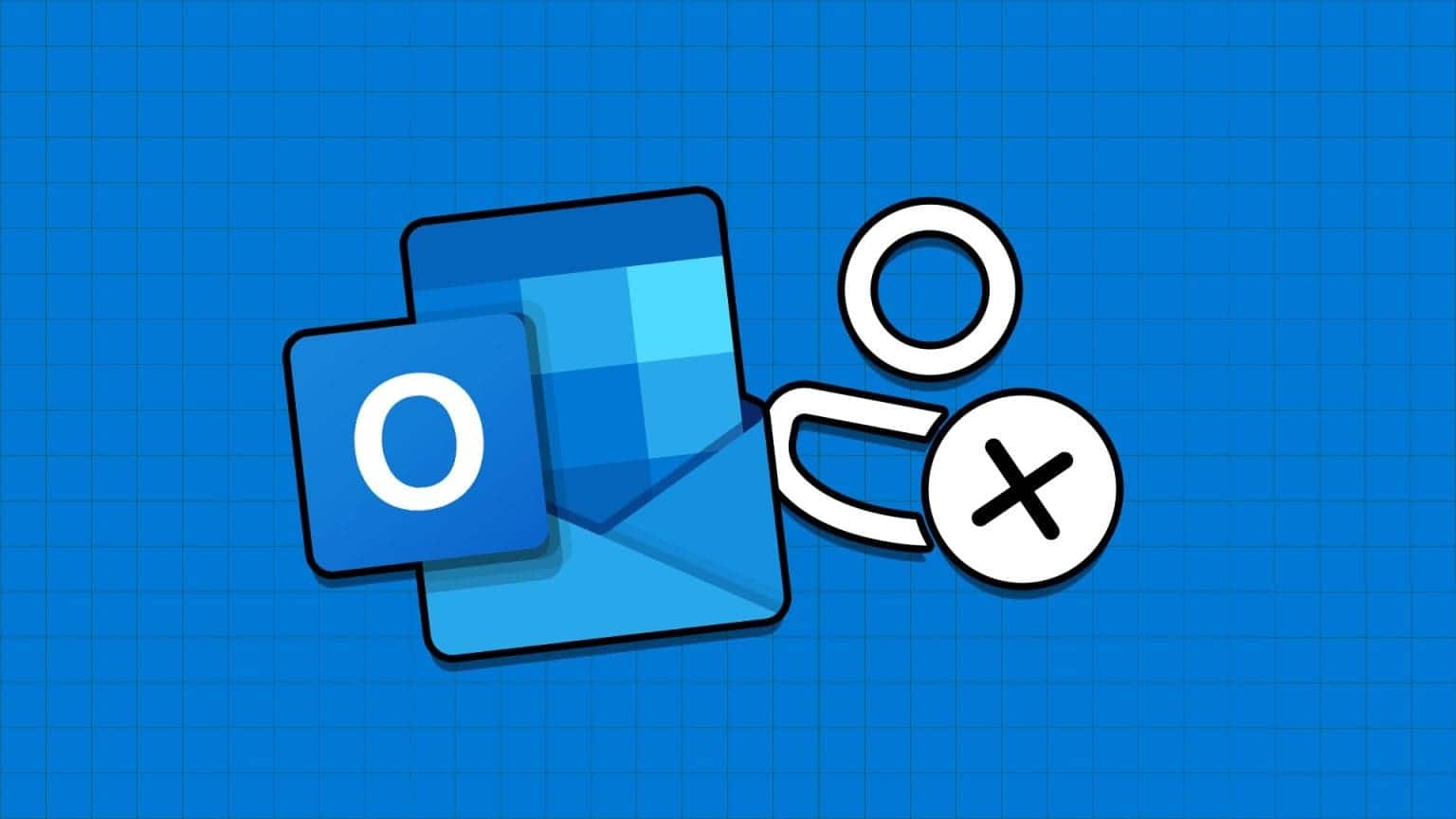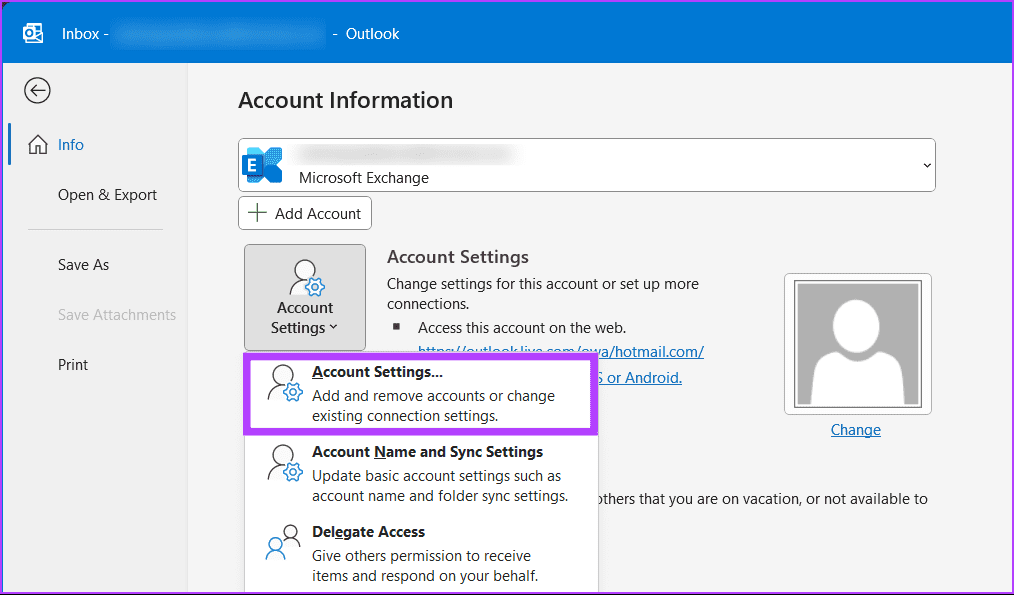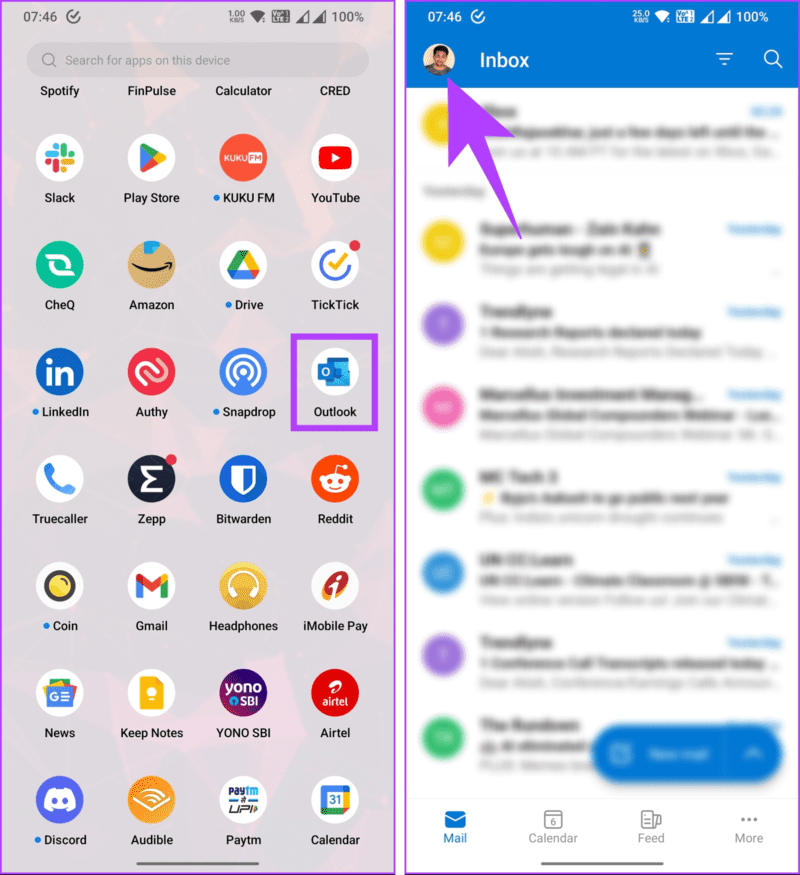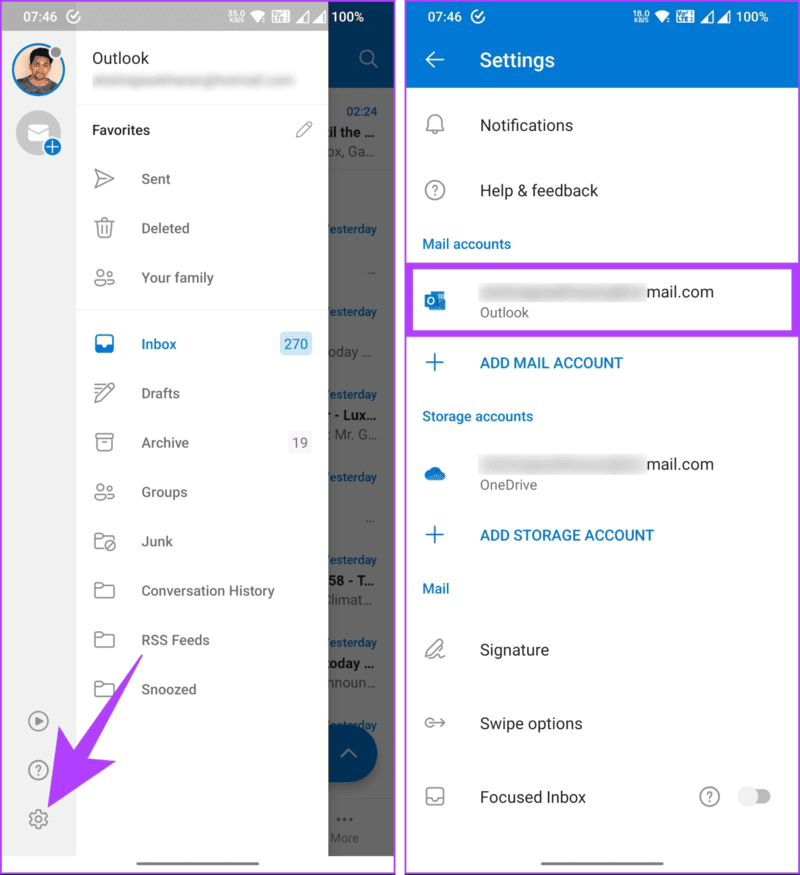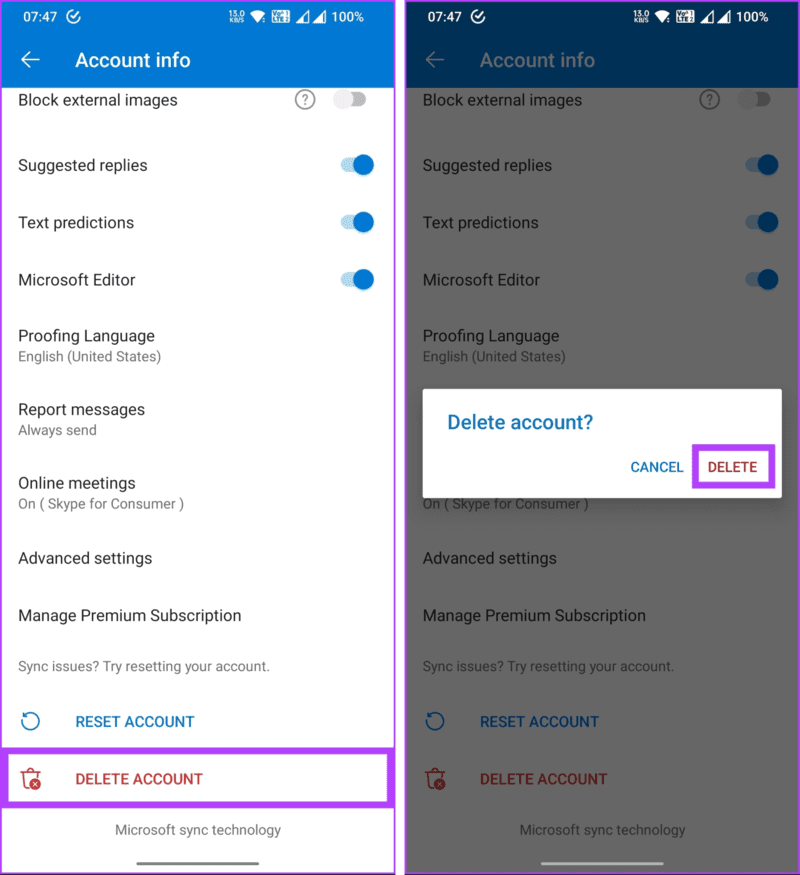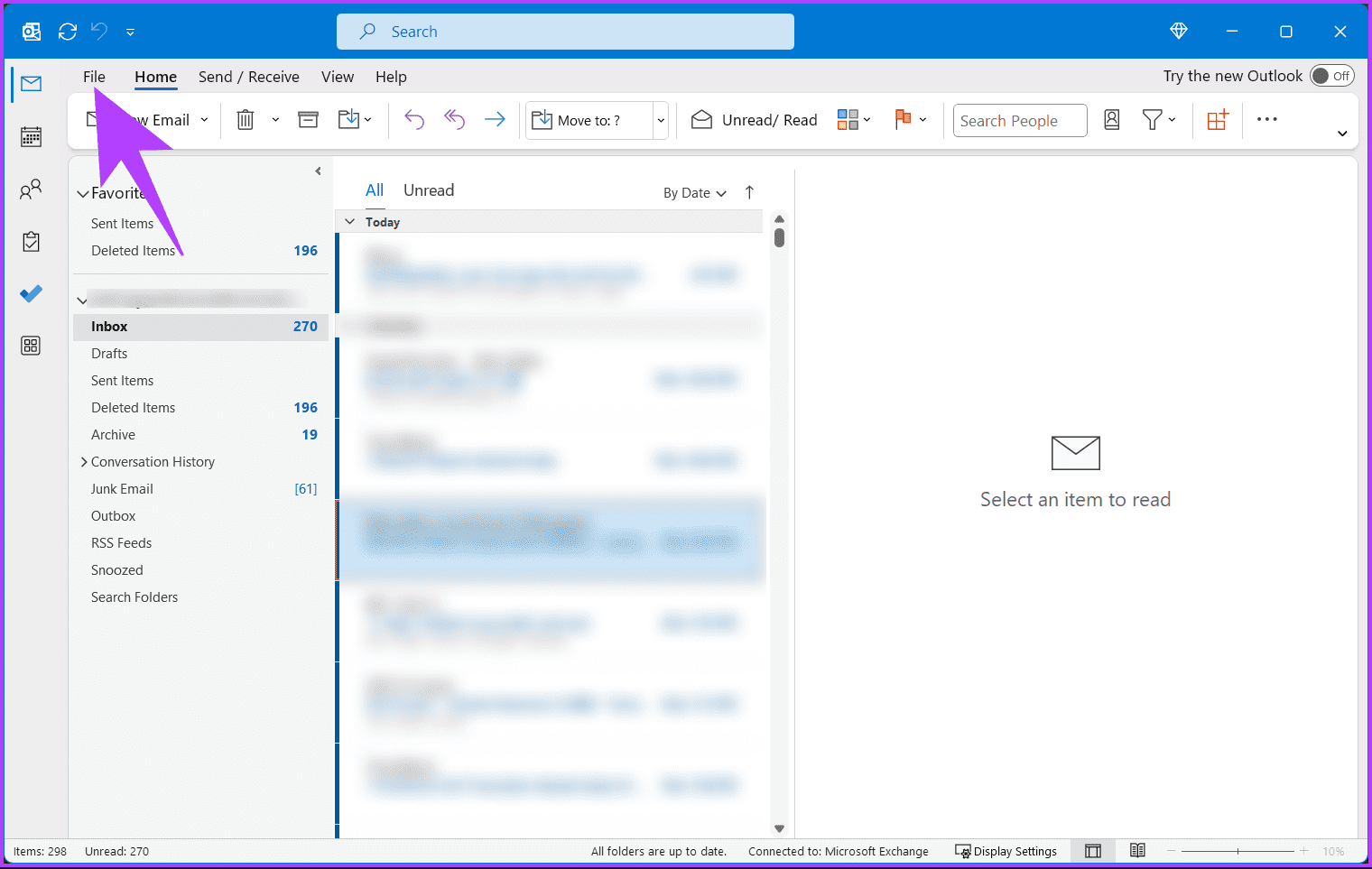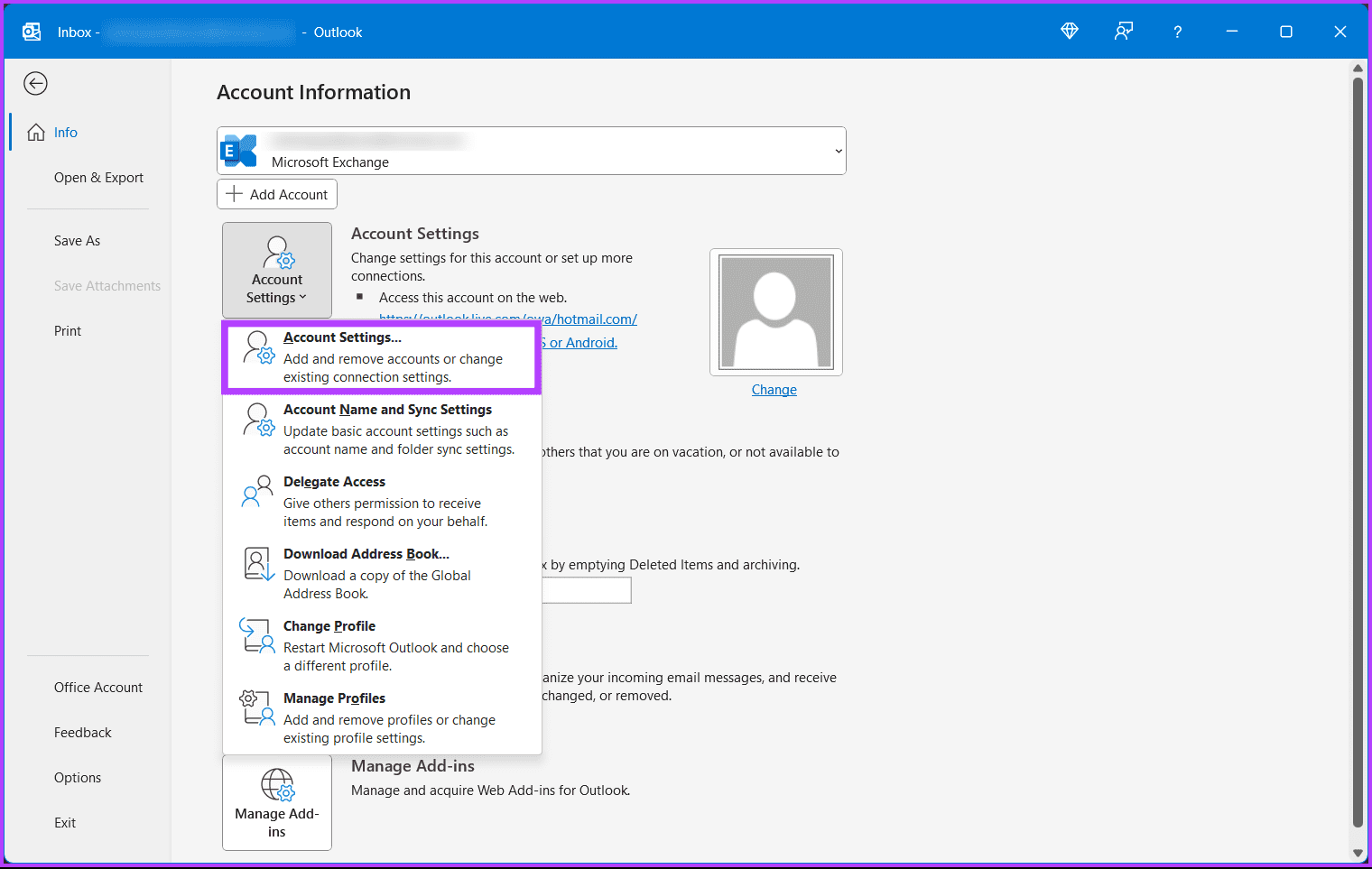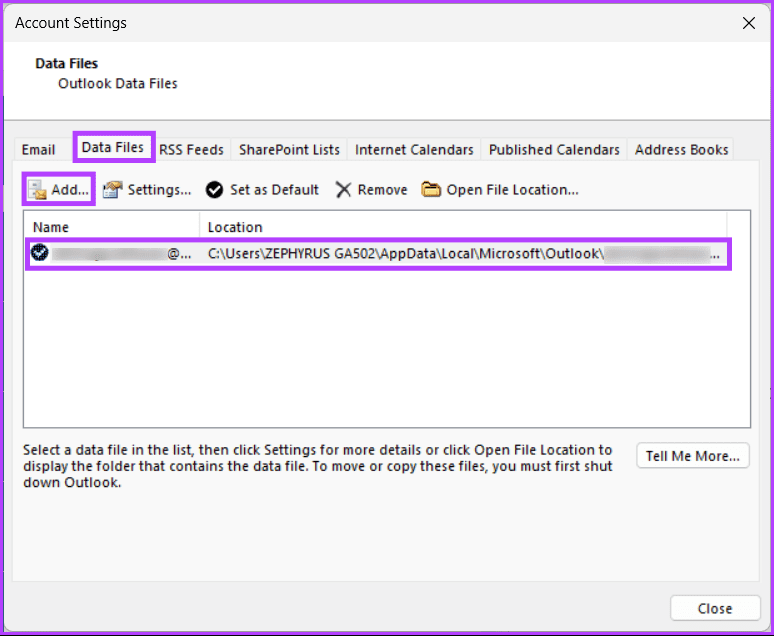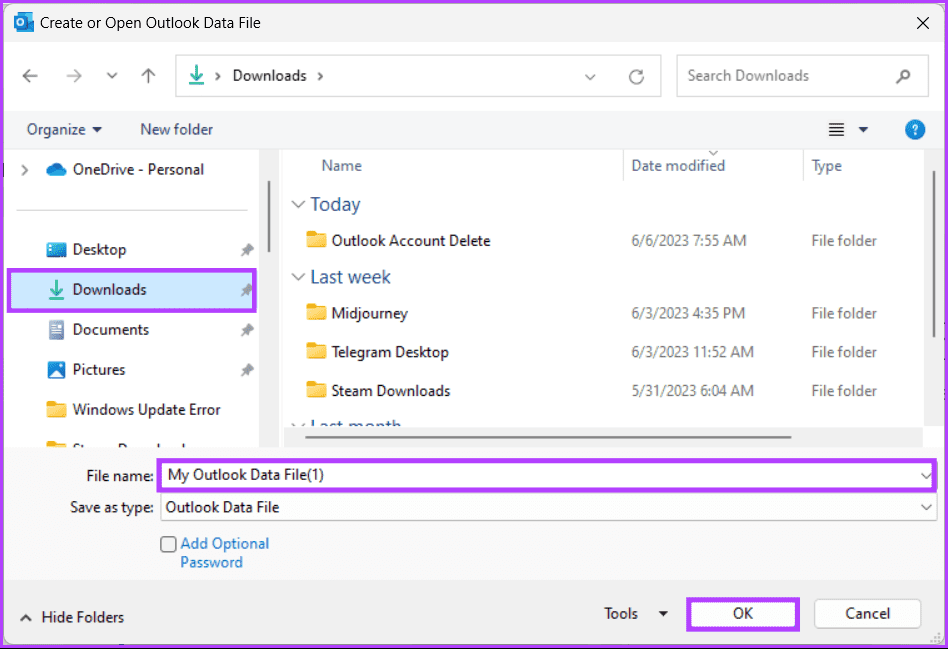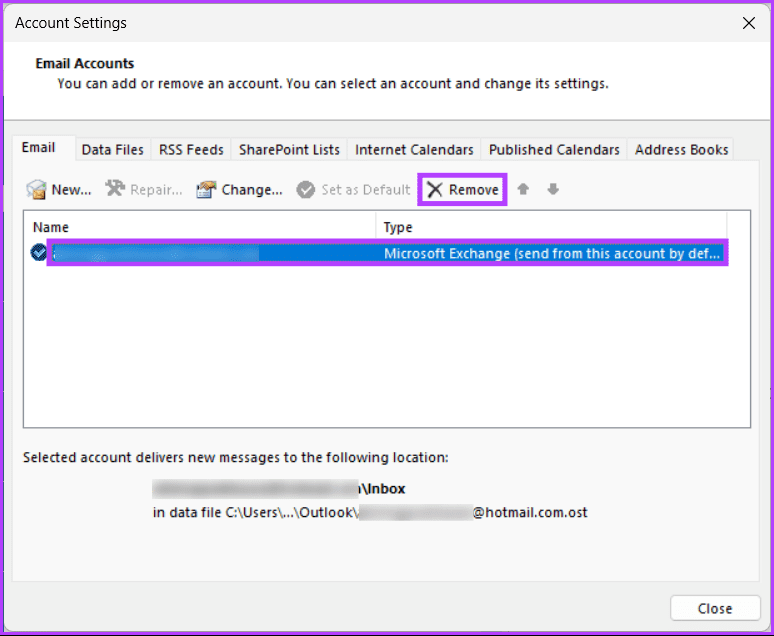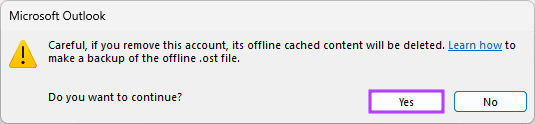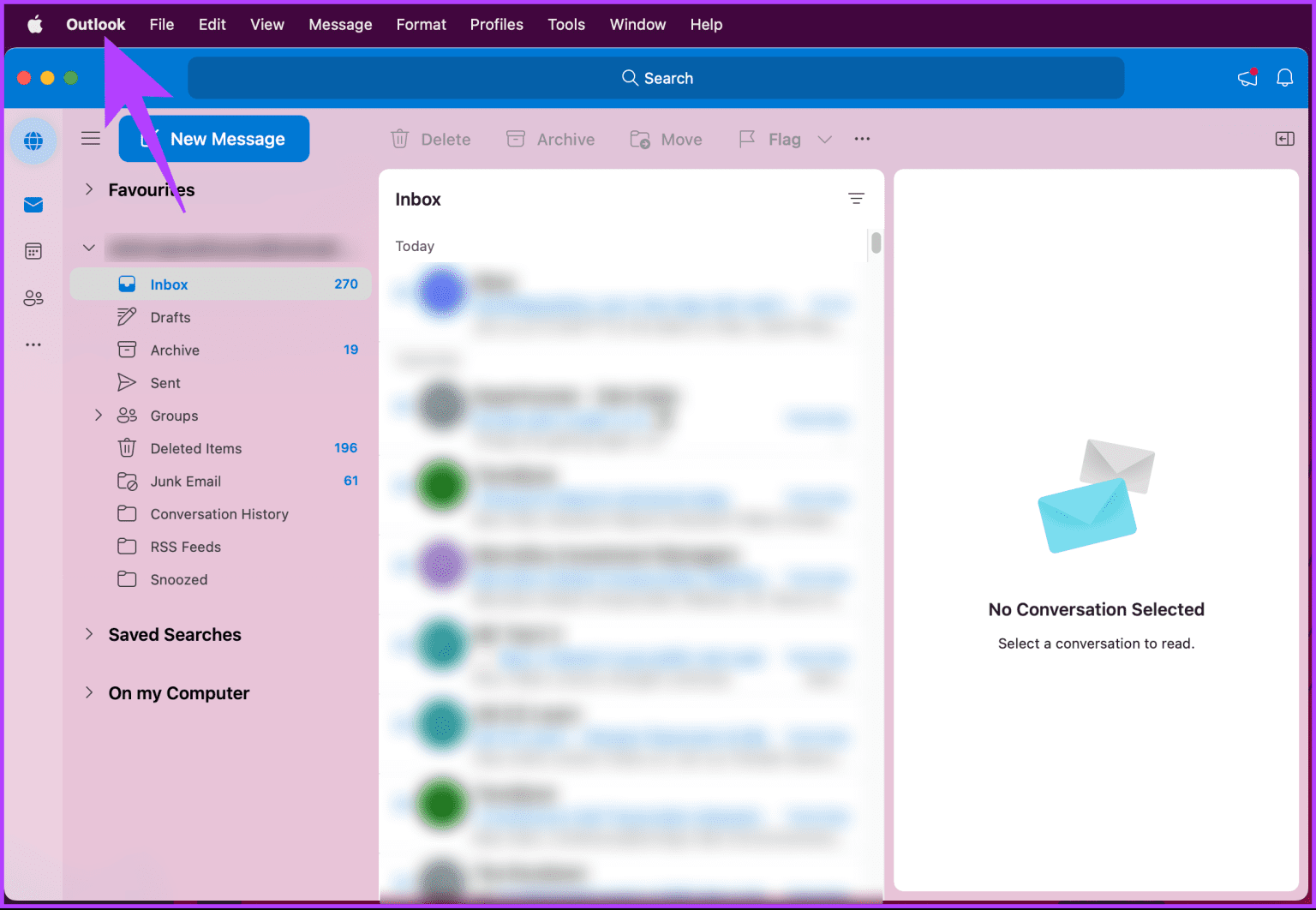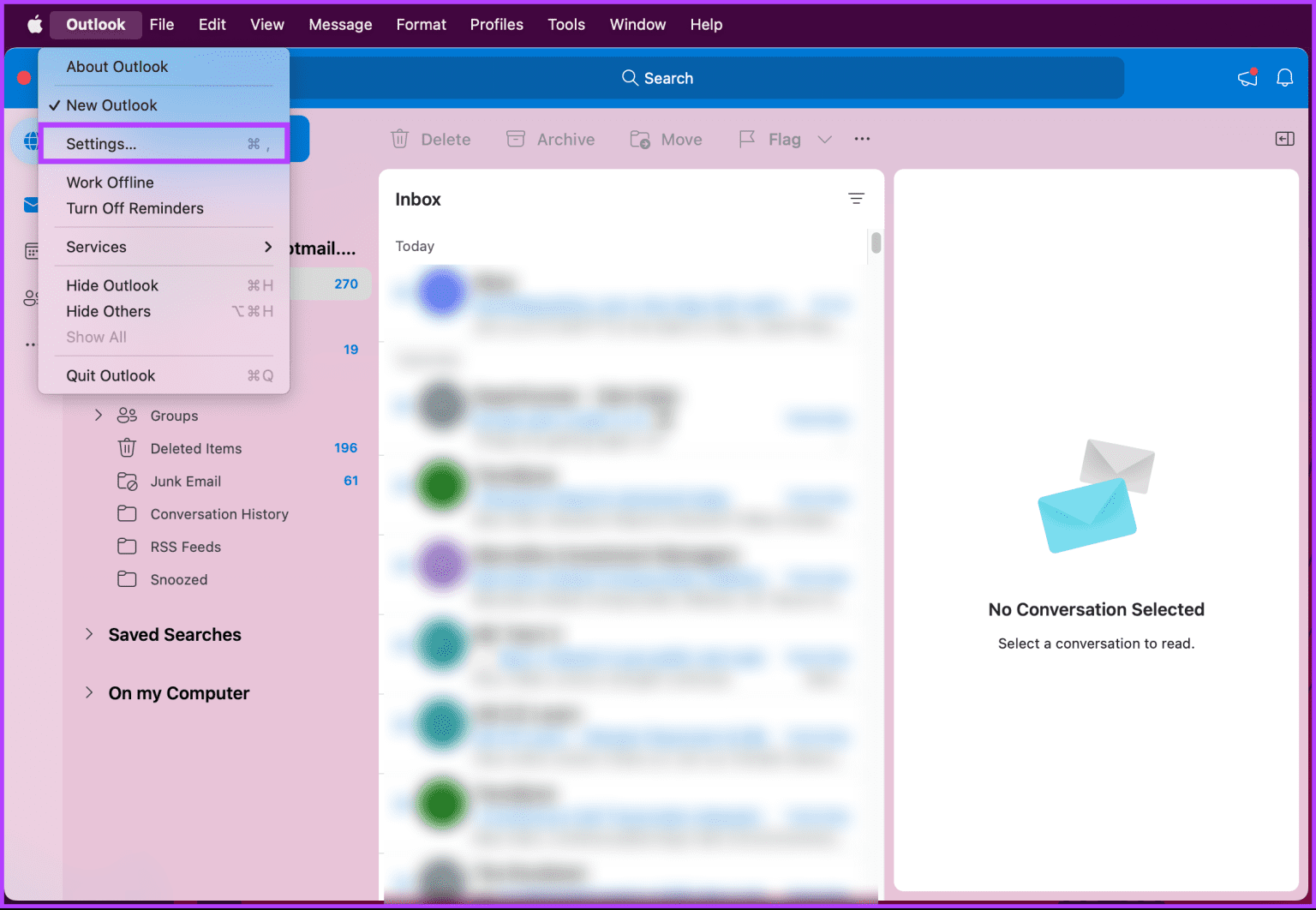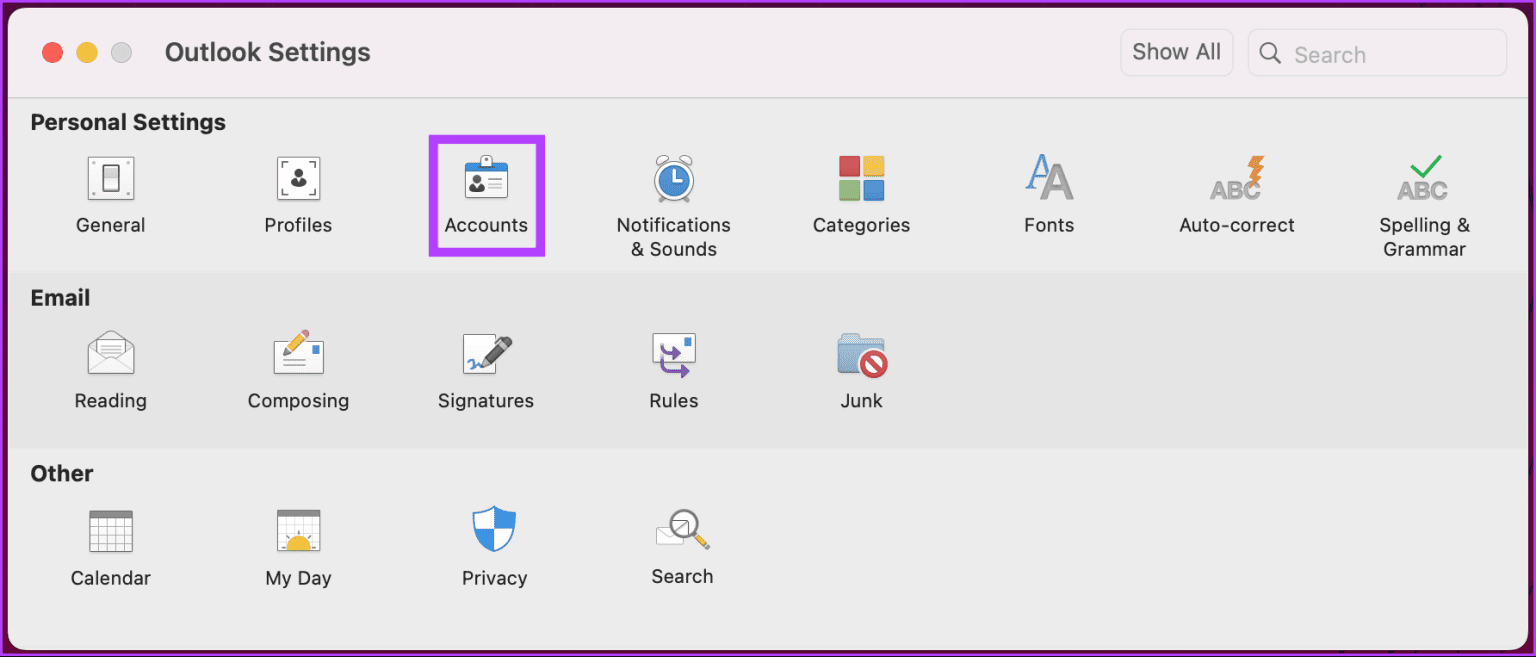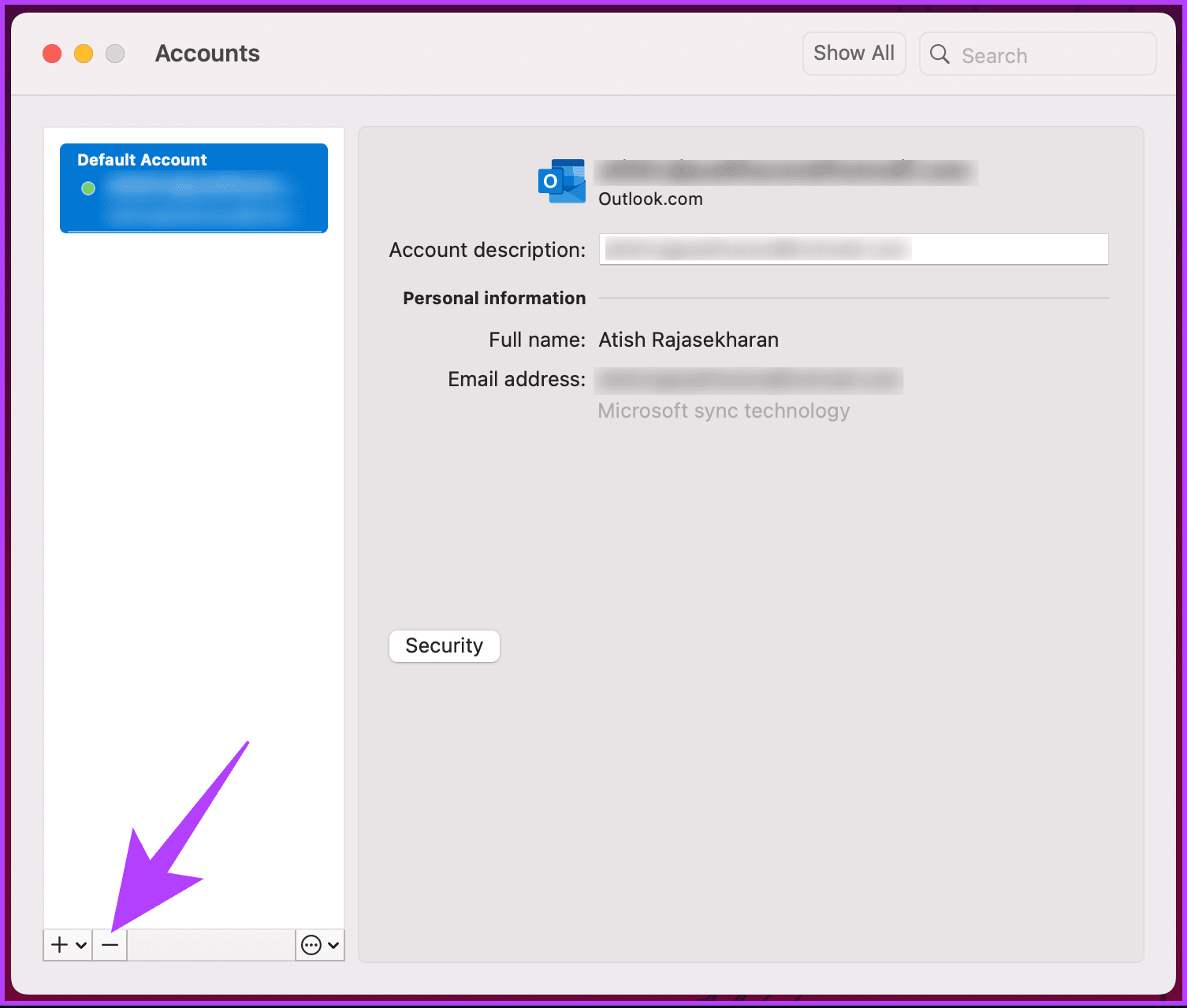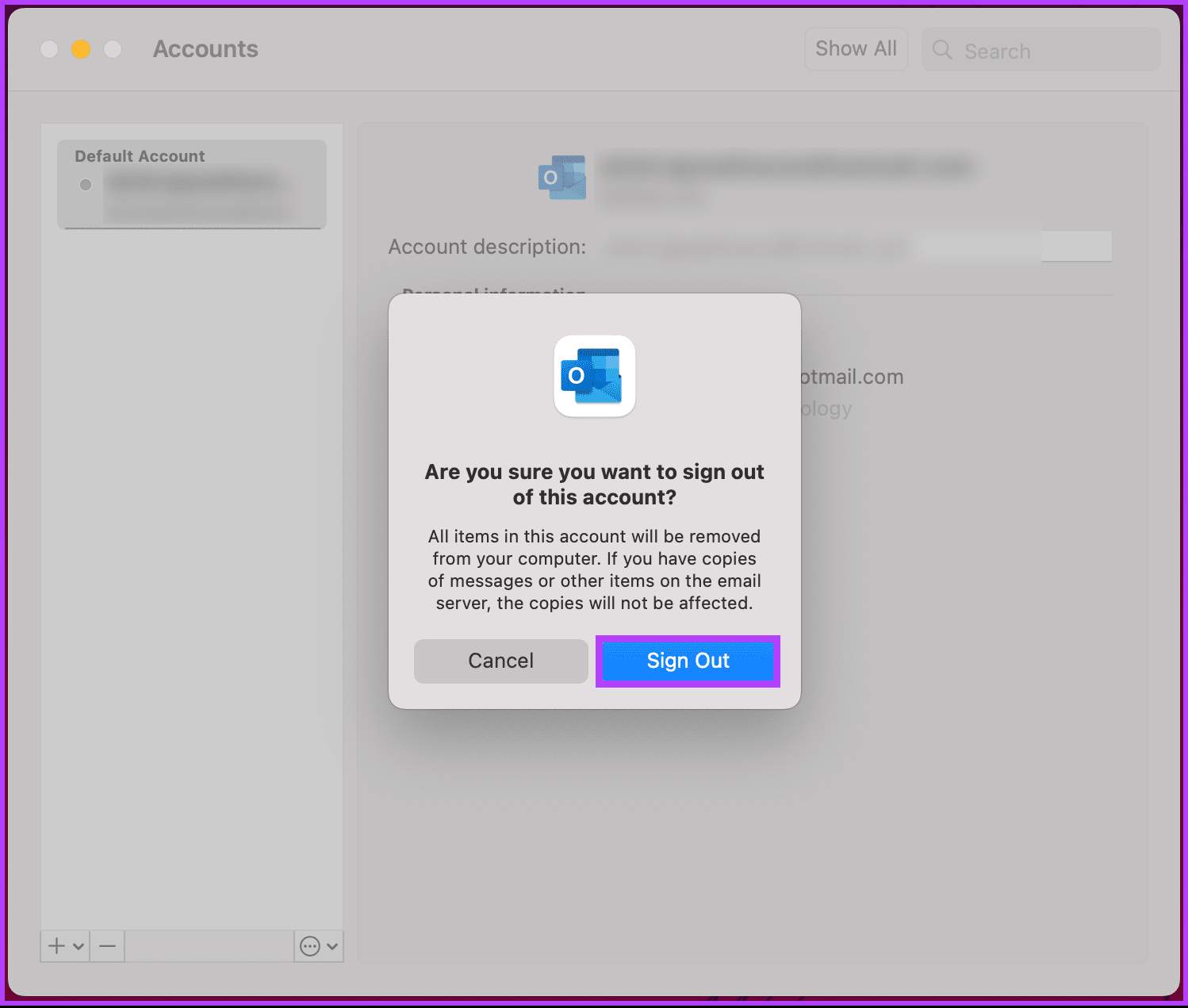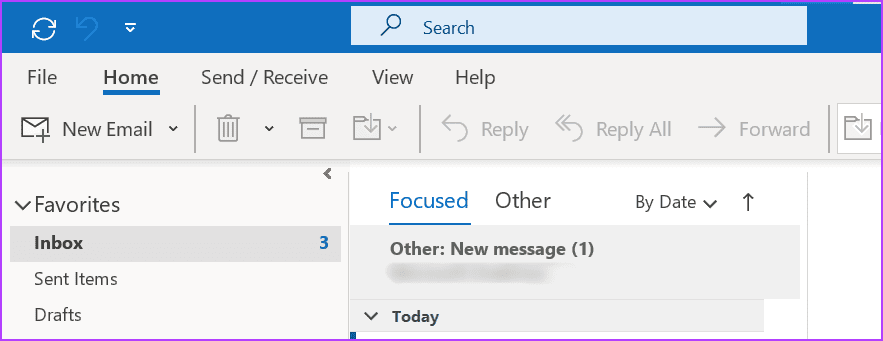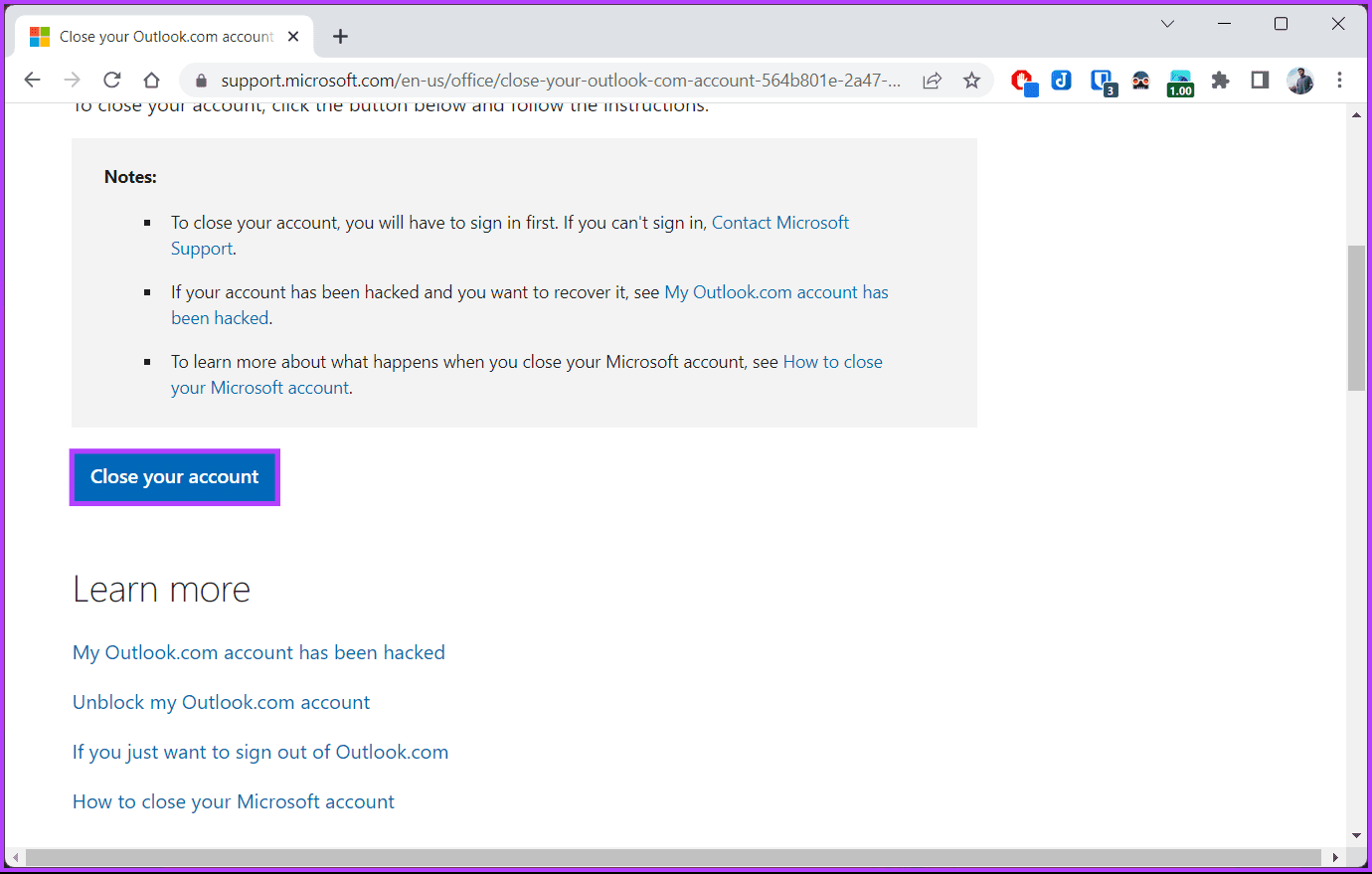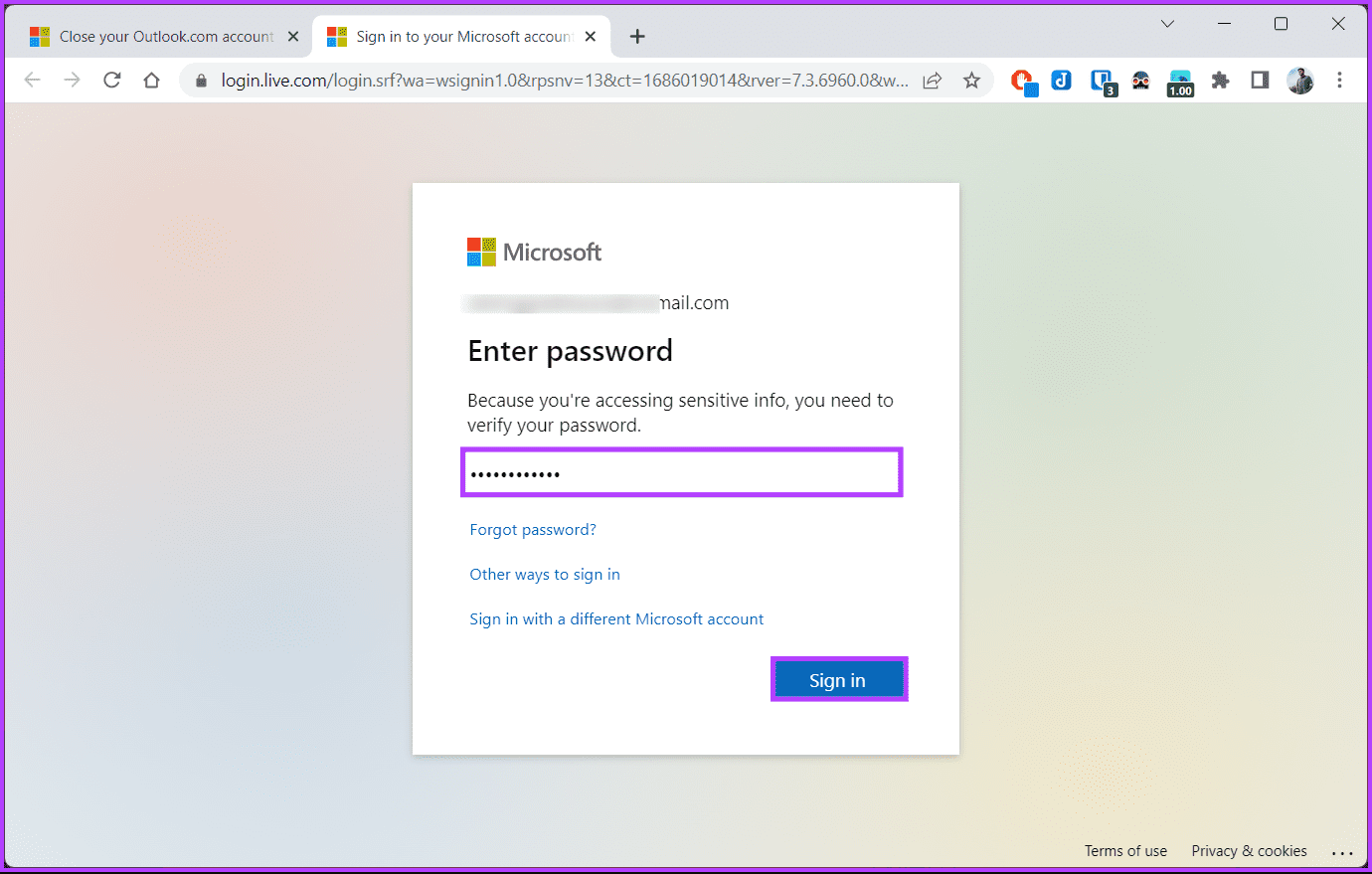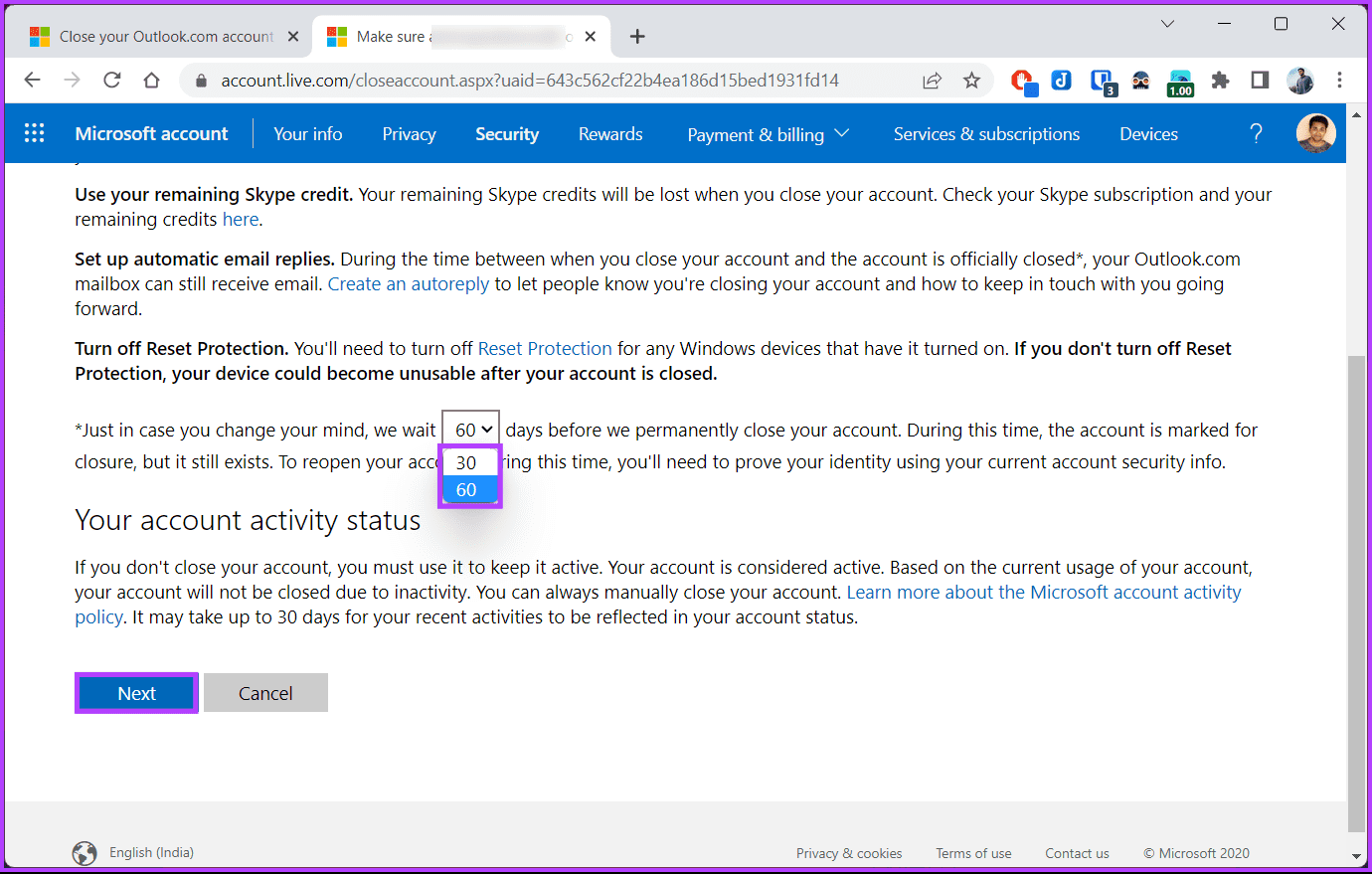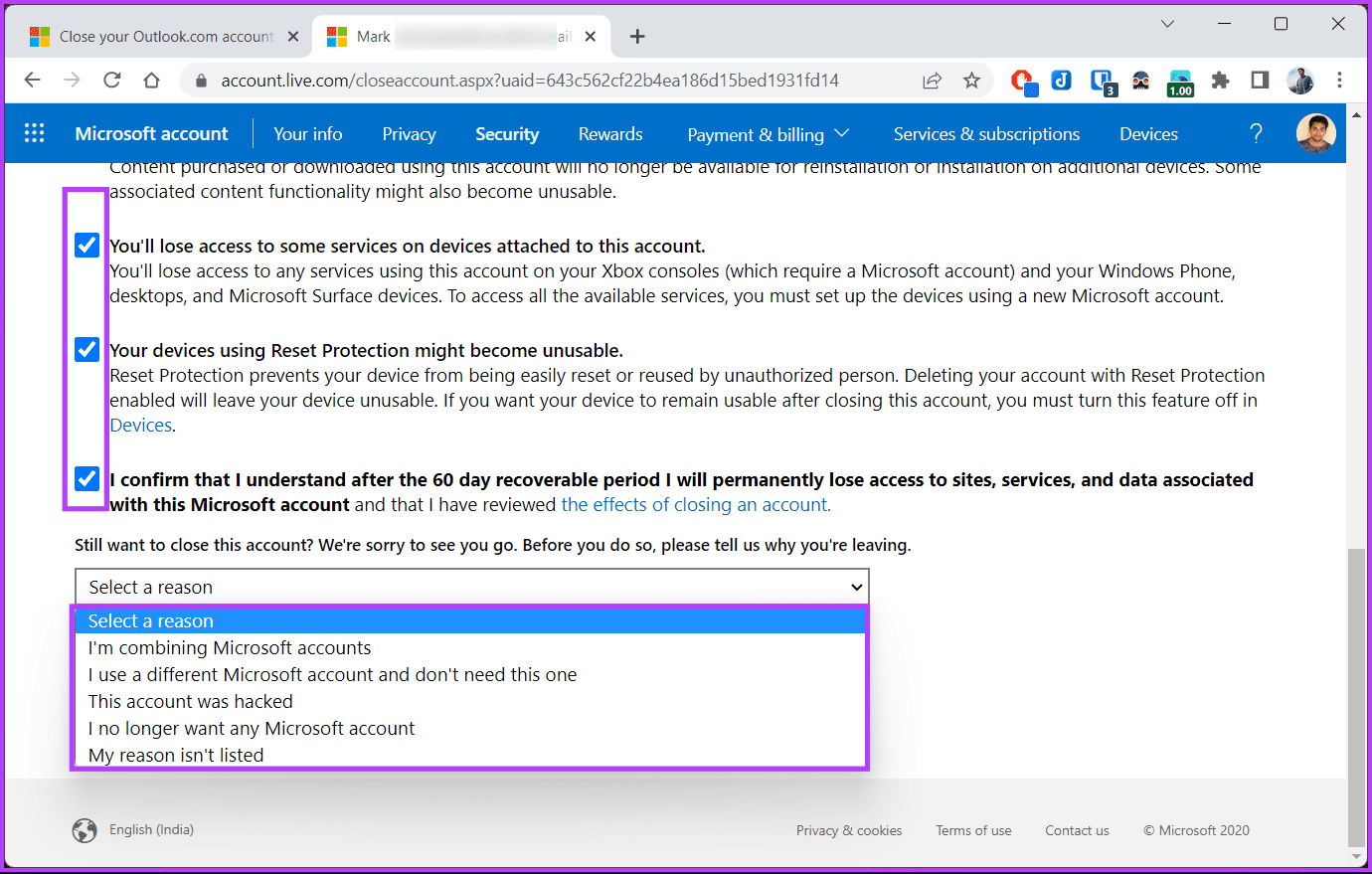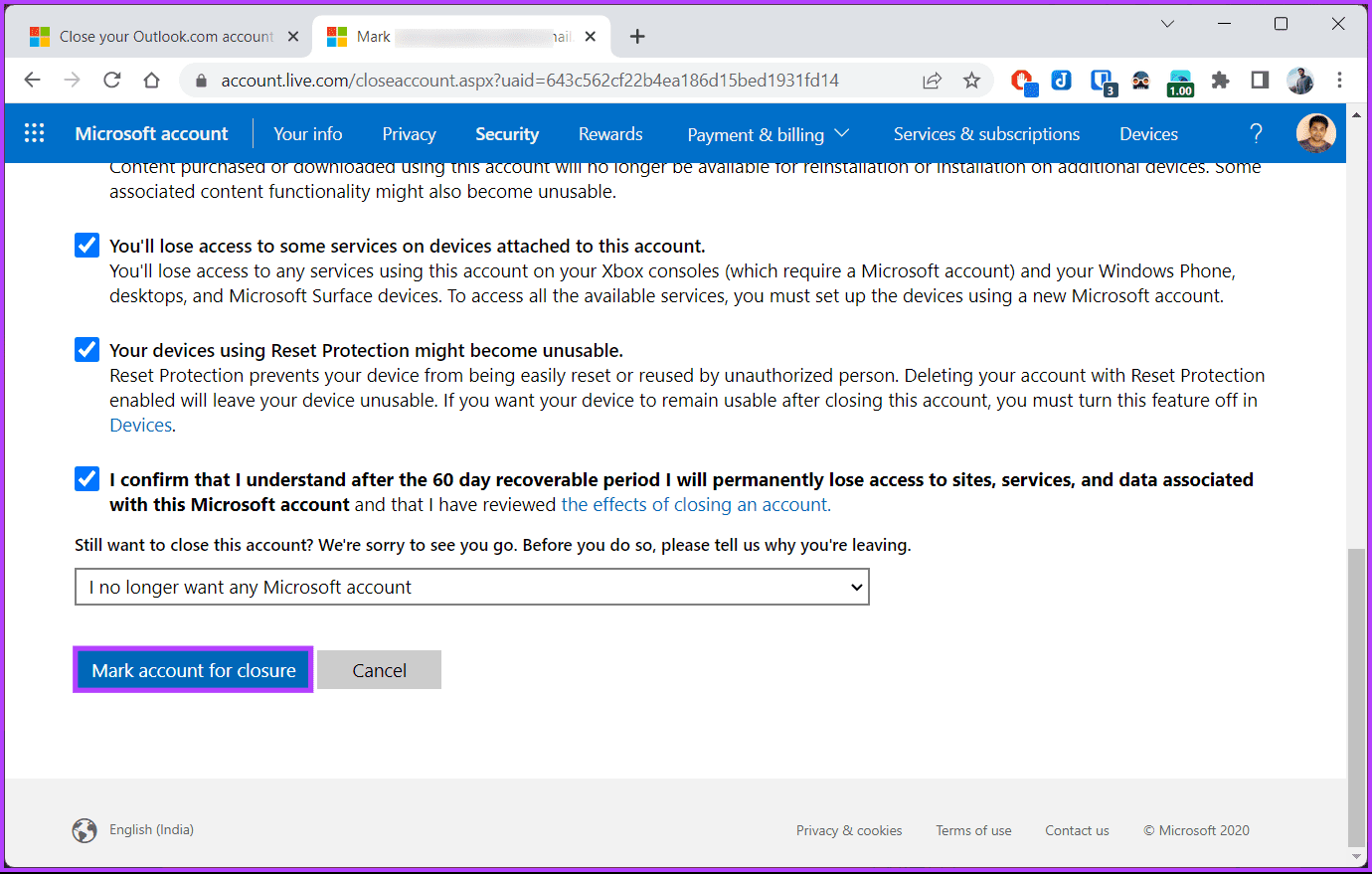So entfernen Sie ein E-Mail-Konto aus Outlook
Möchten Sie Ihren Outlook-Posteingang aufräumen, indem Sie ein E-Mail-Konto entfernen, das Sie nicht mehr benötigen? Unabhängig davon, ob Sie zu einem anderen E-Mail-Anbieter wechseln oder einfach nur die E-Mail-Verwaltung vereinfachen möchten, ist es wichtig zu wissen, wie Sie ein E-Mail-Konto aus Outlook entfernen. In diesem Artikel führen wir Sie Schritt für Schritt durch das Entfernen eines E-Mail-Kontos aus Outlook.
Lassen Sie uns nun definieren, warum Sie ein E-Mail-Konto aus Outlook entfernen möchten. Es gibt mehrere Gründe, warum dies nützlich ist:
- Das Entfernen aus Outlook kann dazu beitragen, Unordnung zu vermeiden und die E-Mail-Verwaltung zu vereinfachen, wenn Sie ein bestimmtes E-Mail-Konto nicht mehr verwenden. Auf diese Weise können Sie sich auf die relevantesten Konten konzentrieren und Verwirrung vermeiden.
- Wenn Sie zu einem anderen E-Mail-Anbieter wechseln, stellt das Entfernen Ihres alten Outlook-Kontos sicher, dass Sie keine doppelten E-Mails erhalten und keine Synchronisierungsprobleme auftreten.
Wenn Sie also bereit sind, Ihre Outlook-Einrichtung zu vereinfachen und sich von unnötigen E-Mail-Konten zu verabschieden, werfen wir einen Blick in den Artikel und erfahren, wie Sie ein E-Mail-Konto aus Outlook entfernen. Aber das Wichtigste zuerst.
Was Sie wissen sollten, bevor Sie ein E-Mail-Konto aus Outlook entfernen
Bevor Sie ein E-Mail-Konto aus Outlook entfernen, sollten Sie einige Dinge wissen. Erstens wird durch das Entfernen eines E-Mail-Kontos aus Outlook die Verbindung zur App getrennt. Dadurch wird verhindert, dass Sie über Outlook auf die E-Mail-Nachrichten, Kontakte und Kalenderereignisse dieses Kontos zugreifen.
Zweitens wird durch das Entfernen eines E-Mail-Kontos aus Outlook nicht das E-Mail-Konto selbst gelöscht. Das Konto wird lediglich aus der Liste der verbundenen Konten in Outlook entfernt. Das E-Mail-Konto bleibt weiterhin unabhängig bestehen und Sie können weiterhin über E-Mail-Clients oder andere Webschnittstellen darauf zugreifen.
Darüber hinaus ist es wichtig, vor dem Entfernen noch einmal zu überprüfen, ob Sie das Outlook-E-Mail-Konto nicht mehr benötigen oder möchten. Sobald das Konto entfernt wurde, können Sie in Outlook keine E-Mail-Nachrichten mehr über dieses Konto senden, empfangen oder darauf zugreifen. Sie können sich jedoch bei Ihrem Outlook-Konto anmelden, um auf Ihre E-Mails zuzugreifen. Mit diesem Verständnis beginnen wir mit den Schritten.
Lesen Sie auch: So ändern Sie die Zeitzone in Outlook
So entfernen Sie ein Konto aus der mobilen Outlook-App
Das Entfernen eines Kontos aus der Outlook-App ist einfach. Die Schritte sind für Android und iOS gleich. Aus Gründen der einfacheren Anzeige verwenden wir jedoch Android. Folgen:
Schritt 1: Starten Sie eine App Outlook auf Ihrem Android-Gerät und tippen Sie auf privates Profilbild Ihr in der oberen linken Ecke.
Schritt 2: Gehen Sie zum Symbol die Einstellungen (Gang). im Bildschirm die Einstellungen Klicken Sie unter dem Abschnitt auf Ihr E-Mail-Konto E-Mail-Konten.
Weiter zu Schritt 3: im Bildschirm Kontoinformationen Scrolle nach unten und tippe auf Konto löschen. Wählen Sie im Popup-Fenster aus löschen.
Das ist alles. Sie haben Ihr Outlook-Konto erfolgreich aus der Anwendung entfernt. Wenn Sie kein Mobilgerät verwenden, das Konto jedoch aus der Outlook-Desktop-App entfernen möchten, lesen Sie weiter.
So entfernen Sie ein Konto aus der Outlook-Desktop-App
Mit der Outlook-Desktop-App können Sie mehrere E-Mail-Konten an einem Ort verwalten. Es kann jedoch vorkommen, dass Sie ein damit verknüpftes bestimmtes Konto nicht mehr benötigen. So entfernen Sie eine E-Mail-Adresse aus Outlook.
unter Windows
Schritt 1: einschalten Microsoft Outlook Gehen Sie auf Ihrem Windows-Computer zur Registerkarte eine Datei in der oberen Navigationsleiste.
Schritt 2: innerhalb Kontoinformationen , Klicken Account Einstellungen und wählen Sie Account Einstellungen aus dem Dropdown-Menü.
Weiter zu Schritt 3: Gehen Sie auf die Registerkarte Datei im Fenster Account Einstellungen und klicken Sie auf die Schaltfläche . Zusatz.
Schritt 4: Wählen Sie im Dateimanager einen Speicherort für Ihre Daten aus und klicken Sie auf OK. Dadurch werden alle Ihre Datendateien von dieser E-Mail-Adresse gesichert.
Hinweis: Sie können den Dateinamen auch ändern, bevor Sie auf OK klicken.
Schritt 5: Gehen Sie nun zu einem Abschnitt E-Mail , wählen Sie die zu entfernende E-Mail aus und klicken Sie auf die Schaltfläche Entfernung.
Weiter zu Schritt 6: im Popup“Möchtest du fortfahren?" , Klicken "نعم".
Das ist alles. Sie sind nicht mehr in Ihrem Outlook-Konto. Wenn Sie kein Windows-Benutzer sind und dasselbe auf Ihrem Mac tun möchten, lesen Sie weiter.
Lesen Sie auch: So löschen Sie mehrere E-Mail-Nachrichten in Outlook
auf dem Mac
Der Vorgang zum Entfernen eines E-Mail-Kontos von Outlook Im Vergleich zu Windows einfacher. Befolgen Sie die unten aufgeführten Anweisungen.
Schritt 1: Öffne eine App Outlook على Mac dein und klick Outlook aus dem oberen Menü.
Schritt 2: Wählen Sie aus dem Dropdown-Menü die Einstellungen.
Hinweis: Alternativ können Sie auch Befehlstaste + drücken, um das Fenster „Einstellungen“ zu öffnen.
Weiter zu Schritt 3: im Fenster Outlook-Einstellungen , Klicken Die Alphabete.
Schritt 4: Wählen Sie im Fenster „Konten“ das Konto aus, das Sie entfernen möchten, und klicken Sie auf die Schaltfläche Subtrahiere (-).
Schritt 5: der WarnmeldungSind Sie sicher, dass Sie sich von diesem Konto abmelden möchten?“ , Klicken Abmelden.
Hier sind Sie ja. Sie haben sich erfolgreich abgemeldet und Ihr Konto aus der Outlook-App auf Ihrem Mac entfernt. Wenn Sie Ihr Konto nicht entfernen möchten, es aber löschen, lesen Sie weiter.
SO LÖSCHEN SIE EIN OUTLOOK-KONTO DAUERHAFT
Das Löschen eines Outlook-Kontos ist einfach und die Schritte können von jedem Gerät aus durchgeführt werden. Um es klarzustellen: Wir verwenden den Chrome-Browser unter Windows.
Lesen Sie jedoch zuvor den nächsten Abschnitt, um die Auswirkungen einer dauerhaften Schließung Ihres Outlook-Kontos zu verstehen.
Was Sie vor dem Löschen eines Outlook-Kontos wissen sollten
Erstens führt das Löschen Ihres Outlook-Kontos dazu, dass alle zugehörigen Daten, einschließlich E-Mails, Kontakte, Kalenderereignisse und alle anderen im Konto gespeicherten Informationen, dauerhaft verloren gehen. Stellen Sie sicher, dass Sie alle wichtigen Daten oder E-Mails sichern, bevor Sie mit der Kontolöschung fortfahren.
Zweitens bedeutet das Löschen Ihres Outlook-Kontos auch, dass Sie nicht mehr auf mit diesem Konto verknüpfte Microsoft-Dienste oder Abonnements wie OneDrive, Skype oder Office 365 zugreifen können. Bedenken Sie, welche Auswirkungen es hat, wenn Sie den Zugriff auf diese Dienste und alle gespeicherten Daten verlieren darin, bevor Sie ein Konto in Ihrem Outlook löschen.
Es ist wichtig, dass Sie verstehen, dass der Vorgang nach dem Löschen Ihres Outlook-Kontos unumkehrbar ist. Nehmen Sie sich die Zeit, alle erforderlichen Daten Ihres Kontos zu überprüfen und herunterzuladen und berücksichtigen Sie mögliche Auswirkungen auf Ihre persönlichen oder beruflichen Aktivitäten, bevor Sie Ihr Outlook-Konto löschen. Mit diesem Verständnis beginnen wir mit den Schritten.
Lesen Sie auch: So laden Sie E-Mails aus Outlook herunter
Schritt 1: Gehe zu Seite Schließen Sie Ihr Outlook-Kontovon Ihrem Lieblingsbrowser aus.
Schritt 2: Du wirst gefragt Geben Sie Ihre Anmeldedaten ein Ihr Eintrag. Geben Sie das Passwort ein und klicken Sie auf Anmelden.
Hinweis: Wenn Sie die Zwei-Faktor-Authentifizierung (2FA) aktiviert haben, müssen Sie einen Bestätigungscode eingeben, um fortzufahren. Sobald Sie sich angemeldet haben, werden Sie zu einer Seite mit Sicherheitsinformationen zum Löschen Ihres Outlook- oder Hotmail-Kontos weitergeleitet.
Weiter zu Schritt 3: Lesen Sie die Informationen sorgfältig durch. Sie können zwischen 30 und 60 Tagen wählen, bevor es endgültig geschlossen wird. Klicken der nächste Folgen.
Schritt 4: Wählen Sie auf der nächsten Seite Ihr Konto wird geschlossen indem Sie die Kästchen ankreuzen, nachdem Sie es sorgfältig gelesen haben. Wählen Sie aus der Dropdown-Liste einen Grund für die Löschung Ihres Kontos aus.
Schritt 5: Tippen Sie abschließend auf „Konto zur Schließung markiert“.
Sie erhalten eine Bestätigungs-E-Mail, die Sie darüber informiert, dass Ihr Outlook- oder Hotmail-Konto geschlossen wird. Sie können sich bei Ihrem Konto anmelden, um den Löschvorgang abzubrechen, wenn Sie Ihre Meinung ändern.
Stellen Sie jedoch sicher, dass Sie dies innerhalb eines Zeitraums von 30 oder 60 Tagen (Bereich) tun, da Microsoft Ihr Outlook-Konto nach dem angegebenen Tag dauerhaft sperrt.
Häufig gestellte Fragen zum Entfernen eines E-Mail-Kontos aus Outlook
1. Wie lange dauert das Löschen eines Outlook-E-Mail-Kontos?
Es kann bis zu 30/60 Tage dauern, bis Microsoft ein Outlook-E-Mail-Konto vollständig löscht. Während dieses Zeitraums befindet sich Ihr Konto in einem deaktivierten Zustand. Sie können nicht auf die Daten des Kontos zugreifen oder diese abrufen. Wenn Sie Bedenken hinsichtlich des Löschvorgangs haben oder sicherstellen müssen, dass Ihr Outlook-E-Mail-Konto rechtzeitig gelöscht wird, wird dies empfohlen Wenden Sie sich an den Microsoft-Support Für weitere Hilfe.
2. Wie viele E-Mails kann ein Outlook-Konto speichern?
Die Anzahl der E-Mails, die immer untergebracht werden, hängt von der Art und Größe des von Ihnen gewählten Speicherplatzes ab. Für persönliche Outlook-Konten liegt die Speichergrenze grundsätzlich bei 15 GB. Wenn Sie Outlook jedoch als Teil eines Microsoft 365-Abonnements verwenden, kann die Speicherkapazität viel höher sein, normalerweise zwischen 50 GB und 100 GB pro Benutzer.
3. Wird durch das Löschen eines Outlook-Kontos auch ein Microsoft-Konto gelöscht?
Ja, durch das Löschen Ihres Outlook-Kontos wird auch Ihr Microsoft-Konto gelöscht. Outlook ist ein von Microsoft bereitgestellter E-Mail-Dienst. Wenn Sie ein Outlook-Konto erstellen, wird es mit Ihrem Microsoft-Konto verknüpft. Ihr Microsoft-Konto ist ein Single-Sign-On-Konto, mit dem Sie auf verschiedene Microsoft-Dienste zugreifen können, darunter Outlook, Office 365, Xbox Live und mehr.
Machen Sie Ihren Ausblick übersichtlich
Da Sie nun wissen, wie Sie ein E-Mail-Konto aus Outlook entfernen, sind Sie bestens gerüstet, um Ihre E-Mail-Konten effektiv zu verwalten und ein organisierteres und effizienteres Outlook-Erlebnis zu genießen. Möglicherweise möchten Sie auch wissen, wie Sie den Fehler beheben können „Outlook-Datendateien haben ihre Größenbeschränkung erreicht.“