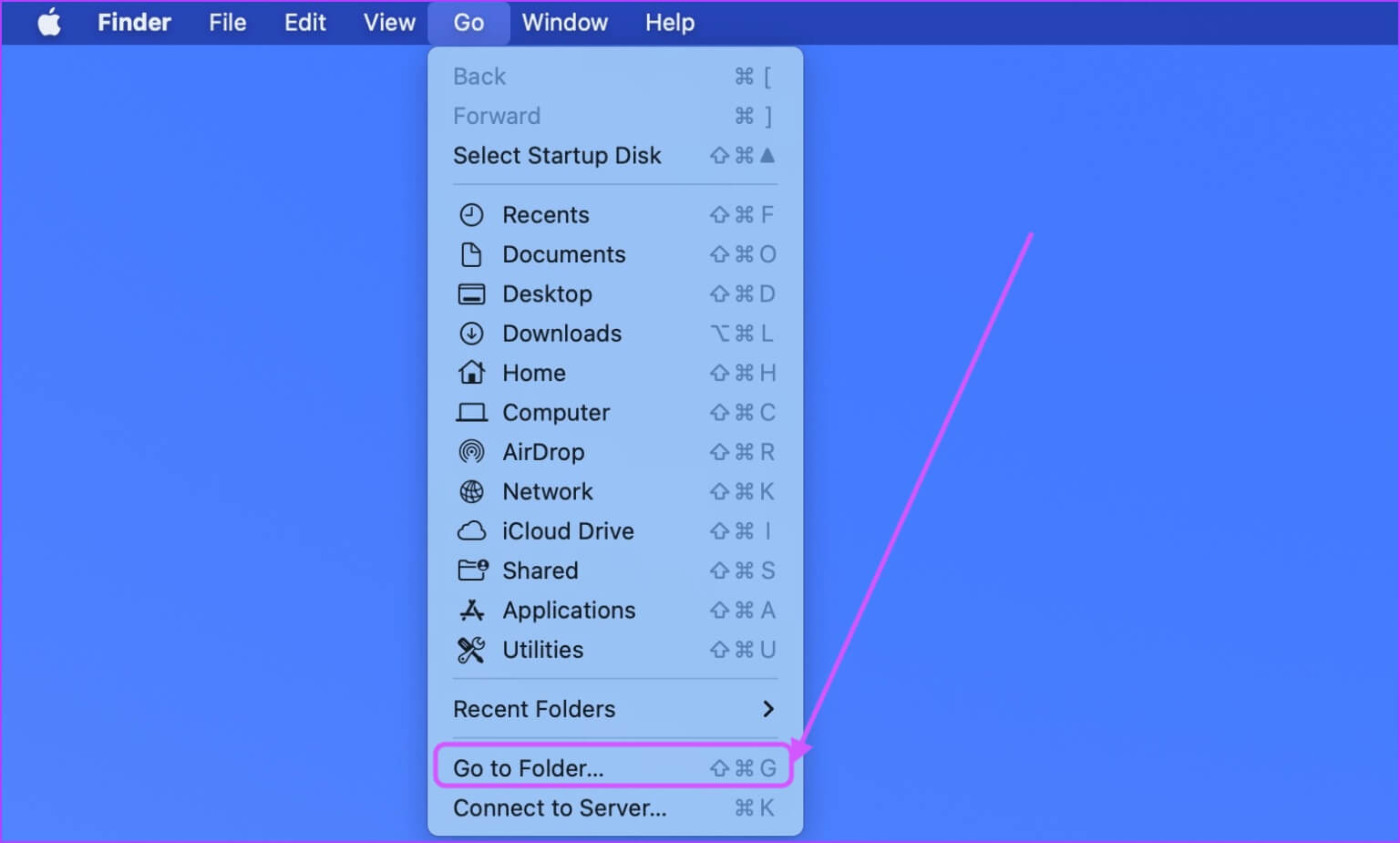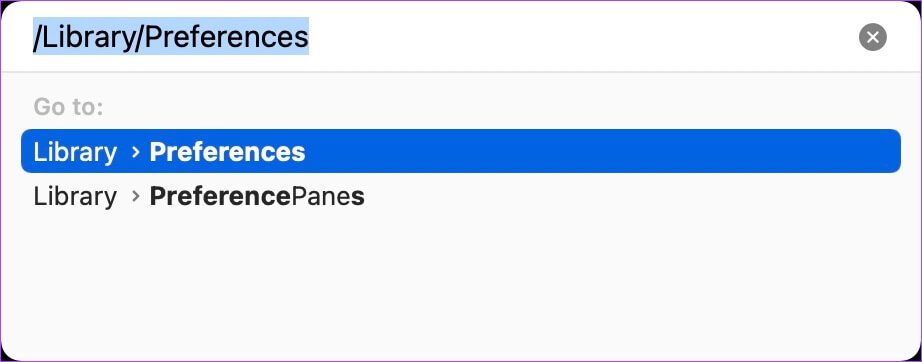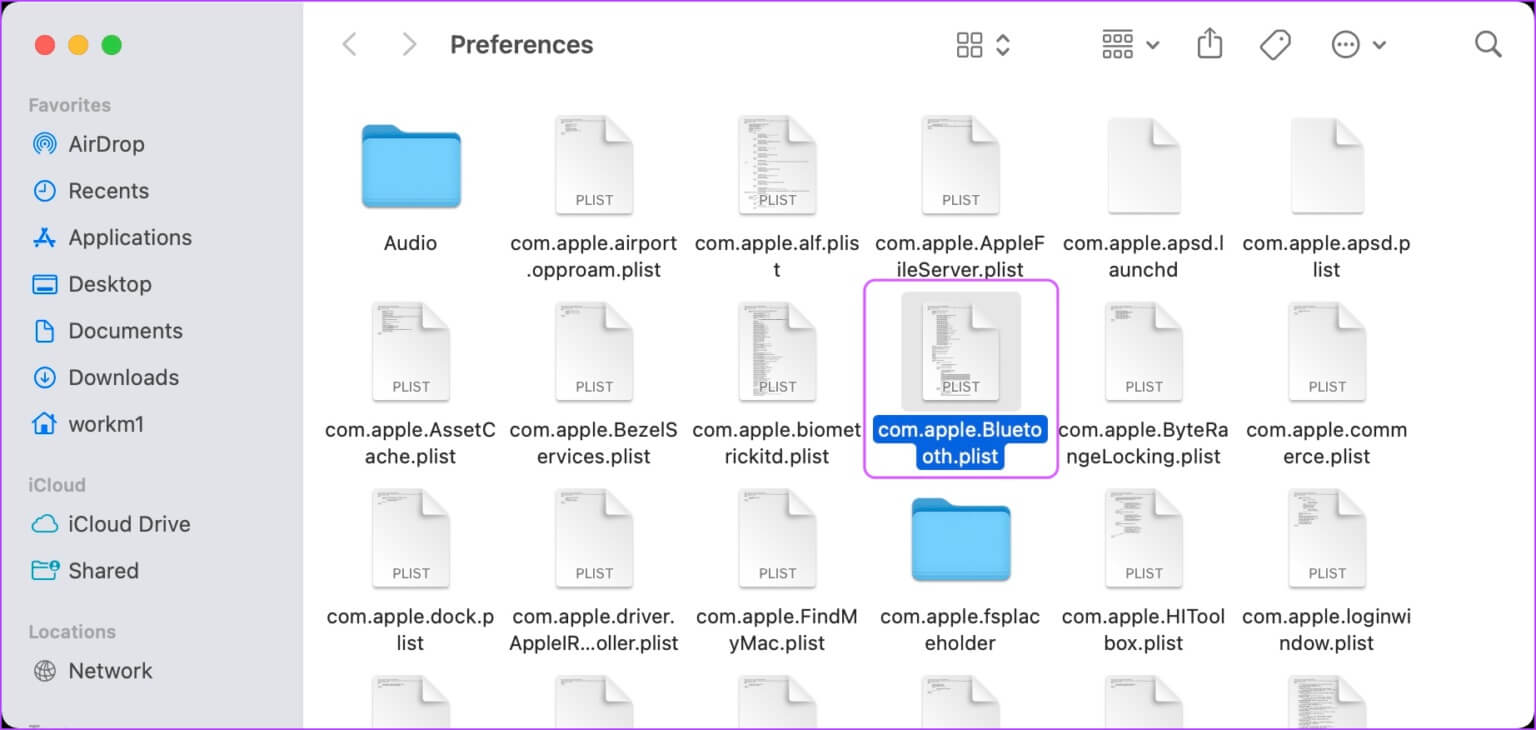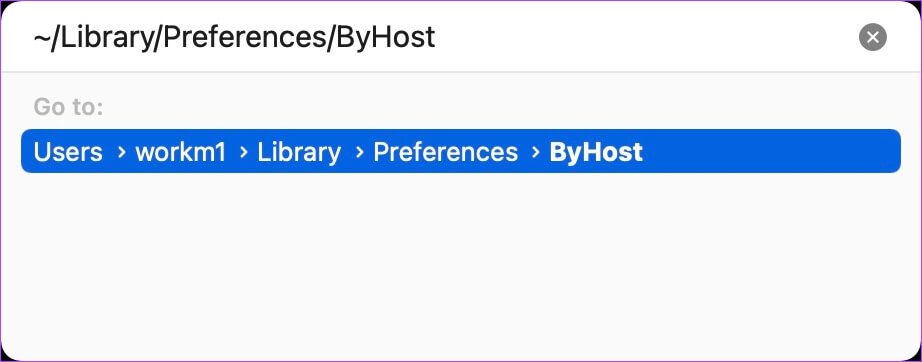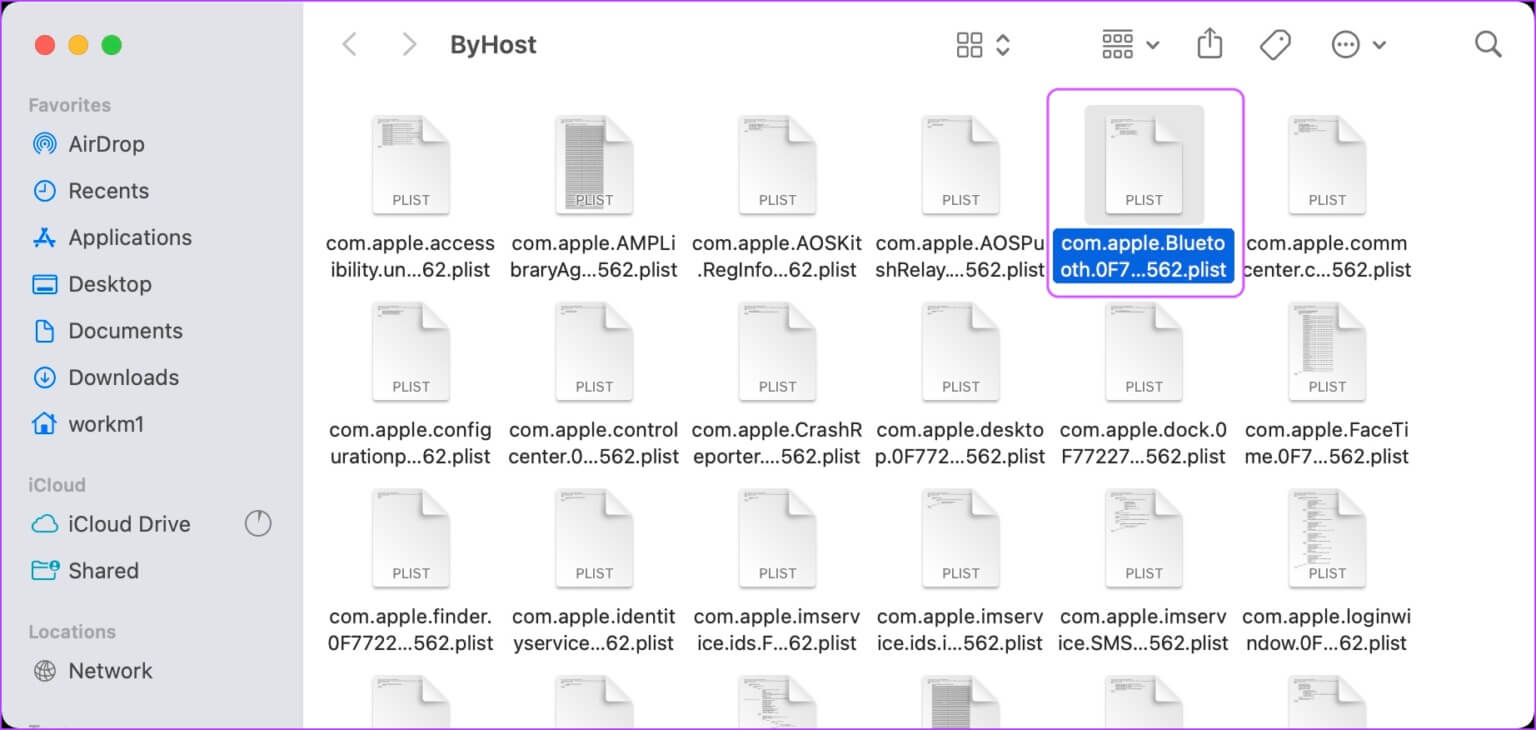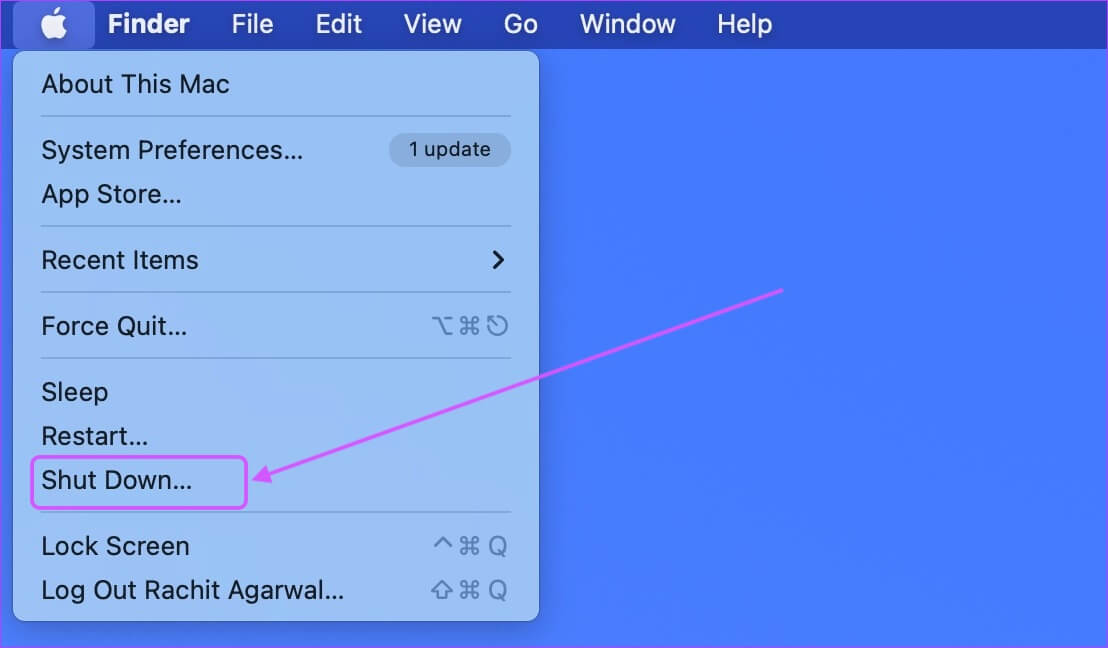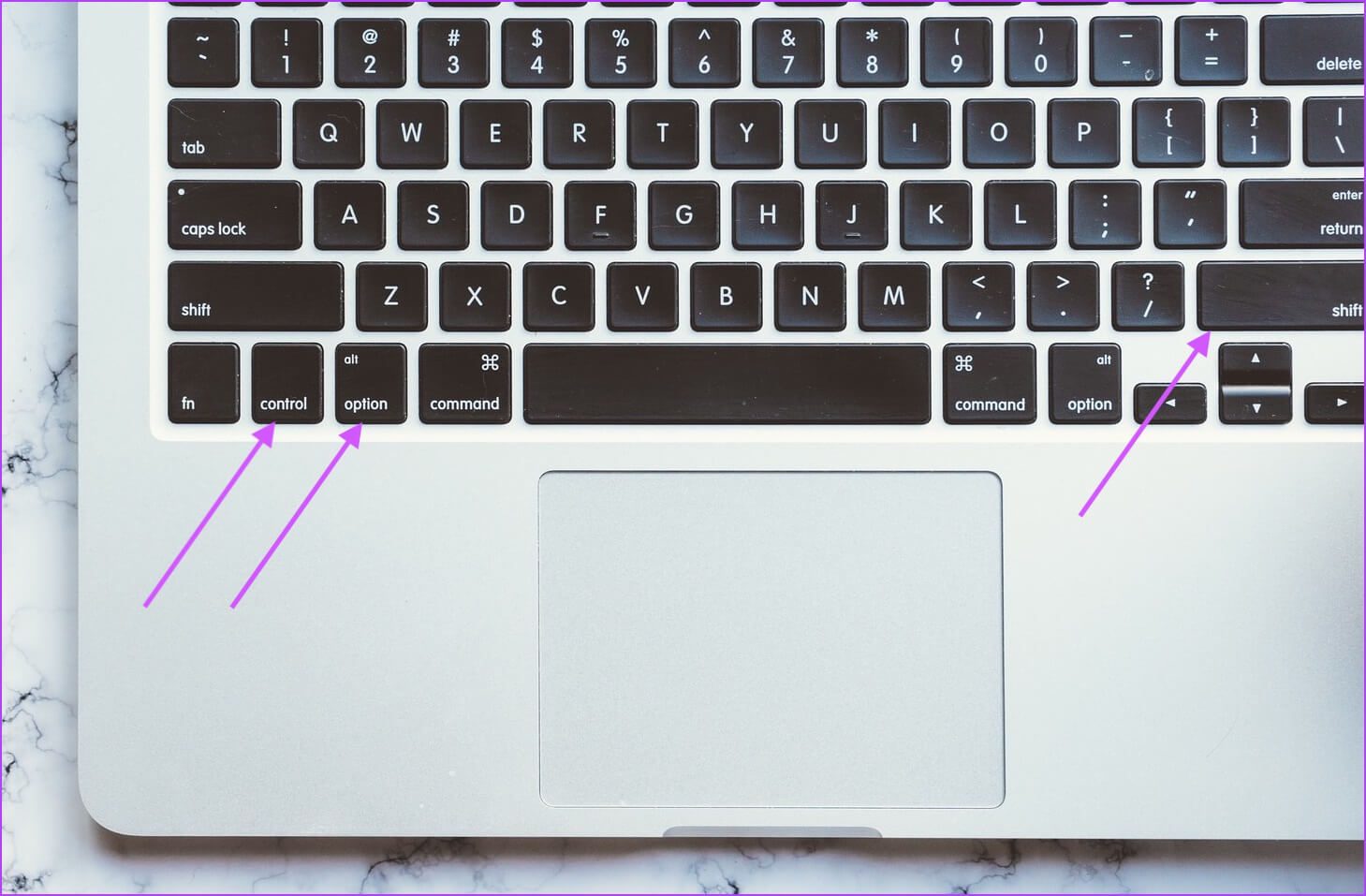So beheben Sie Bluetooth-Verbindungsprobleme unter macOS Monterey
hat gebracht Macos Monterey Viele aufregende Funktionen wie Universal Control und Live-Text و Fokus-Modus و Shortcuts und so weiter. Bei den neuen Funktionen ist es traurig, dass aktuelle Dinge mit macOS-Updates auseinanderfallen. Eine unzuverlässige Bluetooth-Verbindung ist eines der wichtigsten Probleme, die viele Benutzer haben. Wenn Sie auch mit dem gleichen Problem konfrontiert sind, erfahren Sie hier, wie Sie Bluetooth-Verbindungsprobleme unter macOS Monterey beheben können.
1. macOS aktualisieren
Bevor Sie mit der Fehlerbehebung fortfahren, vergewissern Sie sich, dass Sie die neueste Version von macOS Monterey ausführen. Apple veröffentlicht regelmäßig macOS-Updates, um Fehler zu beseitigen. Es besteht also die Möglichkeit, dass Sie Probleme mit der Bluetooth-Verbindung haben, wenn Sie nicht das neueste Update installiert haben.
Schritt 1: Klicken Apple-Menü in der oberen linken Ecke und wählen Sie Systemeinstellungen von der Liste.
Schritt 2: wenn du öffnest Fenster Systemeinstellungen , Klicken Software-Update-Einstellung auf diesem Bildschirm.
3: Lassen Sie Ihren Mac die neuen Updates bringen. Wenn Sie ein Update finden, erhalten Sie eine Benachrichtigung mit Schaltfläche jetzt aktualisieren. Klick es an.
2. Entfernen Sie alle BLUETOOTH-Geräte und verbinden Sie sie erneut
Wenn nach der Aktualisierung Ihres Mac weiterhin Probleme mit der Bluetooth-Verbindung bestehen, müssen Sie alle Bluetooth-Geräte entfernen und erneut verbinden. In den meisten Fällen löst das Starten einer neuen Verbindung zwischen Ihrem Mac und Ihren Bluetooth-Geräten alle Verbindungsprobleme, die Sie möglicherweise haben.
Schritt 1: Klicken Apple-Menü in der oberen linken Ecke und wählen Sie Systemeinstellungen von der Liste.
Schritt 2: aus dem Fenster Systemeinstellungen , Klicken Bluetooth Öffnen Bluetooth-Einstellungen.
3: Bewegen Sie den Mauszeiger über einen Namen Verbundenes Bluetooth-Gerät Und klicken Sie Kreuztaste das daneben erscheint.
Schritt 4: Drück den Knopf "Entfernung" In der Bestätigungsmeldung zum Entfernen Ihres Bluetooth-Geräts.
Schritt 5: Wiederholen Sie dasselbe für alle Ihre Bluetooth-Geräte und verbinden Sie sie dann erneut.
3. Setzen Sie das Bluetooth-Modul zurück
Mit macOS Monterey hat Apple die offensichtliche Möglichkeit zum Zurücksetzen des Bluetooth-Moduls entfernt. Bis macOS Big Sur können Benutzer das Bluetooth-Modul zurücksetzen, indem sie die Optionstaste auf dem Bluetooth-Symbol in der Menüleiste drücken und die Einstellung „Bluetooth-Modul zurücksetzen“ auswählen. Es existiert nicht mehr auf macOS Monterey. du wirst müssen Terminal verwenden So.
Schritt 1: einschalten Terminal mit Scheinwerfer.
Schritt 2: Tippen Sie stattdessen auf Gehen Sie zum .-Menü في Finder und wählen Sie Dienstprogramme. Sie können auch verwenden Tastenkombination CMD + Umschalt + U.
3: Ich suche nach Terminal Doppelklicken Sie, um es zu öffnen.
Schritt 4: Kopieren Sie den Befehl und fügen Sie ihn ein Terminal unten hinzugefügt und tippen Sie auf Enter.
sudo pkill bluetoothd
Schritt 5: Sie werden fragen Terminal Desktop-Passwort zum Ausführen des Befehls. Schreiben Ihr Passwort Und drücke Enter.
6: Starten Sie Ihren Mac neu mit Apple-Menü.
 4. LÖSCHEN SIE DIE BLUETOOTH-PLIST-DATEI
4. LÖSCHEN SIE DIE BLUETOOTH-PLIST-DATEI
Eine andere Möglichkeit, Bluetooth-Verbindungsprobleme unter macOS Monterey zu lösen, besteht darin, die Bluetooth-PLIST-Datei zu löschen. Dadurch wird Ihr Bluetooth zurückgesetzt und eventuelle Verbindungsprobleme werden behoben.
Schritt 1: Öffnen Finder , und tippen Sie auf Gehe zu Option في Menüleiste oben, und wählen Sie dann die Option aus „Gehe zum Ordner“. Sie können die gleiche Aktion schnell mit beherrschen Tastenkombination Cmd + Umschalt + G.
Schritt 2: Geben Sie den folgenden Befehl in die Adressleiste ein und drücken Sie die Eingabetaste, um ihn zu öffnen.
/ Library / Preferences
3: Suchen Sie eine Datei namens "Com.apple.Bluetooth.plist" und mit löschen Tastaturkürzel Cmd + Entf. Alternativ ziehen Sie die Datei auf Mülleimer.
Schritt 4: Menü öffnen „Gehe zum Ordner“ wieder verwenden Tastaturkürzel Cmd + Umschalt + G. Art ~/Library/Preferences/ByHost Und drücke Eingeben
Schritt 5: Suchen Sie die Datei, die mit beginnt "com.apple.Bluetooth" Dann löschen oder verschieben Mülleimer.
6: Klicken Apple-Menü in der oberen linken Ecke und wählen Sie Starten Sie neu So starten Sie Ihren Mac neu.
5. Setzen Sie die Systemverwaltungskonsole zurück
Die System Management Console oder SMC ist für die Steuerung vieler Hardwarefunktionen wie Status-LEDs, Lüfter, Systemleistung usw. auf einem Mac verantwortlich. Das Zurücksetzen des SMC kann dazu führen Intel Macs mit dem Apple T2 Chip , hauptsächlich die nach 2017 veröffentlichten, haben Probleme behoben, die von Bluetooth-Verbindungsproblemen bis hin zu nicht funktionierenden Tastatur-Hintergrundbeleuchtungen reichen.
Beachten Sie, dass SMC auf neueren Apple Silicon-basierten Macs nicht vorhanden ist. Bei M1-Macs müssen Sie Ihren Mac herunterfahren, 30 Sekunden warten und dann neu starten. Wir wissen nicht, ob es hilft, aber das ist, was Apple empfiehlt.
Schritt 1: في Intel-Mac (mit Folie Apfel T2) , Klicken Apple-Menü in der oberen linken Ecke und wählen Sie schließen So schalten Sie Ihren Mac aus.
Schritt 2: Als nächstes drücken und halten linke Optionstaste , Schlüssel Linker Regler, und die rechte Shift-Taste Für eine Weile sieben Sekunden.
3: Während Sie diese Tasten drücken, halten Sie sie gedrückt Power-Taste Für eine Weile sieben Sekunden.
Schritt 4: Freiheit alle Schlüssel , und warte 30 Sekunden, Und starten Sie Ihren Mac neu.
Sobald Ihr Mac neu gestartet ist, können Sie versuchen, alle Bluetooth-Geräte zu entfernen und erneut zu verbinden.
MACOS MONTEREY BLUETOOTH-Verbindungsprobleme wurden behoben
Flüchtige Bluetooth-Verbindung verursacht Macos Monterey Es ist eine Menge Ärger für Mac-Benutzer. Wir hoffen, dass dieser Leitfaden alle Probleme mit der Bluetooth-Verbindung unter macOS Monterey beheben konnte, die Sie hatten. Sagen Sie uns im Kommentarbereich unten, welche Tricks für Sie am besten funktioniert haben.

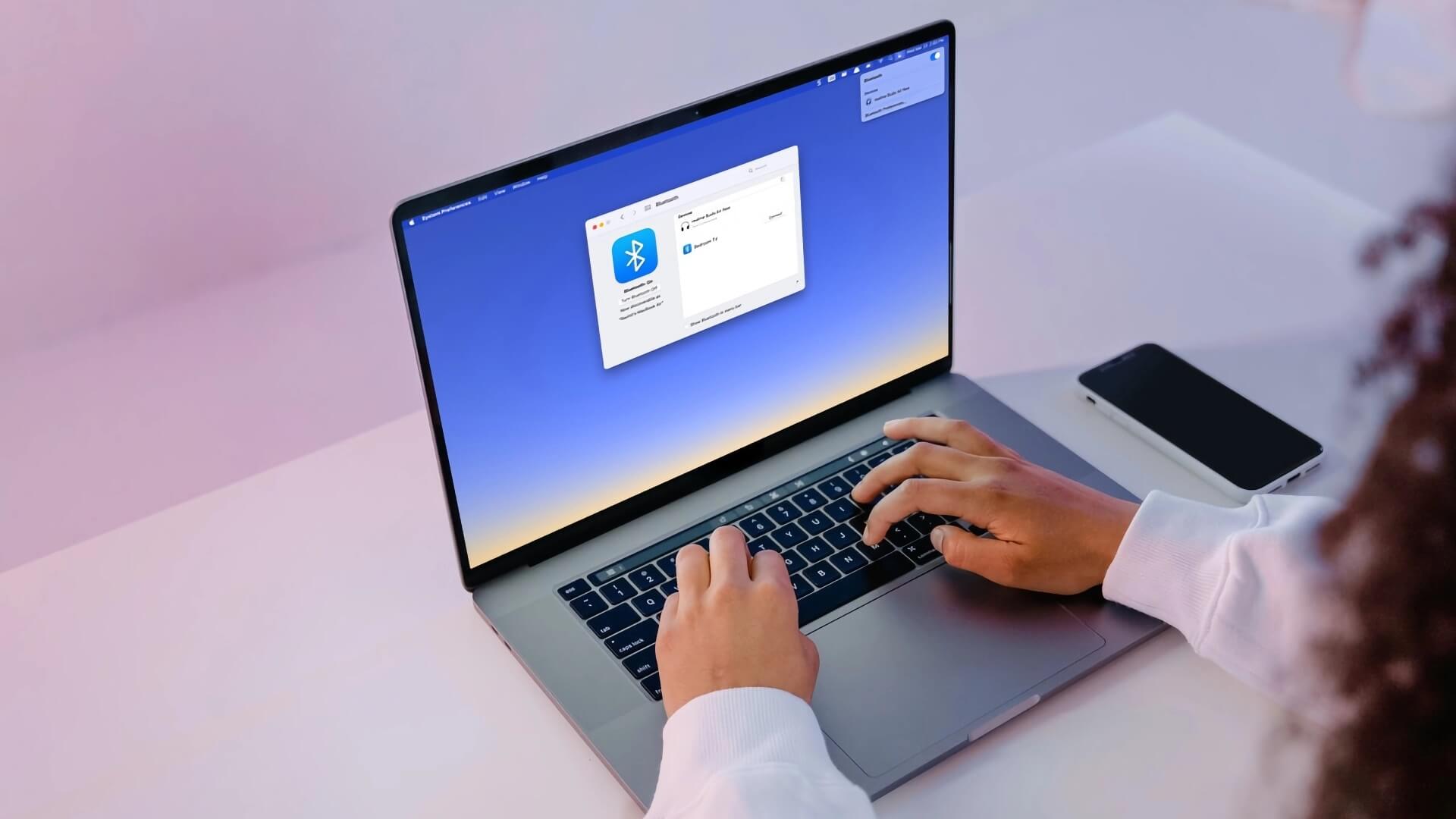
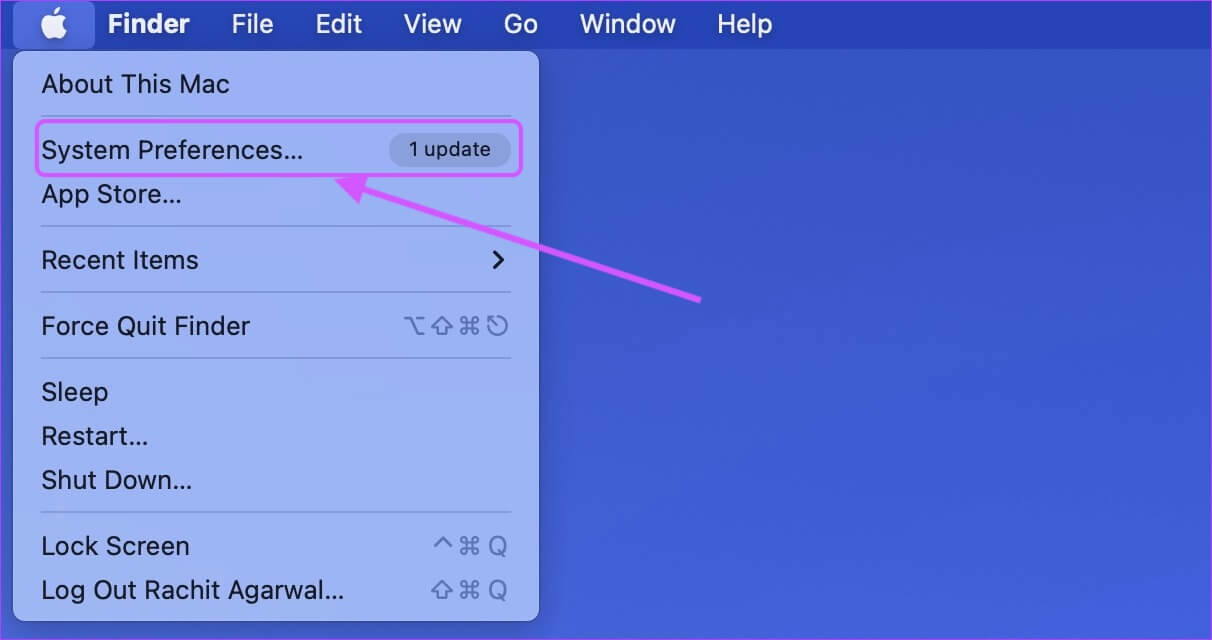
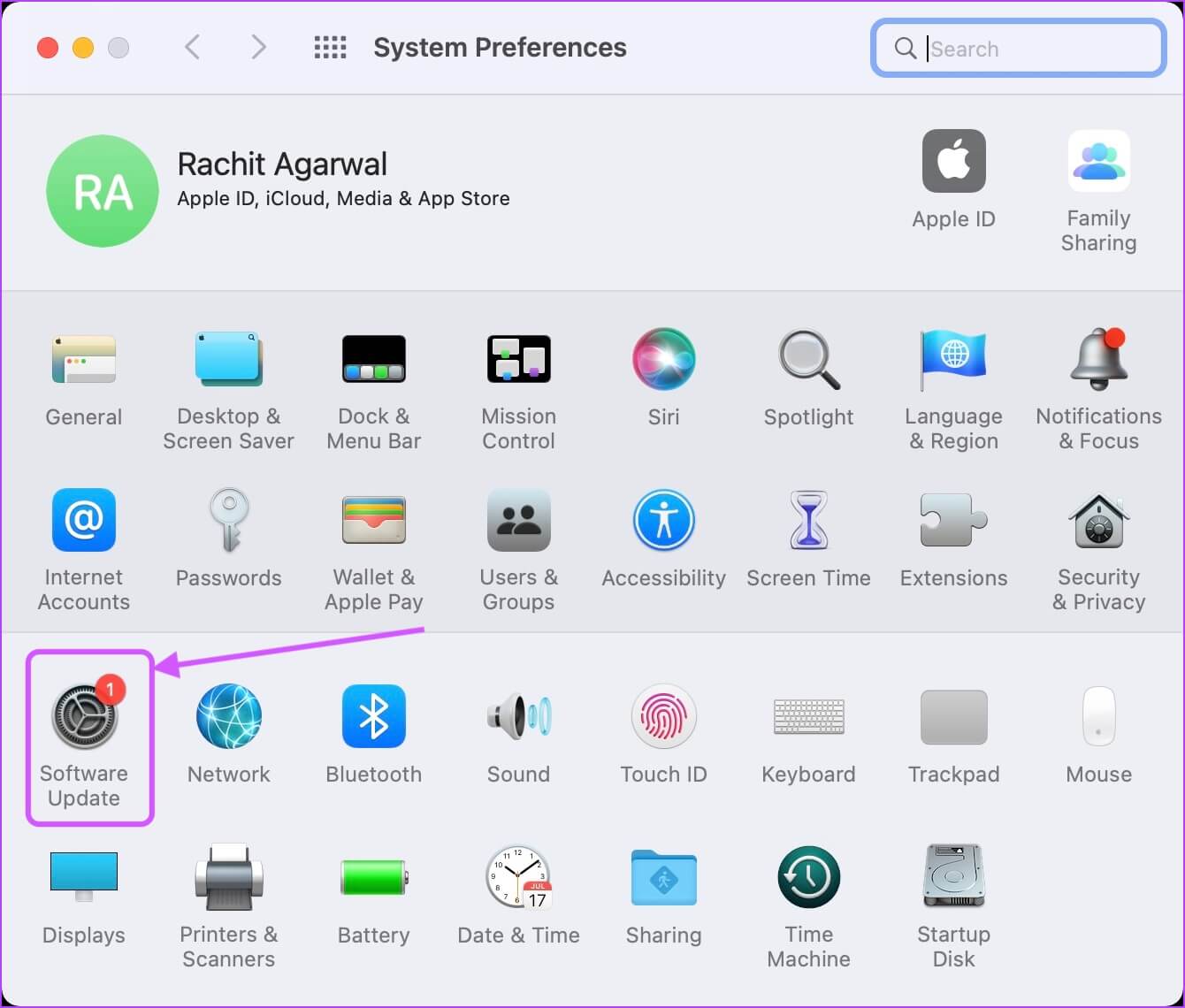
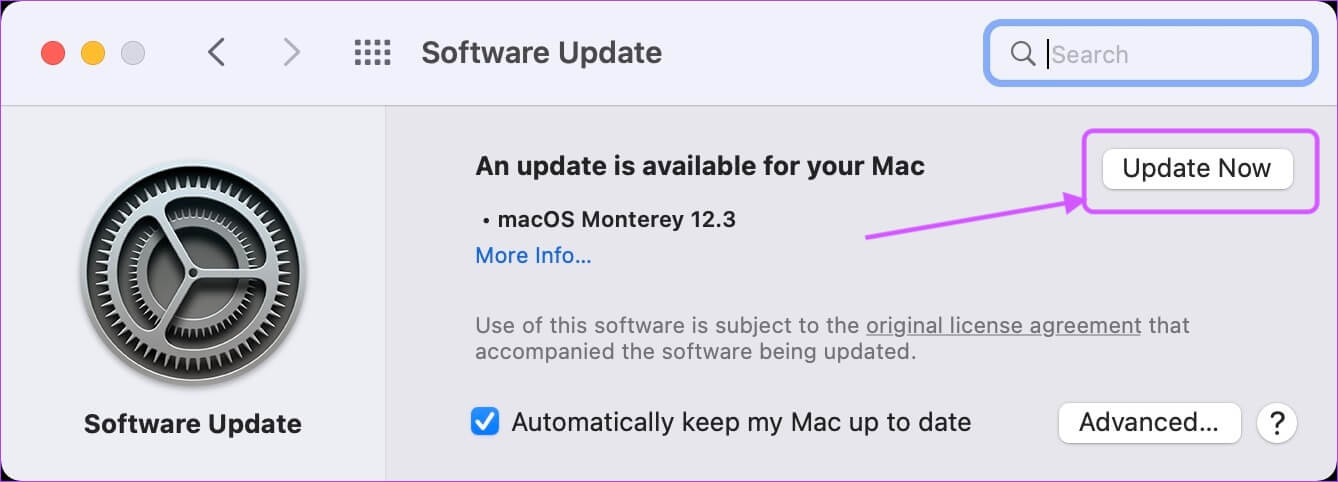
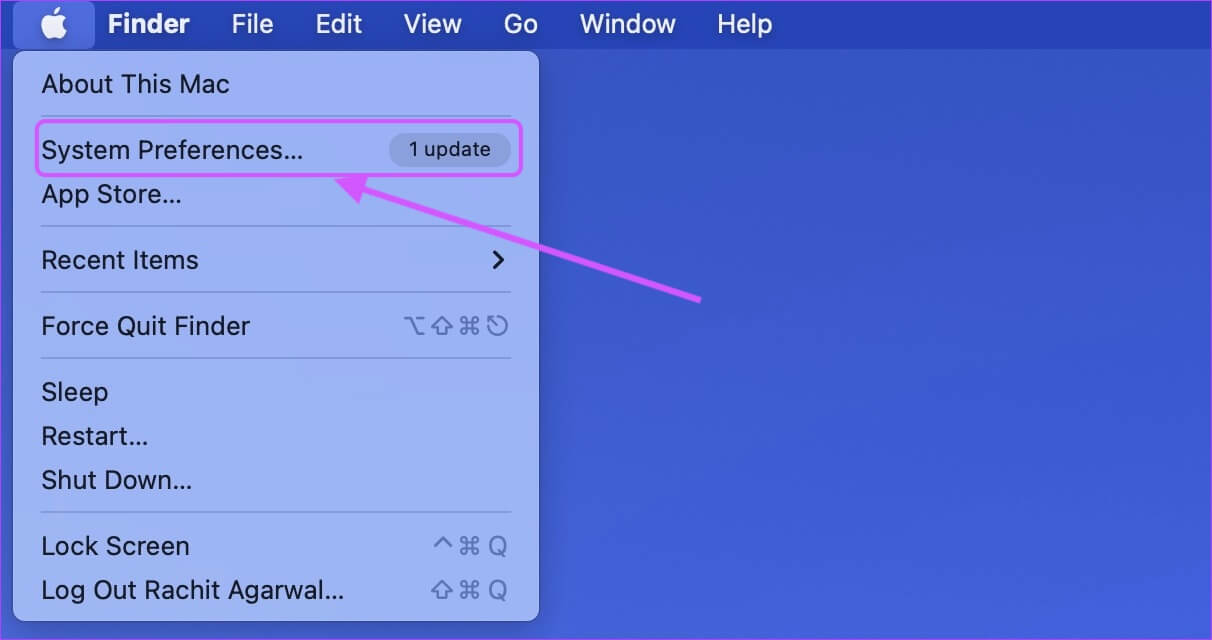
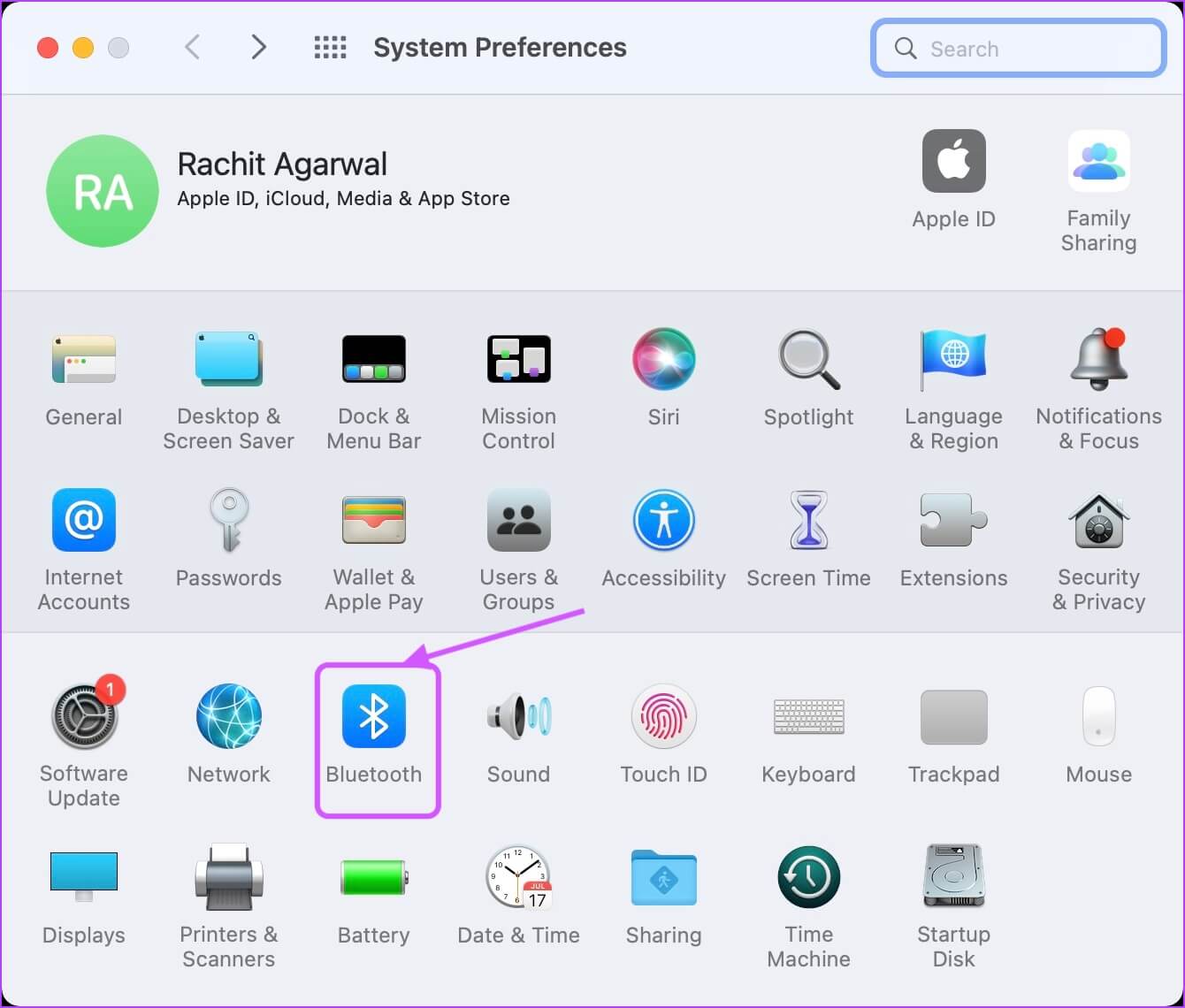
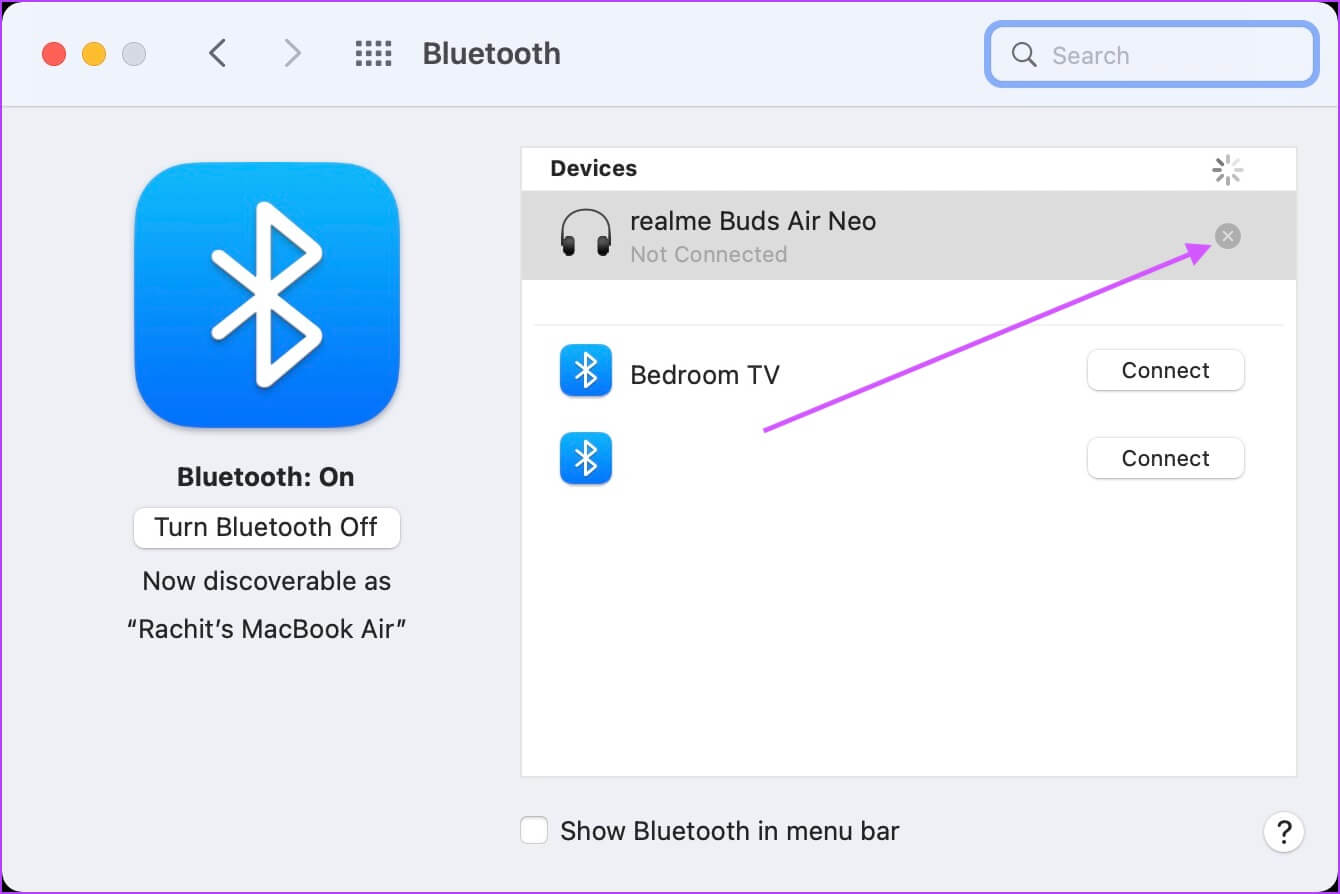
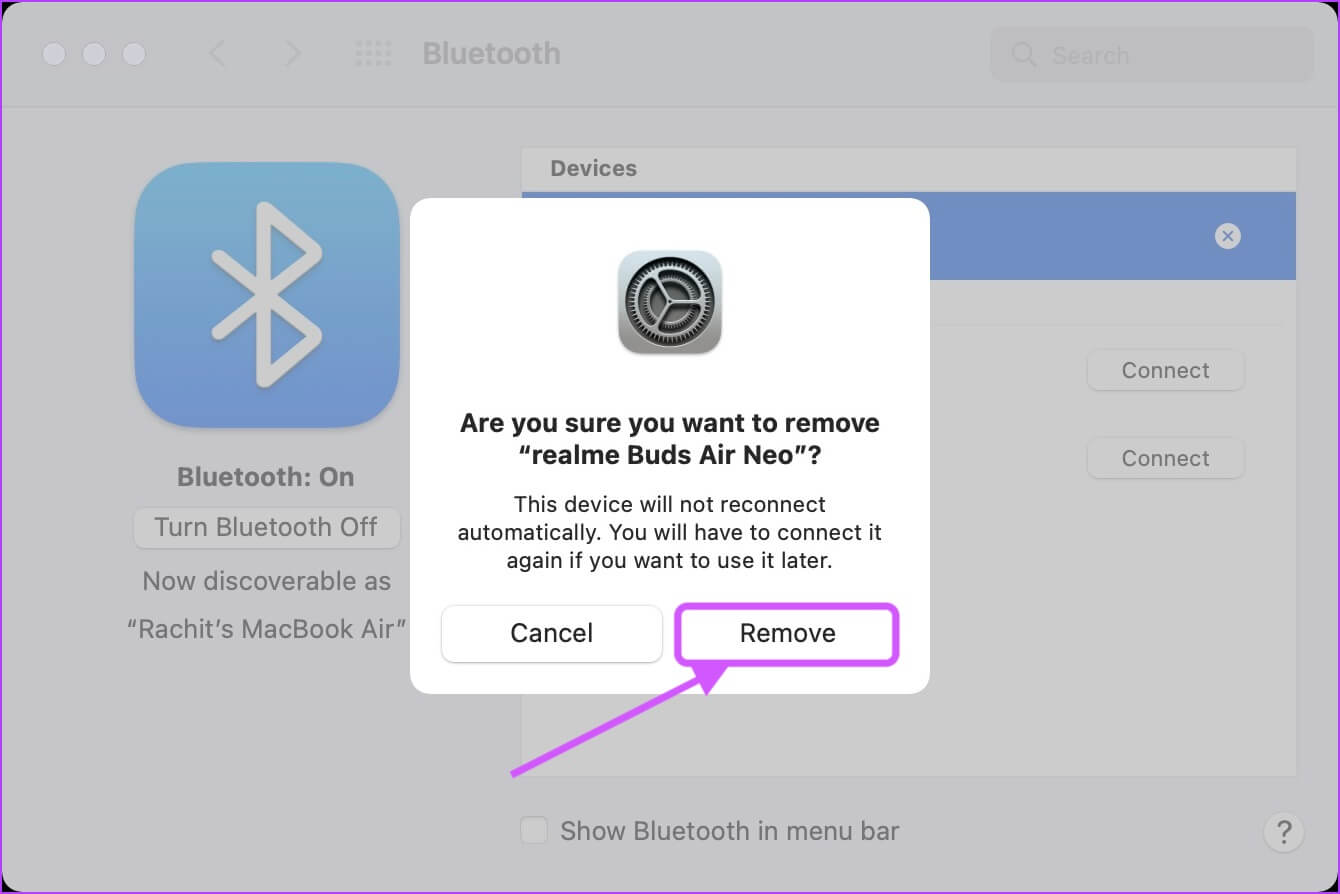

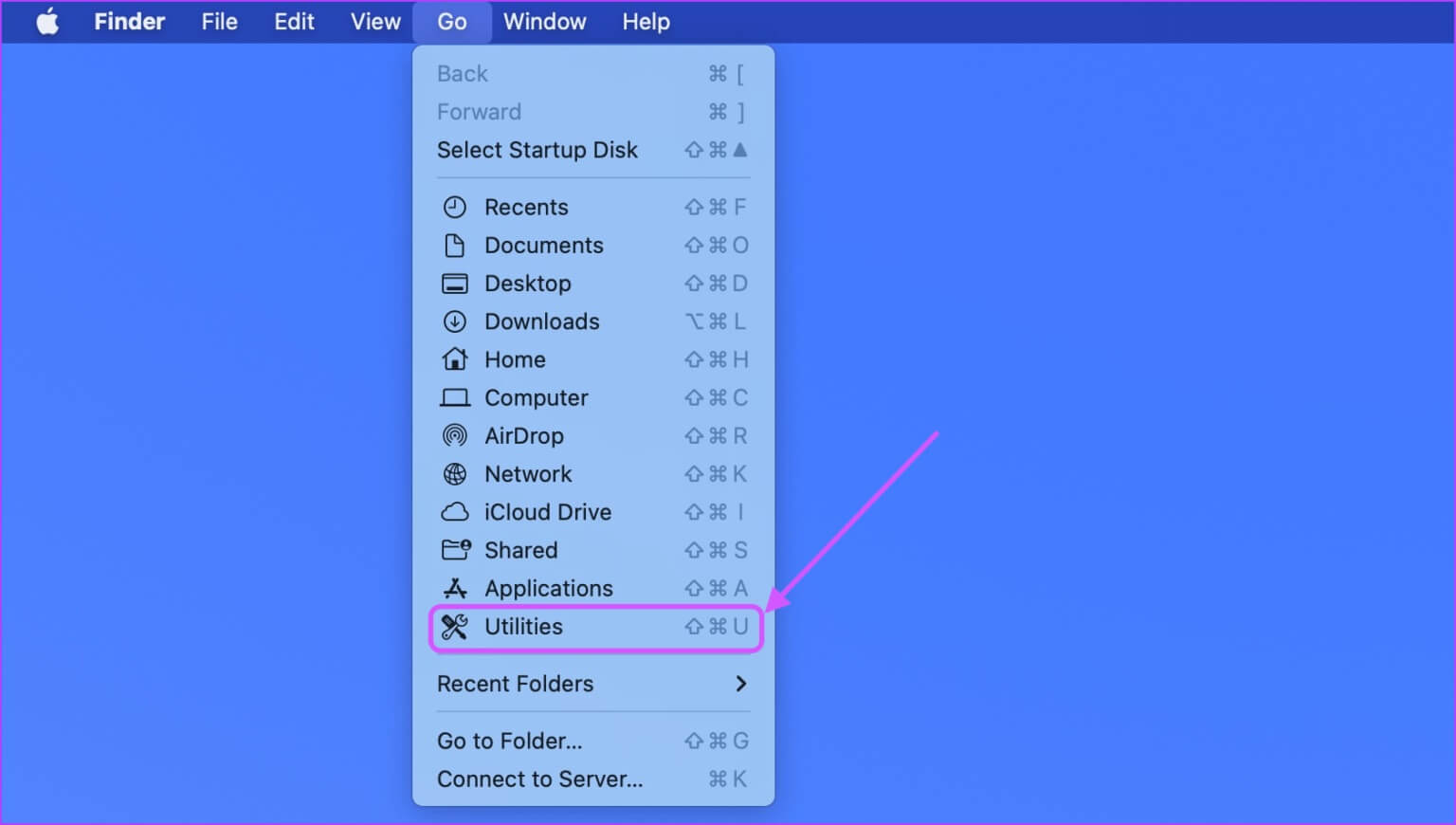
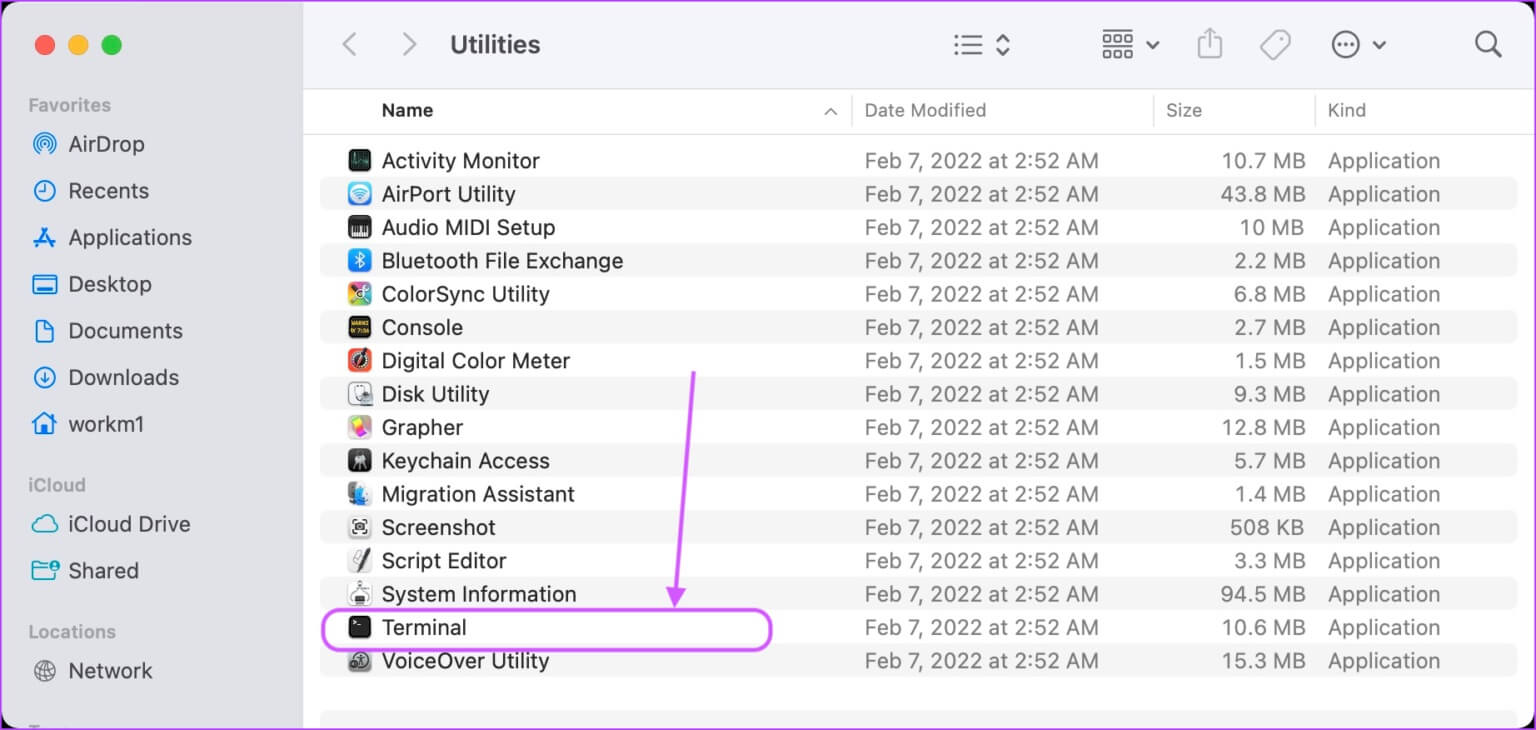
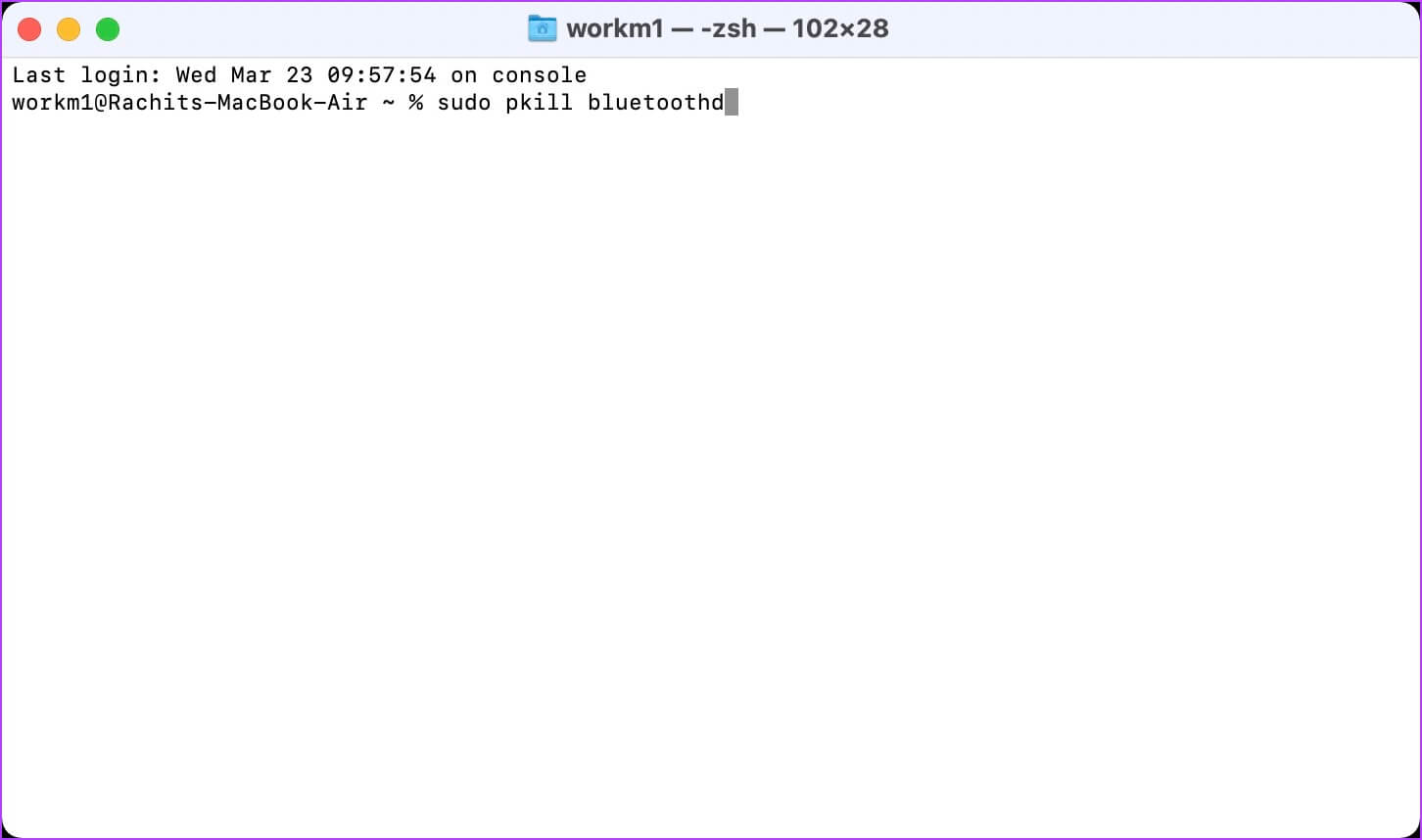
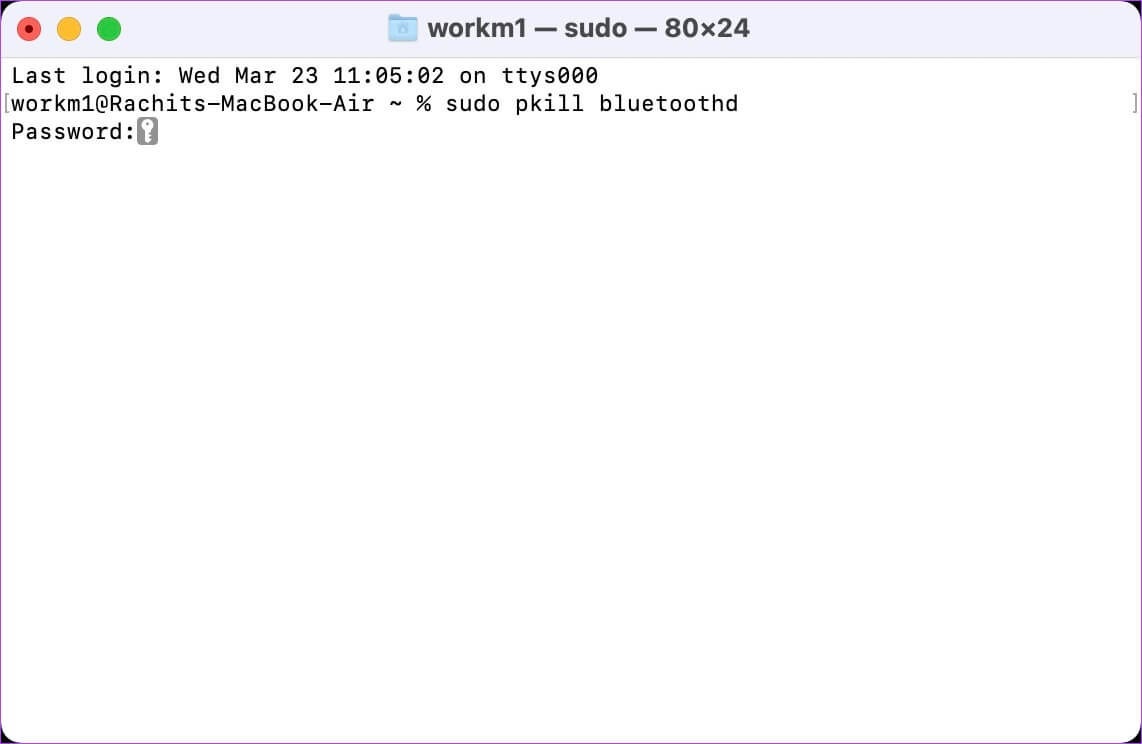
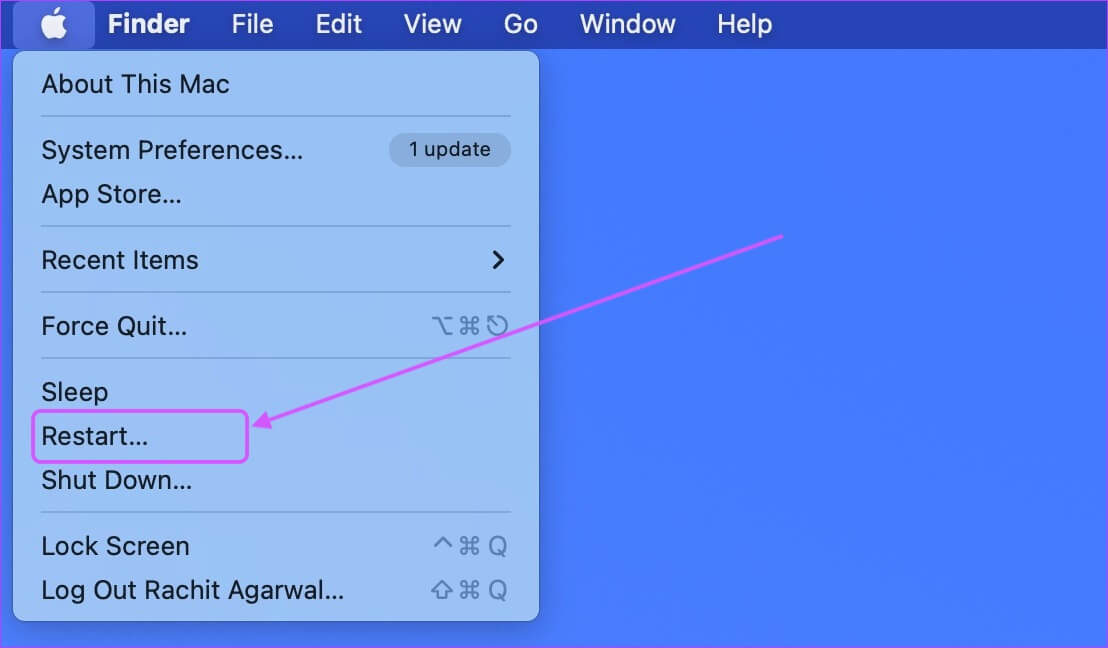 4. LÖSCHEN SIE DIE BLUETOOTH-PLIST-DATEI
4. LÖSCHEN SIE DIE BLUETOOTH-PLIST-DATEI