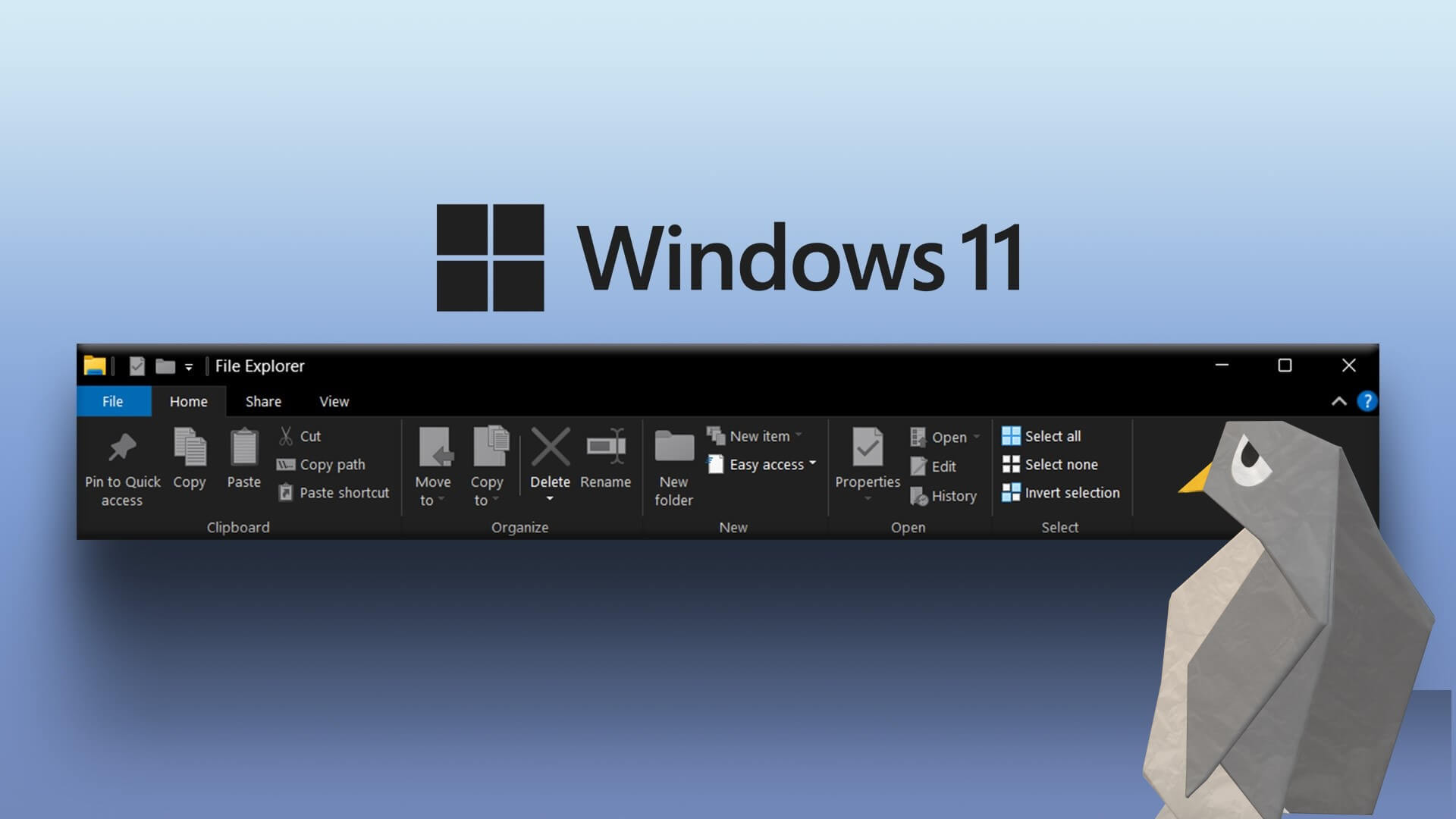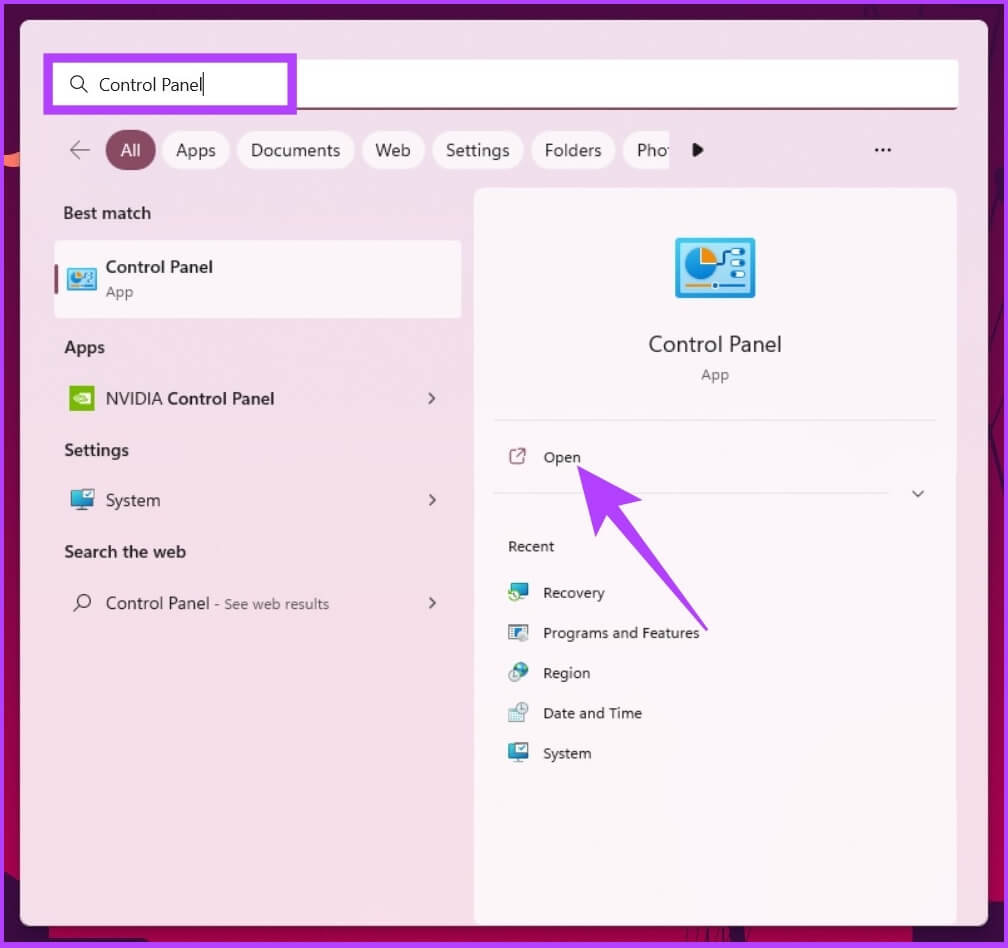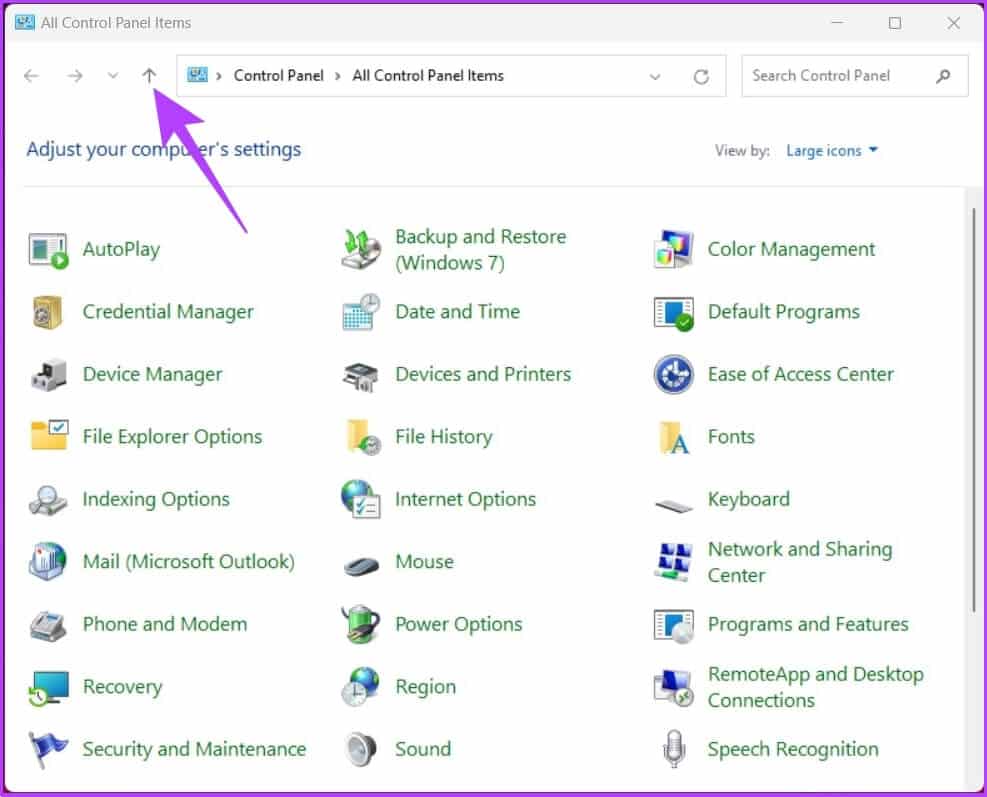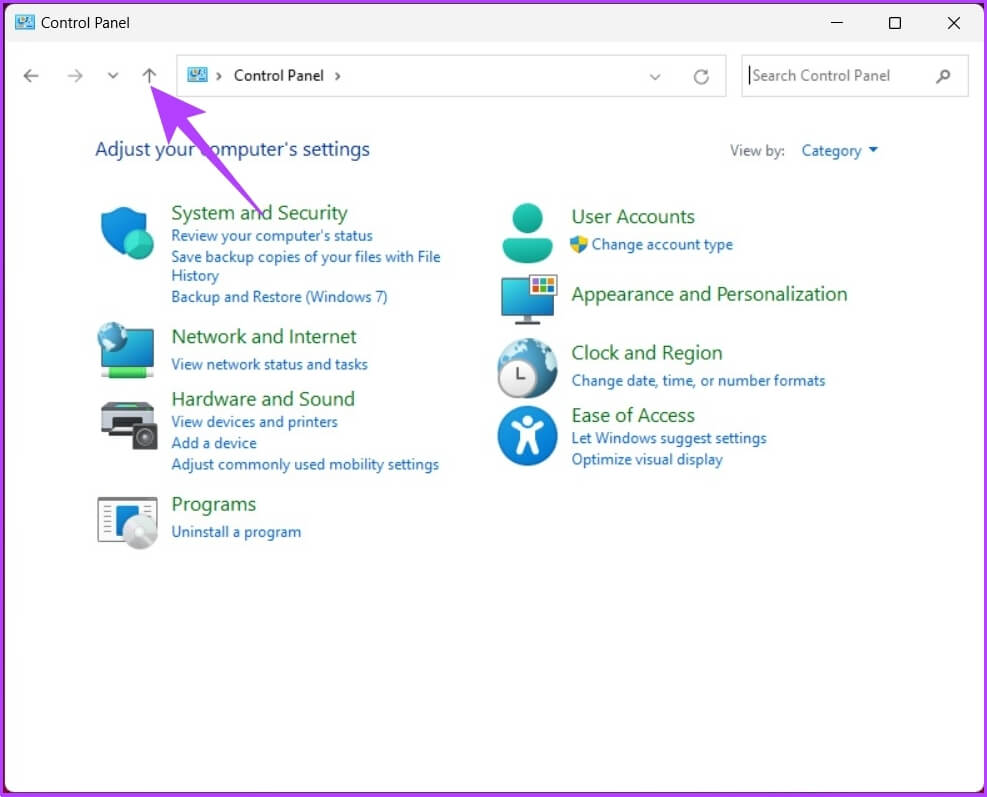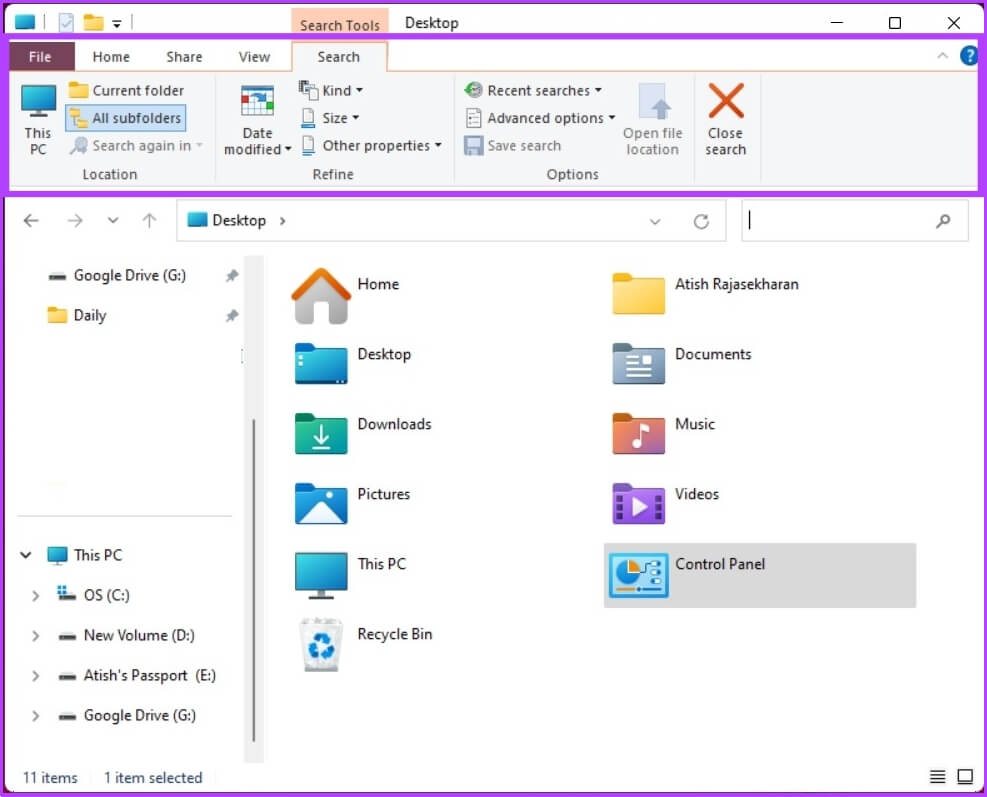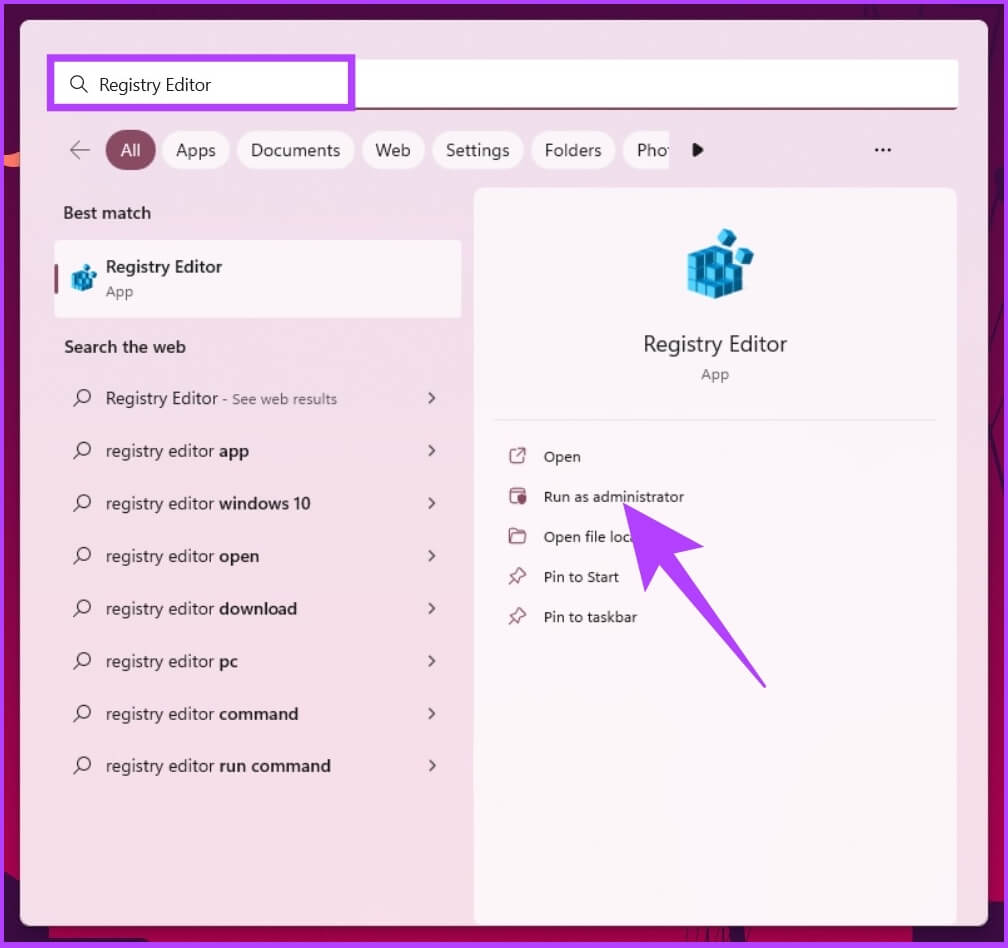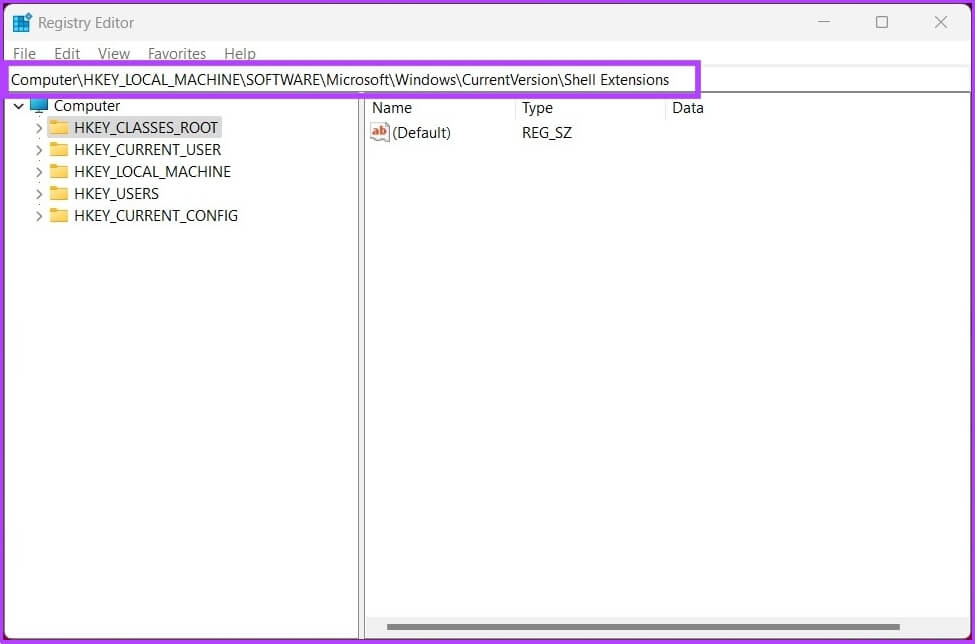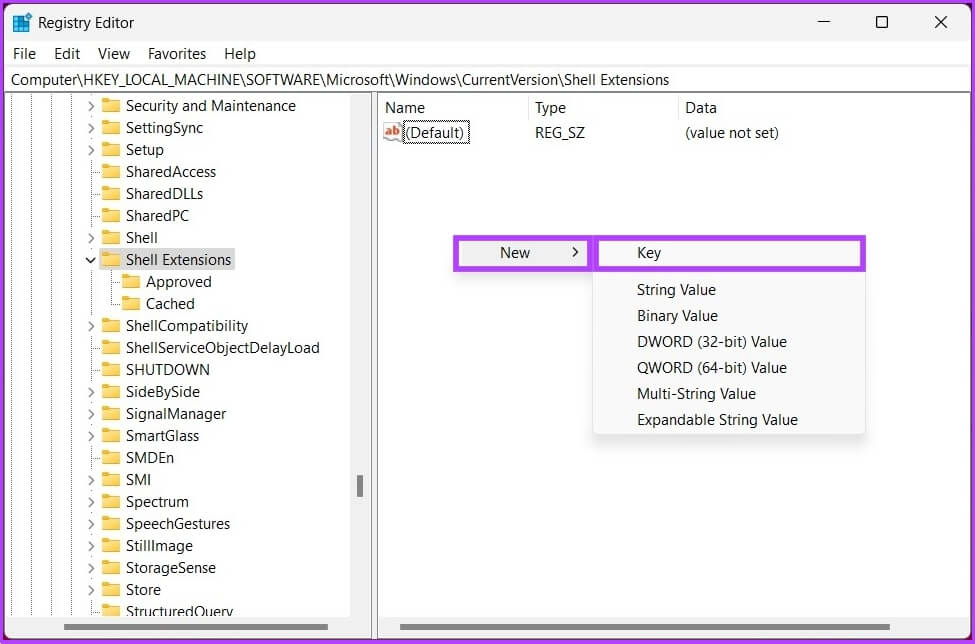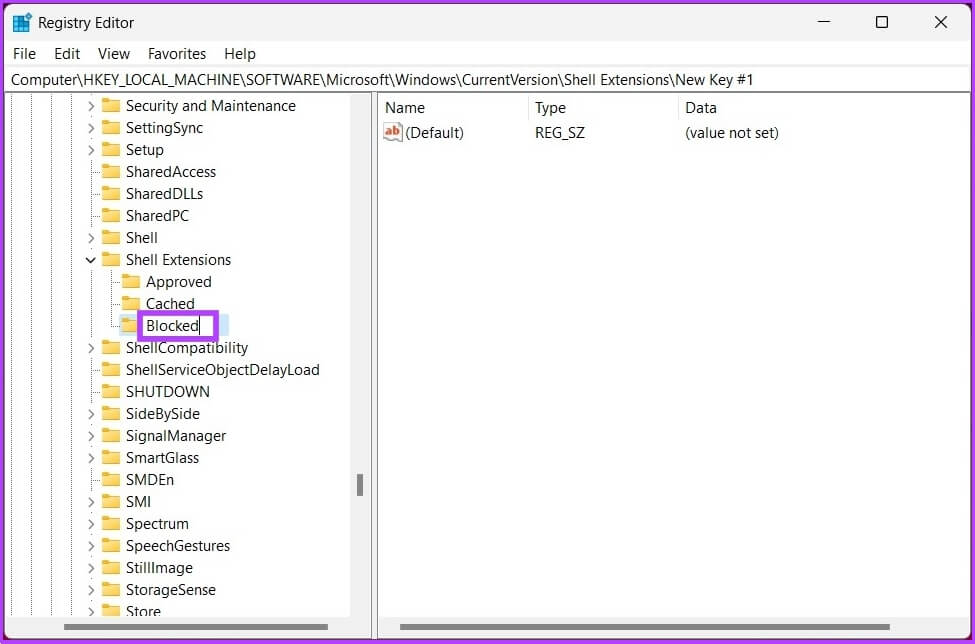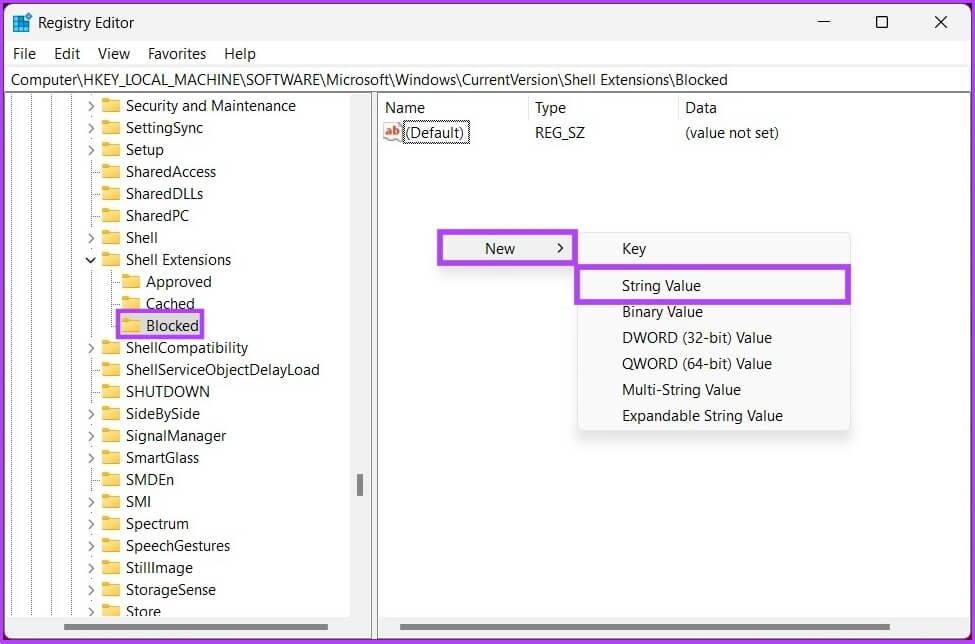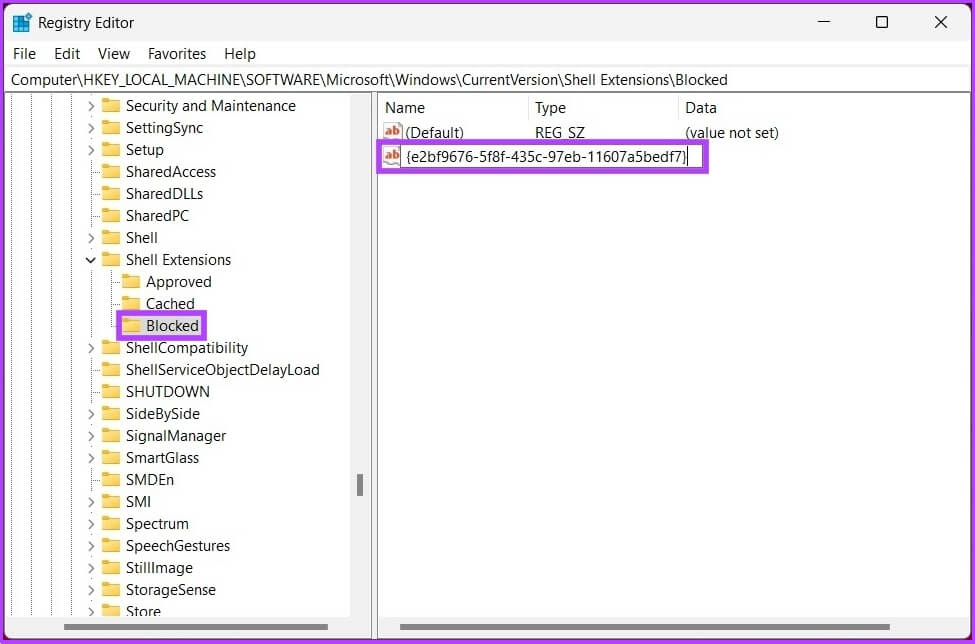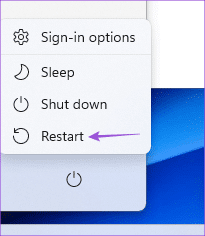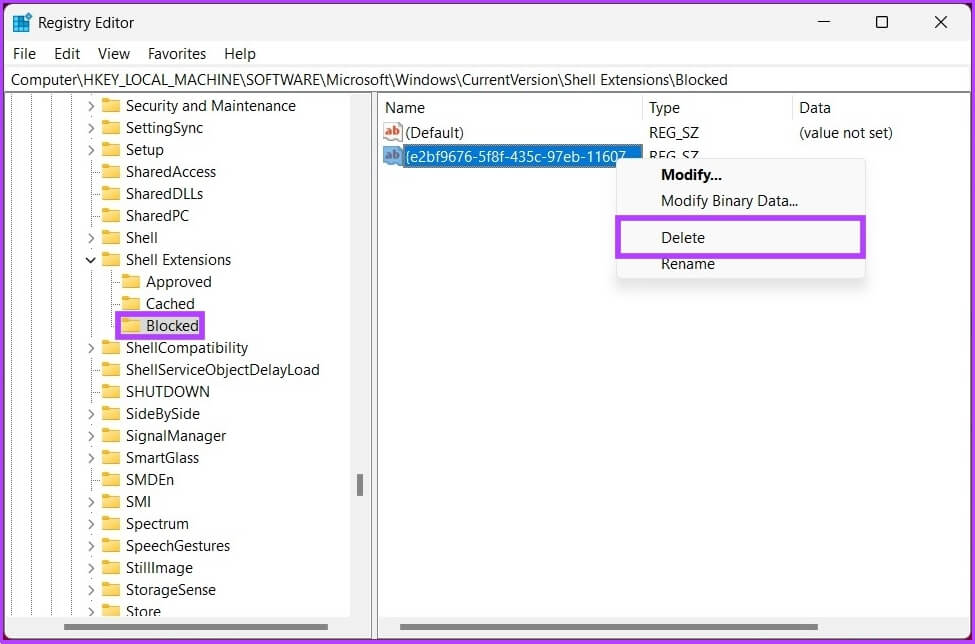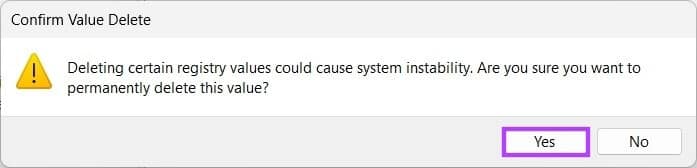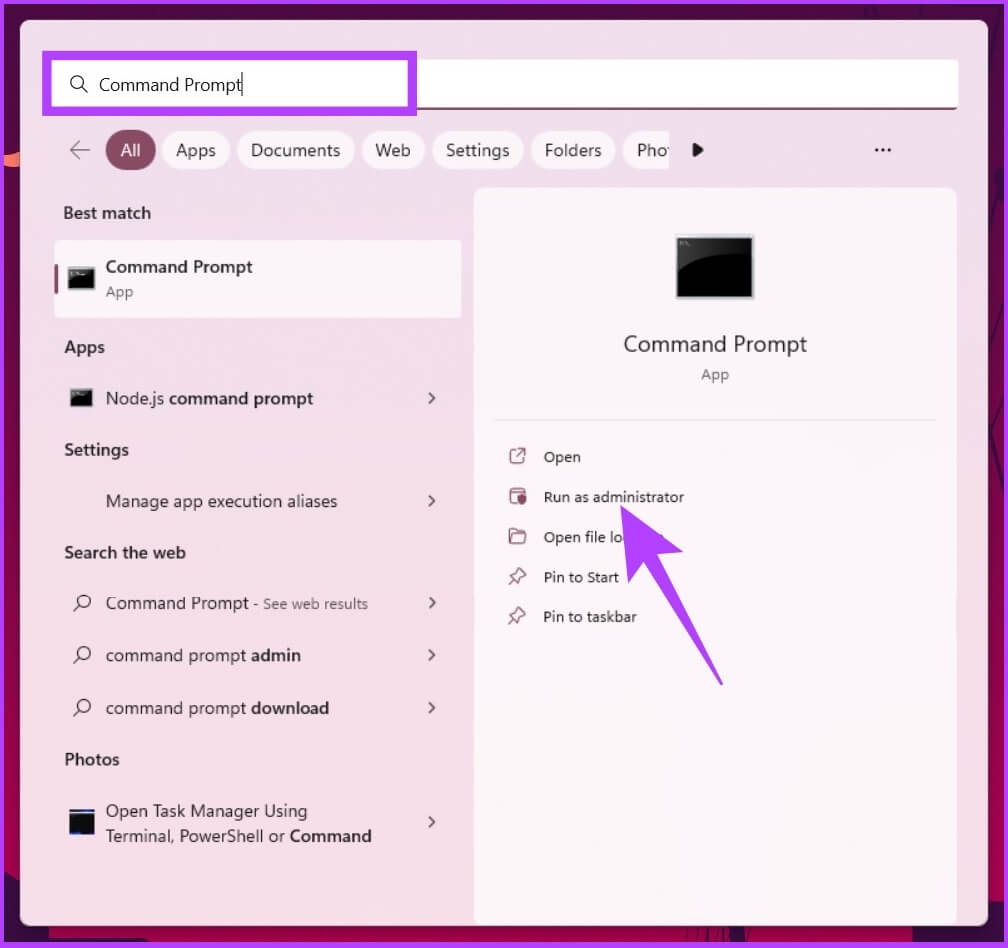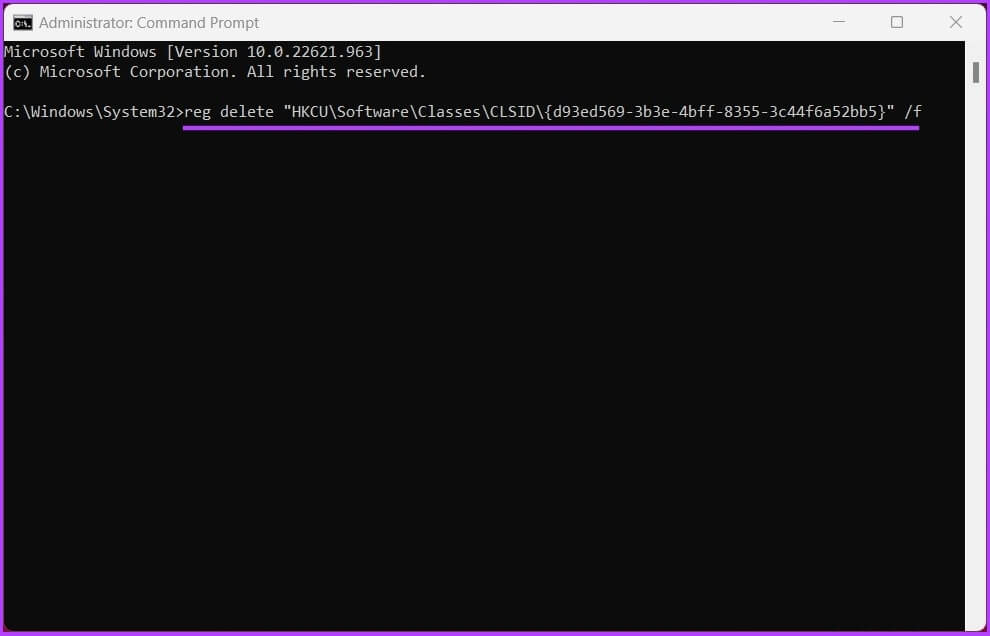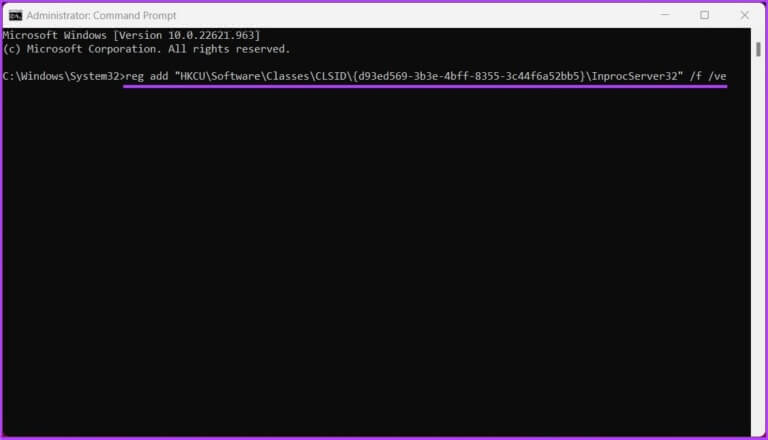So stellen Sie die klassische Datei-Explorer-Leiste in Windows 11 wieder her
Es gibt viele Gründe, zum alten klassischen Datei-Explorer-Menüband ohne das moderne Design zurückzukehren. Möglicherweise gefällt Ihnen die Fülle an Optionen im neuen Design nicht, oder Sie sind an die klassische Leiste gewöhnt. Was auch immer die Gründe sind, in diesem Artikel zeigen wir Ihnen, wie Sie die klassische Datei-Explorer-Leiste in Windows 11 wiederherstellen können.
Bevor wir beginnen, ist es wichtig zu beachten, dass einige der Methoden möglicherweise nicht funktionieren, je nachdem, welche Version von Windows 11 Sie verwenden. In diesem Sinne beginnen wir den Artikel damit, den Unterschied zwischen den klassischen und neuen Designbändern in Windows 11 zu verstehen.
Der Unterschied zwischen der klassischen Menüleiste und dem neuen Design
Es gibt einen guten Unterschied zwischen der alten klassischen Barkarte und dem neuen modernen Bardesign. Die neue Multifunktionsleiste in Windows 11 ist aufgeräumt, optisch ansprechend und legt mehr Wert auf Einfachheit und Übersichtlichkeit. Im Gegensatz dazu ermöglicht das klassische Menüband Benutzern, Befehle einfacher zu finden und zu verwenden, indem es sie in logischen Gruppen organisiert.
Darüber hinaus ist die neue Gesprächsleiste reaktionsschneller, an unterschiedliche Bildschirmgrößen anpassbar und zeigt nur die relevantesten Befehle basierend auf dem aktuellen Kontext des Benutzers an. Obwohl es viele zusätzliche Funktionen und Features der neuen Multifunktionsleiste in Windows 11-Angeboten gibt, bevorzugen einige Benutzer immer noch die klassische Multifunktionsleiste. Beginnen wir also mit den Methoden.
1. Stellen Sie das klassische Datei-Explorer-Menüband vorübergehend mithilfe der Systemsteuerung wieder her
Diese Methode ist, wie bereits erwähnt, eine vorübergehende Möglichkeit, das alte klassische Menüband im Datei-Explorer zu erhalten. Es ist jedoch effektiv, wenn man bedenkt, dass dies die einzige Methode ist, die funktioniert, wenn Sie die neueste Version von Windows 11 verwenden. Es gibt keine andere Möglichkeit, das klassische Menüband zurückzubringen.
Schritt 1: Klicke auf Windows-Taste Geben Sie auf der Tastatur Steuerplatine Und drücke Enter.
Schritt 2: Klicken Sie nun auf den Pfeil nach oben Steuerplatine.
Schritt 3: Klicken Pfeil nach oben Nochmal. Dies führt Sie zu Die Hauptseite des Bedienfelds.
Schritt 4: Es landet auf Ihrem Desktop unter Datei-Explorer Mit dem alten klassischen Klebeband.
Sie können zwischen Ordnern und anderen Dokumenten wechseln. Die alte Leiste verschwindet jedoch, wenn Sie das Fenster schließen und erneut öffnen. Wenn Sie keine vorübergehende, sondern eine dauerhafte Lösung wünschen, fahren Sie mit der nächsten Methode fort.
2. Stellen Sie den klassischen Datei-Explorer mit dem Registrierungseditor wieder her
Bevor wir mit dieser Methode beginnen, ist es wichtig zu verstehen, dass diese Methode nicht mehr funktioniert, wenn Sie Windows 22 Build 22H11 oder höher verwenden. Wenn Sie jedoch nicht in die angegebene Benutzergruppe fallen, mag die Wiederherstellung des klassischen Datei-Explorers in Windows 11 kompliziert erscheinen, da er den Registrierungseditor enthält, aber es ist sehr einfach. Folge den Anweisungen unten.
Hinweis: Wir empfehlen Sie sehr Sichern Sie die Windows-Registrierung Bevor Sie mit den folgenden Schritten fortfahren.
Schritt 1: Klicke auf Windows-Taste auf der Tastatur , Und geben Sie ein محرر التسجيل , und tippen Sie auf "Als Administrator ausführen".
Hinweis: Sie können auch Windows-Taste + R drücken, um das Dialogfeld Ausführen zu öffnen, regedit.exe eingeben und dann auf OK klicken, um den Registrierungseditor zu öffnen.
Wählen Sie an der Eingabeaufforderung aus نعم.
Schritt 2: Geben Sie in der oberen Adressleiste die unten aufgeführte Adresse ein.
Computer\HKEY_LOCAL_MACHINE\SOFTWARE\Microsoft\Windows\CurrentVersion\Shell Extensions
Hinweis: Sie können auch manuell zur Website navigieren.
Schritt 3: innerhalb Shell-Erweiterungsordner , klicken Sie mit der rechten Maustaste auf den rechten Bereich und wählen Sie aus Neu , und wählen Sie Wesentliche.
Schritt 4: Benennen Sie den Schlüssel als verboten.
Schritt 5: Gehe zu Gesperrter Ordner, Klicken Sie mit der rechten Maustaste, und wählen Sie aus جديد , und wählen Sie Zeichenfolgenwert.
Schritt 6: Geben Sie nun Folgendes ein:
{e2bf9676-5f8f-435c-97eb-11607a5bedf7}
Schritt 7: Starten Sie schließlich Ihren Windows 11-Computer neu.
Los geht's, Sie haben die alte Datei-Explorer-Leiste in Windows 11 erfolgreich zurückgebracht. Wenn Sie zur modernen Leiste zurückkehren möchten, klicken Sie auf den Thread {e2bf9676-5f8f-435c-97eb-11607a5bedf7} , klicken Sie mit der rechten Maustaste darauf und klicken Sie auf Löschen. im Anspruch „Wertlöschung bestätigen“ , tippen Sie auf "نعم".
Wenn die Schritte zu lang sind, können Sie die gleiche Methode mit der Eingabeaufforderung ausführen. Weiter lesen.
3. So aktivieren Sie den klassischen Datei-Explorer über die Eingabeaufforderung
Das Wiederherstellen der alten Datei-Explorer-Leiste unter Windows 11 ist einfach. Ähnlich wie bei der obigen Methode funktioniert diese Methode jedoch nicht mehr, wenn Sie Windows 22 Build 22H11 oder höher verwenden. Beginnen wir damit mit den Schritten.
Schritt 1: Klicke auf Windows-Taste Geben Sie auf der Tastatur die Eingabeaufforderung ein und klicken Sie auf "Als Administrator ausführen".
Schritt 2: Art Befehl unten und drücken Sie Enter.
Geben Sie zum Aktivieren den folgenden Befehl ein:
reg delete "HKCU\Software\Classes\CLSID\{d93ed569-3b3e-4bff-8355-3c44f6a52bb5}" /f
Geben Sie zum Deaktivieren den folgenden Befehl ein:
reg add "HKCU\Software\Classes\CLSID\{d93ed569-3b3e-4bff-8355-3c44f6a52bb5}\InprocServer32" /f /ve
Schritt 3: nah dran Befehlsfenster , und vorbereitet Schalte den Computer ein.
Sie werden mit dem klassischen alten Datei-Explorer-Menüband unter Windows 11 begrüßt. Wenn Sie Fragen haben, sehen Sie sich den FAQ-Bereich unten an.
Fragen und Antworten zum Wiederherstellen des klassischen Datei-Explorer-Menübands
1. Was ist die Datei-Explorer-Leiste?
Das Menüband ist ein grafisches Benutzeroberflächenelement innerhalb der Datei-Explorer-Anwendung in Microsoft Windows. Es ersetzt die Menüleiste und Symbolleiste in früheren Versionen der App. Es ist in eine Reihe von Registerkarten unterteilt, die jeweils eine Reihe verwandter Schaltflächen und Menüs enthalten. Dies erleichtert es Benutzern, erforderliche Funktionen und Optionen zu finden und darauf zuzugreifen.
2. Wie viele Typen gibt es in der Datei-Explorer-Leiste?
Im Menüband des Datei-Explorers finden Sie verschiedene Registerkarten. Jeder Registerkarte sind Schaltflächen und Menüs zugeordnet. Wie zum Beispiel; Startseite: Diese Registerkarte besteht aus Schaltflächen und Optionen zum Verwalten von Dateien und Ordnern. Teilen: Diese Registerkarte enthält Optionen zum Teilen von Dateien und Ordnern mit anderen Benutzern. Ansicht: Diese Registerkarte enthält Optionen zum Anpassen der Anzeige von Dateien und Ordnern im Datei-Explorer-Fenster usw. Darüber hinaus kann das Menüband des Datei-Explorers je nach Kontext oder Aufgabe, die Sie ausführen, auch andere Registerkarten enthalten.
Zurück zu den Klassikern
Die oben genannten Methoden sind einige der Möglichkeiten, wie Sie die klassische Datei-Explorer-Leiste in Windows 11 wiederherstellen können. Jetzt, da Sie es wissen, möchten Sie es vielleicht auch Deaktivieren Sie das Kontextmenü "Show Mode Options". In Windows 11. Allerdings ist es besser, sich an das geänderte Design anzupassen, als zum Klassiker zurückzukehren.