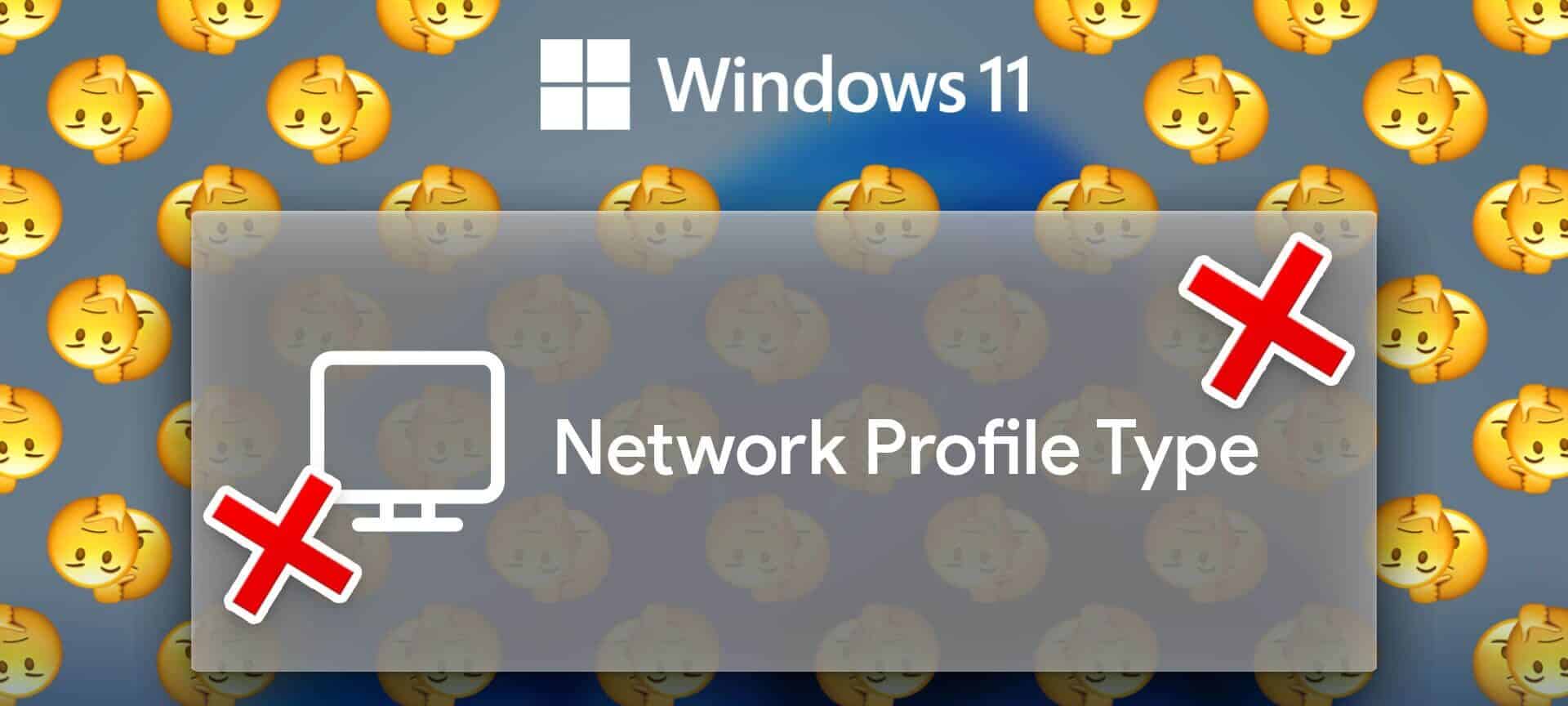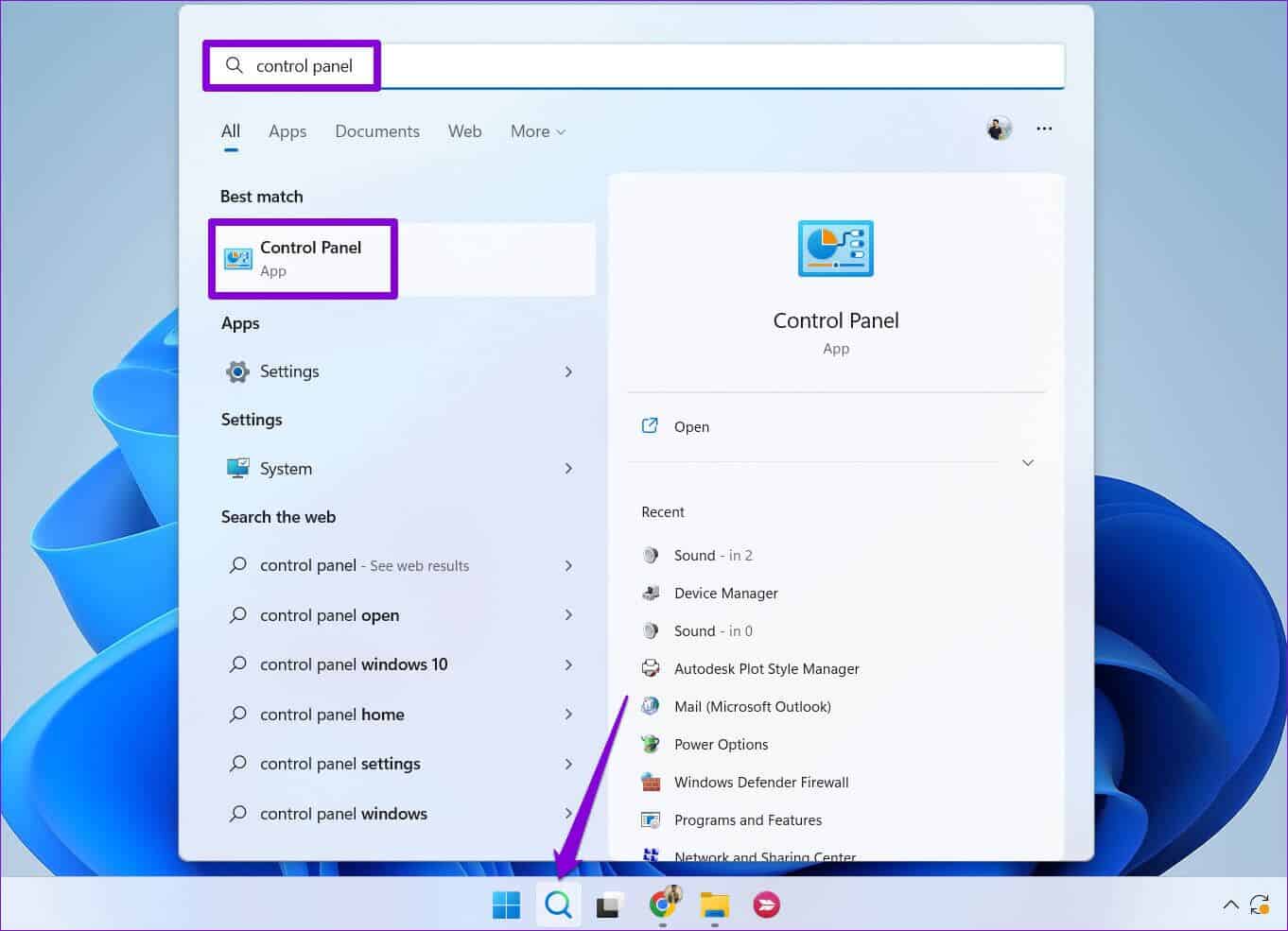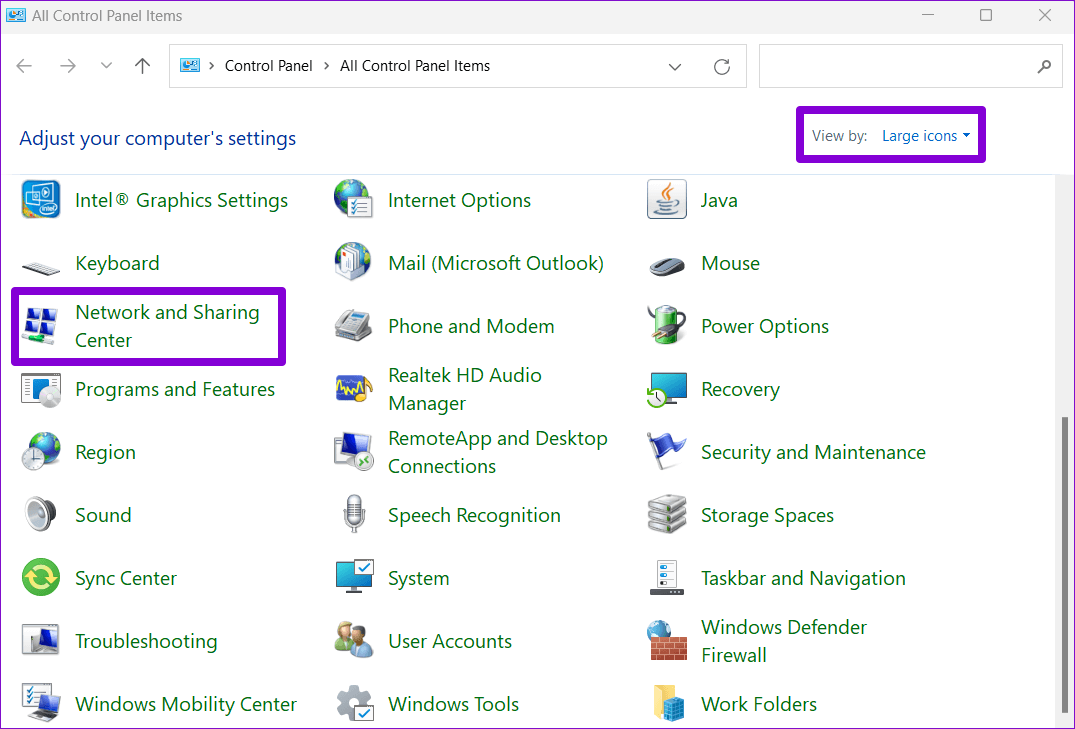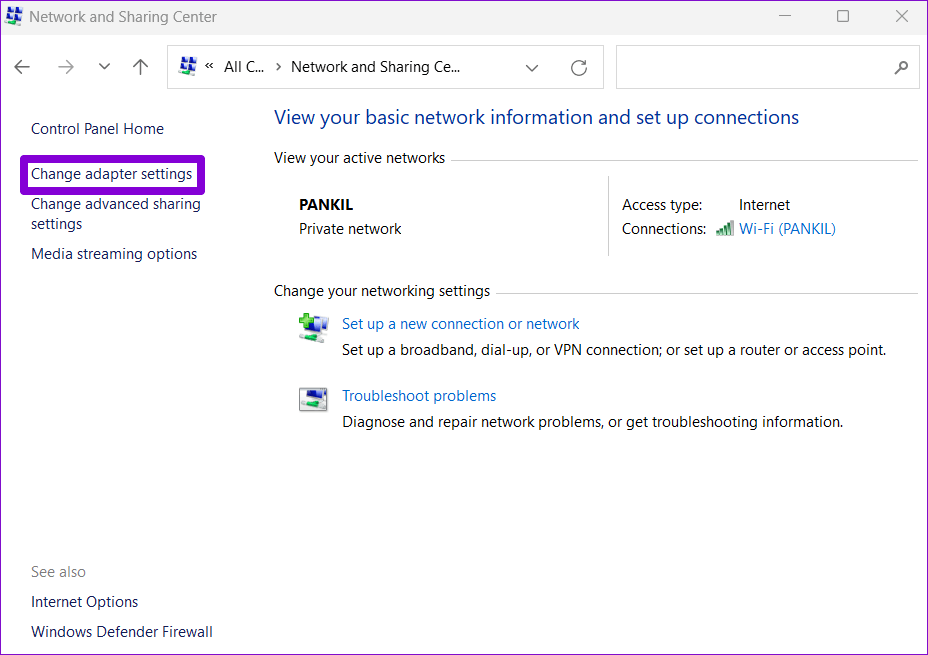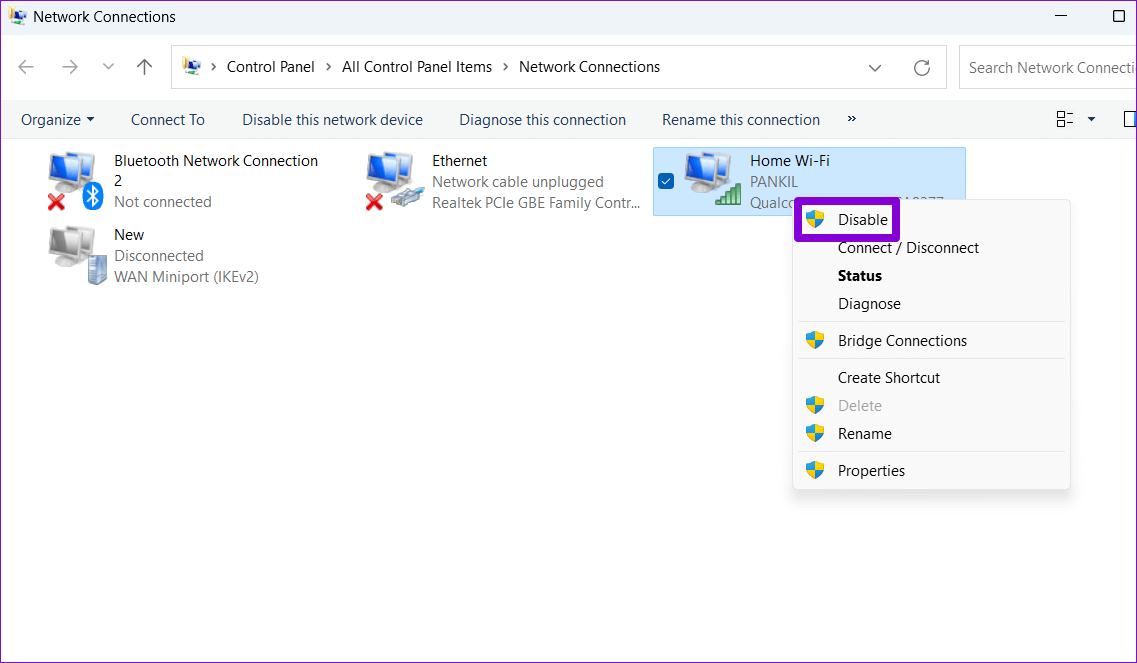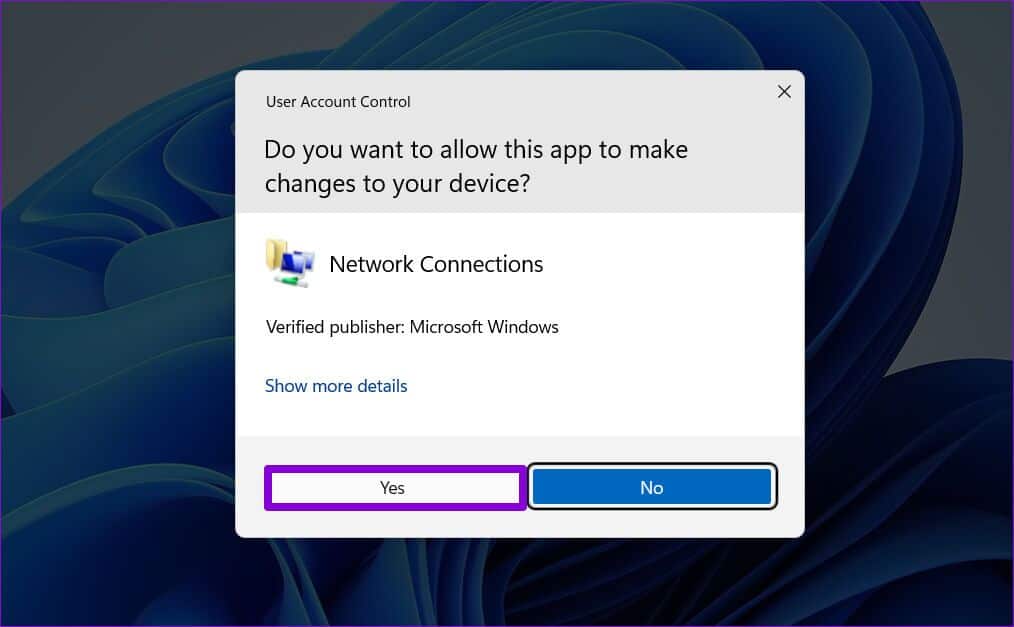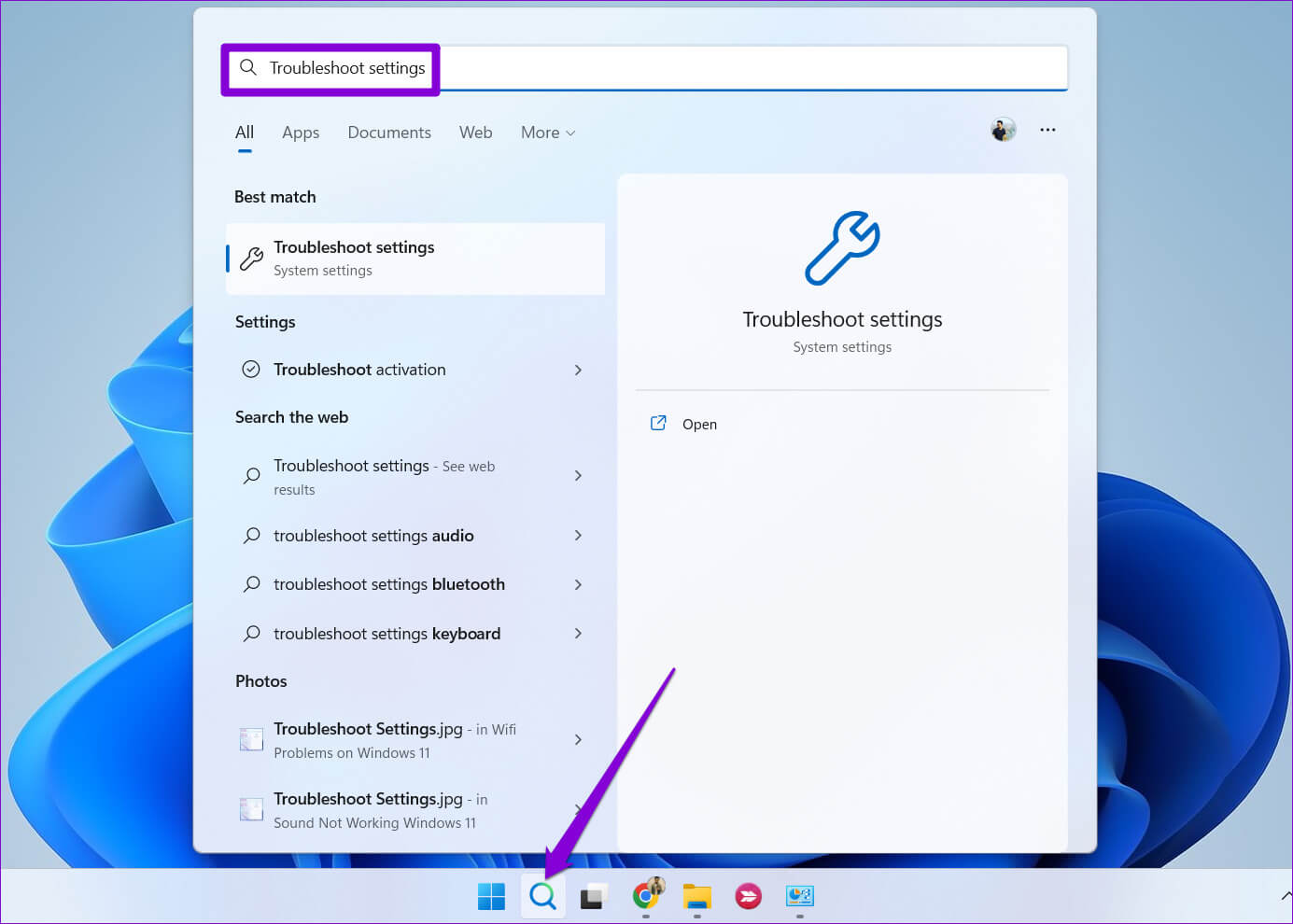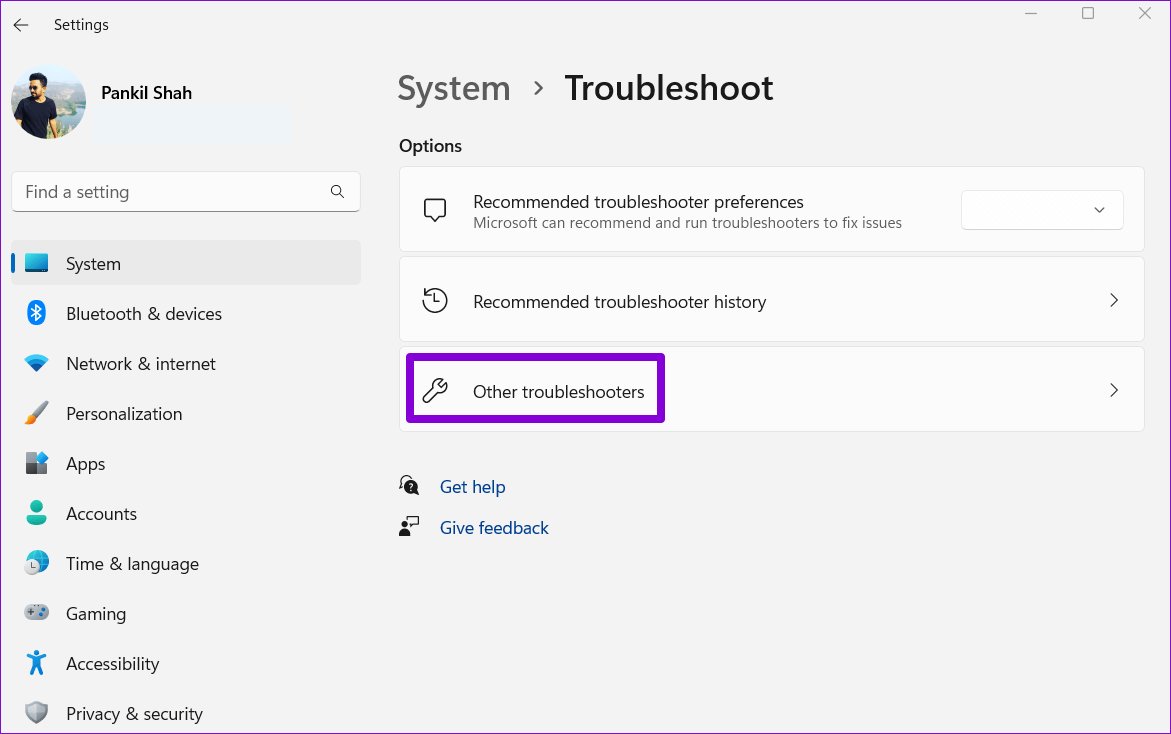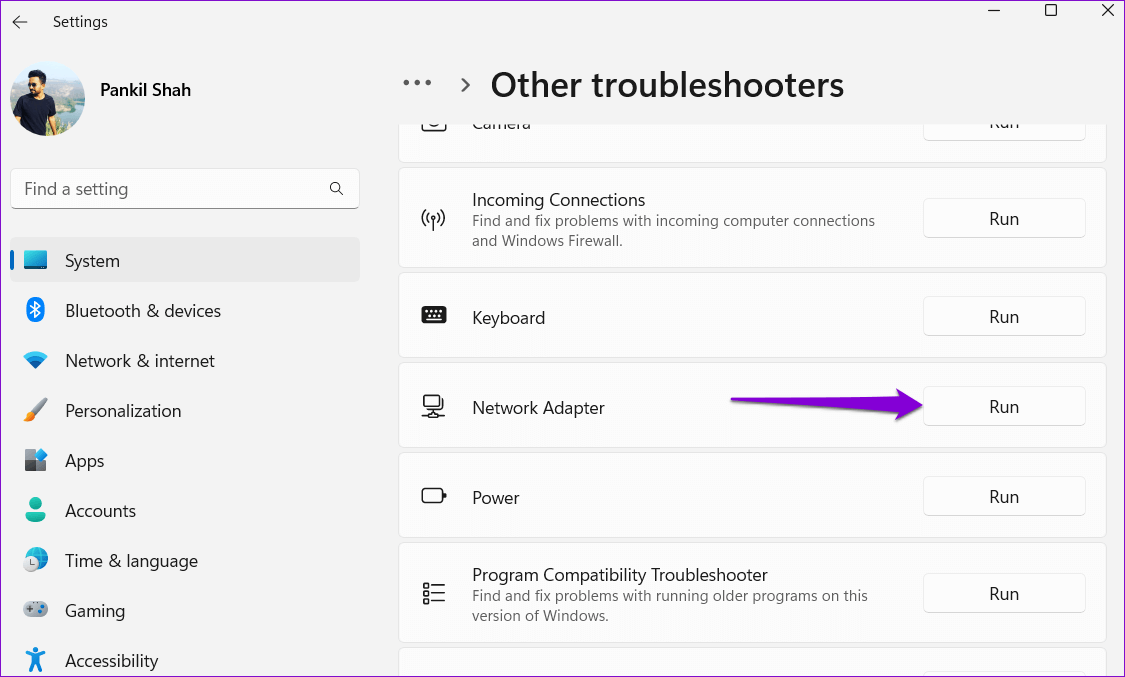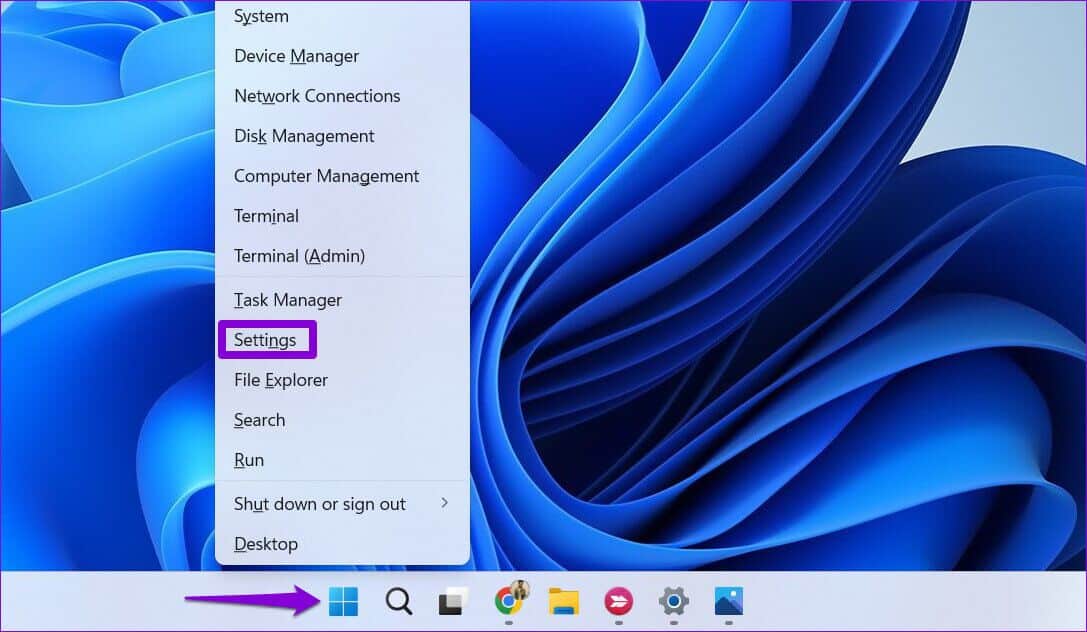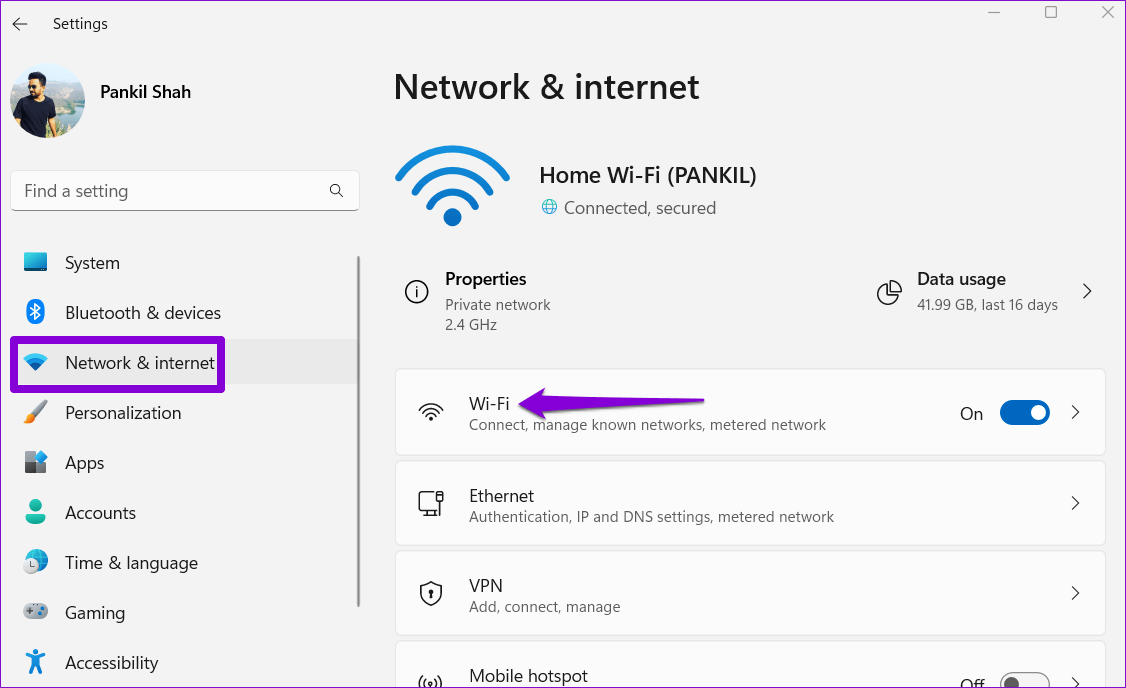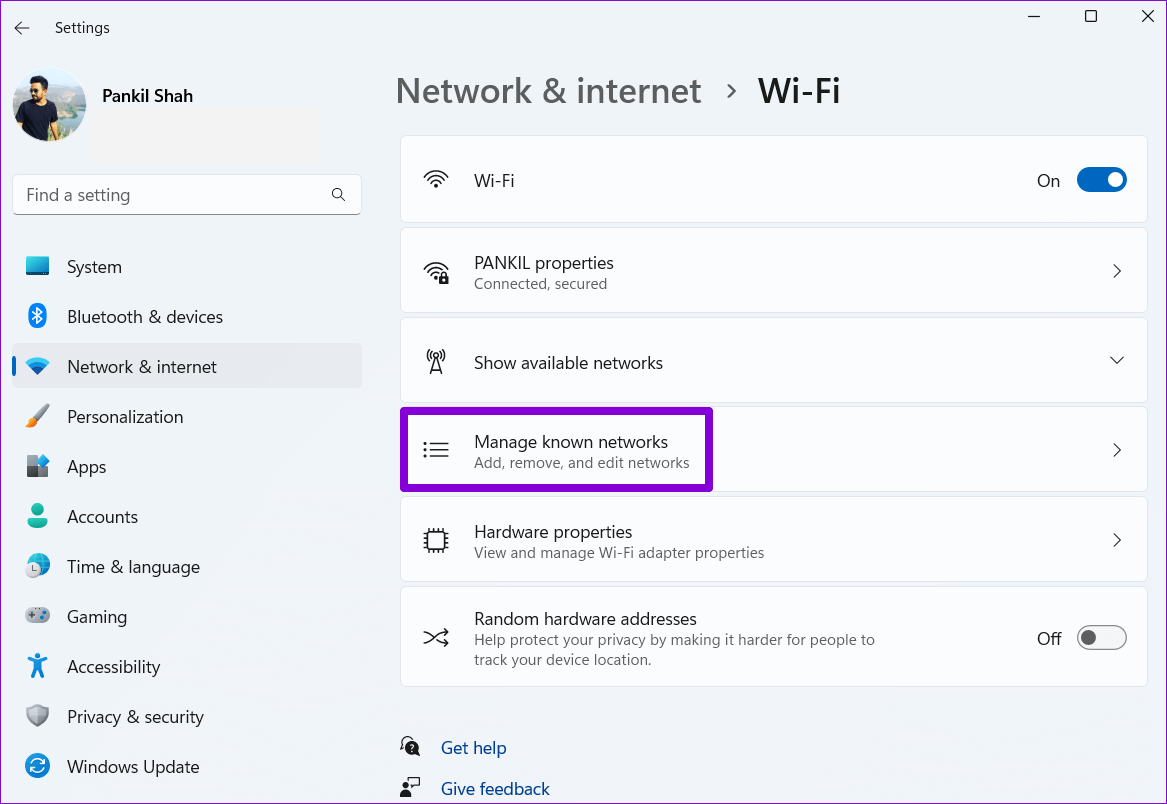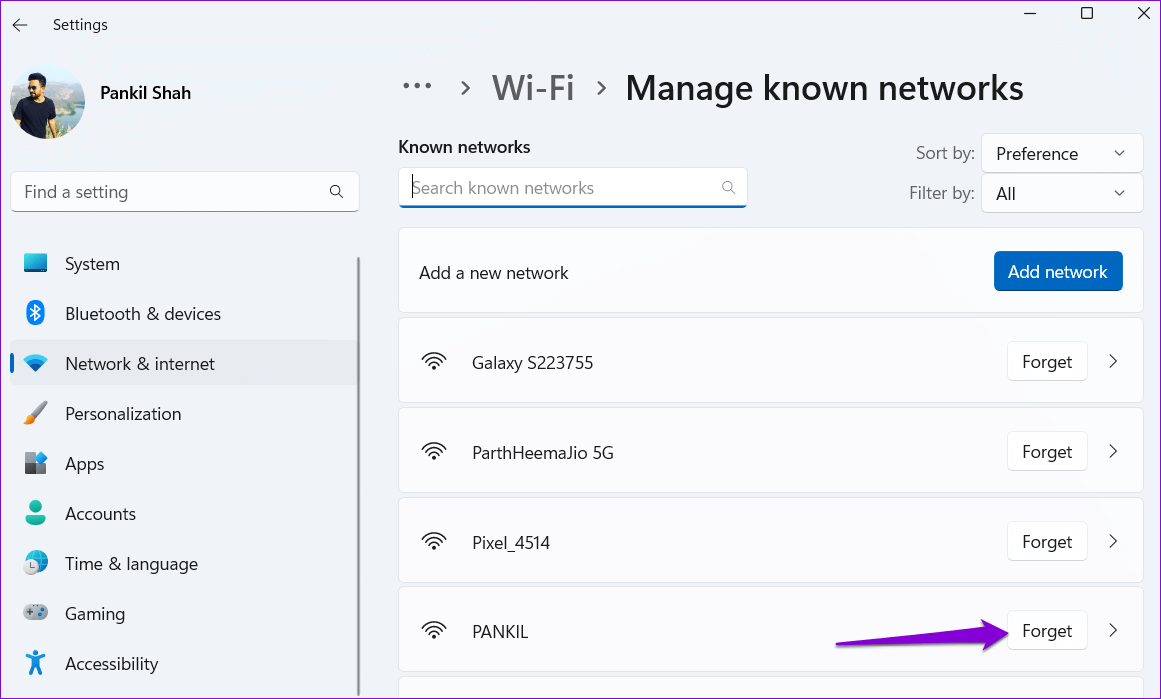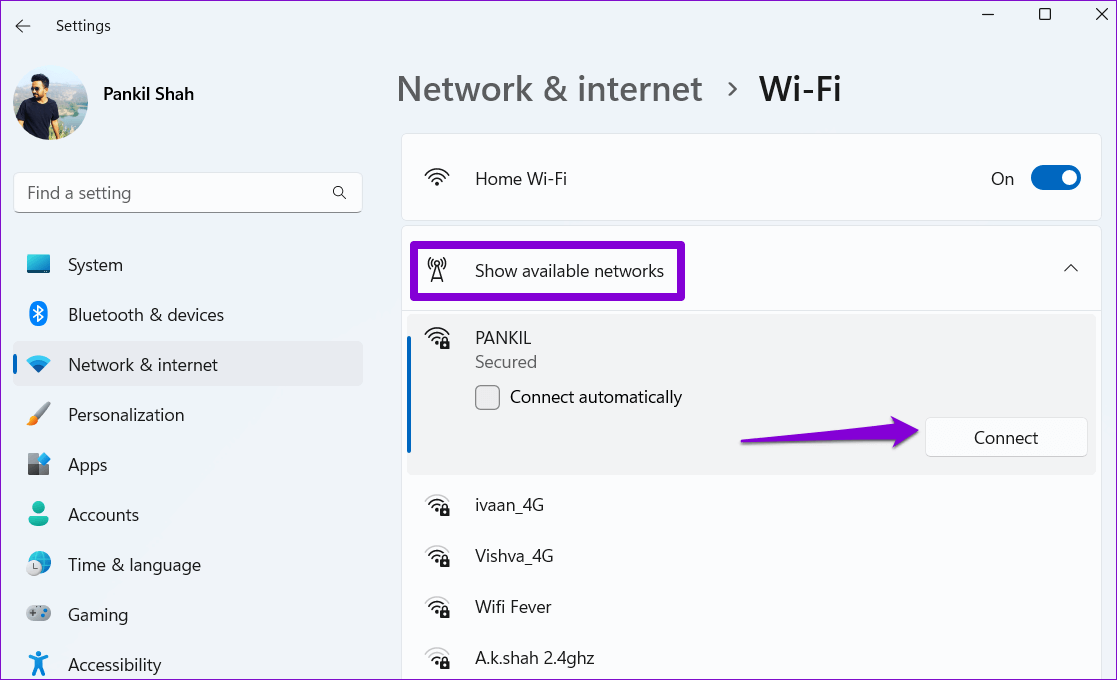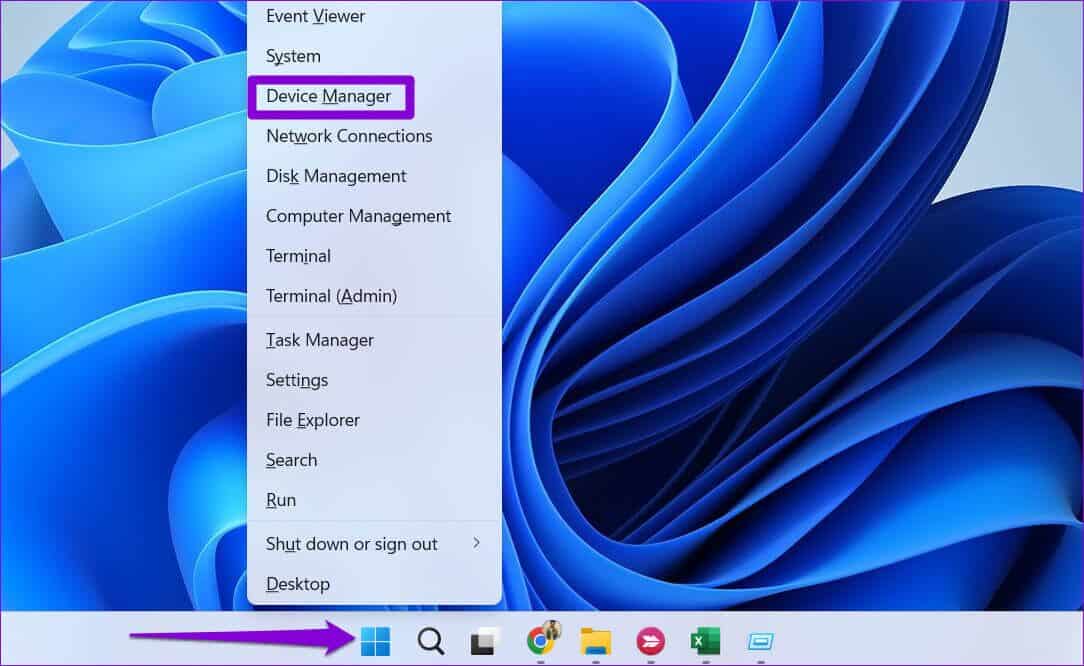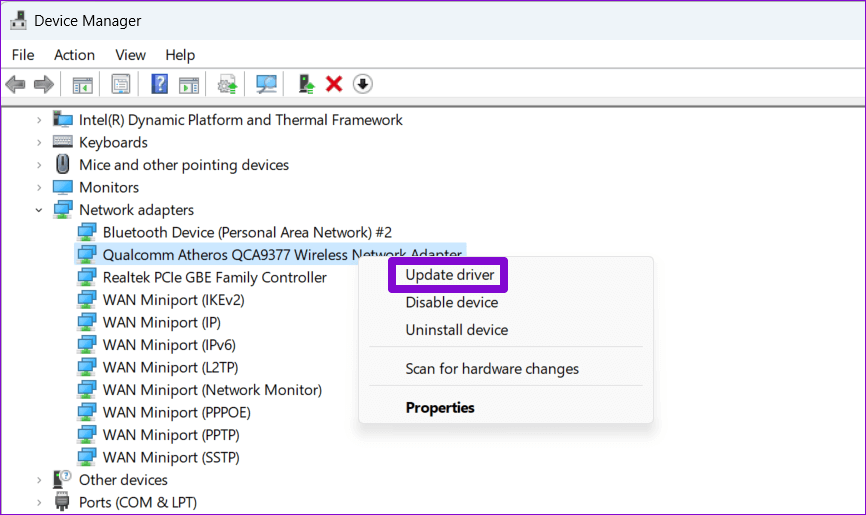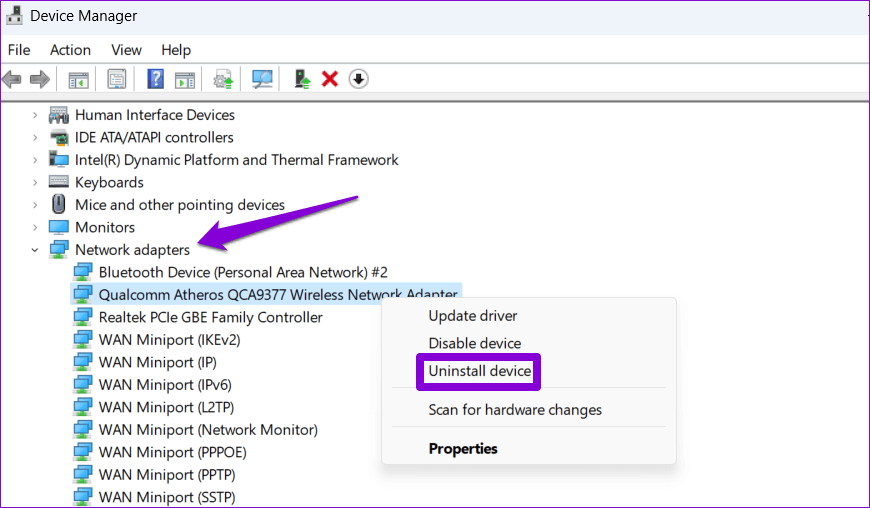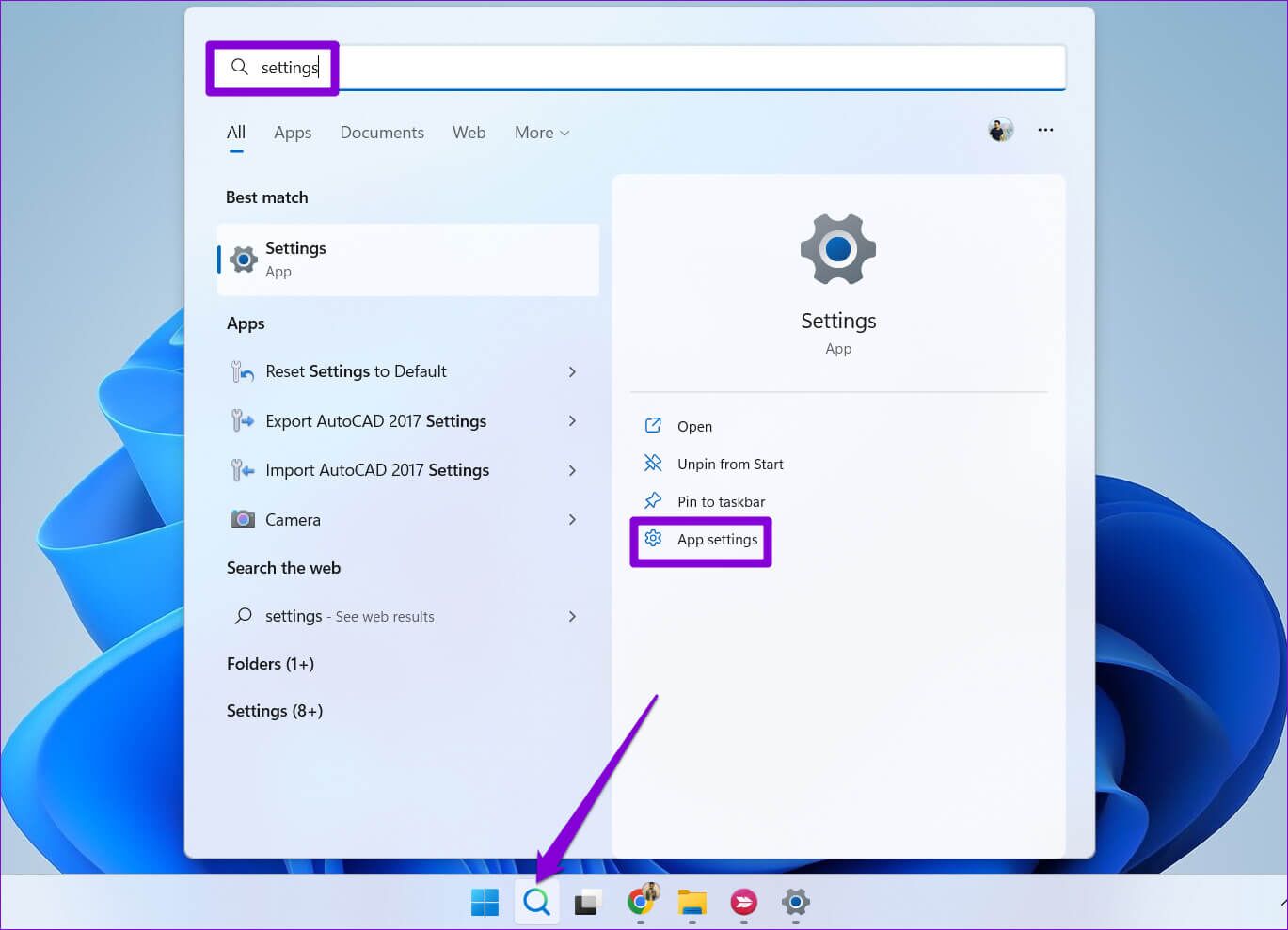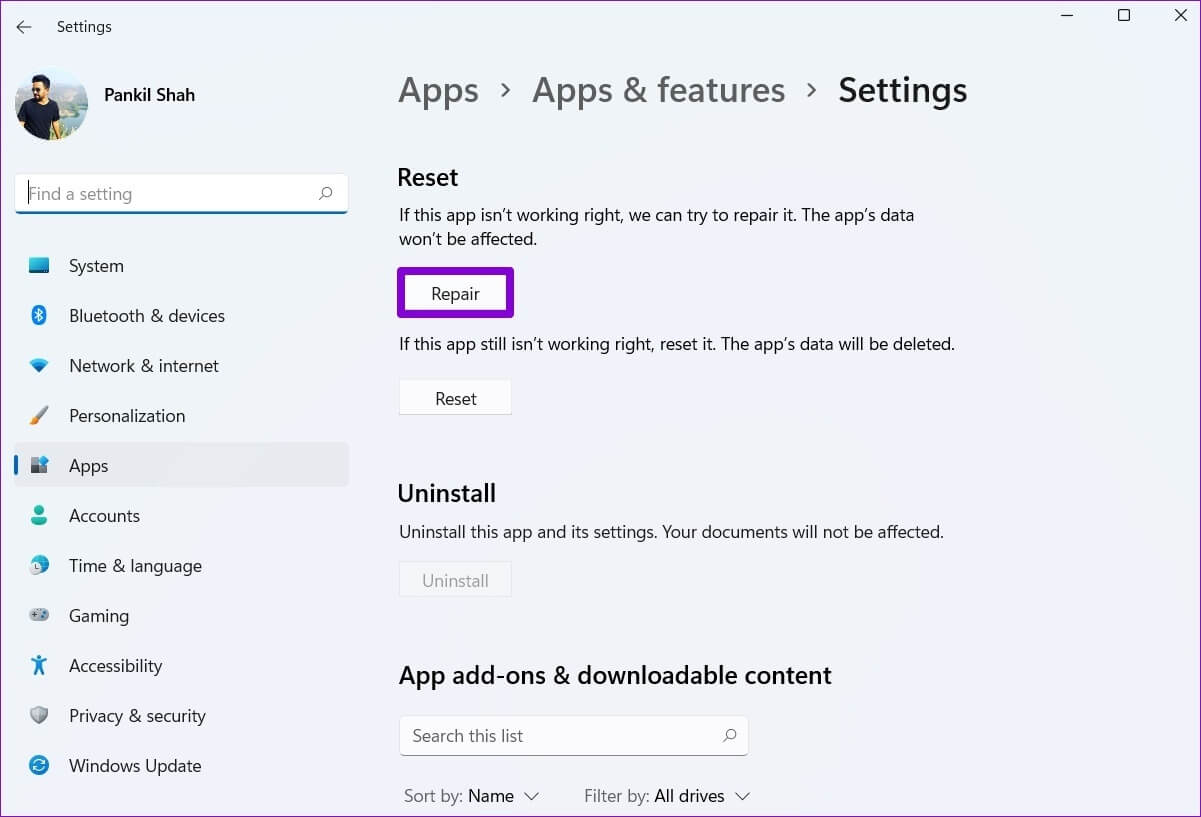Top 5 Möglichkeiten, einen fehlenden Netzwerkprofiltyp in Windows 11 zu beheben
Wenn Sie Ihren Windows 11-PC mit einem Netzwerk verbinden, behandelt er es standardmäßig als öffentliches Netzwerk und wendet die entsprechenden Firewall-Einstellungen an. Später möchten Sie möglicherweise Ihren Netzwerkprofiltyp ändern, damit Ihr Computer von anderen Geräten im Netzwerk erkannt werden kann. Aber was ist, wenn die Option zum Ändern des Netzwerkprofiltyps aus der App „Einstellungen“ verschwunden ist?
Windows 11 ermöglicht es Ihnen, den Typ des Netzwerkprofils zu konfigurieren für jedes Netzwerk separat. Wenn es den Anschein hat, dass Sie den Netzwerkprofiltyp für Ihr Netzwerk nicht auswählen können, weil die Option fehlt, finden Sie hier einige Tipps zur Fehlerbehebung, die Ihnen helfen könnten.
1. Aktivieren Sie den Netzwerkadapter erneut
Ein Netzwerkadapter ist eine wesentliche Komponente Ihres Computers, um eine Verbindung zum lokalen Netzwerk und zum Internet herzustellen. Manchmal kann es dazu führen Temporäre Probleme mit Netzwerkadaptern In der Netzwerkprofiltyp-Option verschwindet. Daher sollten Sie zuerst den Netzwerkadapter deaktivieren und erneut aktivieren, um zu sehen, ob das hilft.
Schritt 1: Klicken Suchsymbol في Taskleiste , Und geben Sie ein Steuerplatine , Wählen Sie das erste angezeigte Ergebnis aus.
Schritt 2: Verwenden Sie das Dropdown-Menü in der oberen rechten Ecke, um den Anzeigetyp zu ändern kleine oder große Symbole. Dann klick auf "Netzwerk-und Freigabecenter".
Schritt 3: Lokalisieren Adapter Einstellungen ändern vom rechten Teil.
Schritt 4: في Fenster Netzwerkverbindungen , Rechtsklick Rechte Maus auf dem Netzwerkadapter und wählen Sie Behinderte.
Schritt 5: Lokalisieren نعم Wenn die Eingabeaufforderung zur Benutzerkontensteuerung (UAC) angezeigt wird.
Warten Sie mindestens 10 Sekunden und klicken Sie dann mit der rechten Maustaste auf den Netzwerkadapter, um ihn wieder zu aktivieren.
2. Betrieb und Reparatur des Netzwerkadapters
Windows 11 bietet viele Tools zur Fehlerbehebung Welches automatisch nach häufigen Problemen sucht und entsprechende Korrekturen vornimmt (oder vorschlägt). Wenn also das erneute Aktivieren des Netzwerkadapters das Problem nicht löst, führen Sie die Netzwerkadapter-Fehlerbehebung aus, indem Sie die folgenden Schritte ausführen.
Schritt 1: Klicken Sie auf das Symbol البحث من Taskleiste , Und tippe Fehlerbehebung bei Einstellungen , Und drücke Enter.
Schritt 2: Klicken Andere Fehlersucher.
Schritt 3: Scrollen Sie nach unten zu Fehlerbehebung Netzwerkadapter und sein Reparaturprogramm und klicken Sie auf die Schaltfläche Beschäftigung.
Befolgen Sie die Anweisungen auf dem Bildschirm, um den Fehlerbehebungsprozess abzuschließen. Überprüfen Sie als Nächstes, ob die Option zum Ändern des Netzwerkprofiltyps in der App „Einstellungen“ angezeigt wird.
3. Trennen Sie die Verbindung zum Netzwerk und stellen Sie erneut eine Verbindung her
Wenn Sie keine Option zum Ändern des Netzwerkprofiltyps für ein bestimmtes Netzwerk finden, können Sie versuchen, die Verbindung zu trennen und erneut zu verbinden. Dies sollte helfen, kleinere Störungen zu beheben, die das Problem verursachen könnten.
Schritt 1: Klicken Sie mit der rechten Maustaste auf die Schaltfläche "Anfang" und wählen Sie "Einstellungen" von der Liste. Alternativ können Sie auch die .-Taste drücken Windows + I zum Einschalten die Einstellungen schnell.
Schritt 2: Wechseln zu Registerkarte Netzwerk & Internet على deine Linke. Dann klick Wi-Fi.
Schritt 3: Klicken Bekanntes Netzwerkmanagement.
Der Schritt 4: Drück den Knopf "Amnesie" neben Ihrem Netzwerknamen, um es zu entfernen.
Schritt 5: Gehen Sie zurück zum Menü mit den WLAN-Einstellungen und tippen Sie auf Verfügbare Netzwerke anzeigen, um es zu erweitern. Wählen Sie Ihr WLAN-Netzwerk aus und tippen Sie auf Kontakt.
4. Aktualisieren Sie die Netzwerkadaptertreiber oder installieren Sie sie neu
Auch ein fehlerhafter Netzwerkadaptertreiber kann solche Anomalien verursachen. Sie können versuchen, Ihre aktuellen Netzwerkadaptertreiber zu aktualisieren, um zu sehen, ob das hilft.
Schritt 1: Rechtsklick auf Symbol starten und wählen Sie Geräte-Manager aus dem Menü.
Schritt 2: Doppelklick Netzwerkadapter es zu erweitern. Rechtsklick Netzwerkadapter und wählen Sie Treibersoftware aktualisieren.
Befolgen Sie von dort aus die Anweisungen auf dem Bildschirm, um die Aktualisierung des Netzwerktreibers abzuschließen.
Wenn das Problem weiterhin besteht, besteht die Möglichkeit, dass Der Netzwerkadaptertreiber ist beschädigt. In diesem Fall müssen Sie den problematischen Treiber deinstallieren.
Starten Sie dann Ihren Computer neu und Windows sollte den fehlenden Netzwerkadaptertreiber beim Booten installieren. Überprüfen Sie als Nächstes, ob Sie eine Option zum Ändern des Netzwerkprofiltyps in der App „Einstellungen“ finden.
5. App „Einstellungen reparieren“.
Die Einstellungs-App kann Probleme verursachen Windows 11 hat auch die Option Netzwerkprofiltyp weg. Wenn dies der Fall ist, können Sie versuchen, die Einstellungen-App zu reparieren. Hier ist wie.
Schritt 1: Menü öffnen البحث , Und geben Sie ein die Einstellungen , und wählen Sie eine Option aus Anwendungseinstellungen.
Schritt 2: Scrollen Sie nach unten zum Abschnitt Zurücksetzen und klicken Sie auf die Schaltfläche Reparieren.
Wenn das Problem auch danach weiterhin besteht, können Sie versuchen, die Einstellungen-App aus demselben Menü zurückzusetzen. Danach sollten Sie eine Option zum Ändern des Netzwerkprofiltyps wie zuvor sehen.
Ändern Sie den Typ des Netzwerkprofils in Windows
Wir hoffen, dass Sie den Netzwerkprofiltyp unter Windows 11 wiederherstellen konnten. Wenn nicht, müssen Sie den Netzwerkprofiltyp möglicherweise über Windows PowerShell oder den Registrierungseditor ändern.