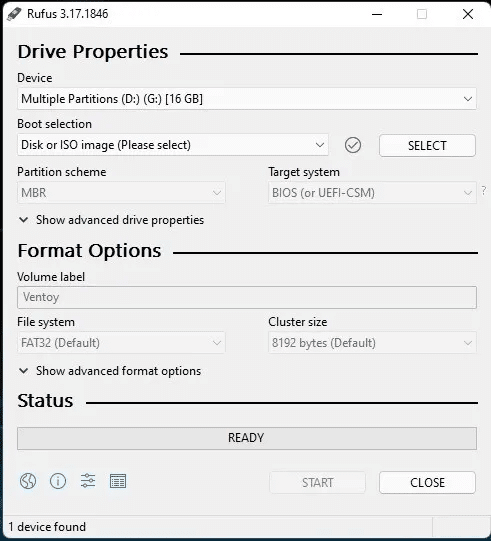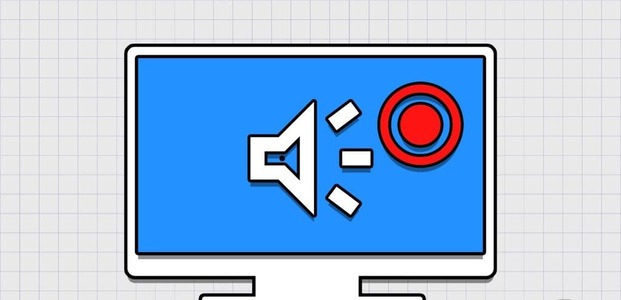Mit Windows 11 hat Microsoft eine Reihe strenger Anforderungen für aufrüstbare PCs vorgestellt, einschließlich TPM 2.0. Diese Anforderungen schließen viele PC-Benutzer aus, aber nicht mehr. In diesem Artikel sehen wir uns an, was das TPM ist, warum es wichtig ist, wie Sie es auf Ihrem Gerät überprüfen und wie Sie es umgehen und Windows 11 installieren.

Was ist TPM?
TPM steht für "Trusted-Platform-Modul". Es handelt sich um eine Technologie, die entwickelt wurde, um Ihrem Computer eine starke hardwarebasierte Sicherheit zu verleihen. Dieser Chip hilft Ihrem Computer beim Erstellen, Speichern und Einschränken der Verwendung von Verschlüsselungsschlüsseln und anderen Sicherheitsanmeldeinformationen auf Ihrem Gerät.
Wie funktioniert TPM?
Das TPM auf Ihrem Laptop spielt eine wichtige Rolle bei der Sicherheit Ihres Computers. Hier sind einige Beispiele, wie dies funktioniert, um Ihr Gerät zu sichern:
- Der TPM-Chip kann mit Software kombiniert werden, um Ihr System vor Hacking oder Ausbeutung zu schützen. Mit einem TPM schützt Ihr Gerät alle Kennwörter oder Verschlüsselungsschlüssel, die in unverschlüsselter Form gesendet werden.
- Außerdem können Sie unerwartete Veränderungen in Ihrem System spüren. Wenn es durch einen Virus oder Malware verursacht wird, wechselt Ihr TPM-Chip in den Isolationsmodus und hilft Ihrem Computer, die Bedrohung zu bekämpfen.
- Es kann auch Zertifikate, Sicherheitsanmeldeinformationen und Verschlüsselungsschlüssel speichern, was eine sicherere Option als Passwort-Manager auf Ihrer Festplatte ist.
- Ihr TPM kann eine virtuelle Smartcard emulieren und Ihre privaten Schlüssel davor schützen, kopiert und anderweitig für den Zugriff auf Ihr Gerät verwendet zu werden.
- Wenn Sie TPM verwenden, um die BitLocker-Laufwerkverschlüsselung zu aktivieren, führt der Chip bedingte Prüfungen durch, um die Integrität beim Booten sicherzustellen. Wenn das TPM eine Änderung an den Festplatten feststellt, z. B. bei Diebstahl, sperrt es das System.
Welche Arten von TPM gibt es?
Hersteller implementieren TPM-Funktionen in ihren Geräten unterschiedlich, sodass Sie wissen müssen, welche Art von TPM Ihr Gerät verstehen sollte, wie es funktioniert und wie es aktiviert oder deaktiviert wird.
Es gibt fünf verschiedene Arten von TPMs. Werfen wir einen Blick auf sie unten.
- Diskrete TPMs - Dies sind dedizierte, manipulationssichere Halbleiterchips, die physisch auf der Hauptplatine Ihres Computers installiert sind. Diese Module implementieren die TPM-Funktion auf die sicherste Weise und sind das, was Microsoft von Ihrem Gerät für Windows 11 erwartet.
- Eingebettete TPMs - Integrierte TPMs sind ebenfalls physische Chips, aber sie sind Teil eines anderen Chips auf dem Motherboard. Obwohl sie nicht so manipulationssicher sind wie diskrete TPMs, verwenden sie Hardware, die gegen Fehler in Ihrer Software resistent ist.
- Firmware-TPMs (fTPM) - Im Gegensatz zu den oben genannten Optionen basieren Firmware-TPMs (fTPM) auf Firmware. Sie werden in einer CPU-vertrauenswürdigen Ausführungsumgebung ausgeführt, um Ihnen ähnliche Sicherheit wie bei Hardware-TPM-Versionen zu bieten.
- Hypervisor-TPMs (vTPM) – Für den Betrieb des Hypervisor-TPM ist eine virtuelle Umgebung erforderlich. Dies erleichtert Ihnen die Installation von Windows 11 in einer virtuellen Maschine, da vTPM in einer isolierten Ausführungsumgebung läuft, die dem Programm verborgen ist.
- Software-TPMs - Ein Software-TPM emuliert die Funktionen eines separaten TPM, bietet jedoch keinen besseren Schutz als herkömmliche Software bieten kann. TPM-Module gelten als am wenigsten sicher, da sie anfällig für Fehler und böswillige Angriffe sind.
Warum ist TPM 2.0 in Windows 11 erforderlich?
Mit der Weiterentwicklung der Technologie entwickeln sich auch die Bedrohungen für die Sicherheit und den Datenschutz Ihrer Daten. Mit TPM 2.0 trägt Microsoft dazu bei, Ihre Identität zu schützen und Ihre Daten vor Schnüffeln zu schützen.
Beispielsweise müssen Sie über TPM 2.0 verfügen, um Windows Hello auszuführen und die BitLocker-Verschlüsselung für Ihre Festplatte zu aktivieren.
Seit 2016 haben viele Hersteller Computer ausgeliefert, die TPM 2.0 ausführen können, aber einige Computer, die dieses Modul ausführen können, sind nicht dafür eingerichtet. Aus diesem Grund empfehlen wir, vor der Installation von Windows 11 zu prüfen, ob Ihr Gerät mit dem TPM kompatibel ist.
So überprüfen Sie, ob Ihr Gerät über TPM 2.0 verfügt
Es gibt drei Möglichkeiten, um zu überprüfen, ob auf Ihrem Laptop TPM 2.0 installiert ist und Windows 11 unterstützt.
1. Verwenden Sie die Microsoft PC Health Check-App
Der schnellste Weg, um festzustellen, ob Ihr Computer Windows 11 unterstützt und über TPM 2.0 verfügt, ist die Verwendung des Anwendungsdienstprogramms PC Health Check. Folge den Anweisungen unten.
- Laden Sie die PC-Gesundheitscheck-App von Microsoft.
- Öffnen msi-Datei. Und schalten Sie es ein. Dadurch wird die Anwendung auf Ihrem Computer installiert.
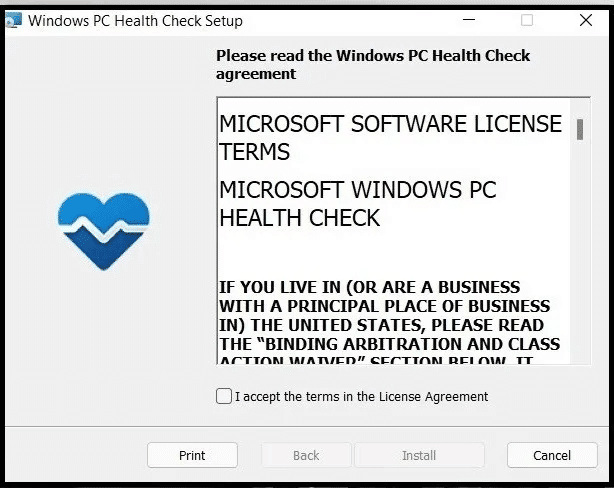
3. Öffnen Sie die PC-Scan-App. Klicken "Jetzt prüfen" und führen Sie das Dienstprogramm aus.
4. Sobald der Scan abgeschlossen ist, zeigt Ihnen diese App die TPM-Version Ihres Computers und andere Kompatibilitätsdetails.
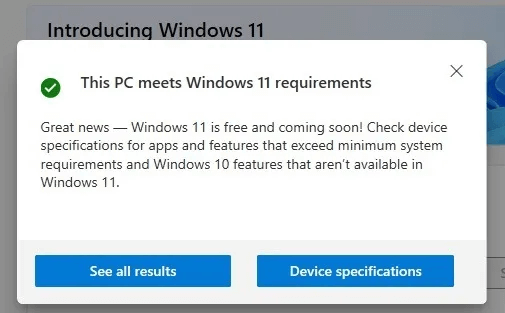
5. Wenn Ihr Computer nicht mit Windows 11 kompatibel ist, wird Ihnen angezeigt, wie und warum. Außerdem erhalten Sie Informationen zur Akkukapazität, zum Aktualisierungsstatus und zur Speicherkapazität.
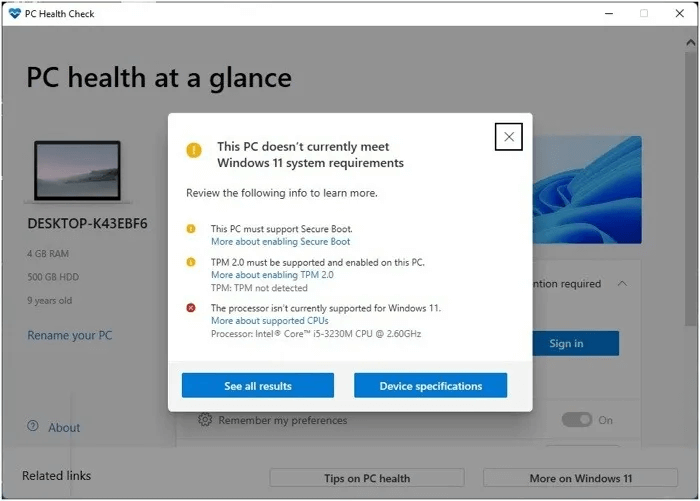
2. Führen Sie den Trusted Platform Module-Test aus
Eine weitere gute Möglichkeit, die TPM-Version zu überprüfen, ist die Verwendung des Befehls tpm.msc.
- Klicke auf Win + R-Tasten anfangen "Beschäftigung". Geben Sie im Dialogfeld ein tpm.msc Und drücke Enter oder klicken "OK".
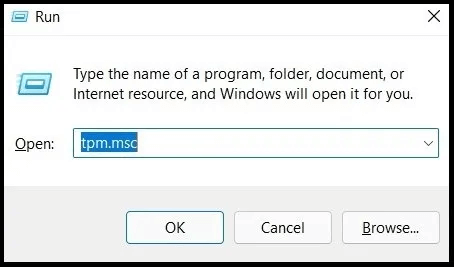
2. Dies wird geöffnet "TPM-Herstellerinformationen." Der Wert der Spezifikationsversion sollte 2.0 sein.
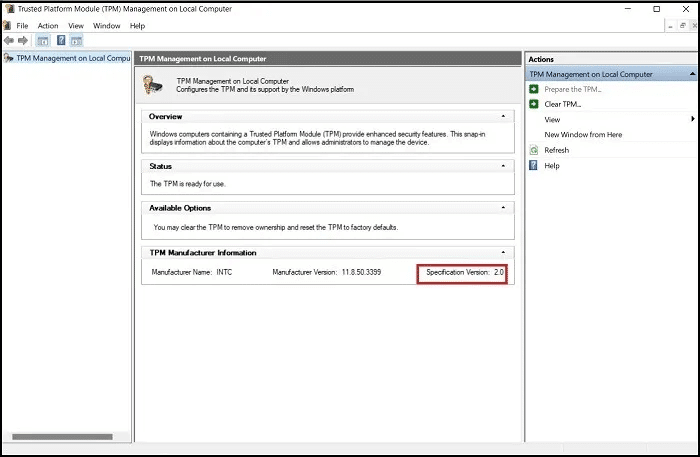
3. Wenn Ihr Bildschirm den Fehler anzeigt „Konnte kein kompatibles TPM finden“ , dann ist der Chip entweder im BIOS deaktiviert oder auf Ihrem Computer nicht verfügbar.
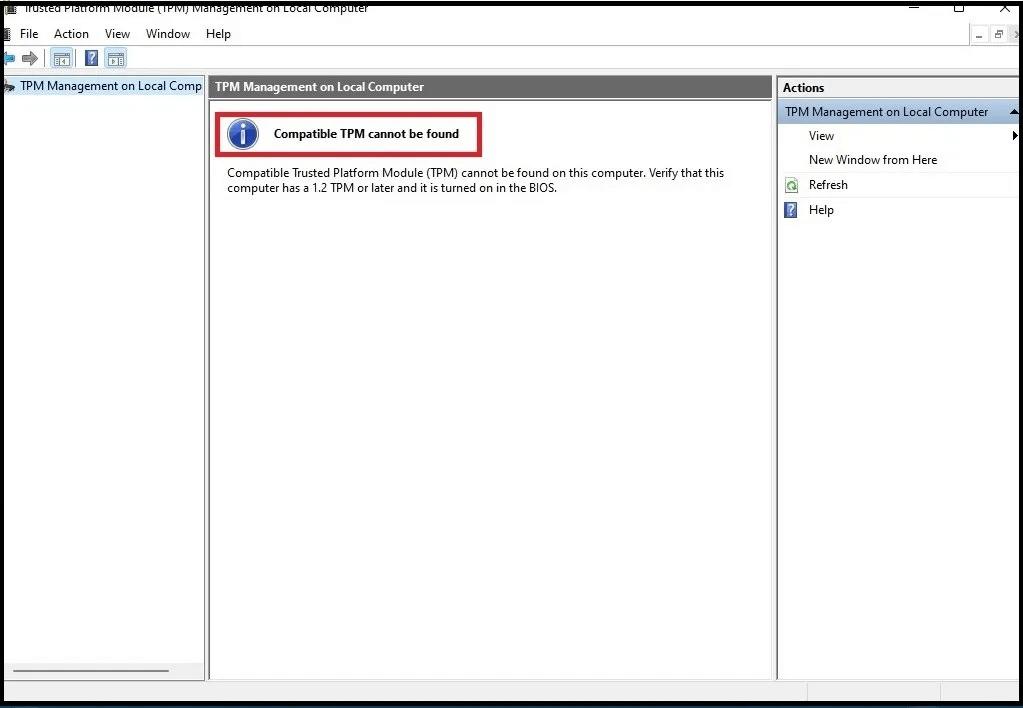
4. Wenn Sie Version 2.0 haben, aber seinen Status "nicht bereit" , gehe zu "Verfahren" und klicke "TPM vorbereiten". Dadurch wird TPM sofort auf Ihrem Gerät aktiviert.
3. Verwenden Sie die Windows-Sicherheits-App
Sie können auch die Windows-Sicherheitsanwendung verwenden, um nach TPM 2.0 zu suchen.
- Gehe zu "Einstellungen" und wählen Sie "Update und Sicherheit".
- Wählen Sie unter dieser Sicherheitsoption Windows-Sicherheit , Dann wählen Sie "Gerätesicherheit". Sie sollten eine Option für sehen "Details zum Sicherheitsprozessor" innerhalb der Option Sicherheitsassistent.
- Wählen und überprüfen Sie Ihre Spezifikationsversion als 2.0.
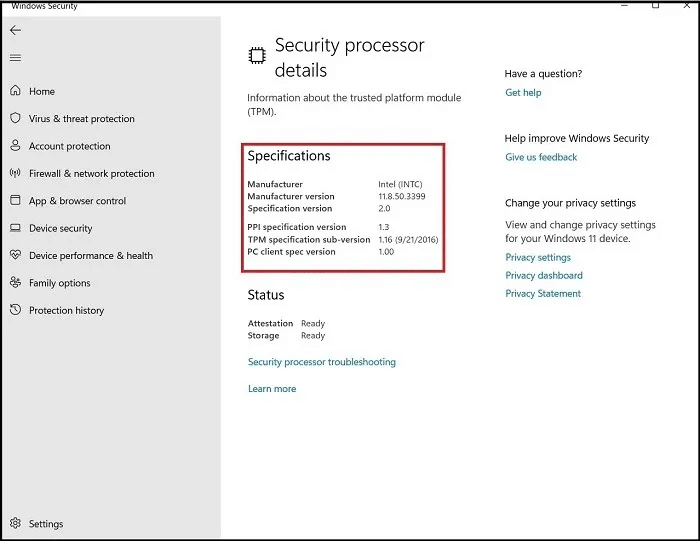
So umgehen Sie TPM 2.0
Was ist, wenn die TPM-Version kleiner als 2.0 ist? Können Sie Windows 11 noch auf Ihrem Gerät installieren?
Ja, du kannst. Sie können TPM 2.0-Anforderungen sicher umgehen, ohne Ihre Hardware zu beschädigen. Hier ist, wie es geht.
1. Fügen Sie mit Regedit einen neuen Registrierungswert hinzu
Diese Diskette wurde von Microsoft entwickelt, sodass Sie sich auf ihre Zuverlässigkeit verlassen können. Dies bedeutet nicht, dass es die Installation von Windows 11 auf Geräten befürwortet oder unterstützt, die seine Anforderungen nicht erfüllen.
So geht's:
- Klicke auf Win + R Öffnen "Lauf" Und tippe regedit. Klicken "OK" oder drücke Enter um den Registrierungseditor zu öffnen.
- Gehe zu „HKEY_LOCAL_MACHINE\SYSTEM\Setup\MoSetup“ von der oberen Leiste.
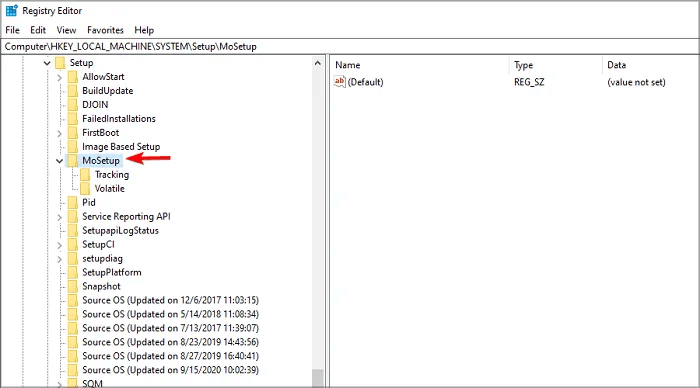
3. Klicken Sie mit der rechten Maustaste auf das Hauptfenster und wählen Sie aus "Erstellen Sie einen neuen (32-Bit) DWORD-Wert".
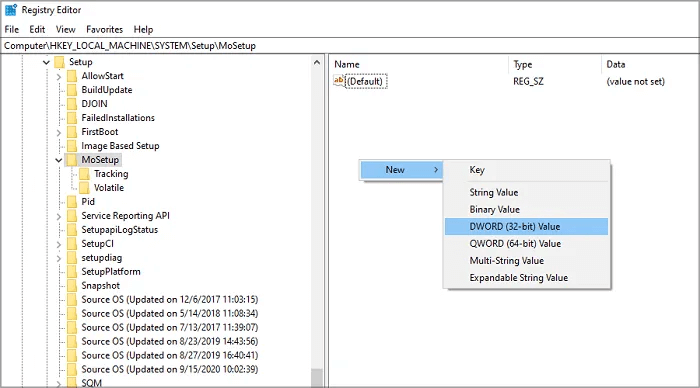
4. Geben Sie ihm den Namen „Upgrades mit nicht unterstütztem TPMO oder CPU zulassen.“
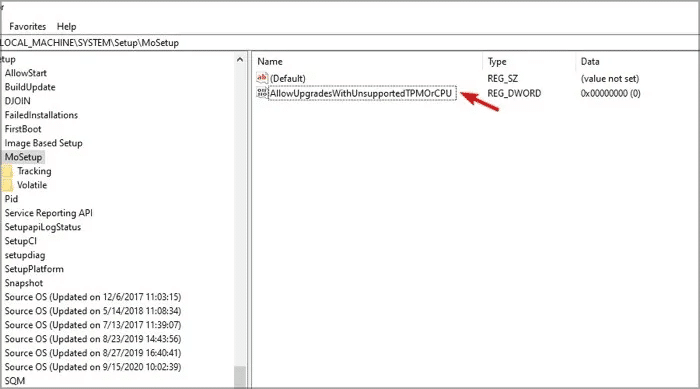
5. Stellen Sie den Wert auf ein "1." Klicken OK."
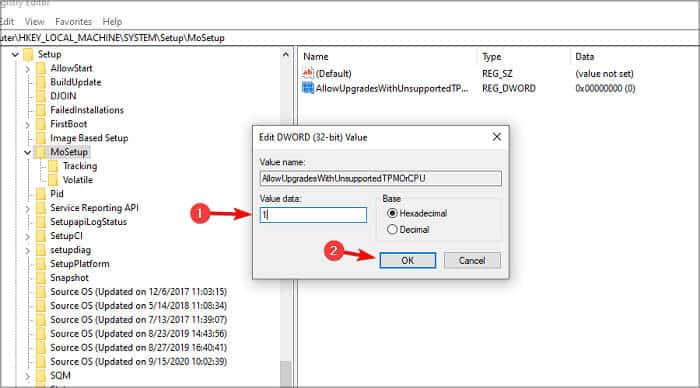
6. Beenden محرر التسجيل.
Ihr PC kann jetzt auf Windows 11 aktualisiert werden.
2. Ändern Sie die Registrierung bei einer Neuinstallation von Windows 11
Eine andere Möglichkeit, dies zu tun, besteht darin, die Registrierung nach dem Start einer Neuinstallation von Windows 11 zu ändern.
- Starten Sie eine neue Windows 11-Installation, bis Sie zum angezeigten Fehlerbildschirm gelangen „Auf diesem Computer kann Windows 11 nicht ausgeführt werden.“
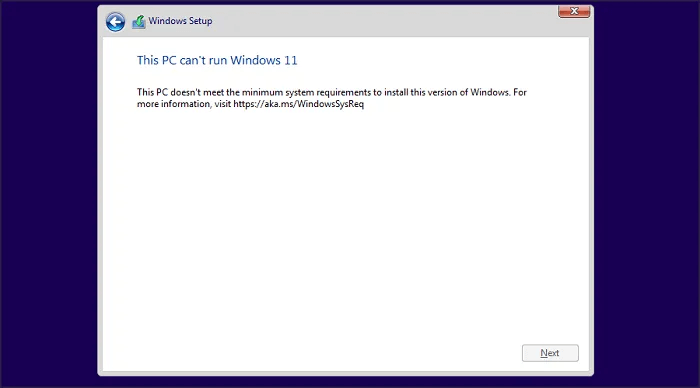
2. Drücken Sie Shift + F10 um die Kommandozeile zu öffnen.
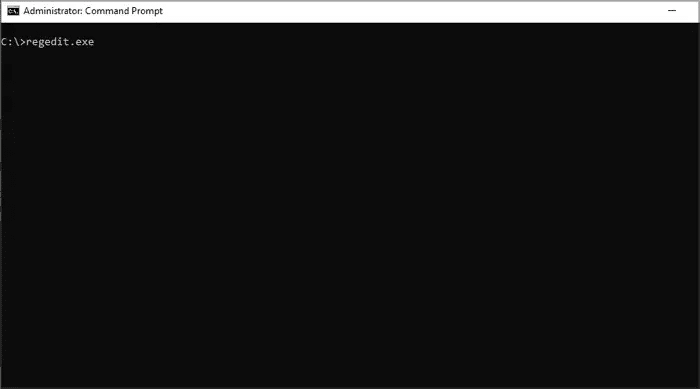
3. Schreiben „regedit.exe“ Und drücke Enter.
4. Gehe zu "HKEY_LOCAL_MACHINE\SYSTEM\Setup".
5. Rechtsklick auf einen Ordner "Vorbereitung". Wählen Sie aus den Optionen in der Liste aus "Neu" Und klicken Sie "Schlüssel" aus der erweiterten Liste. Benennen Sie diesen neuen Schlüssel LabConfig.
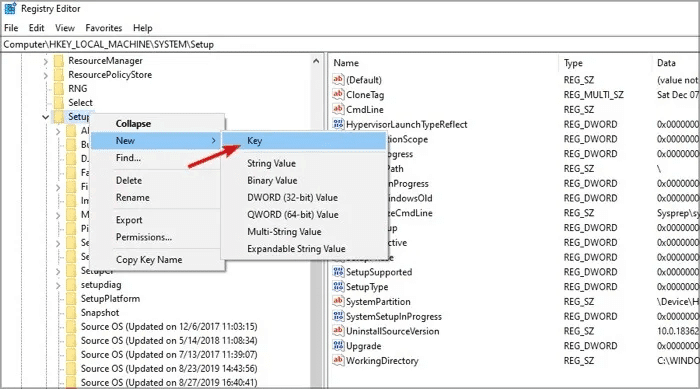
6. Gehe zum Ordner LabConfig in der Registry und öffne sie. Klicken Sie im linken Teil des Fensters mit der rechten Maustaste und erstellen Sie einen Wert DWORD جديدة (32-Bit).
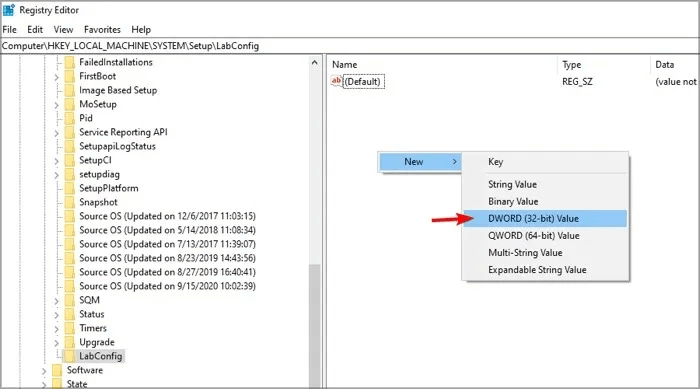
7. Name DWORD Dieser neue Name TPMCheck umgehen. Sie können auch Wörter hinzufügen DWORDs „BypassRAMCheck“ و "SecureBootCheck umgehen" Um alle Anforderungen von Windows 11 zu umgehen
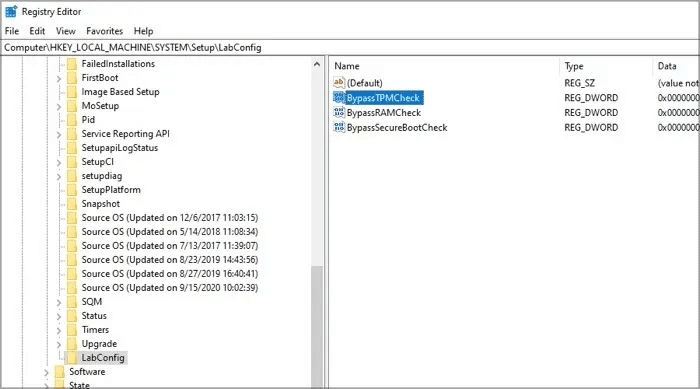
8. Weisen Sie die Werte all dieser Wörter zu DWORDs neu an "1."
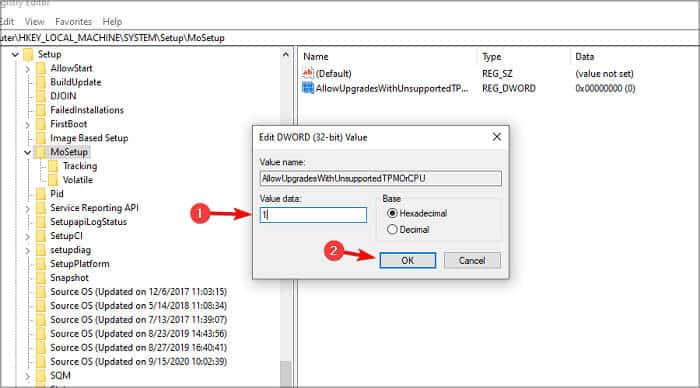
9. Beenden Sie den Registrierungseditor und der Installationsvorgang ist abgeschlossen.
3. Verwenden Sie Rufus, um TPM 2.0 zu umgehen
Sie können das Rufus-Dienstprogramm verwenden, um einen bootfähigen USB-Stick mit Einstellungen zu erstellen, die die TPM-Anforderungen deaktivieren. Diese Einstellung deaktiviert auch die RAM- und CPU-Anforderungen, sodass die Installationsmedien mit fast allen Geräten kompatibel sind, die die Anforderungen von Microsoft nicht erfüllen.
Diese Methode erfordert ein Flash-Laufwerk mit mindestens 16 GB.
- Laden Sie die Die neueste Version von Rufus Und installieren Sie es auf Ihrem Computer.
- Eintreten USB leere Datei (16 GB oder größer) auf Ihrem Computer und starten Sie dann Ausführen Rufus.
- Wählen Sie dieses USB-Laufwerk als Installationsort aus.
- Stellen Sie sicher, dass die Boot-Auswahl aktiviert ist „Disc oder ISO-Image“ , Dann klick "herunterladen".
- Rufus fordert Sie zur Auswahl auf "Windows 11" , die neueste Version und Ihre bevorzugte Sprache.
- Außerdem fordert Rufus Sie auf, einen Speicherort für Ihr ISO-Image anzugeben.
- Speichern Sie es in Ihrem Downloads-Ordner.
- Sobald der Download abgeschlossen ist, klicken Sie auf die Bildoption und wählen Sie aus „Erweiterte Windows 11-Installation“ Zum Deaktivieren von TPM, Secure Boot und RAM-Anforderungen 8 GB.
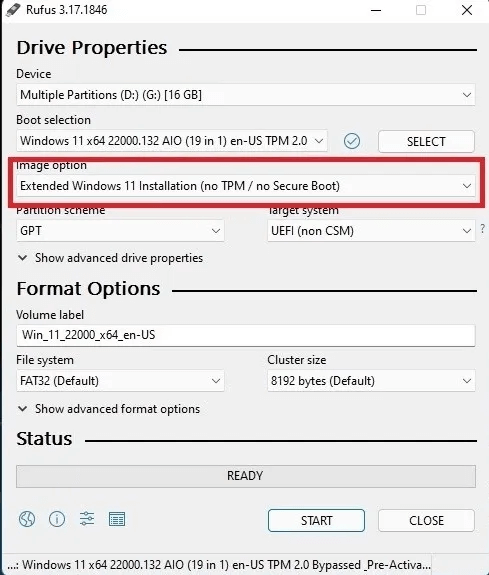
9. Klicken Sie auf "Anfang" Um mit der Installation der ISO auf Ihrem Flash-Laufwerk zu beginnen.
Sobald Sie fertig sind, können Sie dieses Laufwerk verwenden, um Windows 11 auf Ihrem alten Computer oder Ihrer virtuellen Maschine zu installieren.
Häufig gestellte Fragen
1. Kann ich einen neuen TPM-Chip auf meinem Computer installieren?
Ja, das können Sie, aber Sie müssen ein kompatibles Motherboard haben. Die meisten Laptops, die nach 2016 hergestellt wurden, sind mit diskreten oder integrierten TPMs ausgestattet. Da es schwierig ist, Laptop-Motherboards aufzurüsten, dürfen Sie Ihrem Chipsatz keinen Chip hinzufügen.
Wenn Sie ein Desktop-kompatibles Motherboard haben, können Sie darauf einen physischen TPM-Chip installieren. Die meisten Desktop-Motherboards verfügen über diese Option.
Sofern Sie keine fortgeschrittene oder erfahrene Erfahrung mit Computerhardware haben, empfehlen wir Ihnen, sich an einen Experten zu wenden, wenn Sie dieses Upgrade durchführen müssen.
2. Wie viel kostet ein TPM-Chip?
In vielen Fällen kosten TPM-Chips nicht mehr als 29 US-Dollar, aber als Microsoft diese Anforderung ankündigte, stieg der Preis stark auf etwa 199 US-Dollar. Jetzt, da die Hitze nachgelassen hat (und Sie die TPM-Anforderung sowieso umgehen können), sollten Sie wieder zu normalen Tarifen zurückkehren.
3. Verwendet Windows 10 TPM 2.0?
Ja, das stimmt, obwohl es in dieser Version von Windows keine schwierige Anforderung war. Seit Windows 10 hat Microsoft die volle Kontrolle über das TPM, um sicherzustellen, dass Ihr System sicher bleibt.
letzte Gedanken
Nachdem Sie nun wissen, wie Sie die TPM 2.0-Anforderungen umgehen, können Sie Windows 11 auf Ihrem Gerät installieren. Auch wenn Sie diese Einschränkungen umgangen haben, möchten Sie trotzdem einen kompatiblen PC.
Microsoft mag kein neues Betriebssystem auf Hardware, die die Anforderungen nicht erfüllt. Obwohl es Sie ohnehin nicht daran hindert, schützt die Nutzungsvereinbarung Mircosoft vor jeglichen Schäden, die Ihrem Computer durch die Verwendung von Windows 11 entstehen könnten.
Außerdem beseitigt die Vereinbarung jegliche Verpflichtung zur Veröffentlichung von Updates für Ihr Gerät. Mit einem kompatiblen Gerät treten Sie in die Fußstapfen von Microsoft und genießen volle Unterstützung für die Installation von Windows 11.