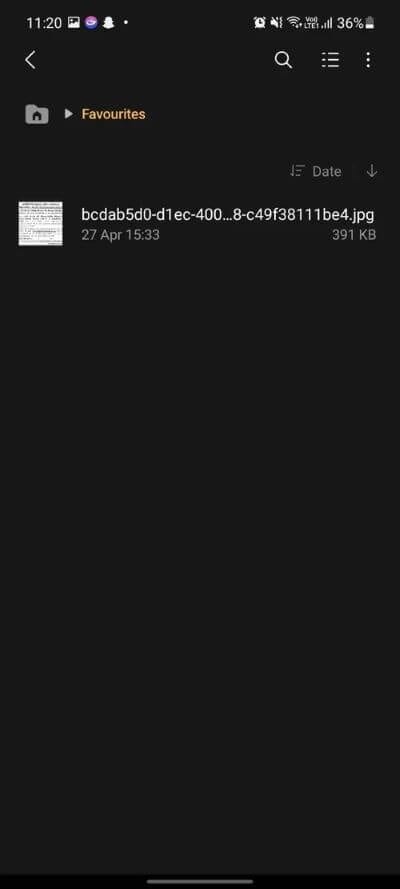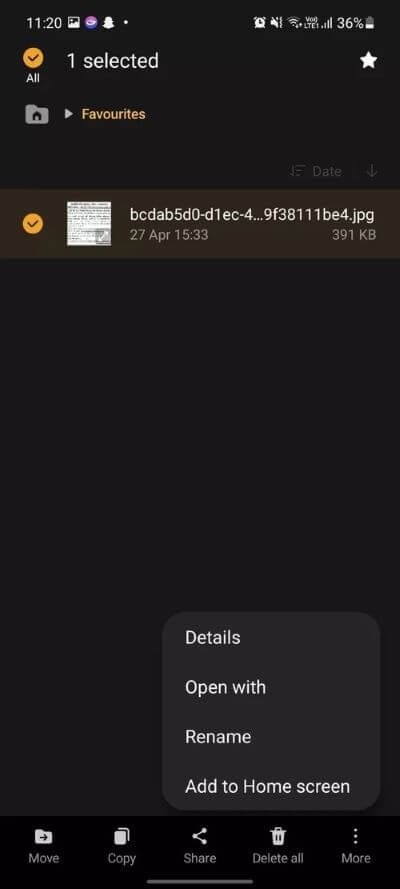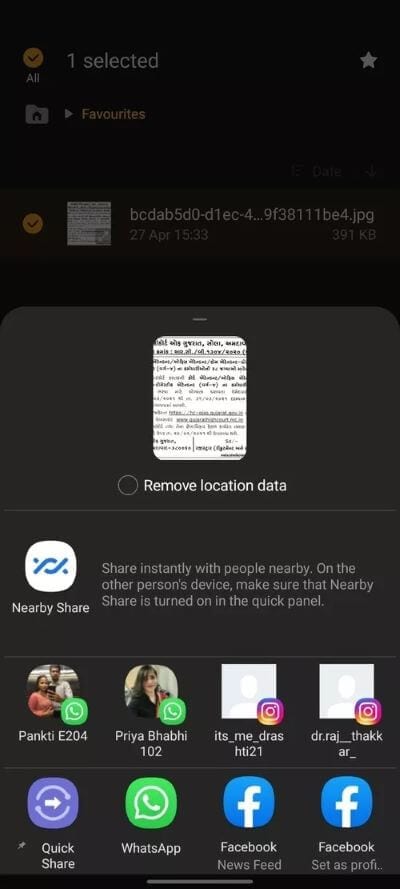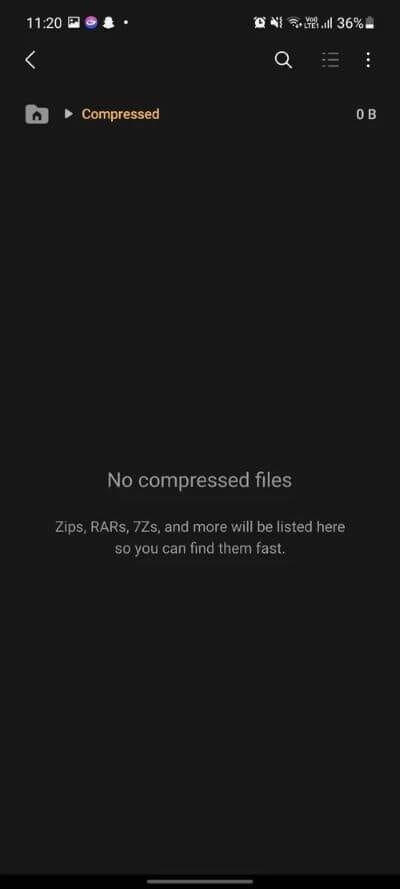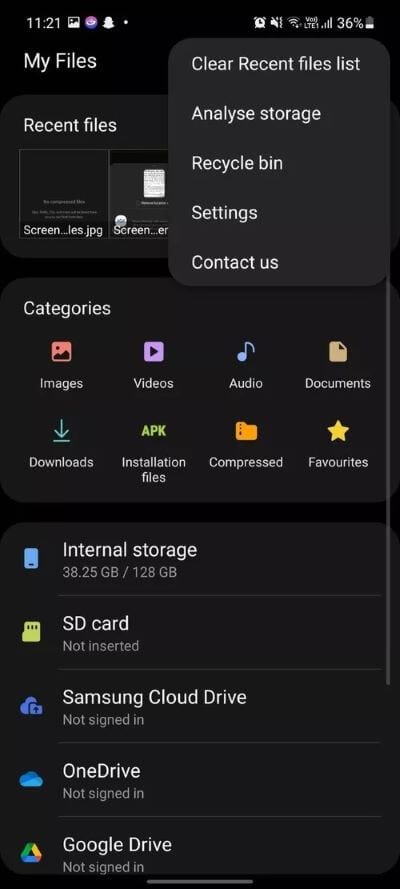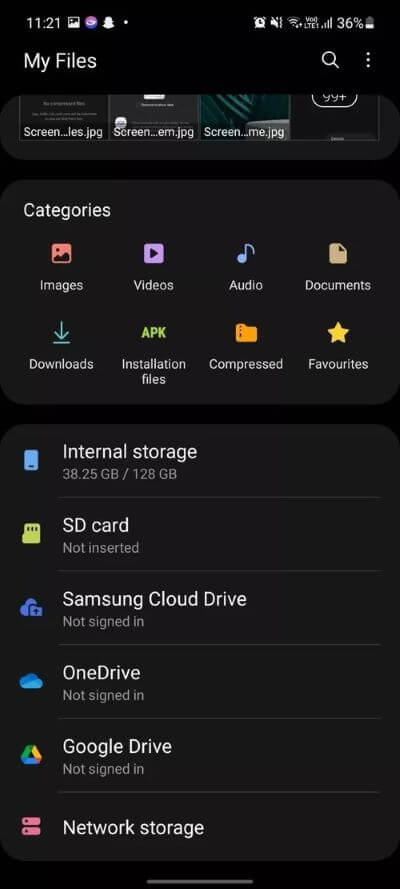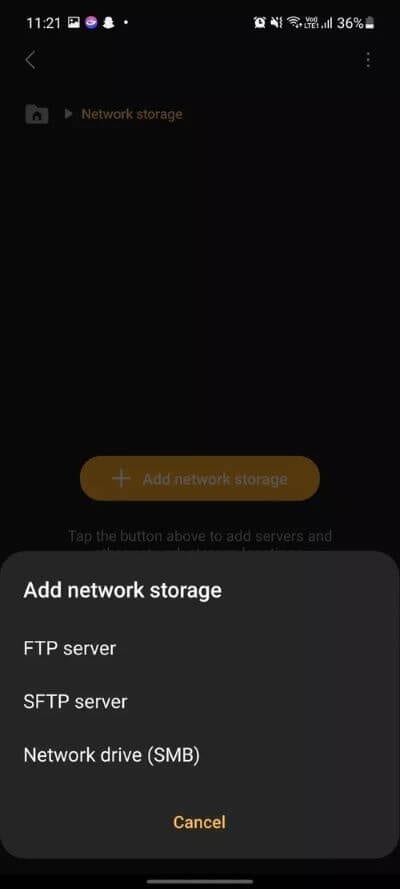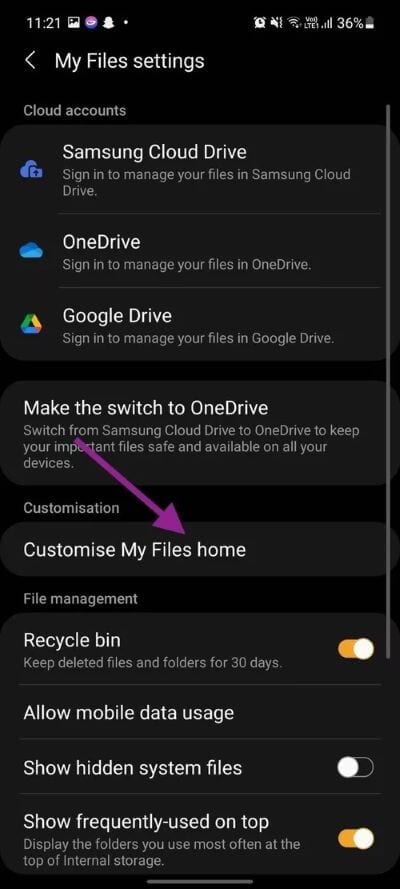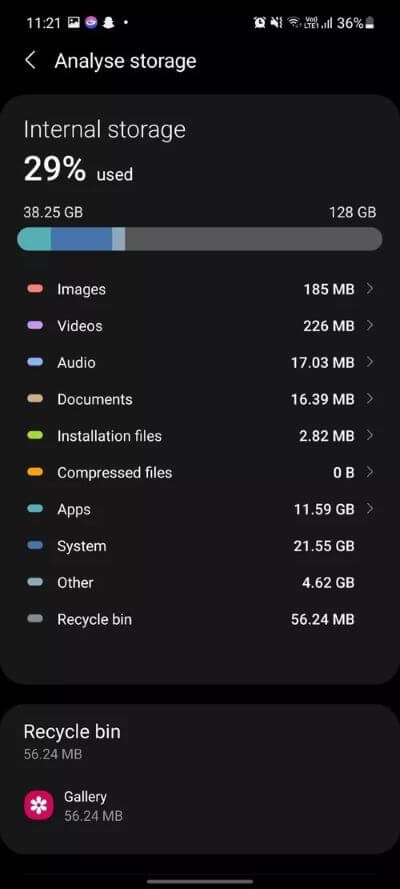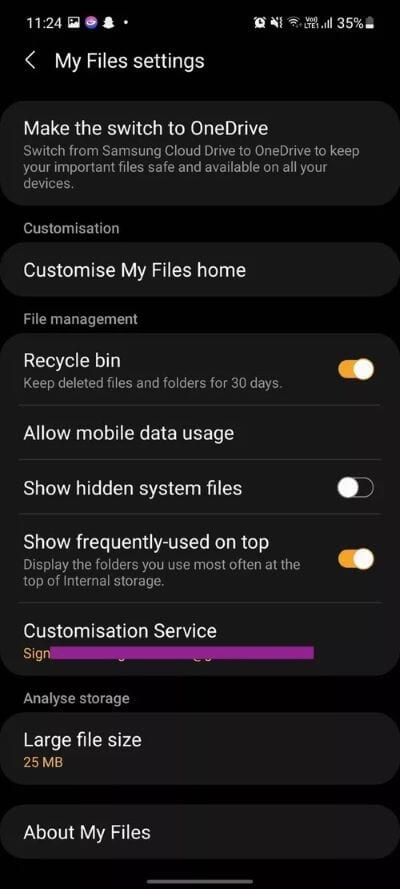Top 10 Tipps und Tricks zu Samsung My Files auf Galaxy-Geräten
Die native Dateiverwaltung ist einer der Hauptgründe, sich für Android gegenüber iOS zu entscheiden. Power-User verlassen sich auf Drittanbieter-Apps wie ES File Manager und Solid Explorer aus dem Play Store. Die meisten Android-Telefone verfügen über eine integrierte Dateimanager-App. Diese sind jedoch bestenfalls grundlegend. Unter anderem verfügt der Standard-Dateimanager von Samsung über viele Funktionen. Lesen Sie weiter, um die besten Tipps und Tricks dafür zu erfahren.
Beim nativen Dateimanager von Samsung geht es nicht nur darum, Dateien von einem Ordner in einen anderen zu verschieben. Es unterstützt Cloud-Speicher von Drittanbietern und hat noch ein paar weitere Tricks parat, damit Sie sich von Drittanbieter-Optionen aus dem Play Store fernhalten.
1. Markieren Sie eine Datei als Favorit
Wenn Sie häufig auf bestimmte Dateien zugreifen müssen, müssen Sie diese für einen einfachen Zugriff bevorzugen. Öffnen Sie die Dateimanager-App auf Ihrem Samsung-Telefon, wählen Sie das Foto, Video oder Dokument aus und tippen Sie auf das kleine Sternsymbol in der oberen rechten Ecke.
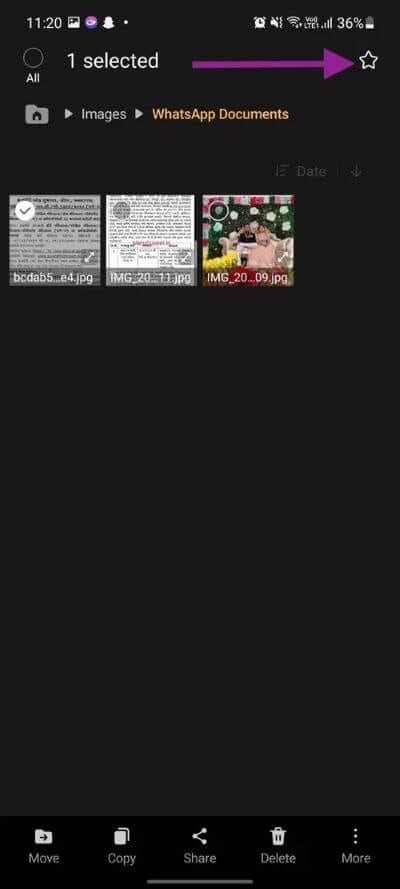
Sie können nun über den separaten Favoritenbereich des Startbildschirms auf diese markierten Dateien zugreifen.
2. Fügen Sie das Widget zum Startbildschirm hinzu
Mit Samsung können Sie außerdem eine Datei- oder Bildverknüpfung zum Startbildschirm Ihres Telefons oder Tablets hinzufügen. Ohne zur Galerie oder zur Dateimanager-App zu gehen, können Sie direkt vom Startbildschirm aus auf diese Dateien zugreifen. Öffnen Sie die Dateimanager-App und tippen Sie lange auf das Foto, Video oder die Datei, die Sie auf dem Startbildschirm hinzufügen möchten.

Tippen Sie unten rechts auf die Schaltfläche „Mehr“ und wählen Sie die Option „Zum Startbildschirm hinzufügen“. Verwenden Sie die Schaltfläche „Hinzufügen“ oder ziehen Sie die Datei per Drag & Drop an Ihren bevorzugten Speicherort auf dem Startbildschirm.
3. Entfernen Sie Standortdaten beim Teilen
Samsung hat diesen tollen Trick eingeführt, damit Sie beim Teilen von Fotos oder Videos beruhigt sein können. Wenn Sie die Schaltfläche „Teilen“ auswählen und darauf tippen, werden Sie im Freigabemenü von One UI aufgefordert, die Standortdaten zu entfernen, bevor Sie sie an die andere Person übertragen.
4. Öffnen Sie die ZIP-Archivdateien oder RAR-Dateien
Samsung Files verfügt über einen separaten Zip-Ordner für den Zugriff auf Zip-, RAR-, 7Z- usw. Dateien. Sie können diese Archivdateien auch entpacken und auf den darin enthaltenen Inhalt zugreifen.
Dadurch müssen Sie keine weitere App herunterladen, nur um Archivdateien zu überprüfen.
5. Löschen Sie die Liste der zuletzt verwendeten Dateien
Standardmäßig zeigt Samsung Files oben häufig verwendete Dateien und Bilder an. Wenn vertrauliche oder private Inhalte vorhanden sind, möchten Sie möglicherweise die Liste der zuletzt verwendeten Dateien aus dem Hauptbildschirm „Meine Dateien“ löschen.
Klicken Sie einfach auf das Dreipunktsymbol in der oberen rechten Ecke und wählen Sie „Zuletzt verwendete Dateien löschen“ aus der Liste unten.
6. Cloud-Speicherintegration von Drittanbietern
Die „Meine Dateien“-App von Samsung fungiert als zentraler Hub für die Verwaltung aller auf Ihrem Telefon, Ihrer SD-Karte oder Ihrem Cloud-Speicher gespeicherten Dateien. Mit der Anwendung können Sie Dateien beliebter Dienste anzeigen und darauf zugreifen, z Microsoft Onedrive und Google Drive. Wir hoffen, dass Dropbox und Box in zukünftigen Updates enthalten sein werden.
7. Netzwerkspeicher nutzen
Samsung hat nicht aufgehört, Cloud-Speicher in der App „Meine Dateien“ hinzuzufügen. Mit der App können Sie auch einen FTP- (File Transfer Protocol) oder SFTP-Server in der Dateien-App hinzufügen und auf die lokal gespeicherten Dateien von Ihrem PC oder Mac aus zugreifen.
Gehen Sie zu Netzwerkspeicher > Netzwerkspeicher hinzufügen und wählen Sie einen FTP- oder SFTP-Server aus. Sie können der Anwendung auch ein Netzlaufwerk hinzufügen.
8. Passen Sie meine Home-Dateien an
Wenn Sie den Cloud-Speicher OneDrive oder Google Drive nicht verwenden, können Sie diese Optionen vom Startbildschirm entfernen. Eintauchen in Meine Dateien-Einstellungen > Startseite personalisieren Zu meinem Profil hinzufügen und die Optionen deaktivieren, die Sie nicht mehr benötigen.
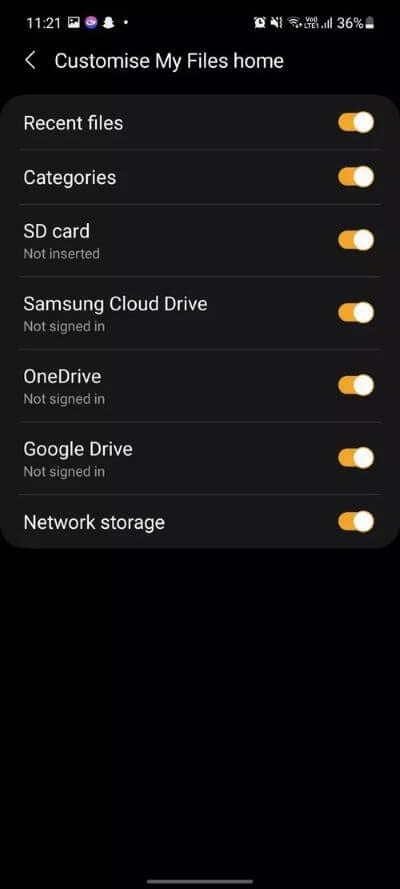
9. Speicheranalyse
Samsung My Files verfügt über eine praktische Analysespeicheroption, die Ihnen einen detaillierten Überblick darüber gibt, welche Art von Inhalten Speicherplatz auf dem Gerät beanspruchen. Mit einem Klick können Sie große Dateien finden, Dateien duplizieren und irrelevante Inhalte von Ihrem Samsung-Gerät entfernen.
10. Versteckte Ordner und Dateien anzeigen
Möchten Sie auf Ordner und Dateien im internen Speicher Ihres Telefons zugreifen? Gehen Sie zu den Einstellungen für „Meine Dateien“, scrollen Sie nach unten, um versteckte Systemdateien anzuzeigen, und aktivieren Sie die Option.
Anschließend zeigt Ihnen die App „Meine Dateien“ versteckte Ordner und Dateien mit einem Punkt vor dem jeweiligen Namen und kleinen transparenten Symbolen an.
Dateien verwalten wie ein Profi
Samsung My Files ist eine leistungsstarke Dateiverwaltungs-App. Uns gefällt die Art und Weise, wie die App OneDrive-, Google Drive- und FTP-Integration in der App bietet. Was ist Ihr Lieblingstrick aus der Liste? Ton aus im Kommentarbereich unten.