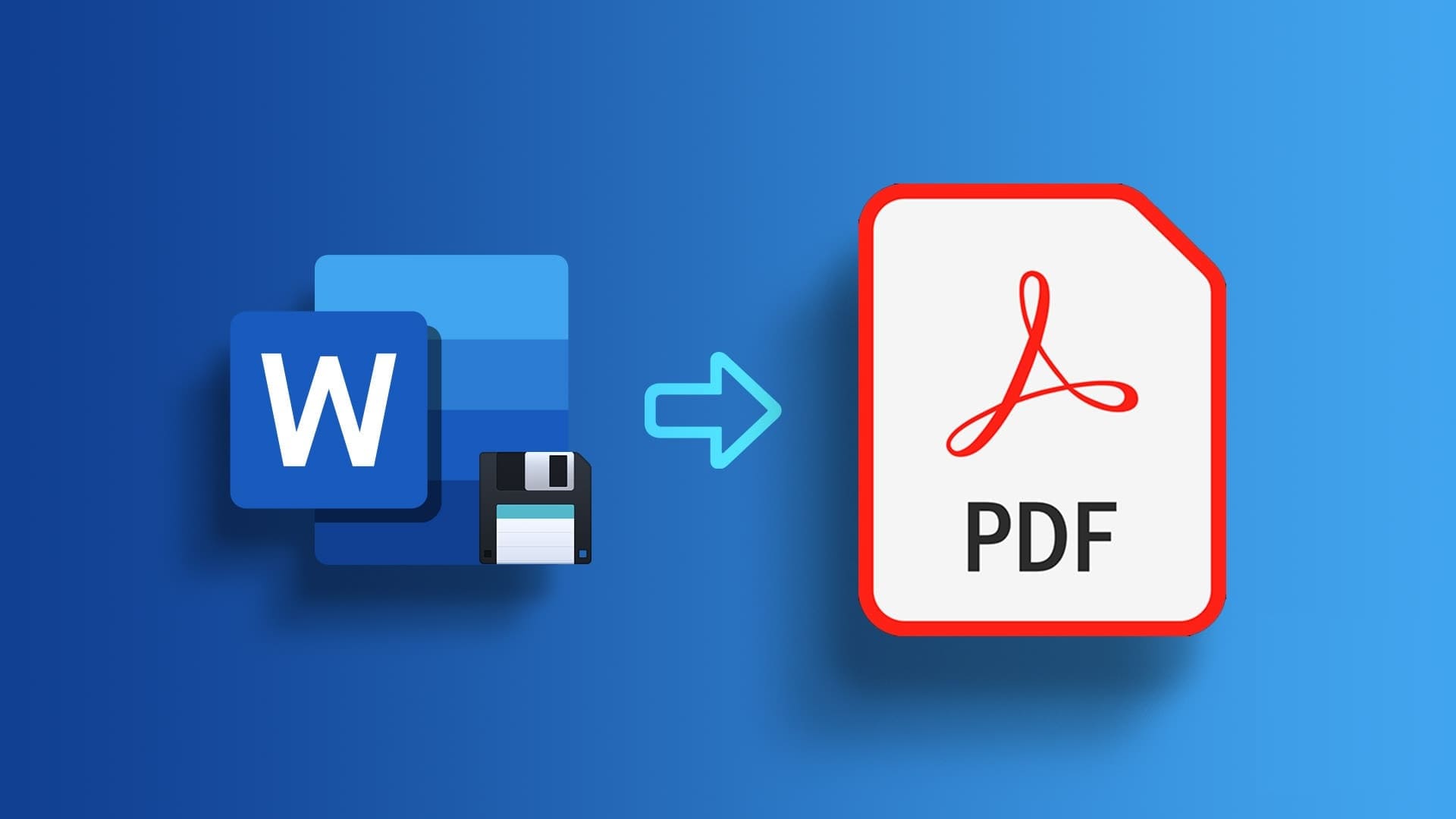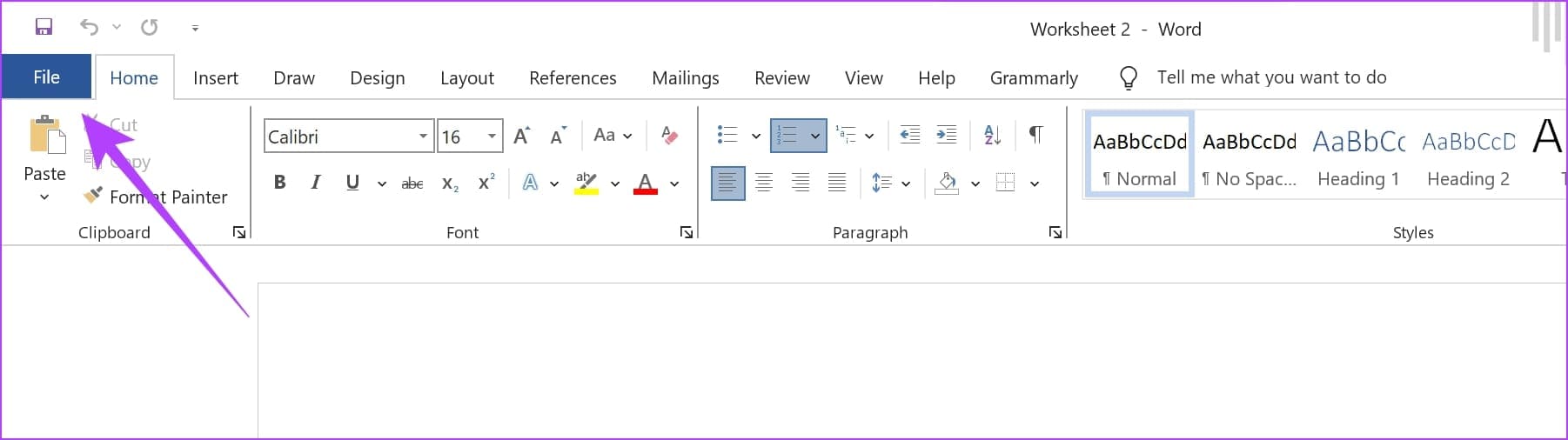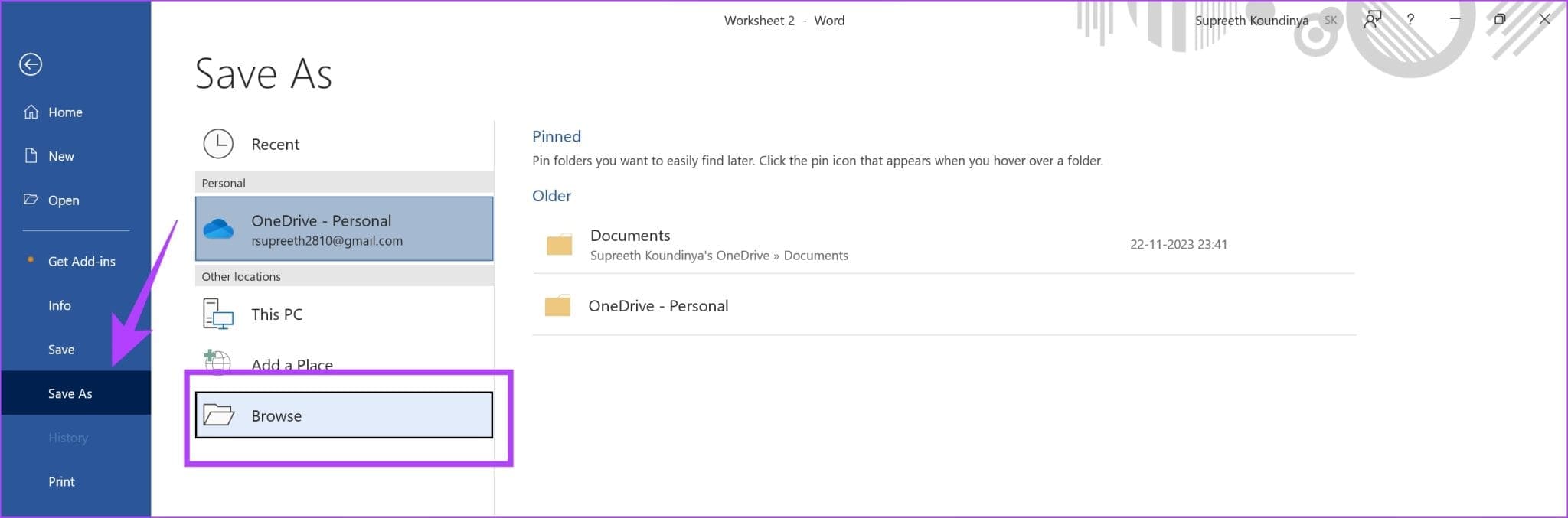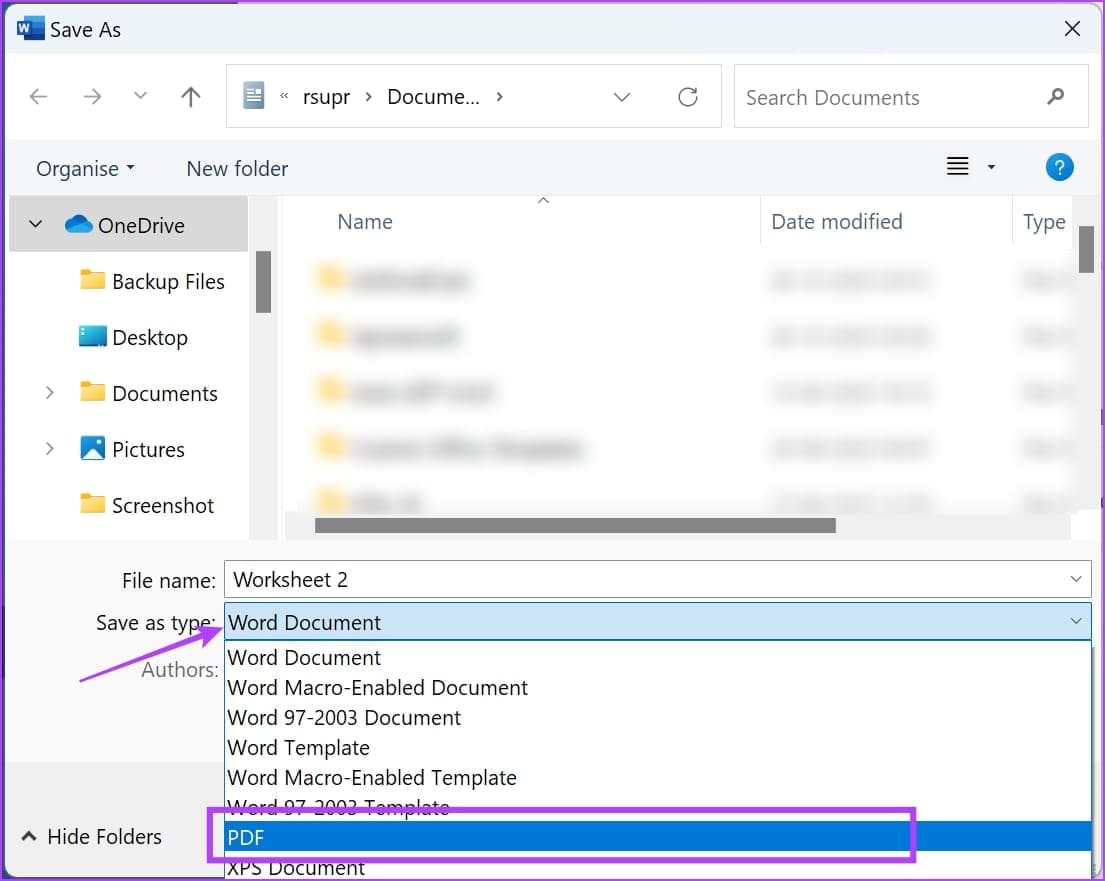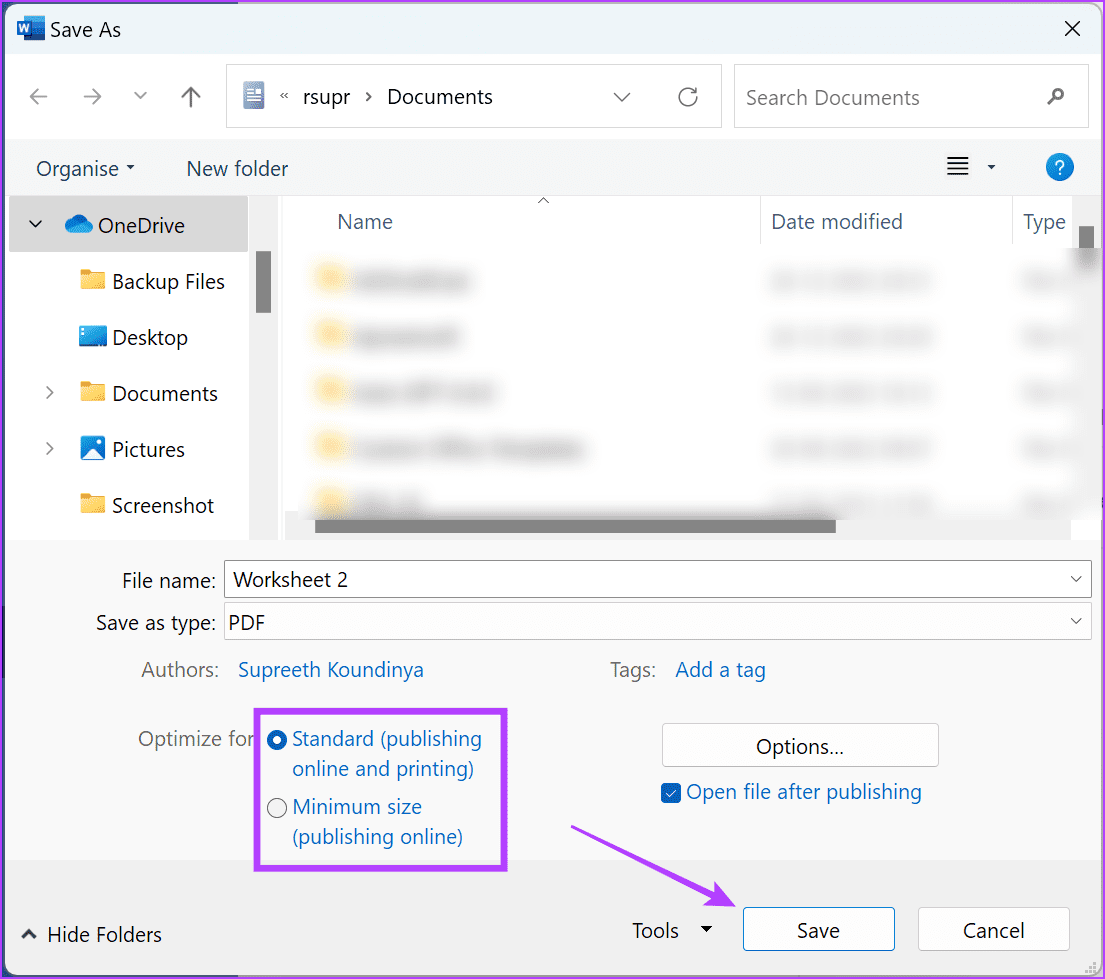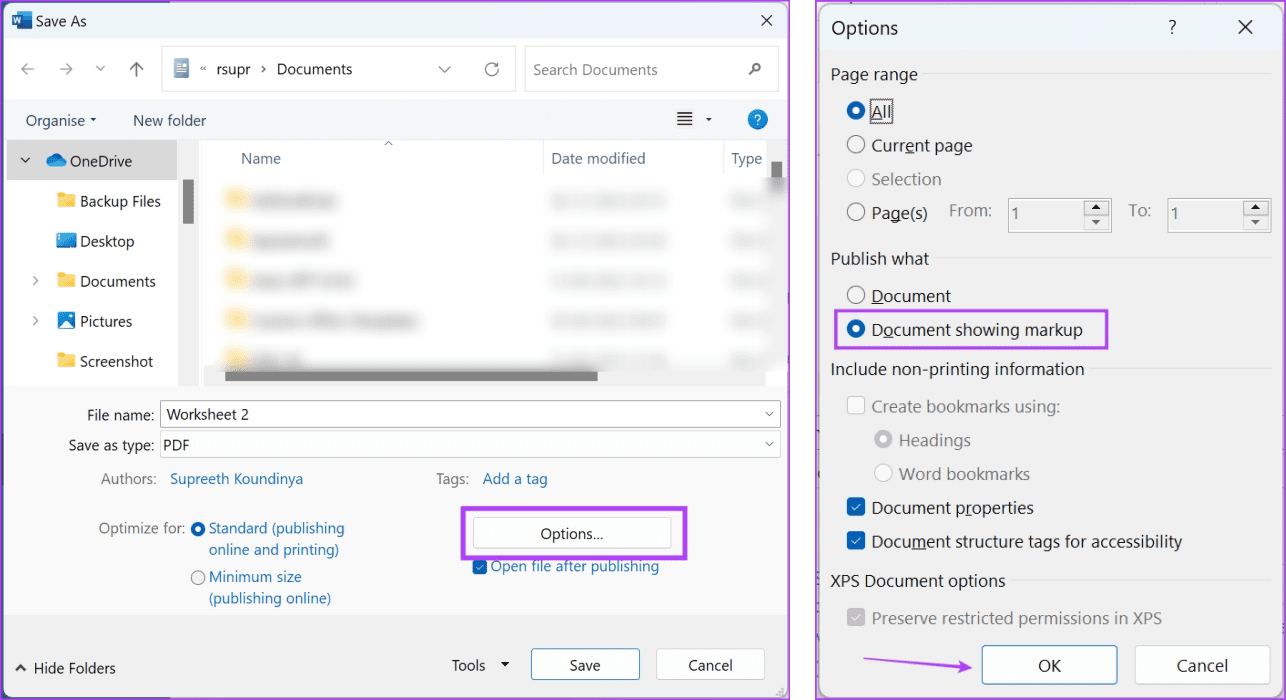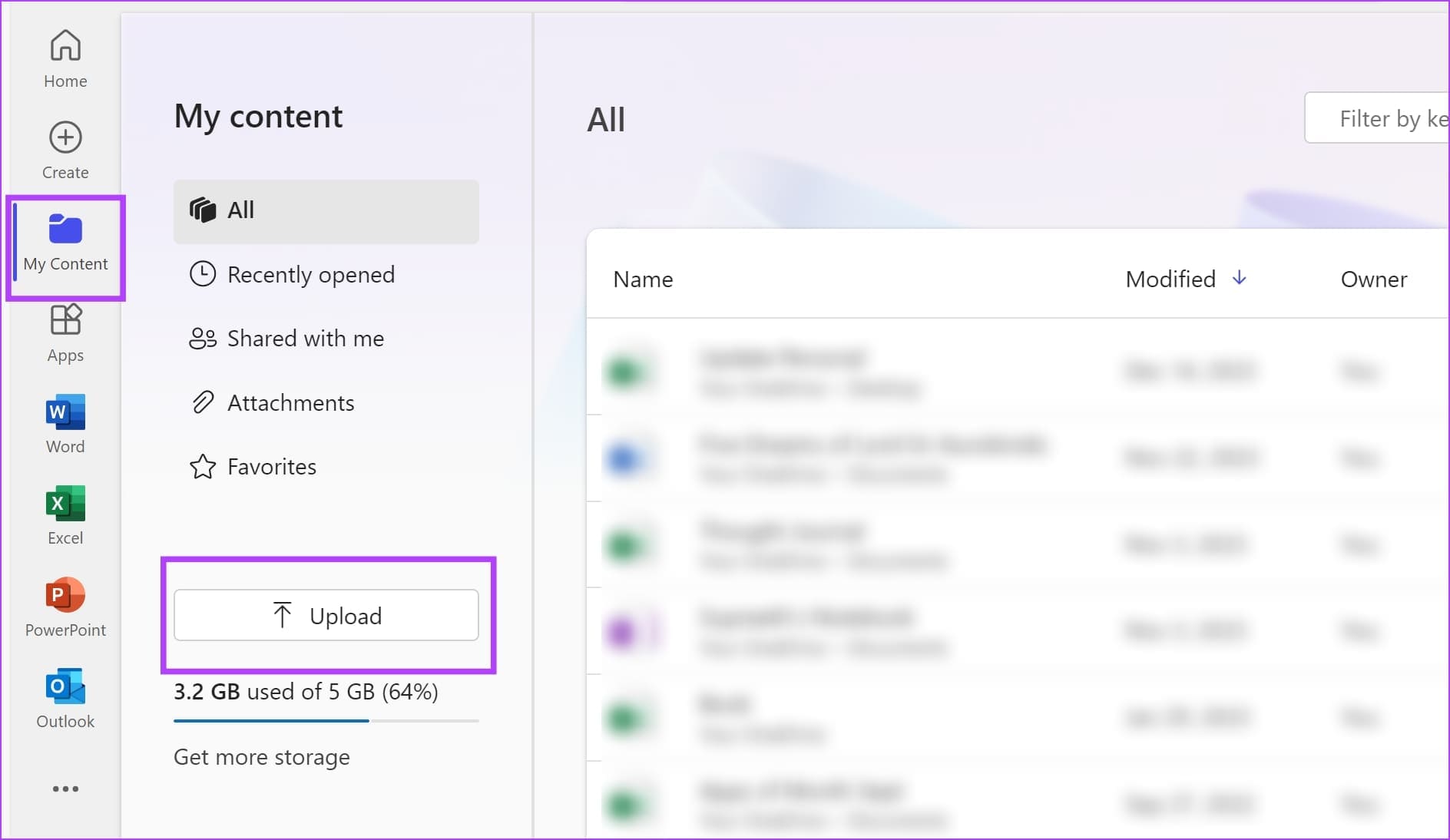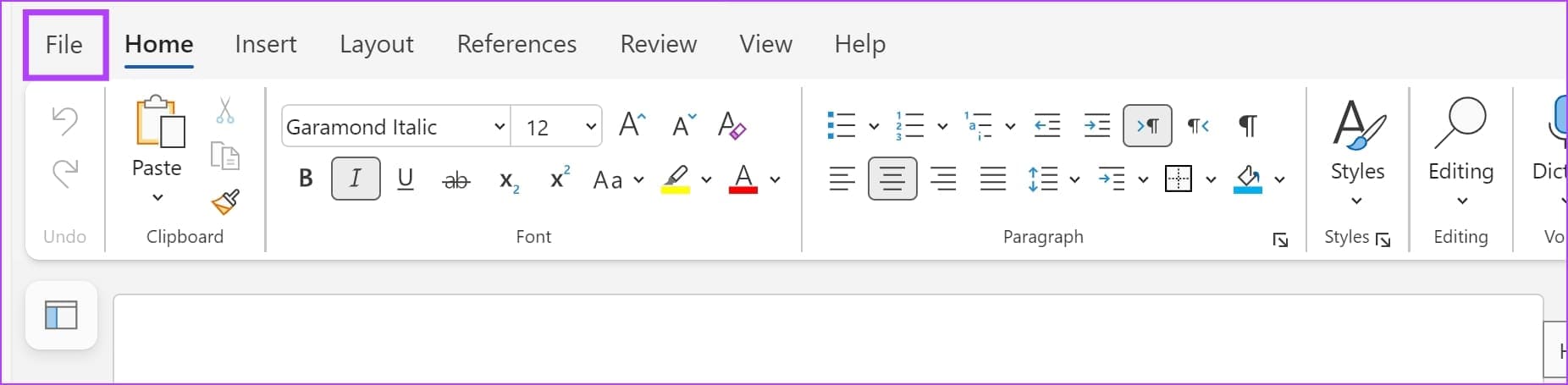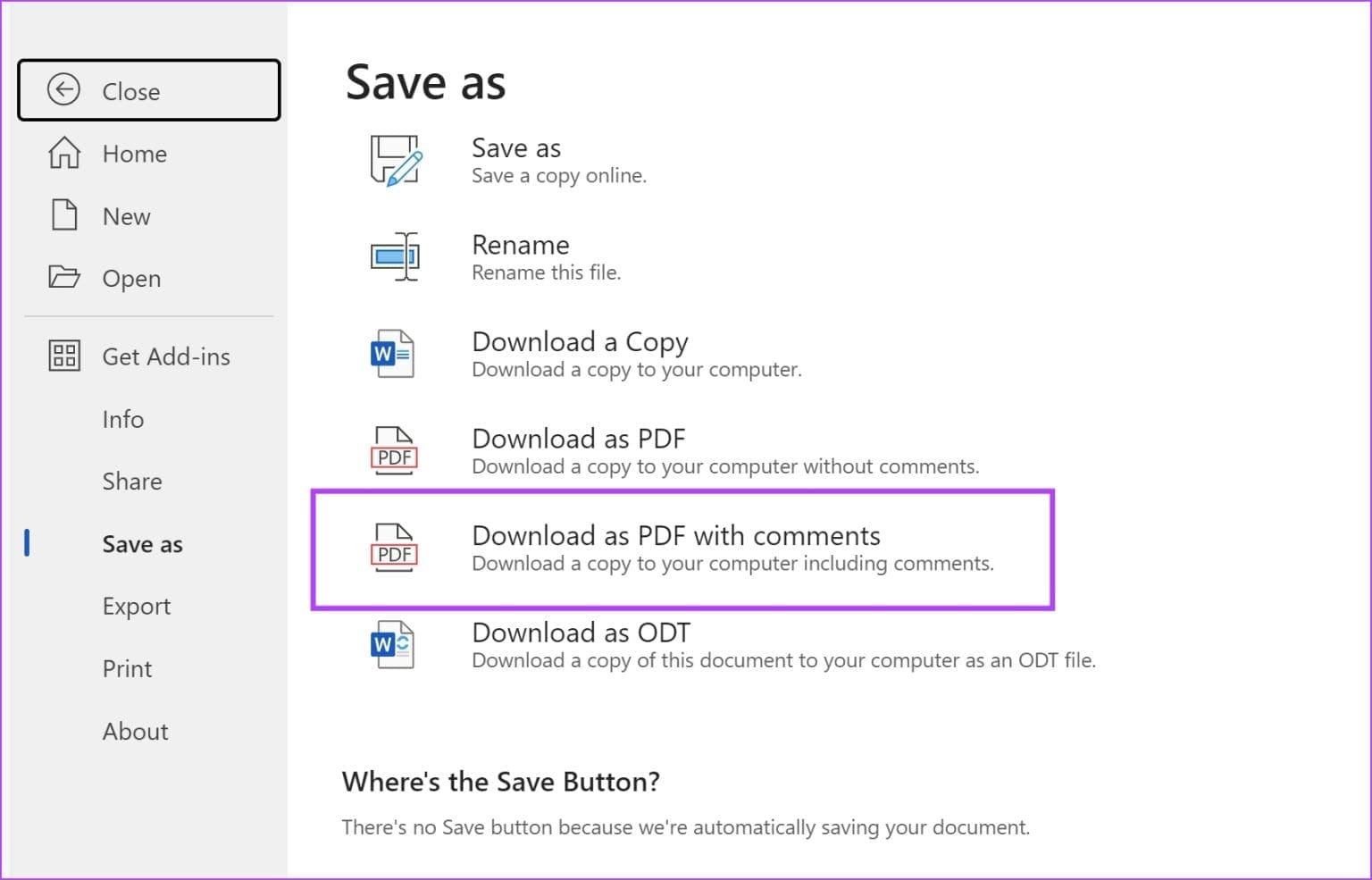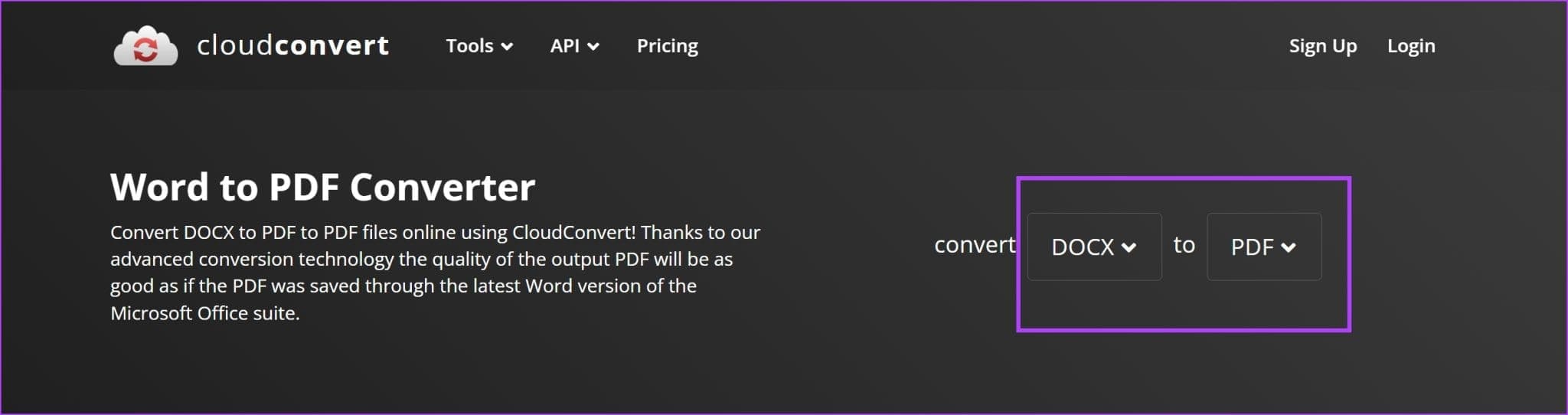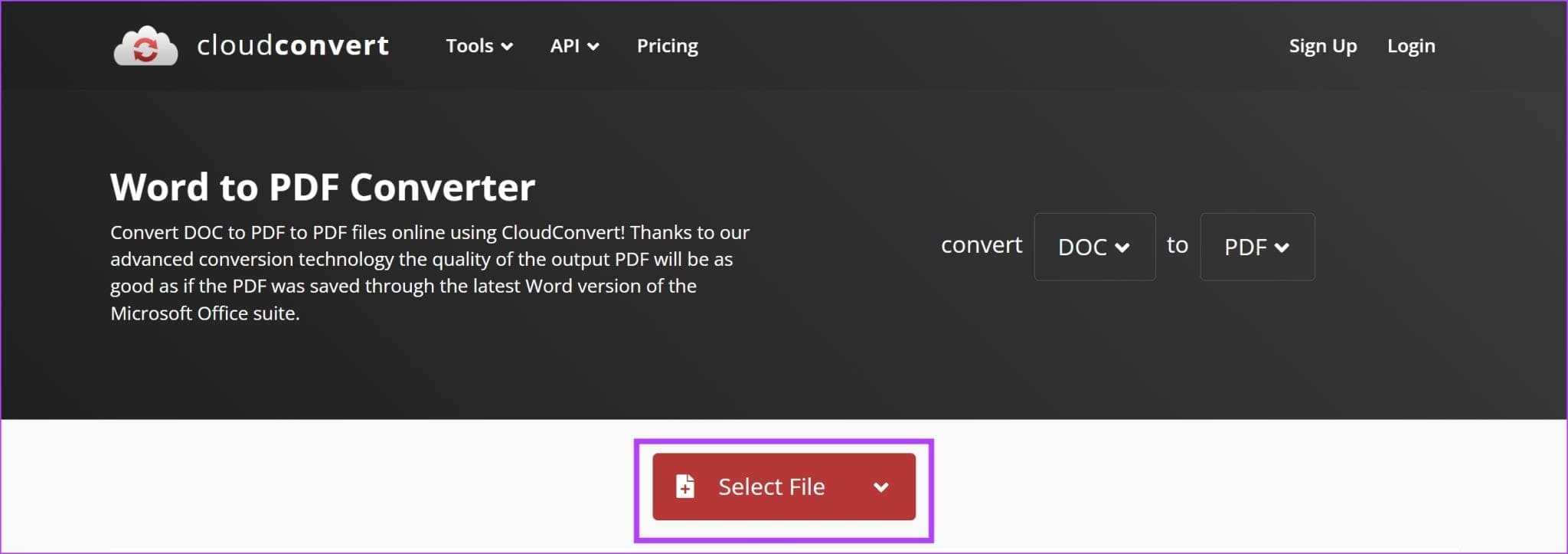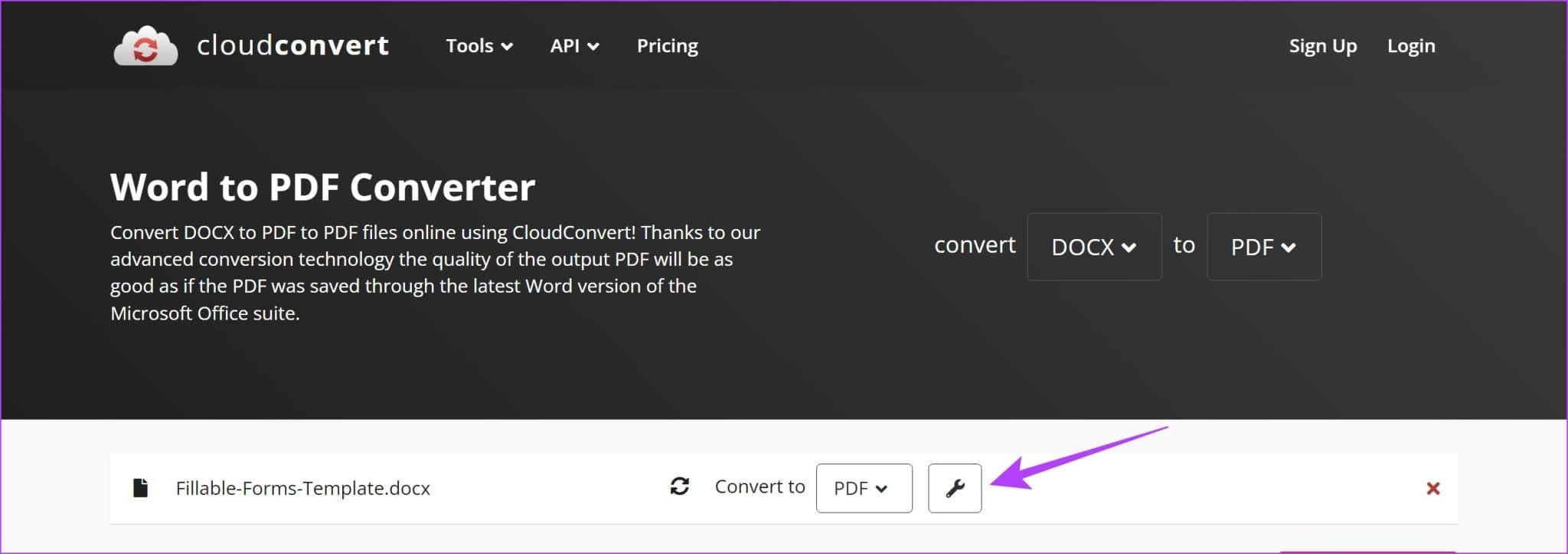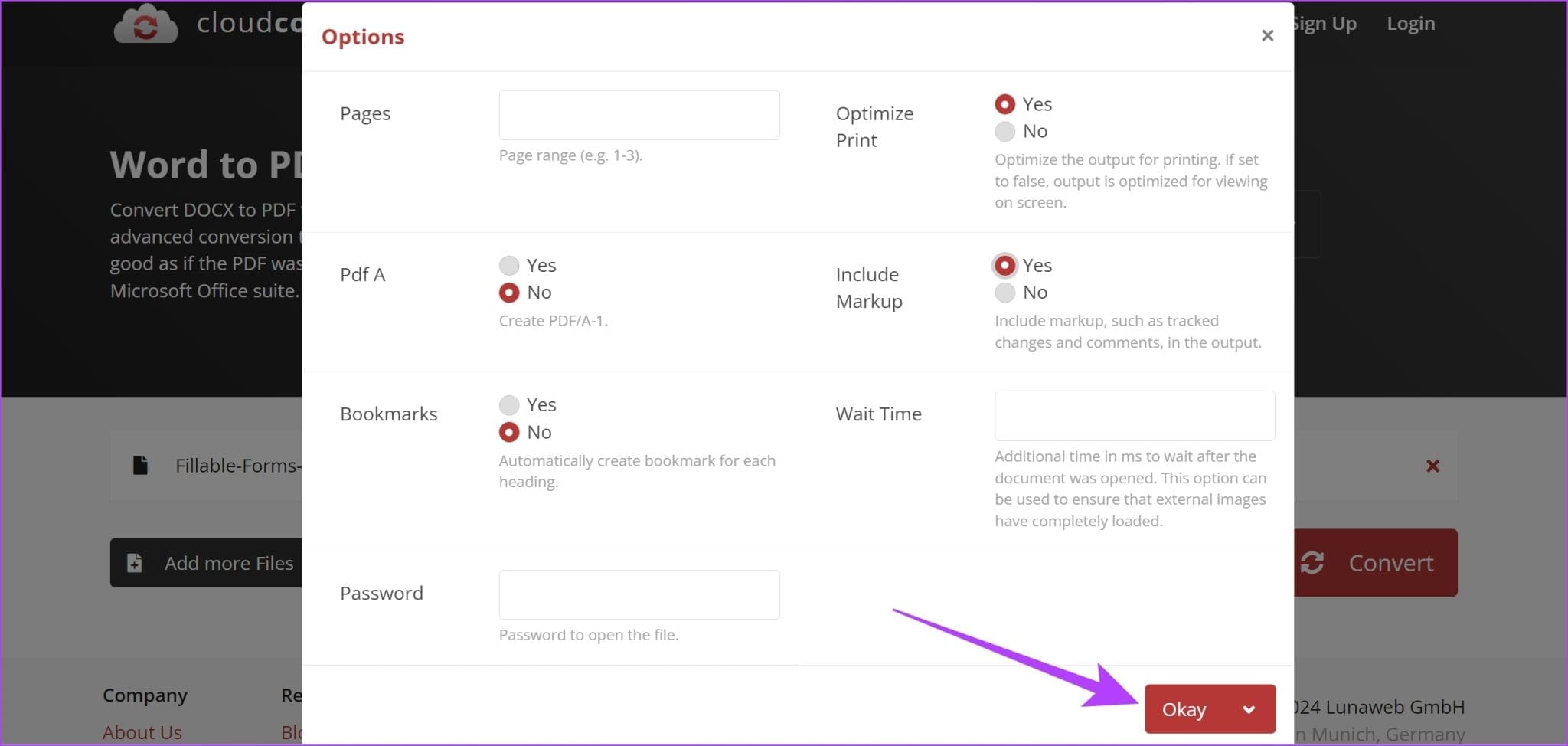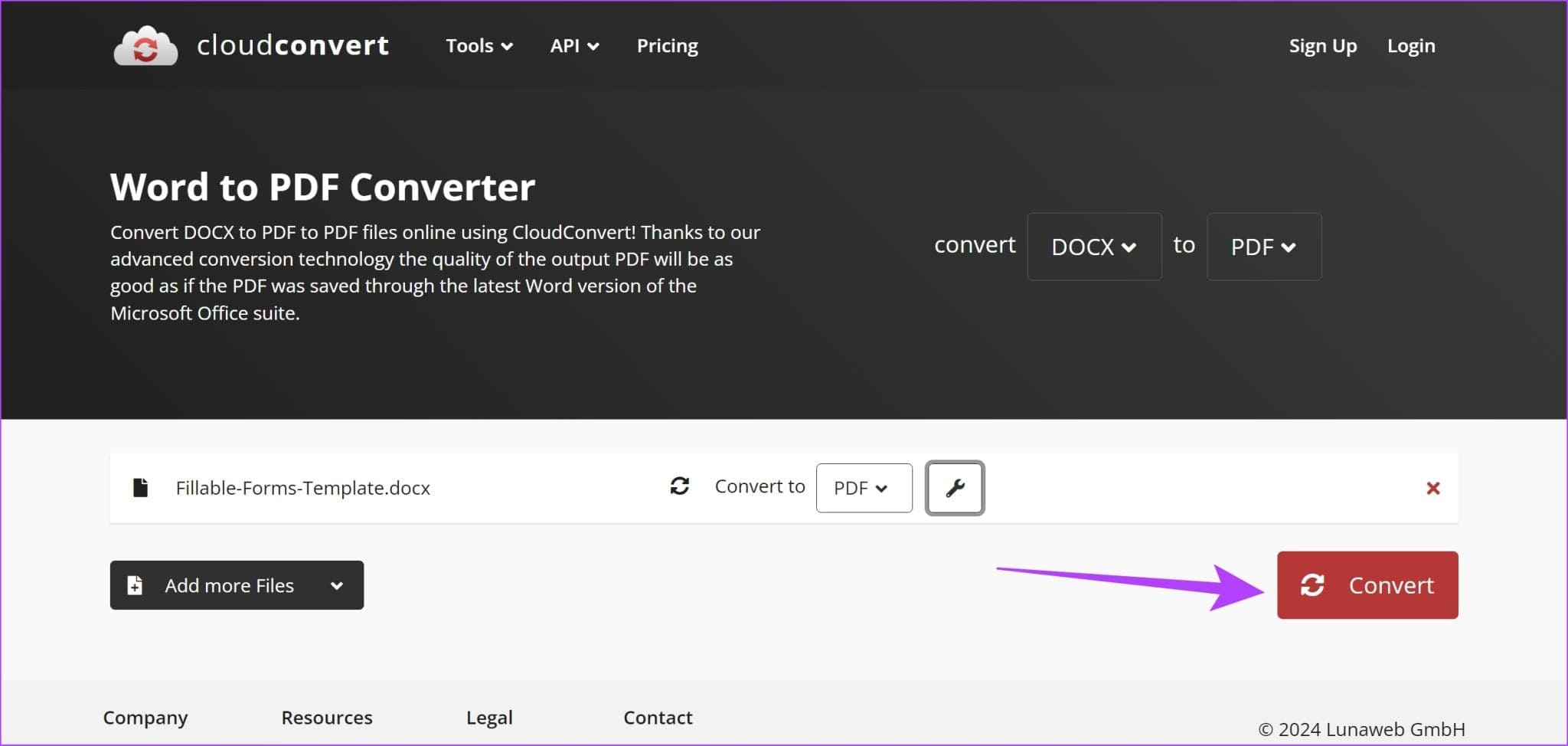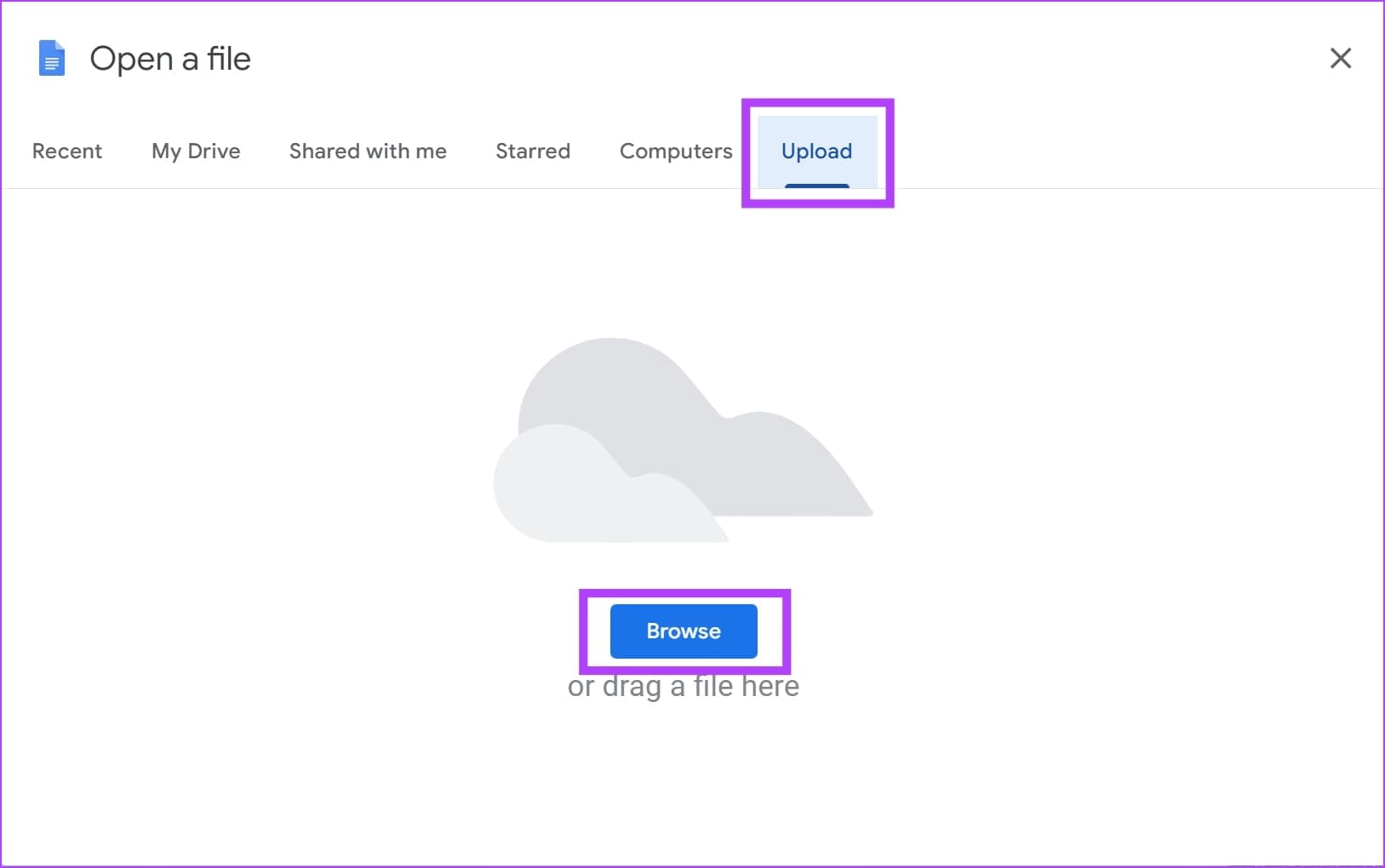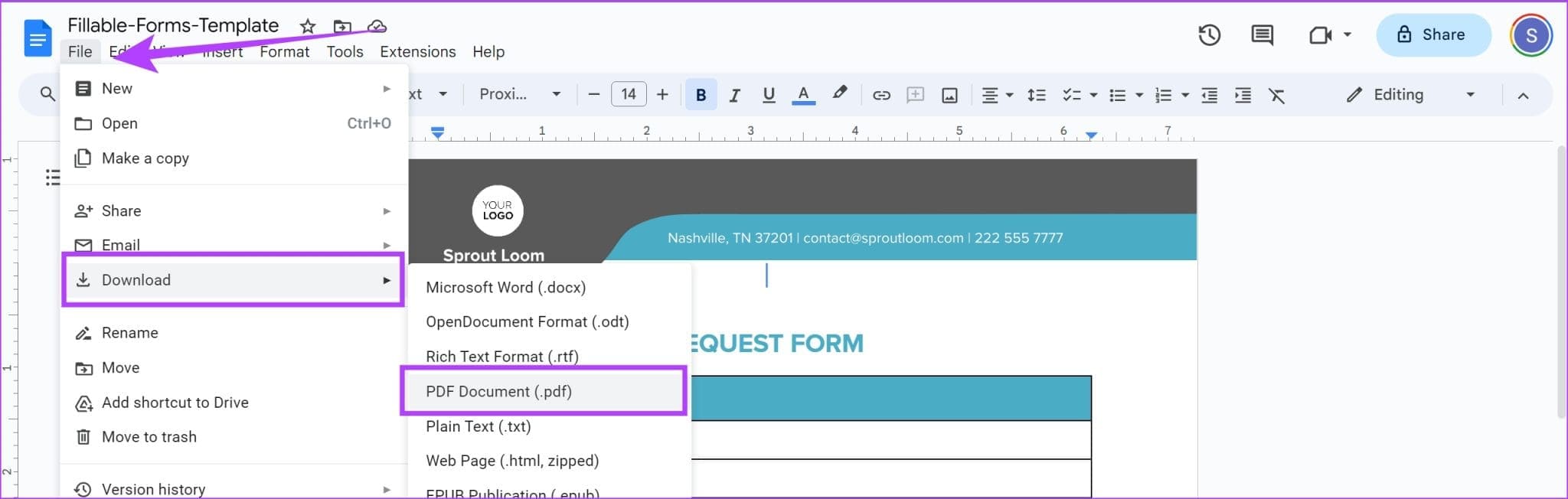So speichern Sie ein Word-Dokument als PDF unter Windows und Mac
Obwohl Microsoft Word ein leistungsstarkes Textverarbeitungsprogramm ist, eignet es sich ideal zum Konvertieren Ihres Dokuments in eine PDF-Datei, bevor Sie es mit anderen teilen. Dies liegt daran, dass PDF-Dateien auf allen Geräten und Systemen ein einheitliches Format beibehalten, wodurch sichergestellt wird, dass das Dokument für jeden, der es betrachtet, gleich aussieht. In diesem Artikel möchten wir Ihnen zeigen, wie Sie ein Word-Dokument auf Ihrem PC und Mac als PDF speichern.
Es gibt mehrere Möglichkeiten, ein Word-Dokument in PDF zu konvertieren. Sie können dies direkt über Microsoft Word tun oder eine kostenlose Online-Anwendung eines Drittanbieters verwenden. Wenn Ihr Word-Dokument außerdem Kommentare und Markierungen enthält, können Sie diese auch in der PDF-Datei behalten, die Sie exportieren.
Lesen Sie auch: besser Möglichkeiten zum Konvertieren von PDF in Word
SO EXPORTIEREN SIE WORD-DATEIEN IN MICROSOFT WORD IN PDF
So speichern Sie ganz einfach ein Word-Dokument als PDF in Microsoft Word auf Ihrem Windows-PC oder Mac.
Schritt 1: Öffnen das Dokument in die Sie umwandeln möchten PDF in Microsoft Word. Klicke auf Datei.
Schritt 2: Klicke auf Speichern als. Klicken Sie nun auf Durchsuche.
Weiter zu Schritt 3: Lokalisieren الموقع In dem Sie das Dokument als Datei speichern möchten PDF. Klicken Sie nun auf das Dropdown-Menü neben "Speichern unter" Um das Format zu ändern. Lokalisieren PDF.
Schritt 4: Sie können auch auswählen PDF-Dokumentqualität.
- Standard: Speichert das Dokument mit den Standard-PDF-Konvertierungseinstellungen.
- Mindestgröße (Online-Veröffentlichung): Optimiert kleinere Dateigrößen, die für die Online-Veröffentlichung geeignet sind.
Schritt 5: tippen Sie auf sparen um den Vorgang abzuschließen.
Drucken Sie die Word-Datei mit Markierungen und Kommentaren als PDF
Wenn Sie ein Word-Dokument als PDF speichern, sind Tags/Kommentare standardmäßig nicht sichtbar. So stellen Sie sicher, dass Ihre PDF-Dokumente diese behalten.
Klicken Sie auf Ihrem Windows-PC auf die Schaltfläche „Optionen“, während Sie das Dokument als PDF speichern. Aktivieren Sie das Kontrollkästchen neben „Dokument zeigt Markup“, klicken Sie auf „OK“ und speichern Sie das Dokument.
Lesen Sie auch: Gewusst wie Drucken Sie nachverfolgte Änderungen und Kommentare in Microsoft Word-Dokumenten
Diese Option finden Sie jedoch nicht für Mac. Als vorübergehende Lösung sollten Sie Microsoft Office Online verwenden, um dasselbe zu tun.
Schritt 1: Laden Sie das Dokument auf der Registerkarte „Meine Inhalte“ hoch. Offen das Dokument.
Schritt 2: Klicken Sie jetzt eine Datei.
Weiter zu Schritt 3: Klicken "Speichern als" und wählen Sie „Download als PDF mit Kommentaren“.
Konvertieren Sie WORD-Dokumente mit Anwendungen von Drittanbietern kostenlos in PDF
Wenn Sie Microsoft Word nicht auf Ihrem Computer installiert haben, speichern Sie ein Word-Dokument (.docx) als PDF-Datei mit kostenlosen Online-Tools von Drittanbietern in Ihrem Webbrowser.
1. CloudConvert: Bestes All-in-One-Tool zur Dateikonvertierung
CloudConvert ist ein umfassendes Konvertierungstool, auf das Sie über Ihren Webbrowser zugreifen können. Mit diesem Tool können Sie fast alle Arten von Formaten konvertieren. Hier erfahren Sie, wie Sie ein Word-Dokument in eine PDF-Datei konvertieren.
Sie können jedoch nur bis zu 25 Dokumente kostenlos konvertieren Eines Tages mit CloudConvert.
Schritt 1: Besuche die Website CloudConvert offiziell über den unten stehenden Link.
Schritt 2: Geben Sie das Format und die Datei des Quelldokuments ein Ausgang.
Weiter zu Schritt 3: Klicken Sie auf Datei auswählen und hochladen Datei Von Ihrem PC oder Mac.
Schritt 4: Jetzt drücken Einstellungssymbol anpassen Konvertierungseinstellungen.
Schritt 5: Bearbeiten die Einstellungen Je nach Bedarf und klicken Sie auf OK.
Weiter zu Schritt 6: Klicken Sie auf Konvertieren. In nur wenigen Sekunden können Sie es tun PDF-Dokument herunterladen.
2. Speichern Sie die .DOCX-Datei als PDF-Datei in Google Docs
Vertrauen Sie bei der Bearbeitung Ihres Word-Dokuments nicht einem Tool eines Drittanbieters? Sie können Google Docs jederzeit verwenden, um eine .docx-Datei als PDF-Dokument zu speichern. Hier ist wie.
Schritt 1: Editor öffnen Google Dokumente In Ihrem Webbrowser. Klicken Sie auf das Ordnersymbol, um Ihr Word-Dokument hochzuladen.
Schritt 2: Klicken "Wird geladen" und wählen Sie "Rezension" Um das Dokument hochzuladen. Sie können das Dokument auch per Drag & Drop in dieses Fenster ziehen.
Weiter zu Schritt 3: Das Dokument wird nun geöffnet Google Dokumente. Alles was Sie tun müssen, ist auf zu klicken Datei > Herunterladen > PDF aus der Liste der Optionen auswählen.
Ihr Word-Dokument wird nun als PDF-Datei auf Ihrem PC oder Mac gespeichert.
Wenn Sie weitere Fragen haben, lesen Sie den FAQ-Bereich unten.
Häufig gestellte Fragen zum Konvertieren eines WORD-Dokuments in PDF
1. Wie konvertiert man ein Word-Dokument in eine ausfüllbare PDF-Datei?
Sie können das Dokument in Adobe Acrobat öffnen, das Menü „Alle Werkzeuge“ öffnen und „Formular vorbereiten“ auswählen. Alternativ können Sie ein kostenloses Online-Tool namens Sejda PDF verwenden, um ausfüllbare Formularfelder zu erstellen.
2. Was ist der Unterschied zwischen dem Exportieren als PDF und dem Speichern als PDF in Microsoft Word?
„In PDF exportieren“ und „Als PDF speichern“ ähneln einander und liefern das gleiche Ergebnis.
3. Wie konvertiert man ein Word-Dokument in Microsoft Word in eine XPS-Datei?
Sie können das XPS-Format im Menü „Speichern unter“ in Microsoft Word auswählen. Sie können auch zu Datei > Exportieren > XPS-Setup in Microsoft Word gehen, um dasselbe zu tun.
Wandeln Sie DOCX ganz einfach in PDF um
Wir hoffen, dass dieser Artikel Ihnen dabei hilft, Word-Dokumente problemlos auf Mac- und Windows-Geräten in PDF-Dateien zu speichern. Wenn Sie feststellen, dass die resultierende PDF-Datei größer ist, Komprimieren Sie das Dokument, um die Dateigröße zu reduzieren Ganz nach Ihren Bedürfnissen.