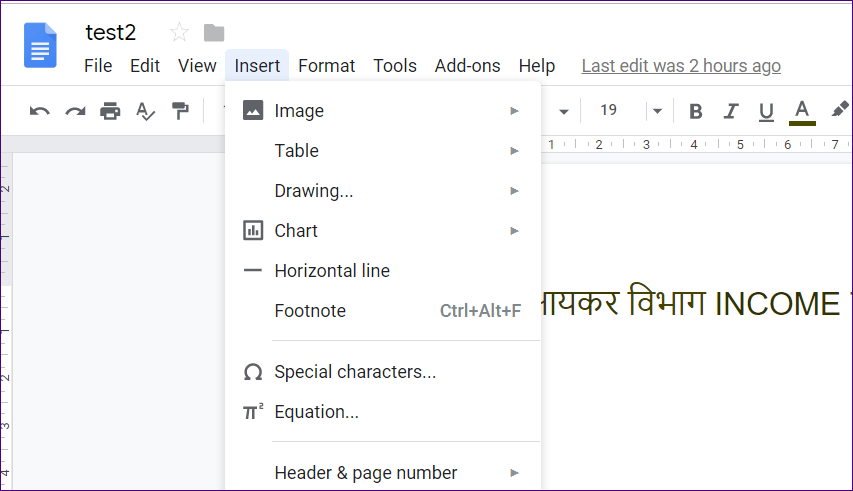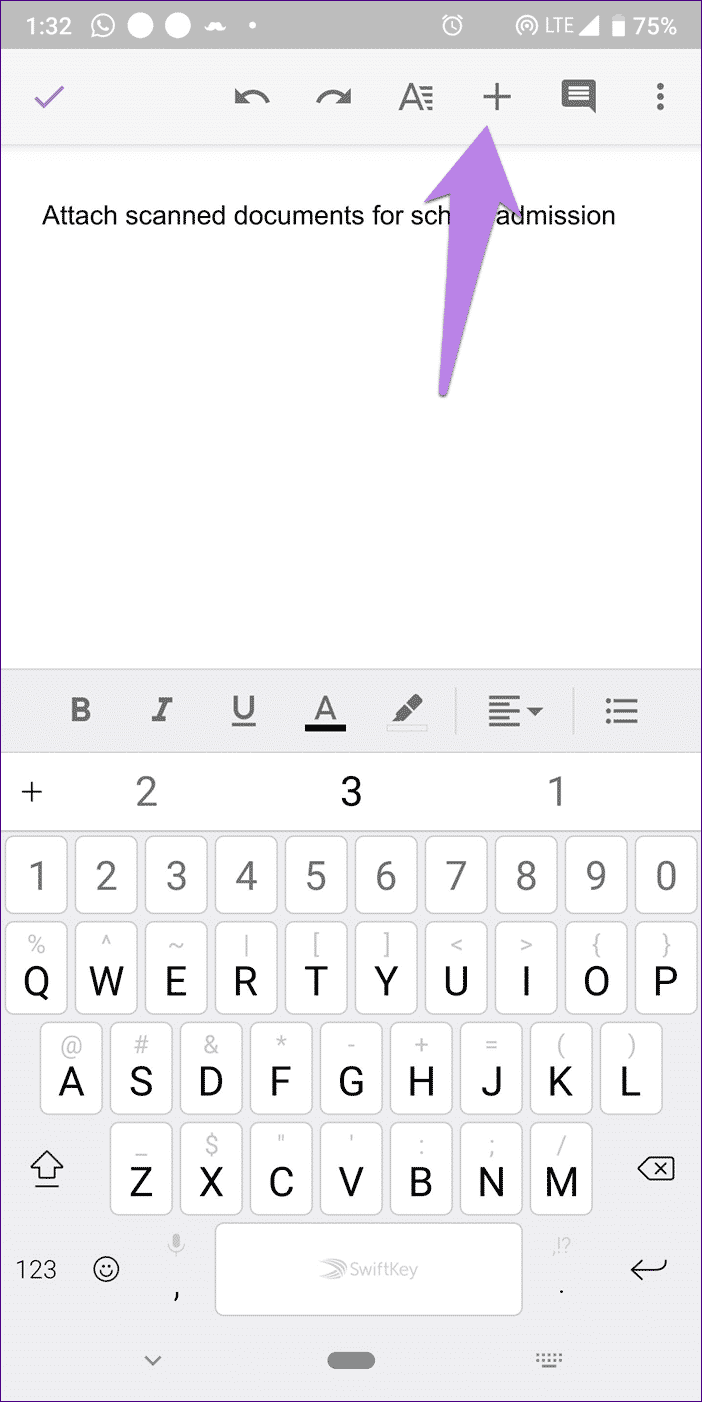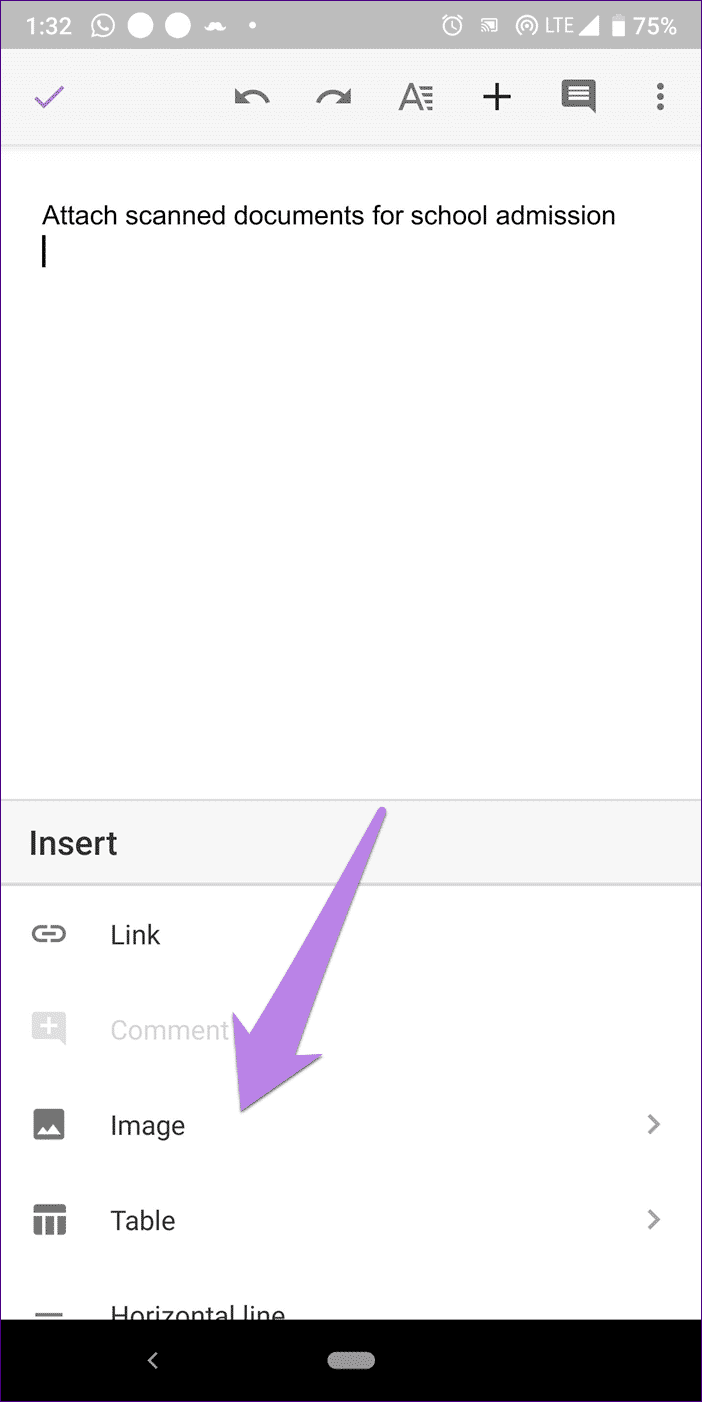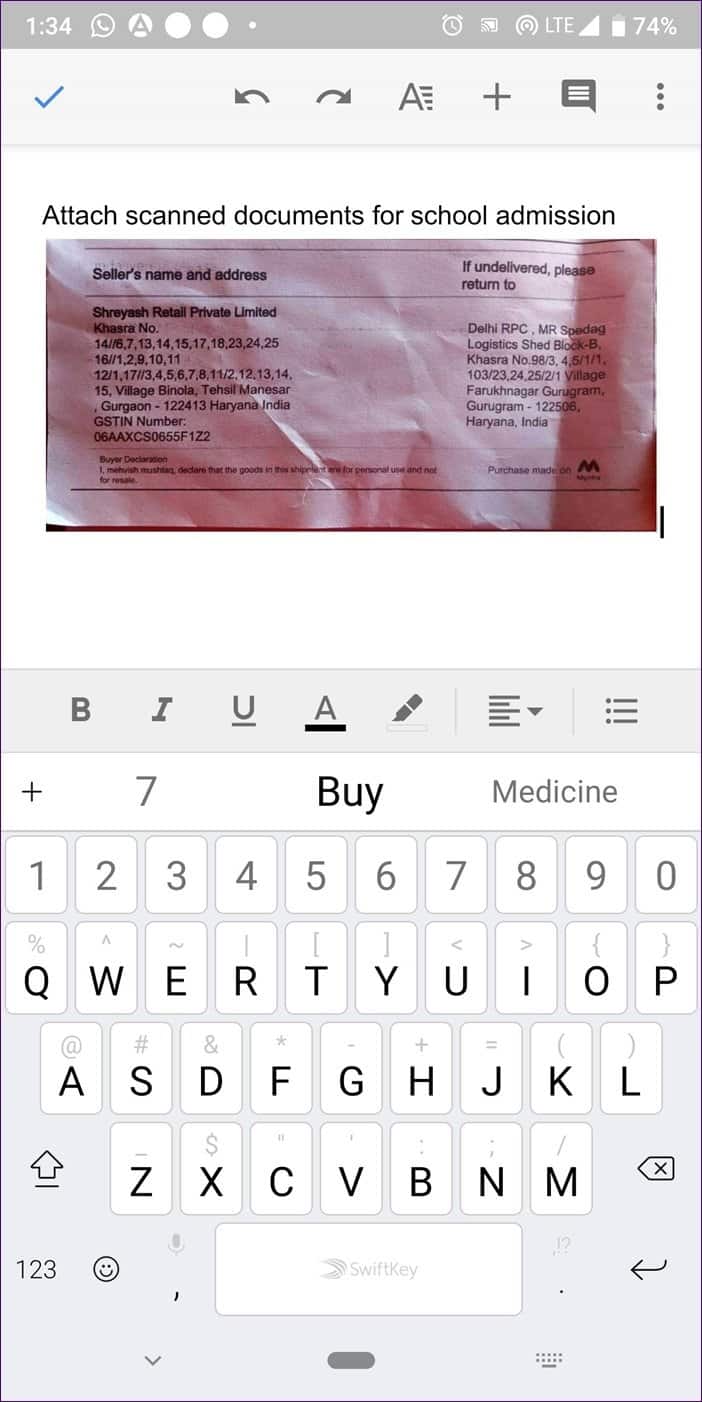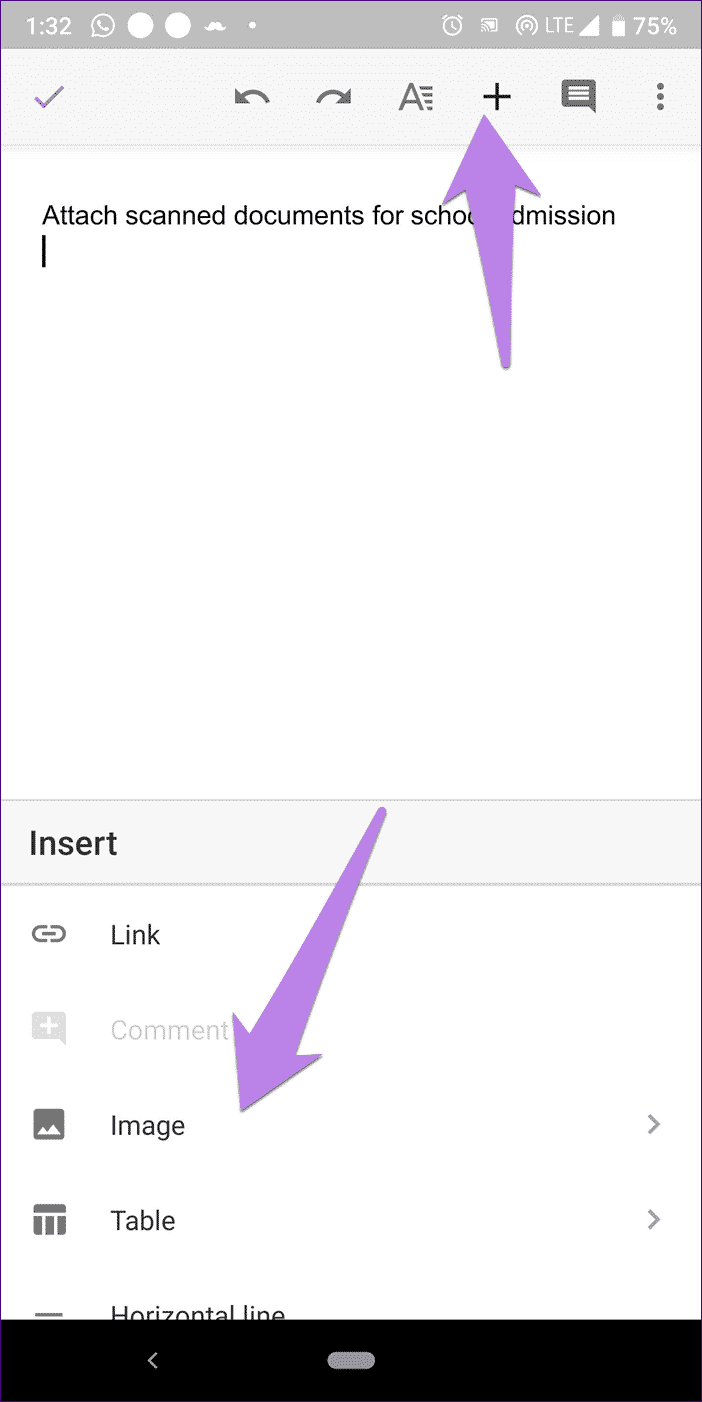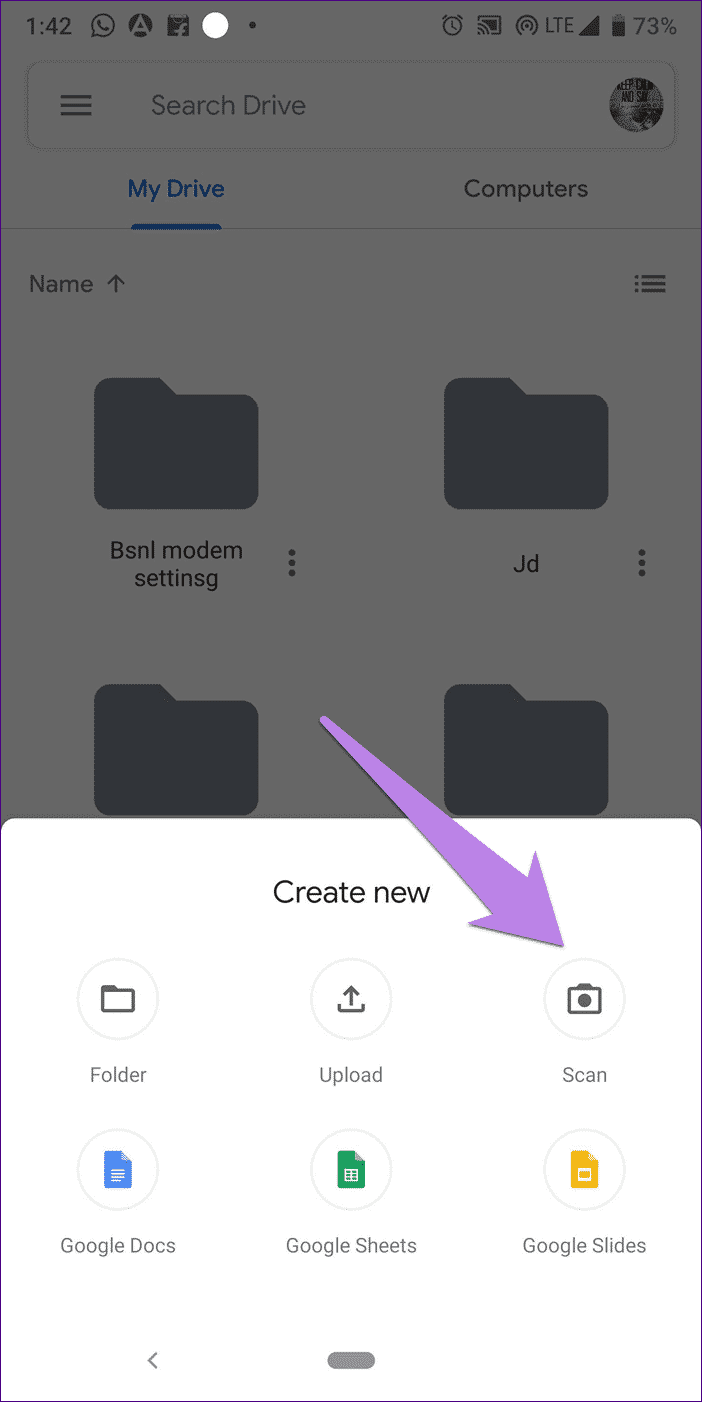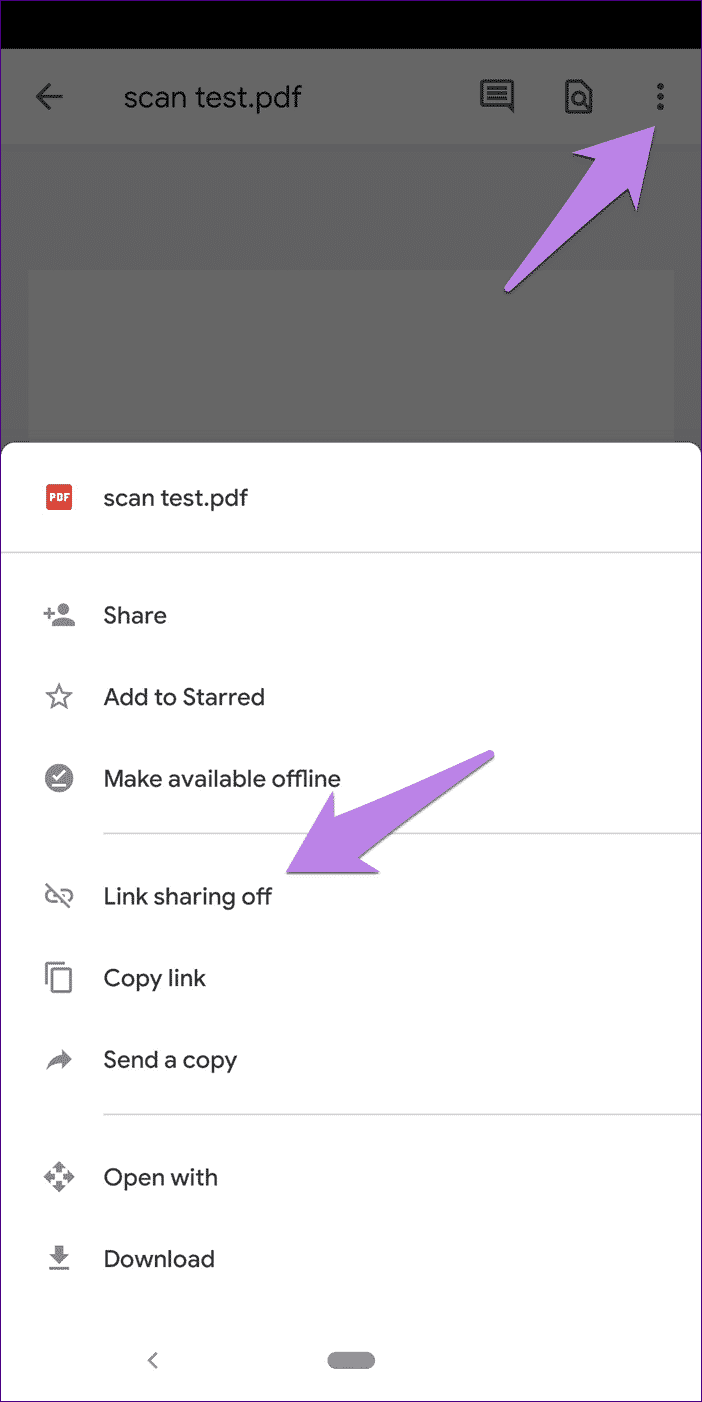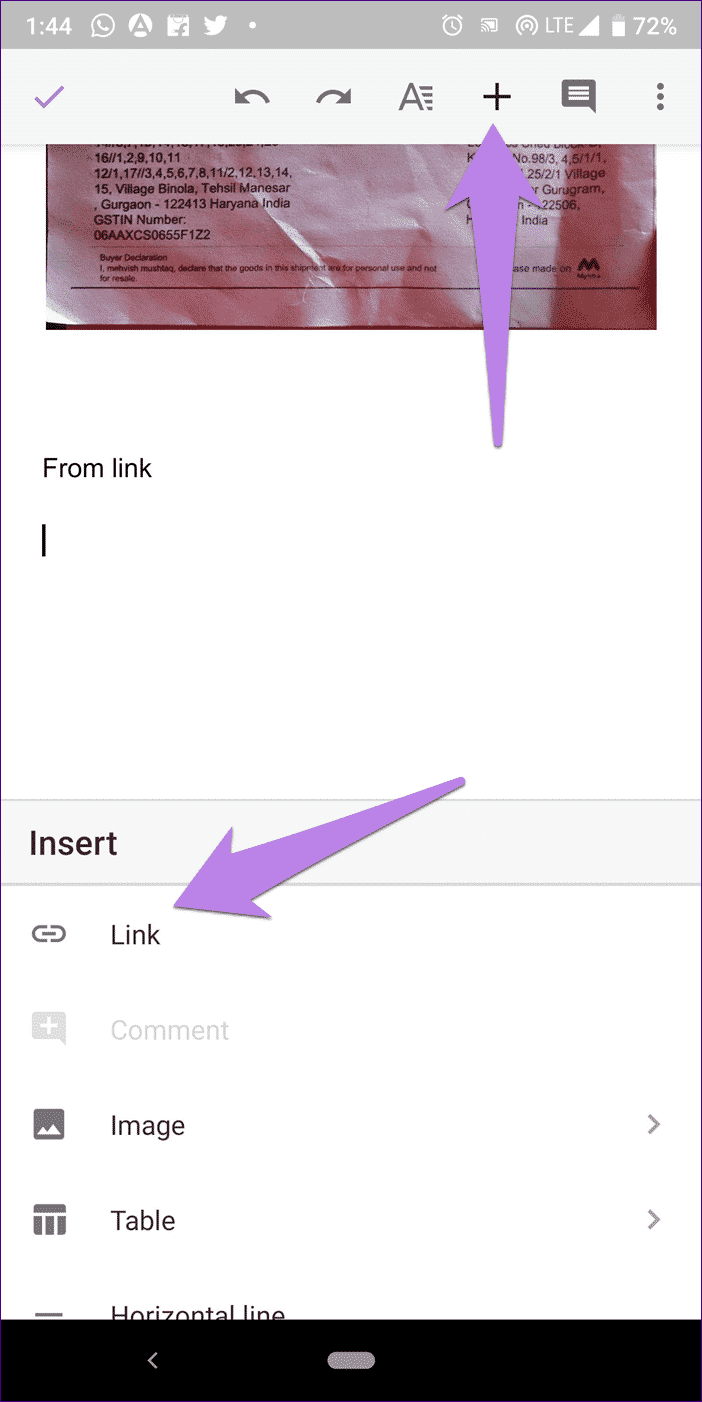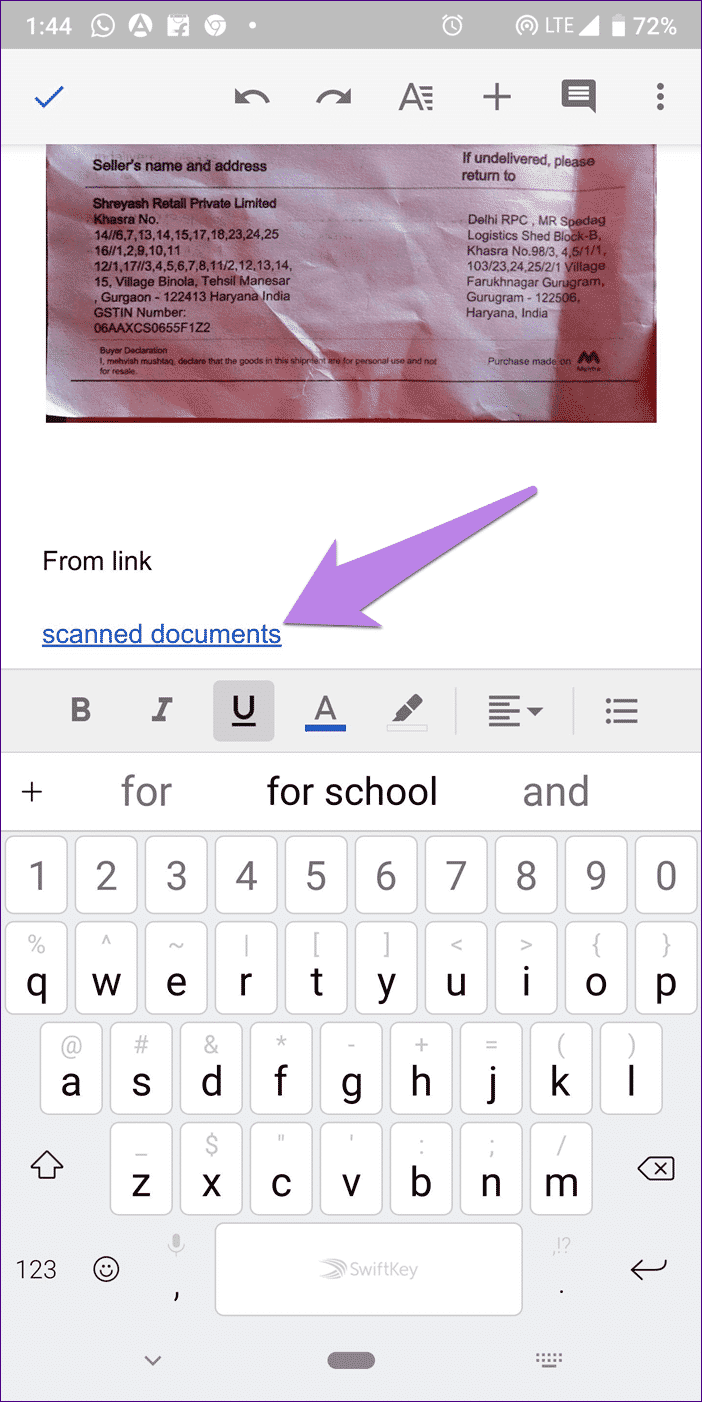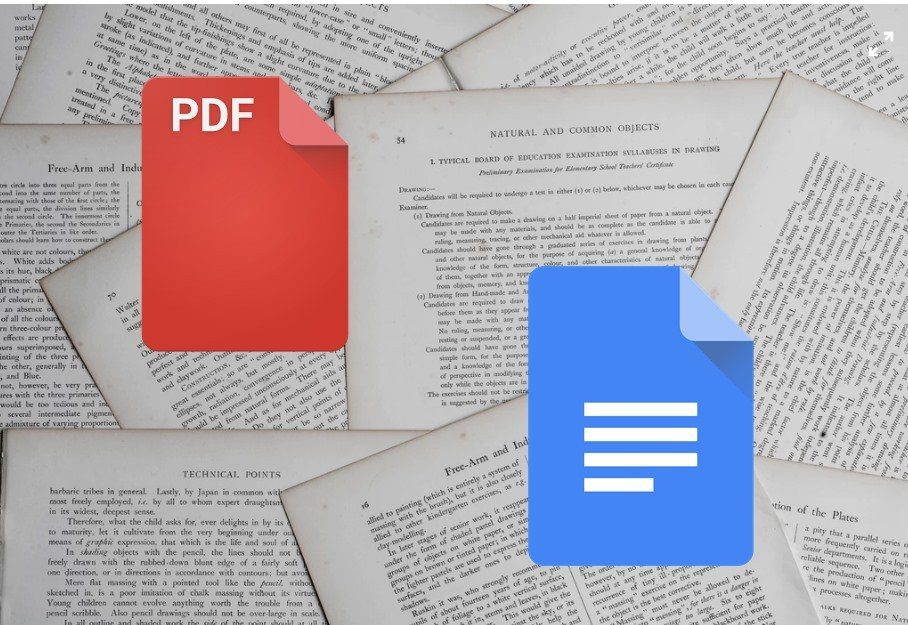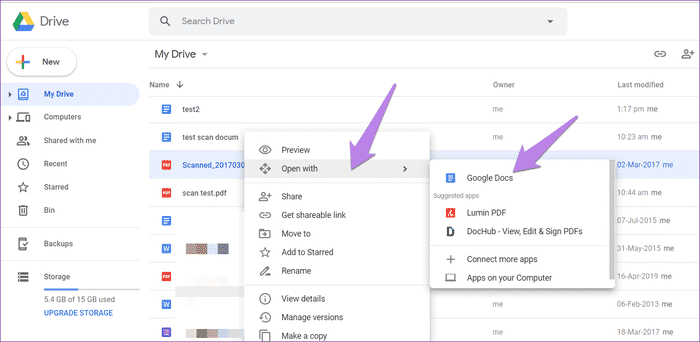So scannen Sie ein Papierdokument und fügen es zu Google Docs hinzu
Das Anhängen einer gescannten Datei an ein beliebiges Dokument war eine schwierige Aufgabe, als Smartphones noch nicht weit verbreitet waren. Man musste einen physischen Scanner verwenden, um Dokumente zu scannen, und nicht jeder hat sie. Glücklicherweise haben sich die Zeiten geändert und Dokumente können jetzt problemlos von Mobiltelefonen gescannt und in anderen Anwendungen verwendet werden.
Mit Google Docs können Sie dies ganz einfach tun. Manchmal müssen wir beim Schreiben einer App einige wichtige Dokumente oder Fotos anhängen, die Sie zuerst scannen müssen. Wie soll man das machen?
Das werden wir Ihnen sagen. Hier erfahren Sie, wie Sie gescannte Dokumente zu Google Docs hinzufügen. Beginnen wir zunächst mit einigen Grundlagen.
VON GOOGLE-DOKUMENTEN UNTERSTÜTZTE ZUBEHÖRTYPEN
Neben Diagrammen, Tabellen und Grafiken können Sie Ihren Dokumenten auch Bilder aller Formate wie JPG, PNG, GIF etc. hinzufügen. Sie können ihm jedoch keine PDFs hinzufügen. Jetzt ist es wichtig, PDFs zu erwähnen, weil Dokumente gescannt Scans werden normalerweise gespeichert als PDF-Dateien.
Was ist also die Alternative? Lesen Sie weiter, und Sie werden die Antwort finden.
HINZUFÜGEN EINGESCANTER DOKUMENTE ZU GOOGLE-DOKUMENTEN
Da Dokumente keine PDF-Dateien als Anhänge unterstützen, müssen wir gescannte Dokumente auf andere Weise anhängen. Hier sind drei Möglichkeiten, dies zu tun.
Methode XNUMX: Speichern Sie das gescannte Dokument im JPG-Format
Anstatt die gescannten Dateien als PDF zu speichern, müssen Sie sie als JPG-Dateien speichern. Glücklicherweise bieten viele Scanner-Apps beide Sparoptionen. Sie können die folgenden Anwendungen ausprobieren:
- CamScanner-App für (Android, iOS)
- Office-App Lens Pro (Android, iOS)
- Tiny Lens-App für (Android, iOS)
- NoteBloc-App für (Android)
Sobald Sie das gescannte Dokument als Bild gespeichert haben, können Sie es in Google Docs hinzufügen. Befolgen Sie also diese Schritte:
Schritt 1: Starten Sie die Google Docs-App auf Ihrem Telefon. Öffnen Sie dann das Dokument, dem Sie das gescannte Bild hinzufügen möchten.
Schritt 2: Klicken Sie im Dokument auf eine beliebige Stelle, an der Sie das gescannte Bild hinzufügen möchten, und klicken Sie oben auf das Symbol zum Hinzufügen.
Schritt 3: Wählen Sie aus der Liste ein Bild gefolgt von Bildern aus.
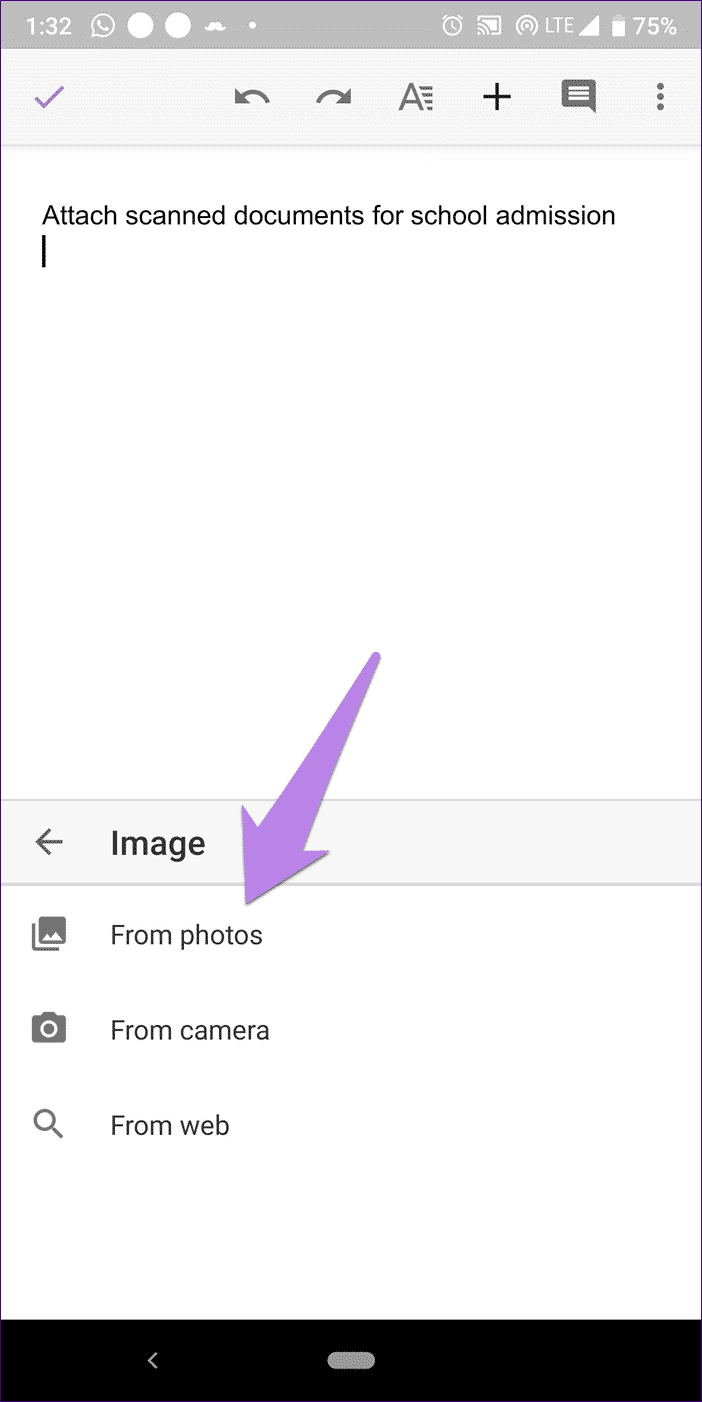
Schritt 4: Gehen Sie zum gescannten Bild. Es wird Ihrem Dokument hinzugefügt.
Determinanten
Die obige Methode hat Einschränkungen, wenn Sie ein mehrseitiges Dokument haben. In diesem Fall müssen Sie jede Seite einzeln scannen und einfügen.
Methode 2: Fügen Sie direkt ein Foto hinzu
In den letzten Jahren, Smartphone-Kameras haben sich stark verbessert. Sie können es direkt verwenden, um ein Bild in Docs einzufügen. Das heißt, anstatt zuerst die Scanner-App zu verwenden, können Sie ein Foto direkt von der Kamera in der Google Docs-App aufnehmen und zu Ihrem Dokument hinzufügen.
Starten Sie also die Google Docs-App und öffnen Sie das Dokument. Klicken Sie auf das Symbol zum Hinzufügen und klicken Sie auf das Bild. Wählen Sie dann von der Kamera aus. Die Kameraansicht wird geöffnet. Machen Sie ein Foto des Dokuments und es wird in die Dokumente eingefügt.
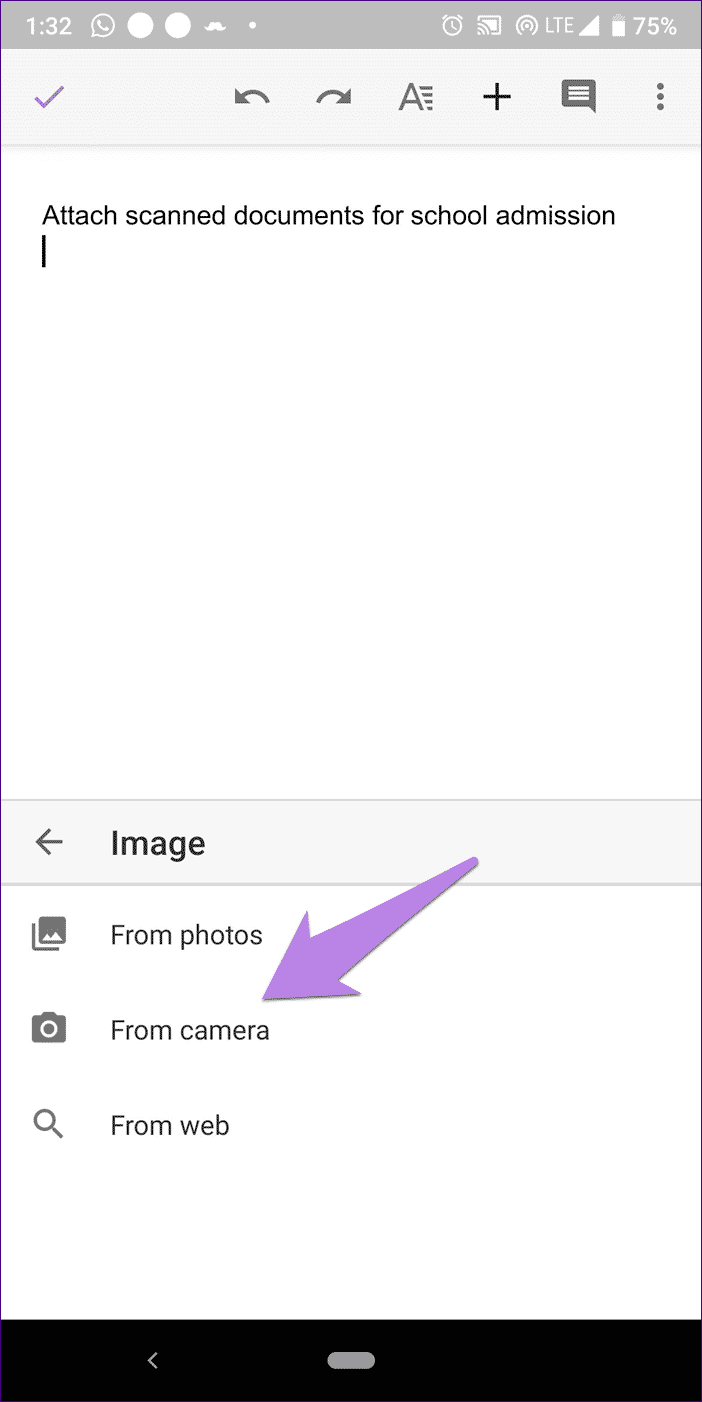
Behinderung
Die Einschränkung bei dieser Methode besteht darin, dass Sie die Kamera so positionieren müssen, dass sie ohne zusätzliche Teile in das Dokument passt. Dies ist bei Scanner-Apps nicht der Fall. Sie erkennen den Umriss Ihres Dokuments und erleichtern so die Aufbewahrung nur der notwendigen Teile.
Methode XNUMX: Google Drive-Link anhängen
Bei dieser Methode lernen Sie, den Google Drive-Link anstelle des tatsächlichen Bildes an die gescannte Datei (es kann eine Bild- oder PDF-Datei sein) anzuhängen. Der Empfänger muss auf den Link klicken, um das gescannte Bild anzuzeigen.
Führen Sie die nächsten Schritte aus:
Schritt 1: Sie müssen das erforderliche Dokument mit dem integrierten Scanner der Google Drive-App scannen. Starten Sie also die Drive-App auf Ihrem Android-Telefon (Entschuldigung für iPhone-Benutzer, Drive unterstützt das Scannen unter iOS nicht).
Schritt 2: Tippen Sie auf das Symbol zum Hinzufügen und tippen Sie im Menü auf Scannen. Machen Sie ein Foto und es wird als PDF gespeichert.
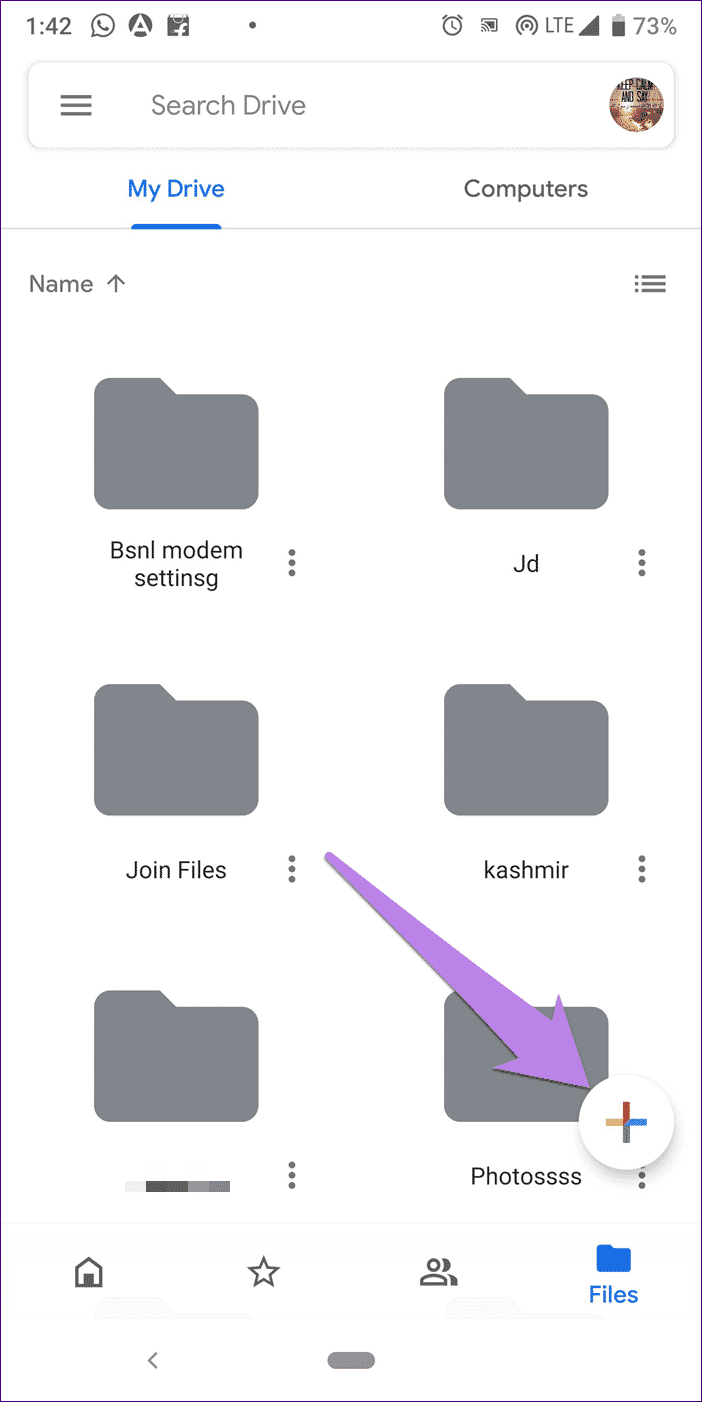
Schritt 3: Öffnen Sie die neu erstellte PDF-Datei und tippen Sie oben auf das Drei-Punkte-Symbol. Tippen Sie im Menü auf den Link Teilen. Dadurch wird der Link in Ihre Zwischenablage kopiert.
Schritt 4: Öffnen Sie nun Google Docs und tippen Sie auf das Hinzufügen-Symbol. Wählen Sie den Link aus.
Schritt 5: Geben Sie den Text ein, der auf dem Link angezeigt werden soll, und fügen Sie ihn in das Feld Link ein. Klicken Sie oben auf das Häkchen-Symbol. Der Link wird Ihrem Dokument hinzugefügt.
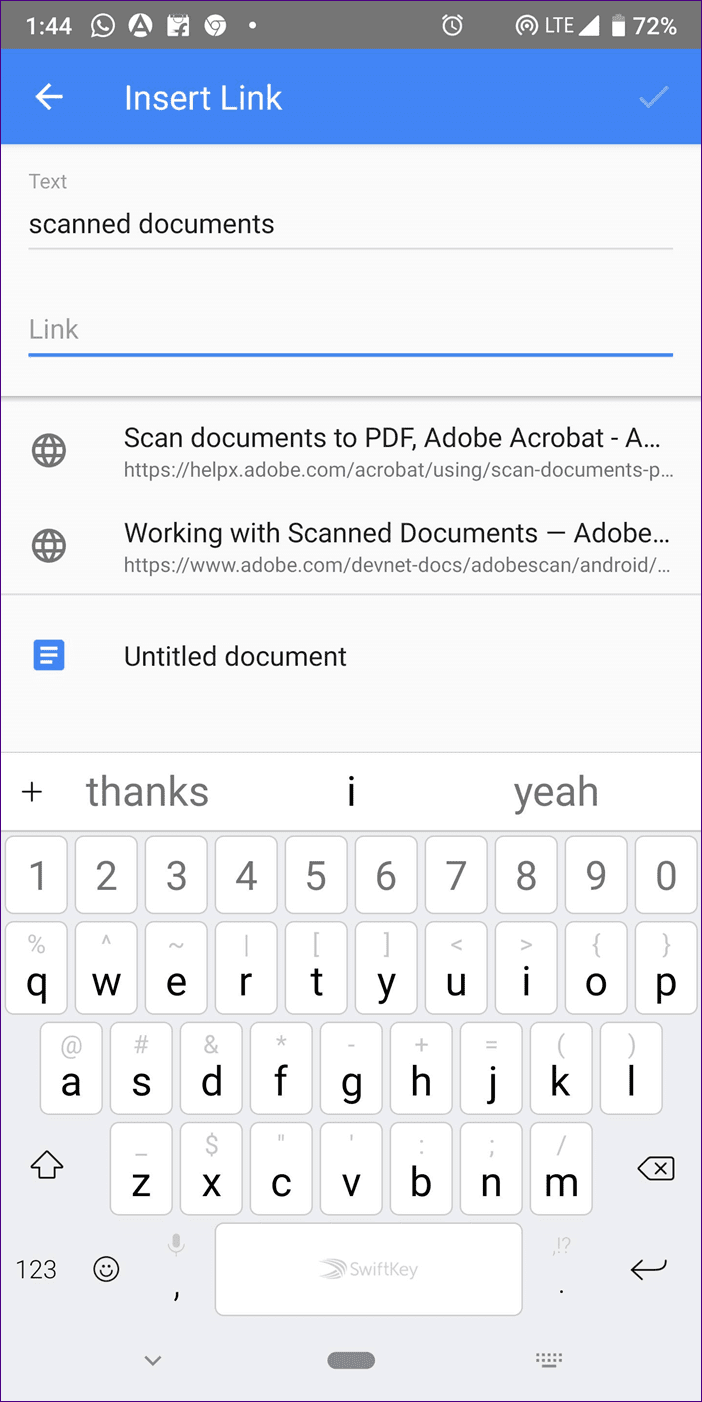
Dokumente mit Google Drive scannen
Sie fragen sich vielleicht, warum Sie nicht die integrierte Scanfunktion von Google Drive verwenden, um sie in Google Docs einzugeben. Dies liegt daran, dass Google Drive gescannte Dokumente als PDF-Dateien speichert und wie bereits erwähnt, Google Text & Tabellen das Hinzufügen von PDF-Dateien nicht zulässt.
Drive verfügt jedoch über eine erstaunliche Funktion auf der Website, mit der Sie Text aus dem gescannten Dokument in Docs extrahieren und einfügen können. Sie können diese Funktion verwenden, um Text aus jeder Bild- oder PDF-Datei zu extrahieren.
Scannen Sie also zunächst das Dokument mit der nativen Scanfunktion der Drive-App. Dann müssen Sie Google Drive auf Ihrem Computer verwenden.
Öffnen Google Drive-Website Und klicke mit der rechten Maustaste auf PDF Datei deren Text Sie in Docs extrahieren möchten. Wählen Sie im Menü Öffnen mit folgenden Google-Dokumenten aus. Sie werden auf die Docs-Website weitergeleitet, auf der die PDF-Datei erfolgreich in Text konvertiert wurde.
- Rat: Mit dieser Methode können Sie auch Text aus vorhandenen Bildern und PDF-Dateien extrahieren.
Google Docs erkunden
Google Text & Tabellen mag einfach erscheinen, ist es aber nicht. Mit einfachen Hacks können Sie Google Docs auf unvorstellbare Weise verwenden. Sie können zum Beispiel Fügen Sie ein YouTube-Video hinzu. Wenn Sie von seinen Fähigkeiten überrascht sind, können Sie auch auf Microsoft Word verzichten.