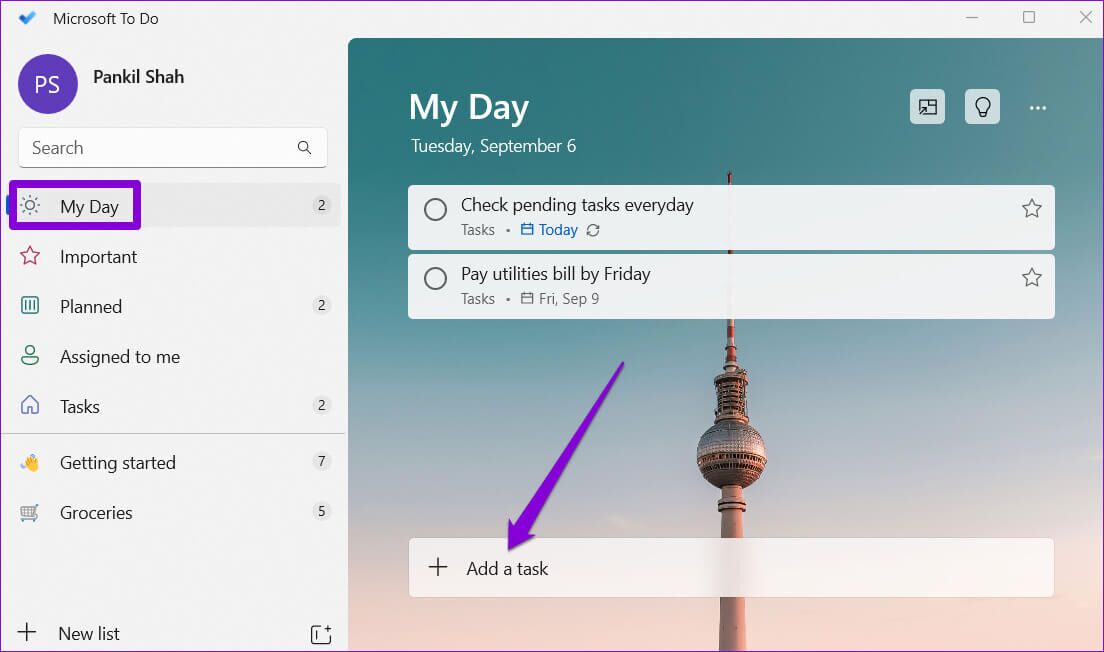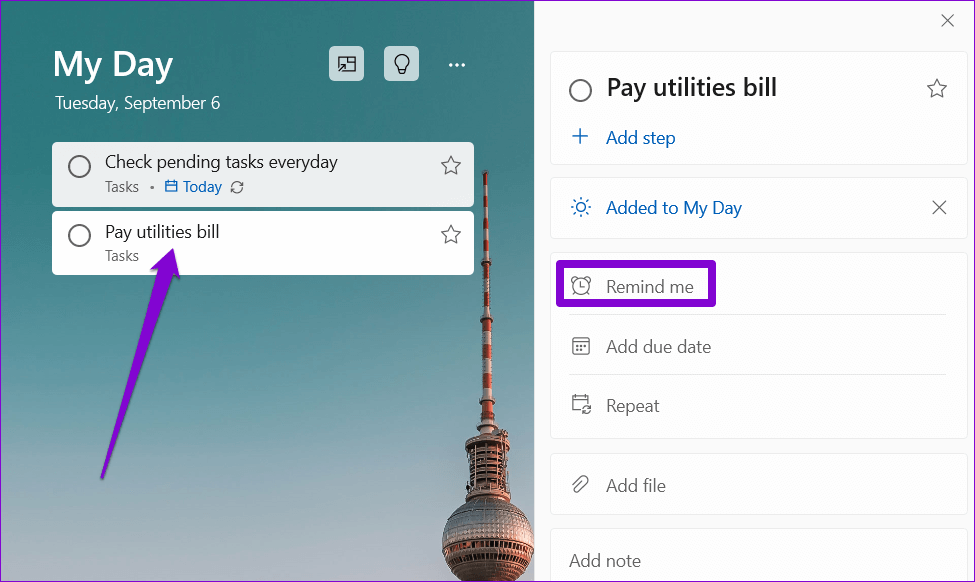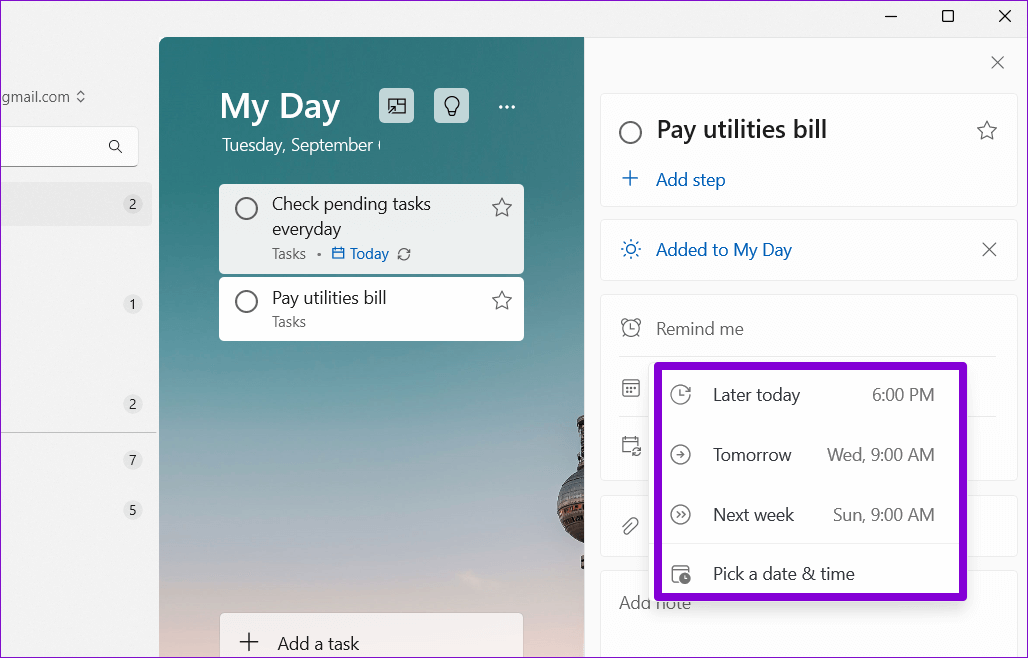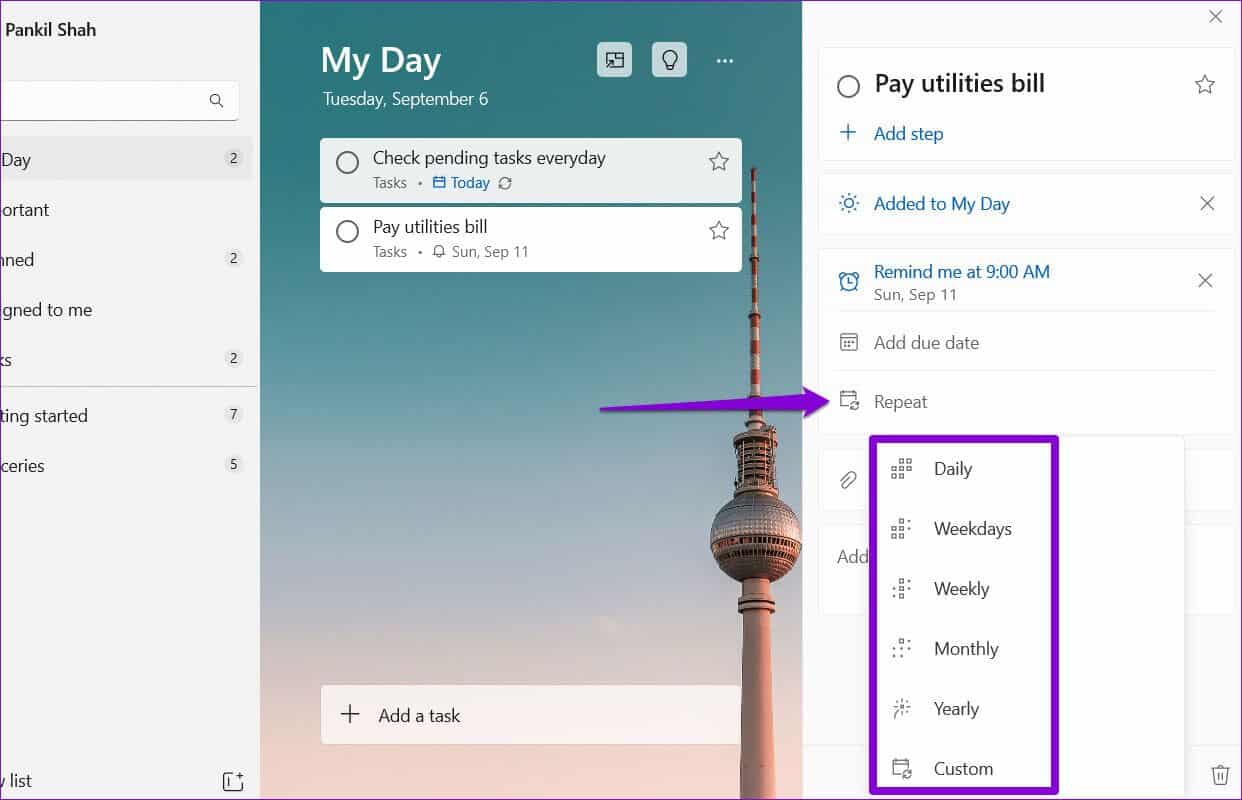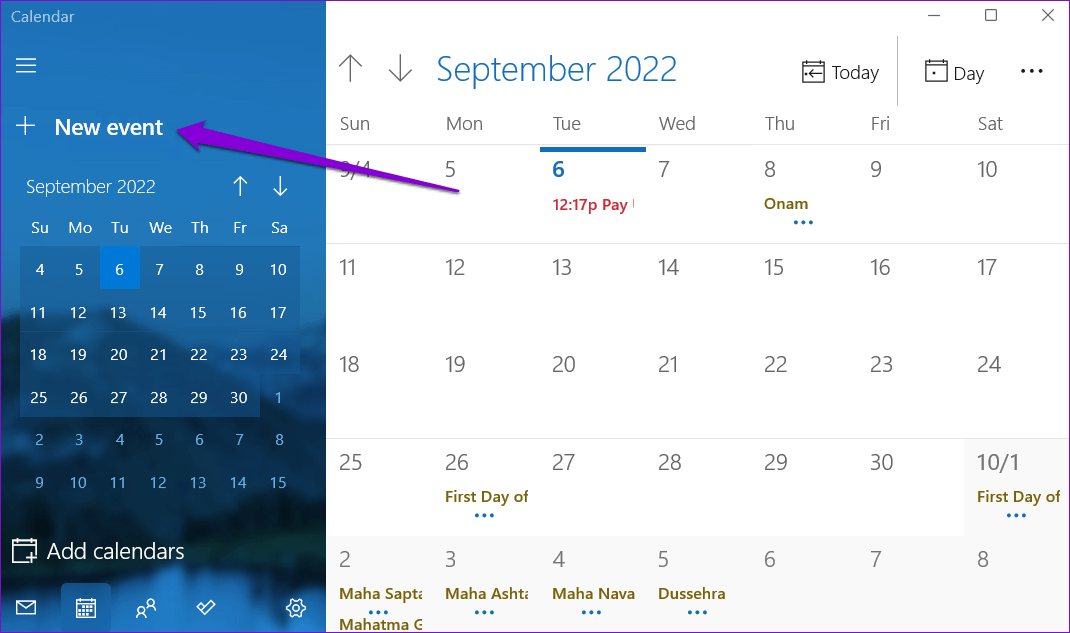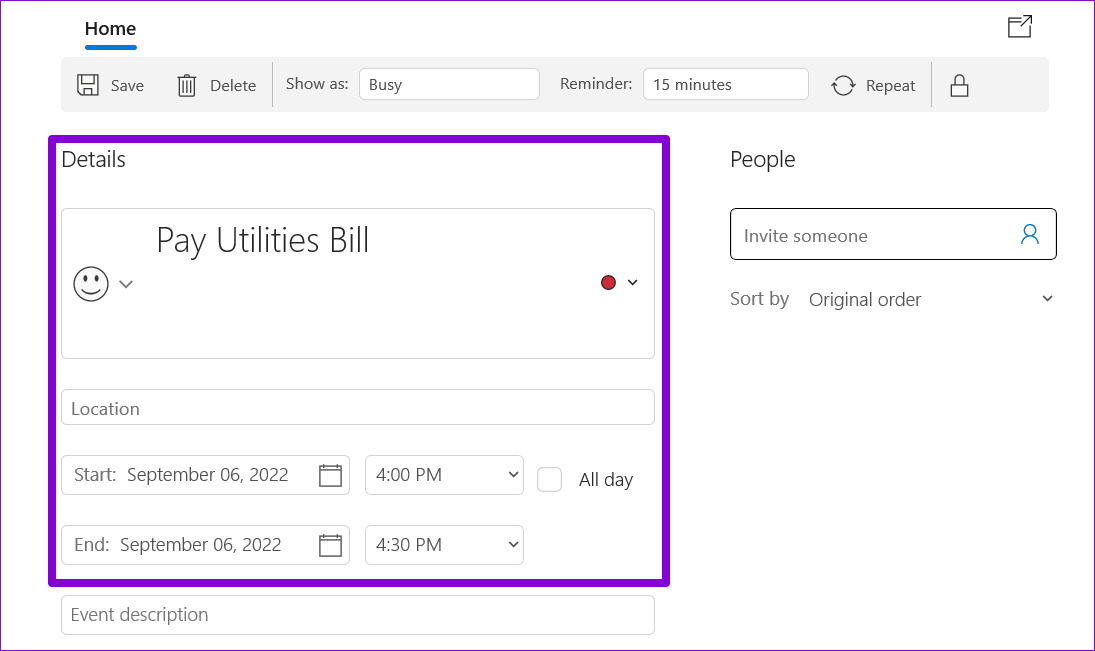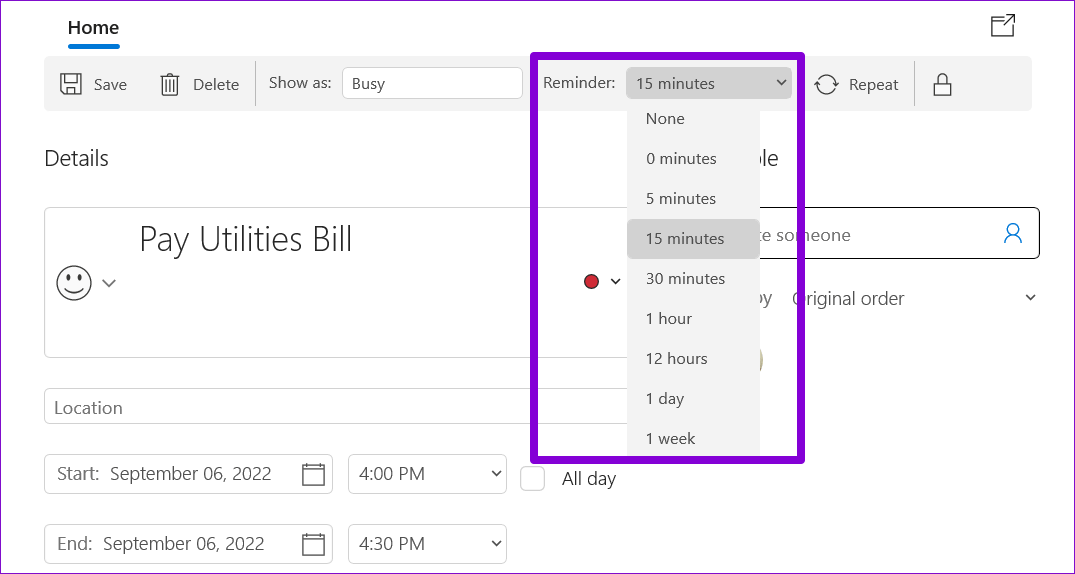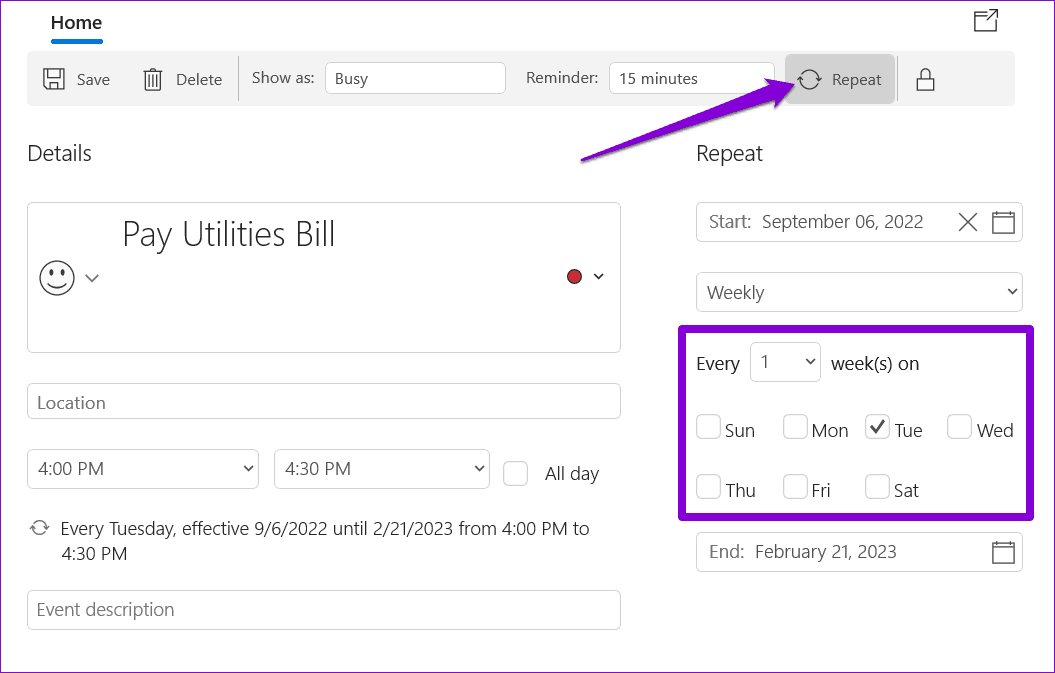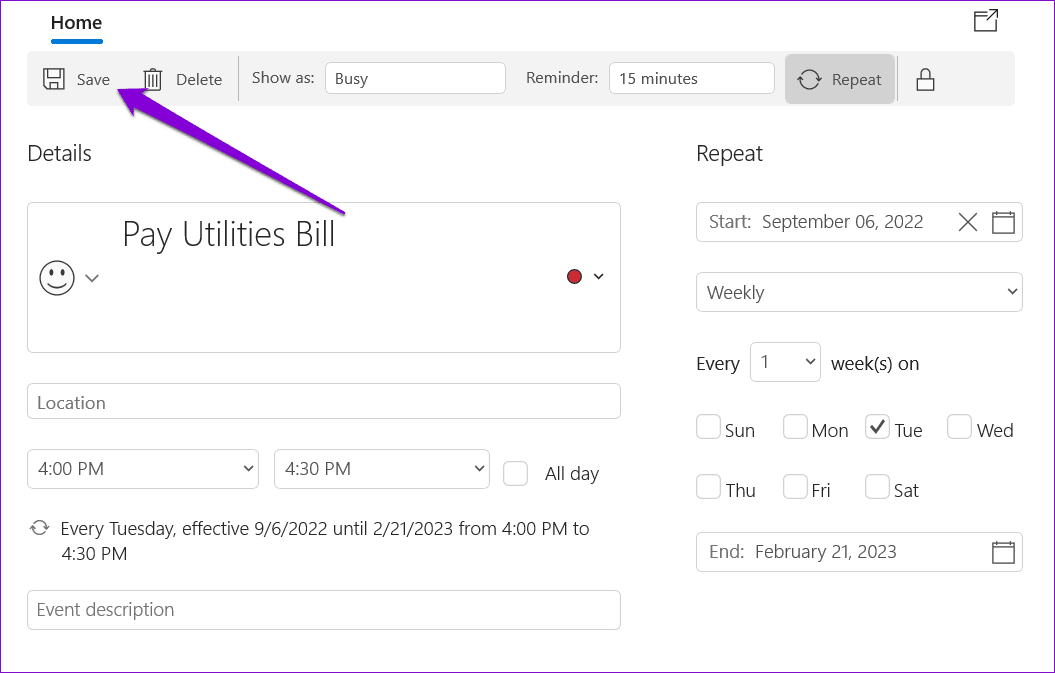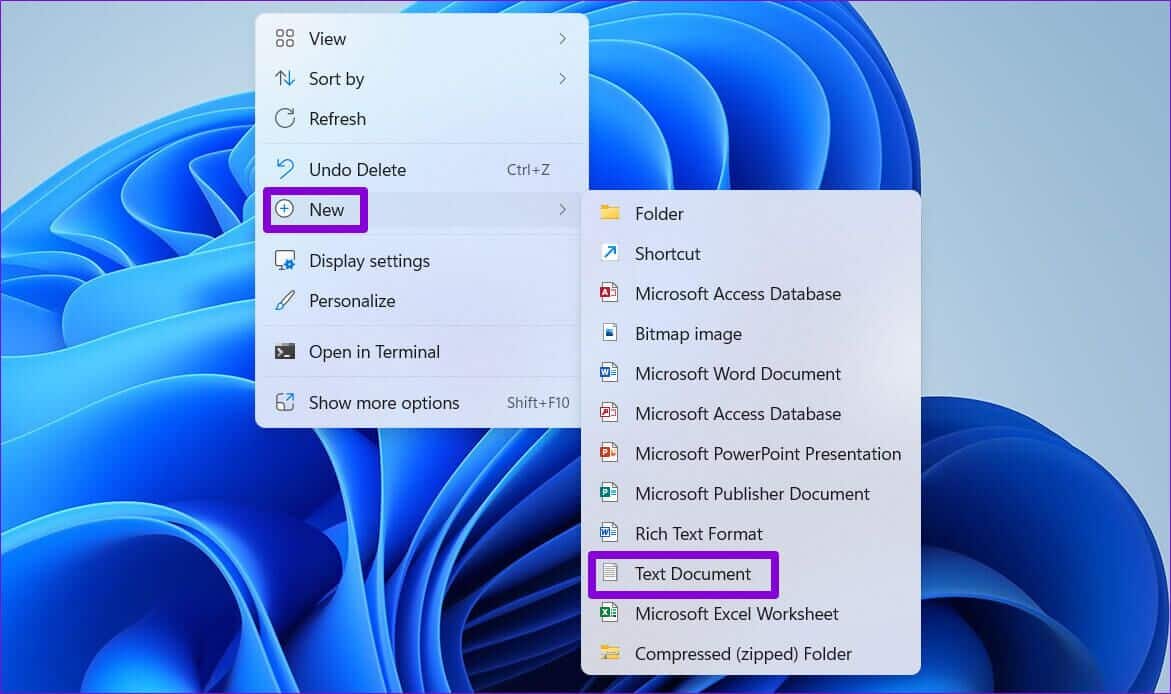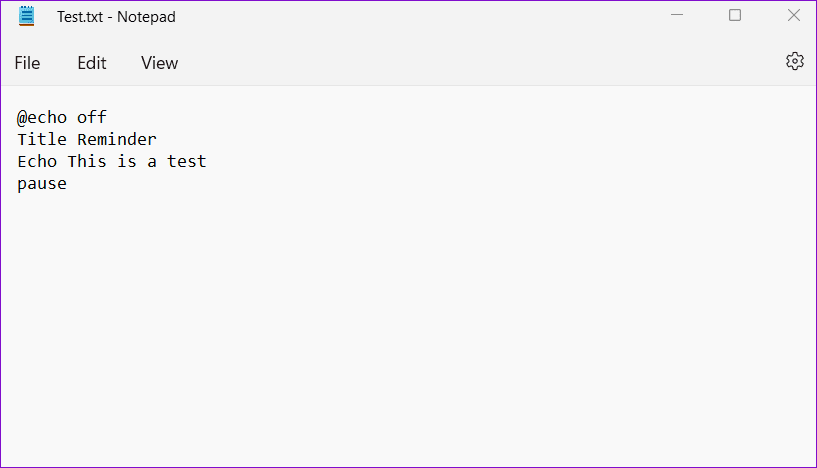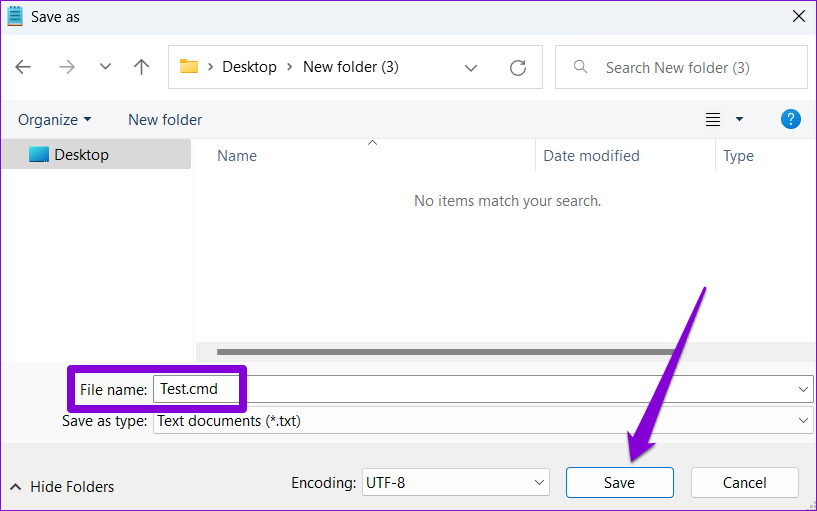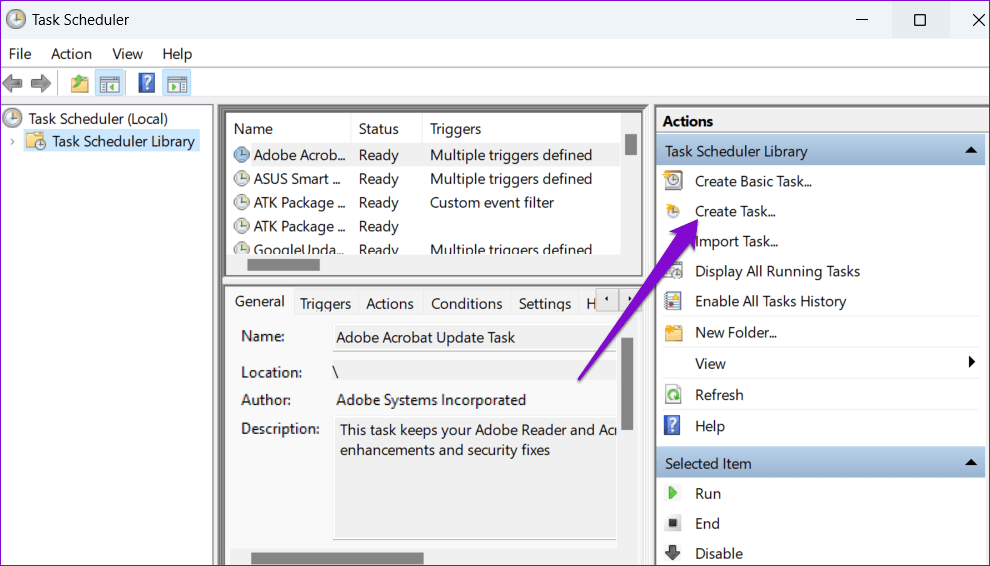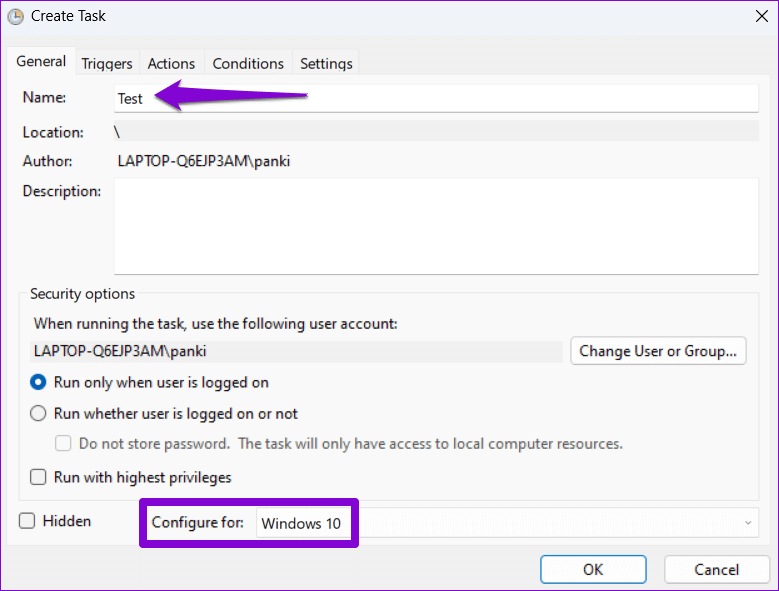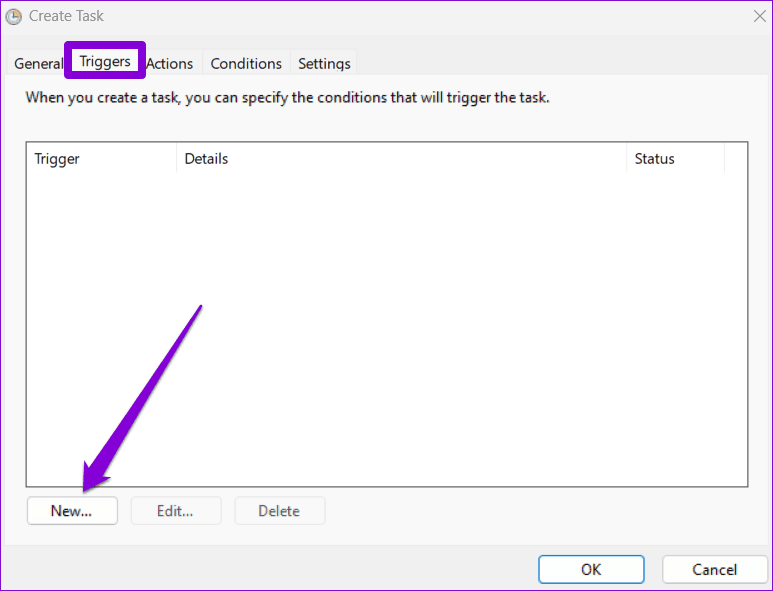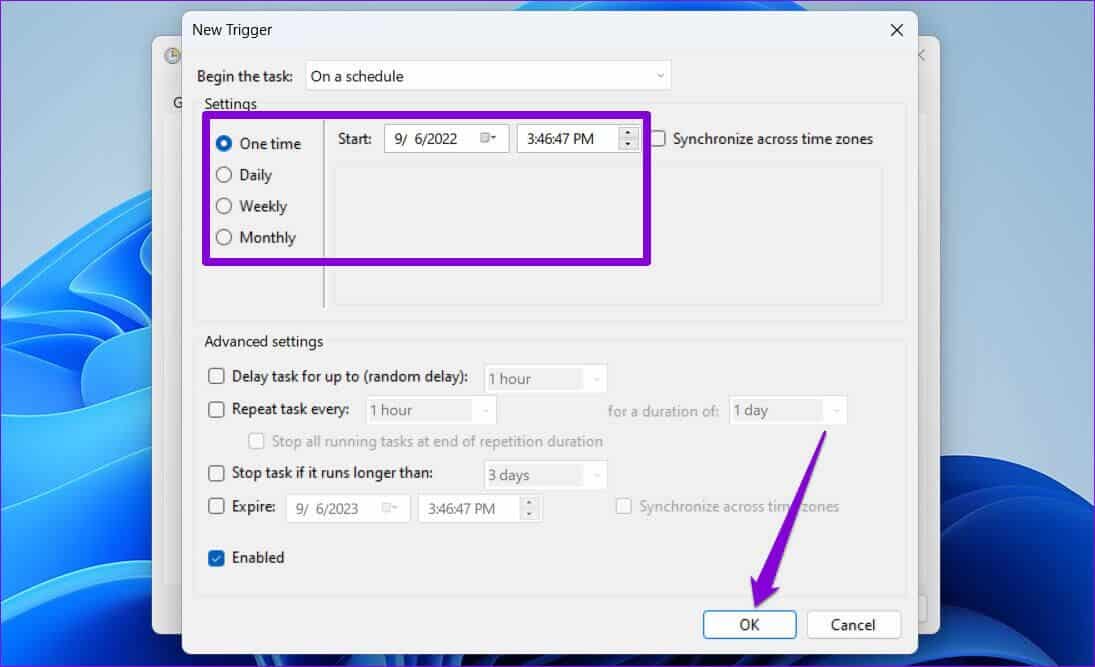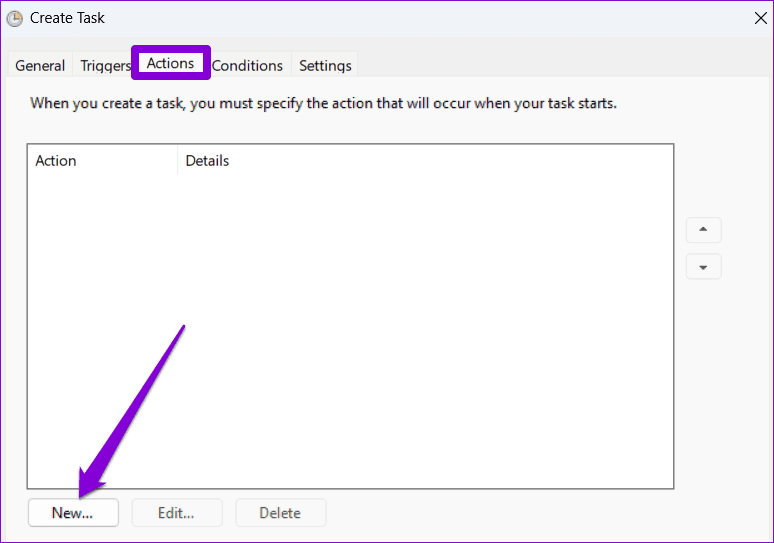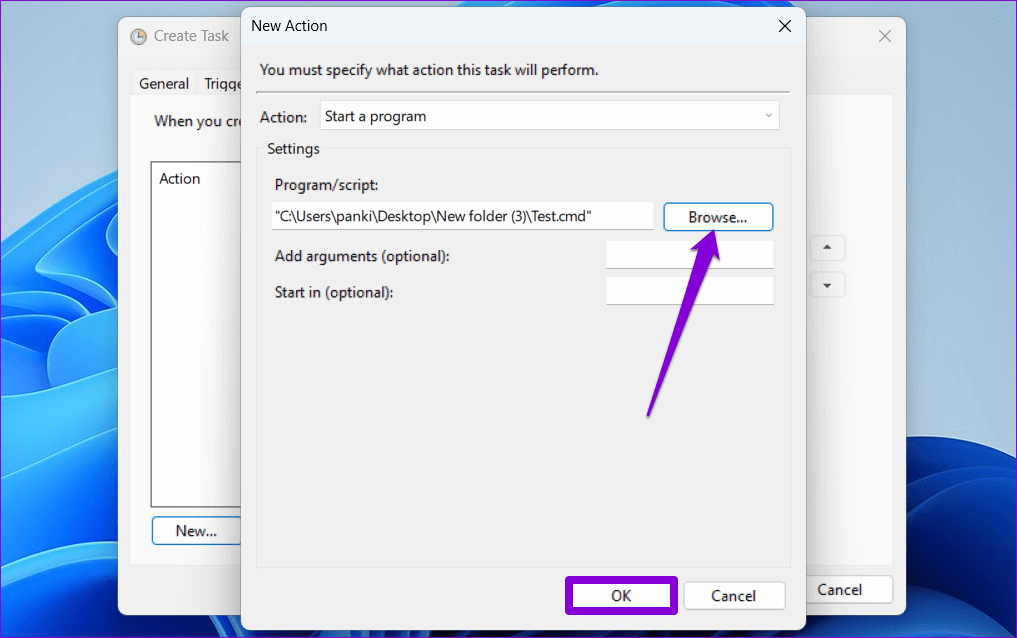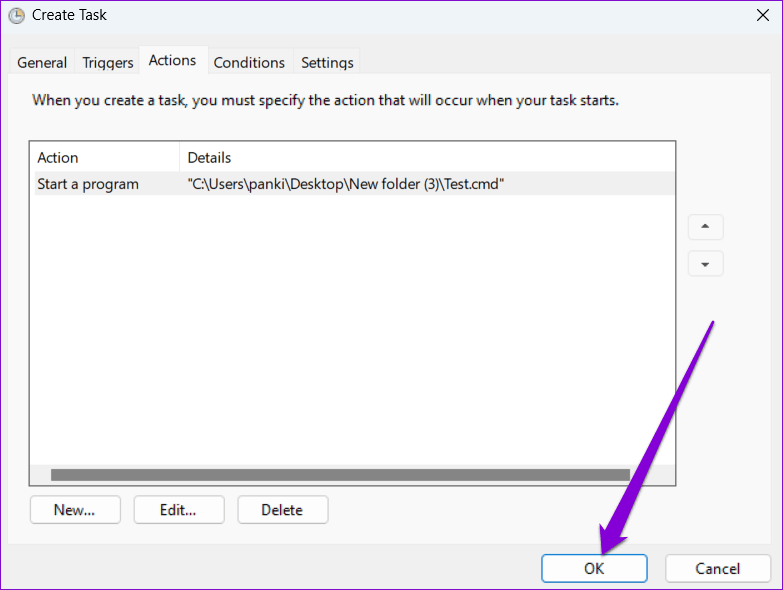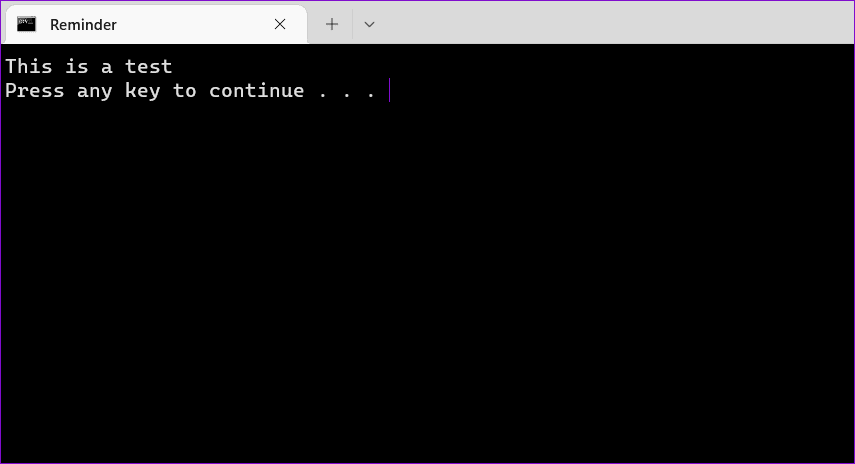Top 3 Möglichkeiten zum Einrichten von Erinnerungen unter Windows 11
Das Einrichten einer Erinnerung ist unerlässlich, wenn Sie häufig wichtige Aufgaben vergessen. Natürlich kannst du Stellen Sie Erinnerungen auf Ihrem Telefon ein , aber wenn Sie den größten Teil Ihres Tages mit der Arbeit an einem Computer verbringen, möchten Sie vielleicht stattdessen Erinnerungen auf Ihrem Computer einrichten.
Glücklicherweise ist das Einrichten von Erinnerungen auf Ihrem Windows-PC sehr einfach. Wir zeigen Ihnen die drei besten Möglichkeiten, Erinnerungen unter Windows 11 einzurichten. Schauen wir sie uns also an.
1. Richten Sie Erinnerungen mit der MICROSOFT TO DO APP ein
Beginnen wir mit dem einfachsten Weg. Sie können die unter Windows vorinstallierte Microsoft To Do-App verwenden, um schnell Erinnerungen auf Ihrem PC einzurichten. Die App ist völlig kostenlos und einfach zu bedienen.
Führen Sie die folgenden Schritte aus, um eine Erinnerung mit der Microsoft To Do-App einzurichten.
Schritt 1: Öffnen Sie die Microsoft To Do-App auf Ihrem Computer. Wenn Sie es nicht finden können, laden Sie es aus dem Microsoft Store herunter.
Schritt 2: Tun Hier klicken für Details mit Ihrem Microsoft-Konto.
Schritt 3: im Reiter „TäglichKlicken Sie auf die Schaltfläche „Aufgabe hinzufügen“. Geben Sie Ihre Aufgabendetails ein und drücken Sie die Eingabetaste, um sie zu speichern.
Schritt 4: Tippen Sie als Nächstes auf deine Aufgabe und wähle eine Option aus erinnere mich aus dem rechts erscheinenden Menü.
Schritt 5: Sie können aus wählen Vorgeschlagene Optionen Oder stellen Sie Datum und Uhrzeit ein.
Und das ist alles, was dazu gehört. Microsoft To Do erinnert Sie zum angegebenen Datum und zur angegebenen Uhrzeit an die Aufgabe. Sie können auch eine wiederkehrende Erinnerung für Ihre Aufgabe festlegen, indem Sie auf die wiederkehrende Option klicken.
2. Richten Sie Erinnerungen mit der Kalender-App ein
Eine weitere Option zum Einstellen von Erinnerungen unter Windows 11 ist die Verwendung der integrierten Kalender-App. Dies kann nützlich sein, wenn Sie dies bereits getan haben Synchronisiert Ihr Google-Konto mit der Kalender-App Und Sie möchten alle Ihre Aufgaben und Erinnerungen in einer App anzeigen.
Befolgen Sie diese Schritte, um eine Erinnerung mit der Windows-Kalender-App einzurichten.
Schritt 1: Öffnen Kalender-App auf Ihrem Computer und klicken Sie auf die Schaltfläche neues Event.
Schritt 2: Eintreten Einzelheiten deine Aufgabe.
Schritt 3: benutzen Dropdown-Menü Neben der Erinnerung, um anzugeben, wann Die App erinnert Sie daran.
Wenn Sie eine wiederkehrende Erinnerung einrichten möchten, klicken Sie auf die Schaltfläche „Wiederholungoben und wählen Sie aus, wie oft die App Sie erinnern soll.
Schritt 4: Tippen Sie abschließend auf sparen.
Danach erscheint die Erinnerung in Ihrer Kalender-App. Beachten Sie, dass die Erinnerungsbenachrichtigung auch auf Ihren anderen Geräten angezeigt wird, auf denen Sie mit Ihrem Kalenderkonto angemeldet sind.
3. Richten Sie Erinnerungen mithilfe des Aufgabenplans ein
Der Taskplaner ist ein leistungsstarkes Dienstprogramm, mit dem Sie dies tun können Automatisiert normale Aufgaben unter Windows. Sie können Erinnerungen auch auf Ihrem Windows 11-PC einrichten.Obwohl der Prozess nicht so schnell ist wie die beiden vorherigen Methoden, ist es immer noch sehr einfach, Erinnerungen mit der Taskplaner-App einzurichten. Hier ist, wie es geht.
Schritt 1: Rechtsklick leerer Ort Gehen Sie auf dem Desktop zu Neu und wählen Sie aus Text dokument.
Schritt 2: Art Erinnerungstext Im folgenden Format:
@echo aus Titelerinnerung Echo Aufgabendetails pausieren
ersetzen „Missionsdetails“ Im obigen Befehl mit der eigentlichen Erinnerung.
Schritt 3: Drücken Sie Strg + Umschalt + S, um das Dialogfeld „Speichern unter“ zu öffnen. Geben Sie einen Namen für Ihre Datei ein und speichern Sie sie im CMD-Format.
Schritt 4: Öffnen Sie als Nächstes den Aufgabenplaner und wählen Sie eine Option aus Erstellen Sie eine Aufgabe vom rechten Teil.
Schritt 5: Geben Sie Ihren Aufgabennamen ein und verwenden Sie ihn Dropdown-Menü Wählen Sie unten Windows 10 aus.
Schritt 6: Gehe danach zu Registerkarte „Auslöser“. Und klicken Sie جديد.
Schritt 7: Entscheiden Sie, wann der Computer Sie daran erinnern soll. Du könntest Erinnerung einstellen Einmalige oder wiederkehrende Erinnerung. Dann klickOK".
Schritt 8: Wechseln Sie zur Registerkarteالإإراءاتund klickeجديد".
Schritt 9: Klicken Sie auf die Schaltfläche Durchsuchen und wählen Sie aus CMD .-Datei die Sie zuvor erstellt haben. Dann klickOK".
Schritt 10: Klicken "OKerneut, um die Erinnerung zu speichern.
Windows 11 erinnert Sie an Ihre Aufgabe, indem es Ihre Nachricht in einem Terminalfenster anzeigt. um eine Mahnung aufzuheben, Deaktivieren Sie Ihre geplante Aufgabe.
Keine wichtigen Aufgaben mehr vergessen
Es ist normal, die Aufgaben in Ihrem vollen Terminkalender zu vergessen. Eine Möglichkeit, um sicherzustellen, dass Sie nichts vergessen, besteht darin, Erinnerungen einzurichten. Sagen Sie uns in den Kommentaren unten, welche der oben genannten Methoden Ihnen am besten gefällt.