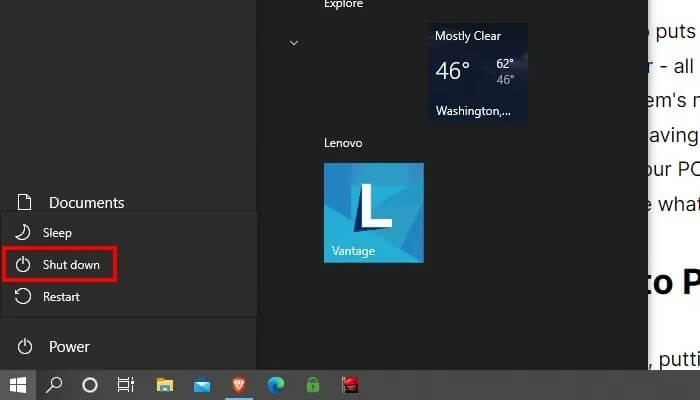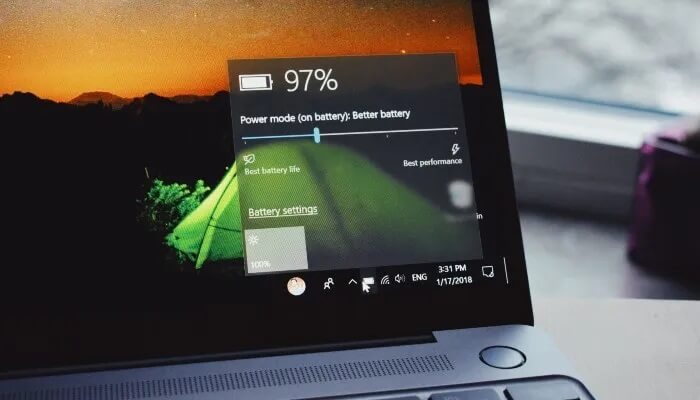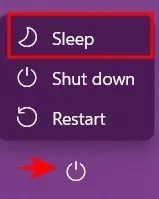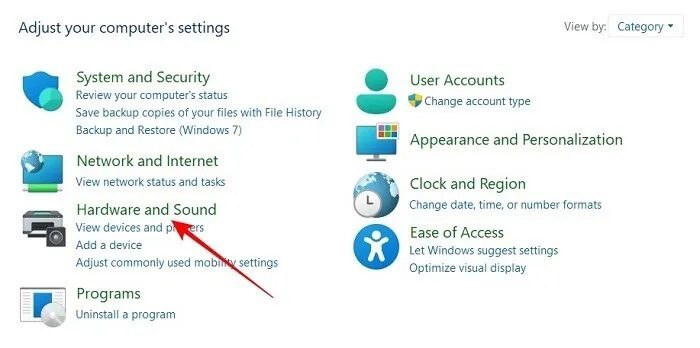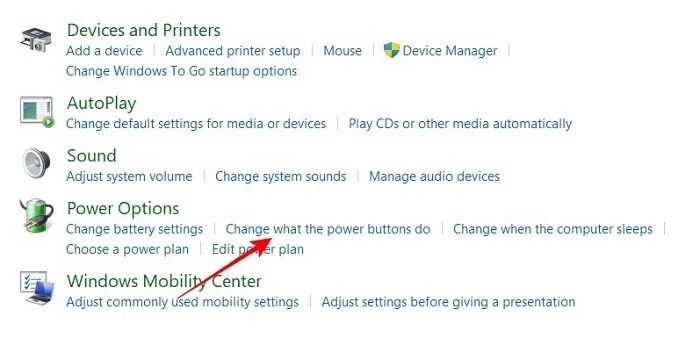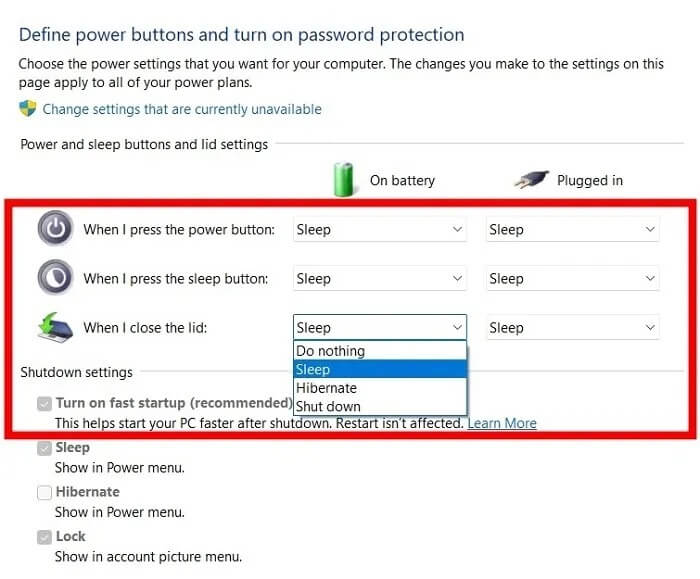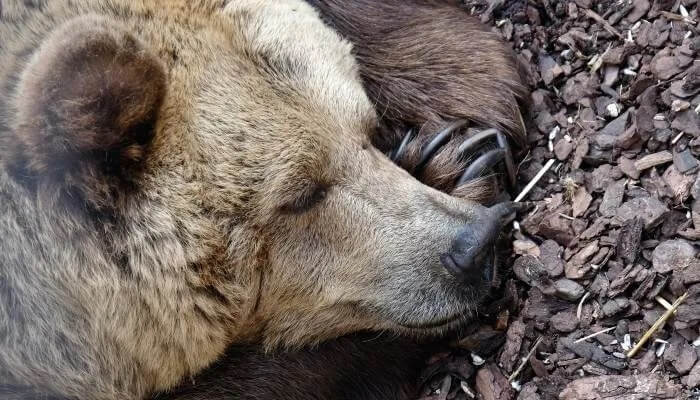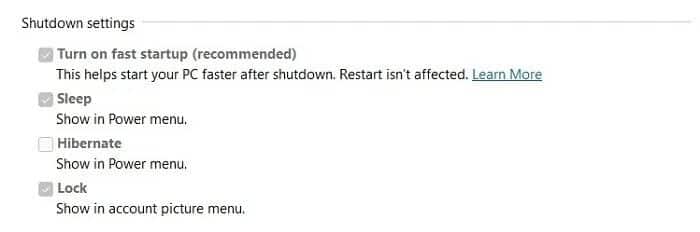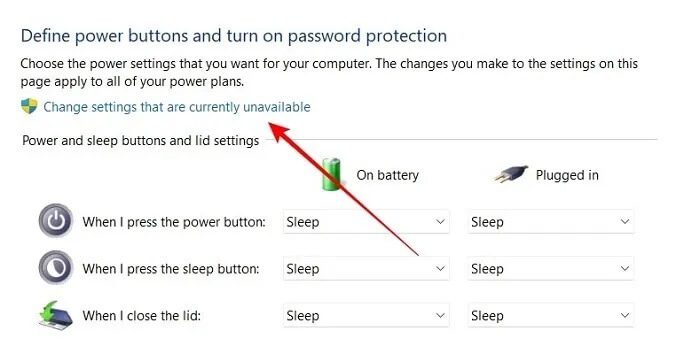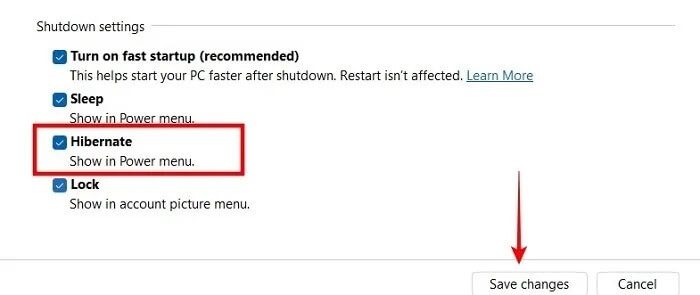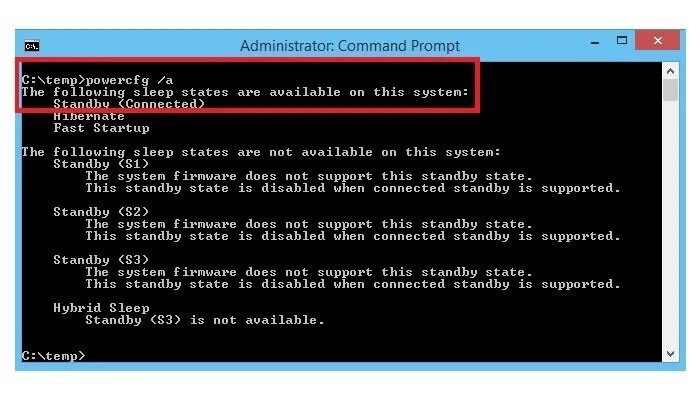Herunterfahren vs. Energiesparmodus vs. Ruhezustand vs. Schnellstart: Erklärung der Windows-Energieeinstellungen
Manche Leute schalten ihre Computer in dem Moment ab, in dem sie davon wegkommen. Andere versetzen ihre Computer gerne in den Ruhezustand, damit sie nach einer Pause direkt wieder mit der Arbeit beginnen können. Manche machen sich gar nicht die Mühe, ihre Computer herunterzufahren. Aber was ist der beste Weg?
Wenn Sie einen Laptop haben, machen Sie sich möglicherweise Sorgen um die Akkulaufzeit. Vielleicht sind Sie umweltbewusst und möchten so energieeffizient wie möglich sein. Was auch immer Ihre Gründe sind, Sie sind an der richtigen Stelle. In diesem Artikel gehen wir detailliert auf die Unterschiede zwischen den Energieeinstellungen in Windows ein und erläutern deren Vor- und Nachteile.
1. Herunterfahren
Beginnen wir mit dem, was jeder weiß. Das Herunterfahren Ihres Windows-PCs macht genau das, was Sie denken. Der Shutdown-Prozess beendet alle geöffneten Programme, beendet alle laufenden Prozesse, die im Hintergrund ausgeführt werden, und fährt schließlich das Betriebssystem herunter. Wenn Sie Ihren Computer herunterfahren, schalten Sie ihn vollständig aus.
Der Nachteil beim Herunterfahren Ihres Computers besteht darin, dass der Computer bei der nächsten Verwendung den Herunterfahrvorgang starten musszu booten aufs Neue. Ihr Computer wird einer Überprüfung unterzogen, um sicherzustellen, dass alles ordnungsgemäß funktioniert, und alle Startprogramme werden gestartet.
Abhängig von Ihrem Computer und wie Sie ihn konfigurieren, kann dieser Bootvorgang relativ schnell, schmerzhaft langsam oder irgendwo dazwischen sein. In einer Welt, in der fast alles augenblicklich geschieht, kann sich das Warten auf das Einschalten Ihres Computers nach einem vollständigen Herunterfahren anfühlen, als würde man Farbe trocknen sehen.
Shutdown-Vorteile
Das vollständige Herunterfahren Ihres Computers ist die energieeffizienteste Option auf dieser Liste. Wenn Sie also ein Stromrechnungsfalke sind oder einfach alles tun wollen, um Energie zu sparen, ist das Herunterfahren die beste Wahl.
Durch das Herunterfahren kann nicht nur Strom gespart werden, sondern auch einige Probleme mit dem Betriebssystem behoben werden. Wenn Sie Ihren Computer vollständig ausschalten, werden alle kleineren Fehler und Störungen beseitigt, die nach längerem Gebrauch auftreten. Indem Sie Ihren Computer nicht herunterfahren, riskieren Sie, dass diese kleinen Fehler noch ärgerlicher werden.
Schließlich schützt das Ausschalten des Computers ihn vor Überspannungen und Stromausfällen. Wenn Ihr Computer ausgeschaltet ist, müssen Sie sich bei einem Stromausfall keine Gedanken über Datenverlust machen.
Wie man herunterfährt
- Klicken oder tippen Sie auf die Schaltfläche Start.
- Wenn das Startmenü geöffnet wird, wählen Sie das Power-Symbol auf der linken Seite. Dies öffnet ein Untermenü mit verschiedenen Optionen.
- Wählen Sie Herunterfahren und Ihr Computer beginnt mit dem Herunterfahren.
2. Schlafen
Wenn Sie Ihren Computer in den Energiesparmodus versetzen oder in den Energiesparmodus versetzen, wird er in einen Energiesparmodus versetzt. Im Wesentlichen wird der aktuelle „Zustand“ Ihres Computers – alle geöffneten Dokumente und laufenden Programme – in den Arbeitsspeicher Ihres Systems übertragen.
In der Zwischenzeit werden die restlichen Computer effektiv heruntergefahren. Indem Sie den Status Ihres Computers im Systemspeicher speichern, müssen Sie nicht warten, bis Ihr Computer hochgefahren ist. Stattdessen stellt Ihr Computer den gespeicherten Zustand wieder her, sodass Sie sofort mit Ihrer Arbeit fortfahren können.
Vorteile, wenn Sie Ihren Computer in den Ruhezustand versetzen
Ermöglicht es Ihnen, Ihren Computer in den Ruhezustand zu versetzen“BeachtungIhr Computer macht da weiter, wo er aufgehört hat. Ihr Computer stellt alle von Ihnen verwendeten Programme und die von Ihnen geöffneten Dateien wieder her. Dies macht es bequemer, Ihren Computer in den Ruhezustand zu versetzen, als ihn herunterzufahren.
Außerdem wird nur wenig Strom benötigt, um den Computer im Schlafmodus zu betreiben. Dies liegt daran, dass der Zustand Ihres Computers im Systemspeicher gespeichert wird, während alles andere ausgeschaltet ist. Davon abgesehen ist die Schlaffunktion so konzipiert, dass sie nach einem kleinen Schritt zurückspringt.
Während der Schlafmodus sicherstellt, dass Ihr Gerät Strom verbraucht, kann der Akku immer noch leer sein, wenn es längere Zeit im „Schlafmodus“ gelassen wird. Sie müssen sich jedoch keine Sorgen machen, dass Ihre Arbeit verloren geht, weil Ihr Akku im Energiesparmodus leer ist. Wenn es stark abfällt, speichert Windows Ihre Arbeit und fährt Ihren Computer automatisch herunter.
Wenn Sie wissen, dass Sie Ihren Computer für einen längeren Zeitraum nicht wieder besuchen werden, sollten Sie erwägen, ihn vollständig auszuschalten oder Ihren Computer in den Ruhezustand zu versetzen – etwas, das wir in einem späteren Abschnitt besprechen werden.
So versetzen Sie Ihren Computer in den Ruhezustand
Sie können Ihren Computer auf verschiedene Arten in den Ruhezustand versetzen.
- Klicken Sie bei der ersten Methode auf die Schaltfläche Start und dann auf das Symbol Power.
- Klicken Sie im sich öffnenden Menü auf die Option „Stille".
Die meisten Laptops sind so konfiguriert, dass sie in den Ruhezustand wechseln, wenn Sie den Netzschalter drücken oder den Deckel schließen.
- Um zu überprüfen, ob Ihr Computer dies tut, müssen Sie in Windows 11 zur Systemsteuerung gehen.
- Klicken Sie in der Taskleiste auf die Windows-Suchschaltfläche und suchen Sie nach Systemsteuerung.
- Lokalisieren „Hardware und Tonim Bedienfeld.
- innerhalb "Energieoptionen" Du wirst bemerkenWählen Sie, was die Power-Tasten tun. Klick es an.
- Von hier aus können Sie auswählen, was passiert, wenn Sie den Deckel schließen oder die Power/Sleep-Taste drücken.
- In Windows 10 können Sie auf diese Optionen zugreifen, indem Sie zu „System-> Power & Sleep-> Additional Power Settings“ gehen.
3. Überwintern
Der Ruhezustand in Windows 10 ist dem Energiesparmodus etwas ähnlich – mit einem großen Unterschied. Wie oben erwähnt, wird der Status Ihres PCs (Dateien und geöffnete Anwendungen) im RAM gespeichert, wenn Ihr PC in den Ruhezustand wechselt. Im Ruhezustand wird der Zustand Ihres Computers auf Ihrer Festplatte gespeichert.
Wenn Sie Ihren PC aus dem Ruhezustand aufwecken, wird der Zustand Ihres PCs wiederhergestellt, sodass Sie dort weitermachen können, wo Sie aufgehört haben. Ihr Computer benötigt jedoch länger, um Ihren Zustand wiederherzustellen, da er Daten von der Festplatte statt aus dem RAM abruft.
Vorteile des Ruhezustands auf dem PC
Wenn Winterschlaf dasselbe ist wie langsamer einschlafen, was bringt das? Wie bereits erwähnt, wird der Zustand Ihres Computers auf Ihrer Festplatte in einer Datei namens „hiberfil.sys“ gespeichert. Alle Dateien und Apps, die Sie während des Ruhezustands geöffnet haben, werden als Datei gespeichert.
Wenn Ihr Computer aus dem Ruhezustand aufwacht, werden die Informationen zu dieser Datei geladen. Da der Zustand Ihres Computers auf Ihrer Festplatte statt im RAM gespeichert wird, kann Ihr Computer grundsätzlich heruntergefahren werden. Aus diesem Grund verbraucht der Ruhezustand keinen Strom.
Im Vergleich zum Energiesparmodus spart der Ruhezustand mehr Energie als der Energiesparmodus. Daher ist der Ruhezustand am nützlichsten, wenn Sie sich längere Zeit nicht an Ihrem Computer befinden.
So versetzen Sie Ihren Computer in den Ruhezustand
Der Ruhezustand wurde für mobile Geräte wie Laptops entwickelt, um den Akku zu schonen. Daher ist der Ruhezustand möglicherweise nicht für alle Computer verfügbar. Aber auch wenn Sie einen Laptop verwenden, wird die Option zum Ruhezustand möglicherweise nicht angezeigt, wenn Sie auf die Schaltfläche Start klicken und das Energiesymbol auswählen. Um dies zu korrigieren, müssen wir zu den Energieoptionen in Windows zurückkehren.
- Befolgen Sie die Schritte 1 bis 4 aus dem vorherigen Abschnitt, um die Seite Funktion der Netzschalter ändern auf Ihrem Windows 11-Gerät zu öffnen.
- Überprüfen Sie nun den unteren Rand des Bildschirms. Sie werden feststellen, dass einige Optionen nicht aktiv sind, einschließlich der Option Ruhezustand.
- Um auf diese Einstellungen zuzugreifen, klicken Sie oben auf „Einstellungen ändern, die derzeit nicht verfügbar sind“. Beachten Sie, dass Sie über Administratorrechte verfügen müssen, um diese Option zu aktivieren.
- Sie sollten jetzt sehen, dass die Option „Ruhezustand“ unter den Einstellungen zum Herunterfahren jetzt verfügbar ist. Setzen Sie ein Häkchen in dieses Kästchen und klicken Sie auf Änderungen speichern. Wenn Sie jetzt auf die Schaltfläche Start klicken und das Energiesymbol auswählen, sehen Sie die Option, Ihren Computer in den Ruhezustand zu versetzen.
- In Windows 10 finden Sie diese Optionen unter „System -> Energie und Ruhezustand -> Zusätzliche Energieeinstellungen“.
Hinweis: Denken Sie daran, dass der Ruhezustand nicht auf jedem Computer verfügbar ist.
4. Verwandte Einstellungen
Unten finden Sie einige zusätzliche Einstellungen in Bezug auf die Windows-Energieoptionen, über die wir oben gesprochen haben. Sie können einige Verbesserungen bieten, wie Sie unten sehen werden.
Schnellstart
Wenn Ihr Computer in den Ruhezustand wechseln kann, besteht eine gute Chance, dass der Schnellstart aktiviert ist. Fast Startup ist eine Funktion, die es Ihrem Computer ermöglicht, nach dem Herunterfahren schneller hochzufahren. Dies wird erreicht, indem Ihr Computer in den Ruhezustand versetzt wird, anstatt ihn vollständig herunterzufahren. Kurz gesagt, wenn Ihr Computer in den Ruhezustand versetzt werden kann, ist "Schnellstart" standardmäßig aktiviert.
Obwohl Fast Startup wie eine großartige Idee erscheinen mag, möchten Sie es vielleicht deaktivieren. Einige Programme, Treiber usw. funktionieren im Ruhezustand nicht gut. Dies kann dazu führen, dass sie sich seltsam verhalten oder das Update fehlschlägt. Wenn Sie potenzielle Kopfschmerzen vermeiden möchten, sollten Sie den Schnellstart auf Ihrem Windows-PC deaktivieren.
Sofort Joe
InstantGo von Microsoft (auch bekannt als Modern Standby) ist eine Funktion, die in den Tagen von Windows 8 auftauchte. InstantGo versucht, ein großes Problem mit dem Ruhezustand oder dem Versetzen Ihres Computers in den Ruhezustand zu lösen. Und das ist die Tatsache, dass in diesen Mustern nichts passiert. Keine Updates, keine neuen E-Mails, keine Skype-Anrufe. Dies liegt daran, dass Sie Ihren Computer einfrieren, wenn Sie ihn in den Energiesparmodus oder Ruhezustand versetzen.
Vergleichen Sie dies mit Smartphones, die die Netzwerkverbindung aufrechterhalten, wenn sich das Gerät im Standby-Modus befindet. Dadurch können Aktualisierungen fortgesetzt, Anrufe entgegengenommen und Ihre E-Mails und Mehr synchronisiert werden, während gleichzeitig die Aktivität sofort wieder aufgenommen werden kann, wenn Sie das Gerät aufwecken. Hört sich gut an, oder? Ziel von InstantGo ist es, die gleiche Netzwerkverbindung mit geringem Stromverbrauch auf Ihrem Computer bereitzustellen.
Leider ist nicht jeder Windows-PC mit der InstantGo-Funktion kompatibel.
- Um zu sehen, ob Ihr Computer über InstantGo verfügt, klicken Sie mit der rechten Maustaste auf die Schaltfläche Start und wählen Sie Windows Power Shell aus der Liste aus.
- Geben Sie nach dem Start der Windows Power Shell Folgendes ein: powercfg /a und drücken Sie die Eingabetaste.
- Power Shell listet nun alle verfügbaren Energiesparmodi auf Ihrem Computer auf. Wenn „Standby (verbunden)“ aufgeführt ist, unterstützt Ihr Computer InstantGo.
Häufig gestellte Fragen
1. Wozu schließt man überhaupt?
Das Herunterfahren kann kleinere Fehler oder Störungen beseitigen, die während des normalen Betriebs Ihres PCs auftreten. Dies führt zu einer stabileren Benutzererfahrung. Darüber hinaus funktionieren einige Treiber nicht gut mit dem Schlaf- und Ruhemodus. Durch das Herunterfahren können potenzielle Probleme behoben werden, die möglicherweise auftreten.
2. Was ist mit dem Neustart?
Die Neustartfunktion dient im Grunde dazu, Ihren Computer herunterzufahren. Aber bei einem Neustart müssen Sie den Netzschalter auf Ihrem Gerät nicht gedrückt halten, um es neu zu starten. Stattdessen läuft es automatisch ab.
3. Was passiert, wenn der Akku meines Geräts leer ist, während es sich im Energiesparmodus befindet?
Der Schlafmodus benötigt sehr wenig Strom, da er eine konstante Spannung für den Arbeitsspeicher Ihres Systems bereitstellen muss. Dies bedeutet, dass Ihr Akku leer sein kann, während Ihr Gerät schläft. Glücklicherweise kann Windows im Schlaf immer noch erkennen, wann der Akku kritisch ist. Wenn das passiert, speichert Windows den Zustand Ihres Computers auf Ihrer Festplatte und wechselt effektiv automatisch aus dem Energiesparmodus in den Ruhezustand. Dies geschieht, um sicherzustellen, dass keine Daten aufgrund eines Stromausfalls verloren gehen.
4. Ist InstantGo nur auf ARM-Geräten verfügbar?
Während InstantGo auf System-on-Chip (SoC)-Funktionalität modelliert ist, müssen Sie kein ARM-fähiges Gerät haben. InstantGo ist eine Integration von Hardware und Software auf x64- und x86- sowie ARM-Architekturen.