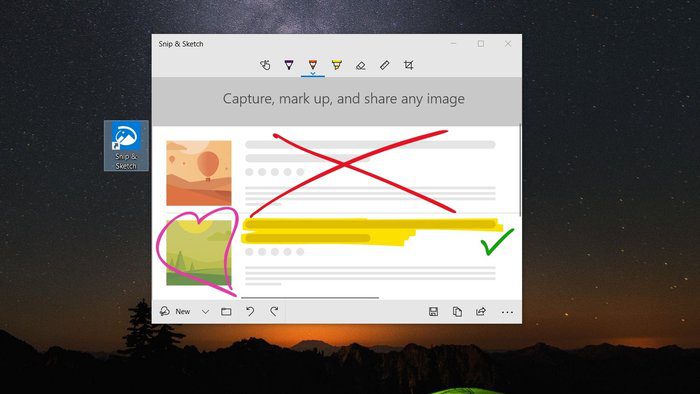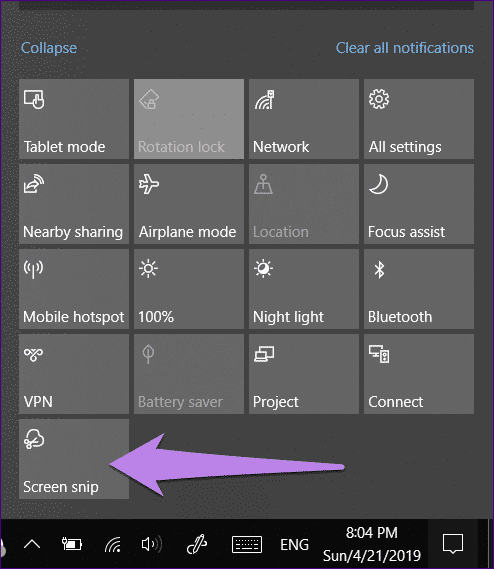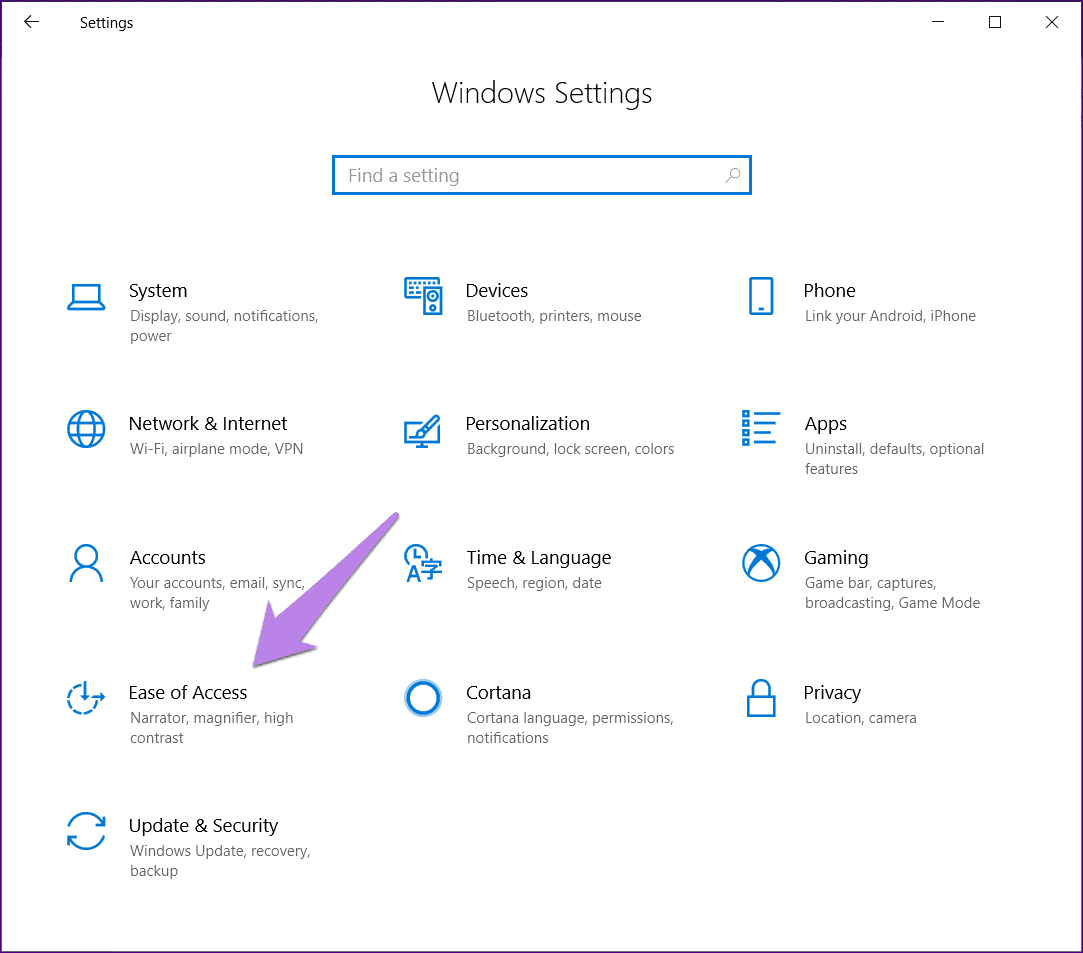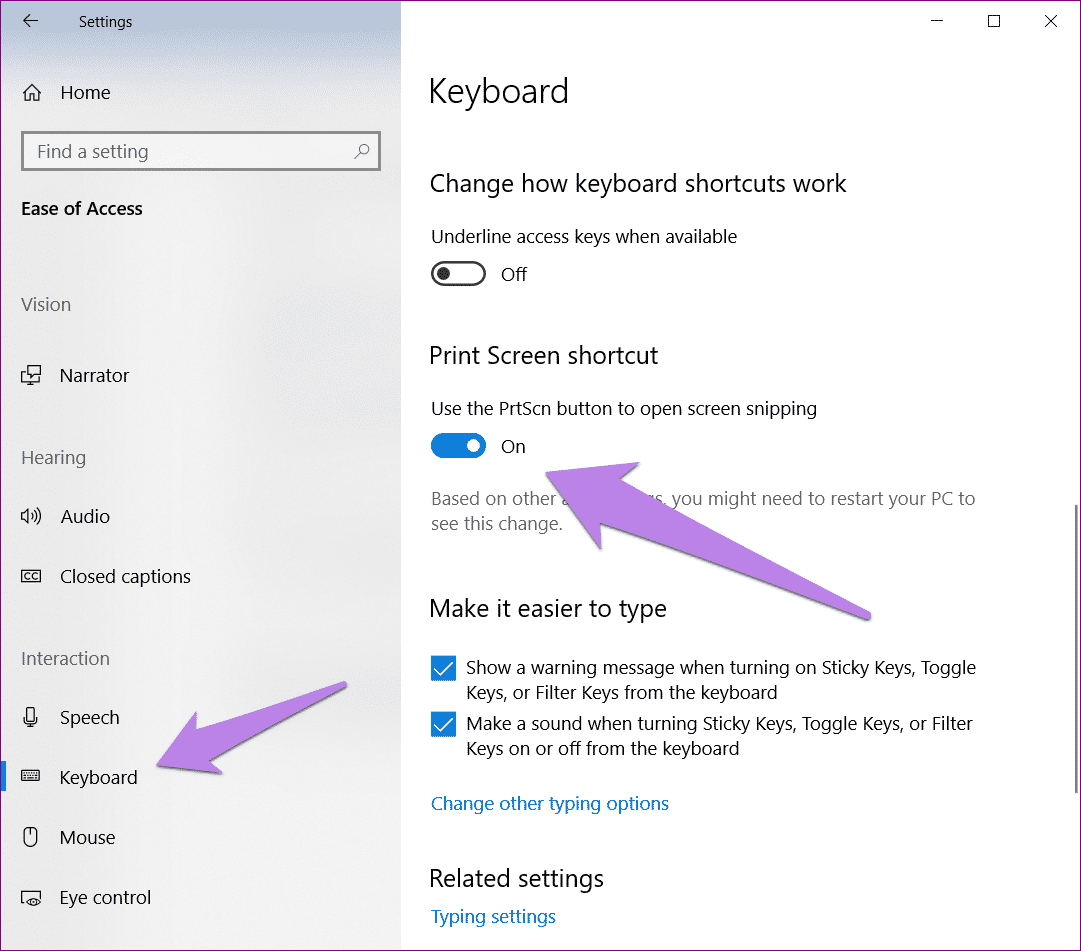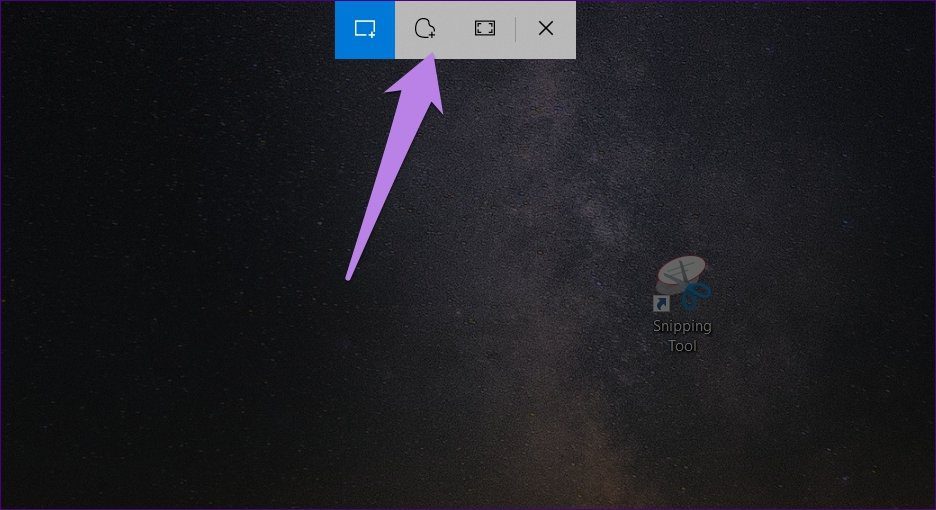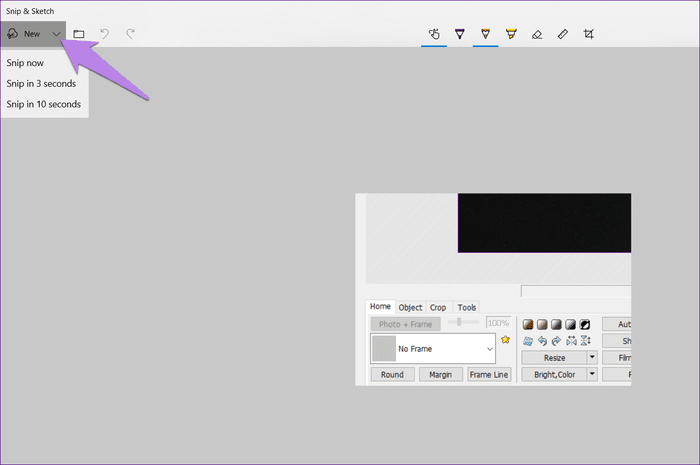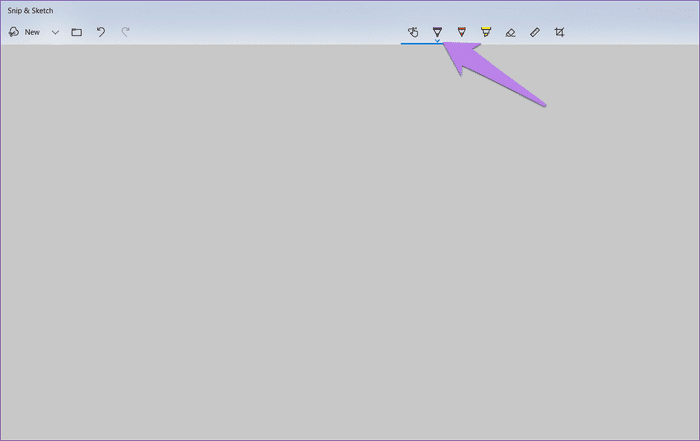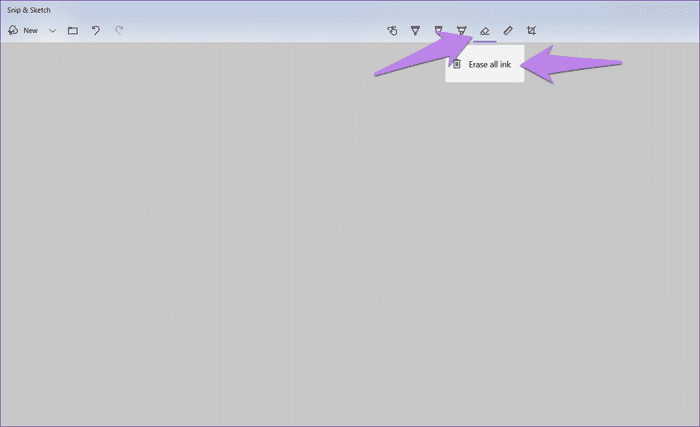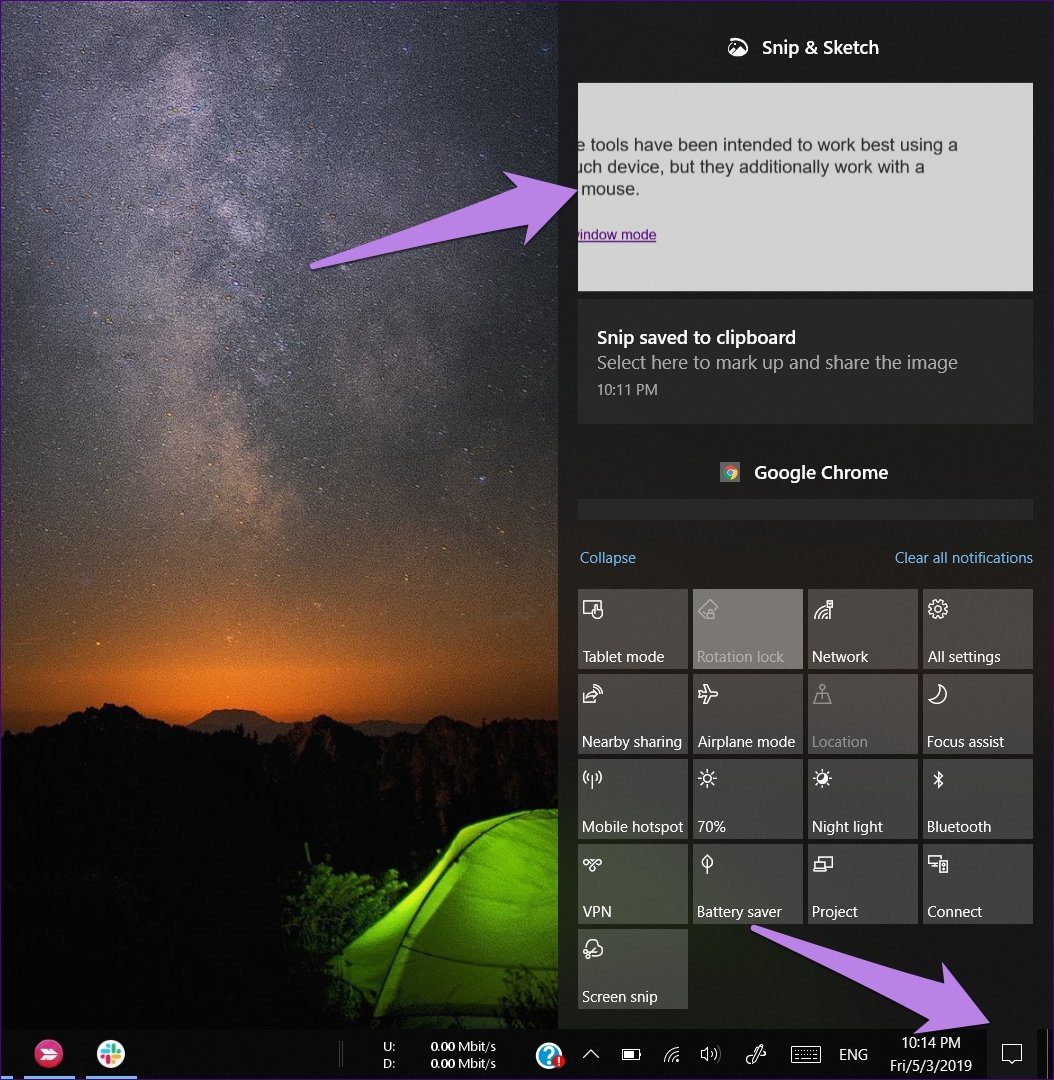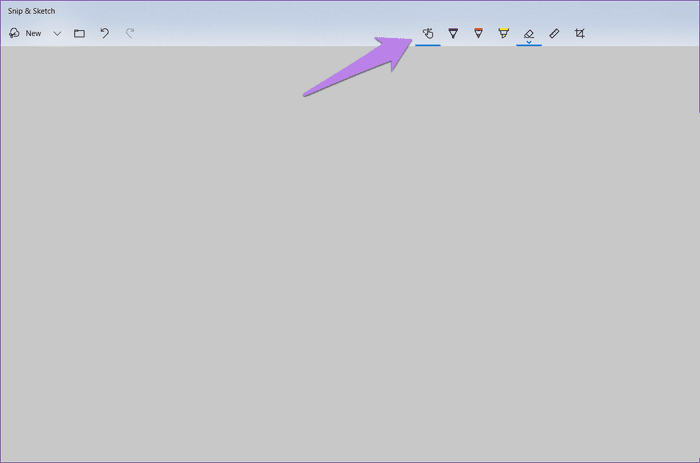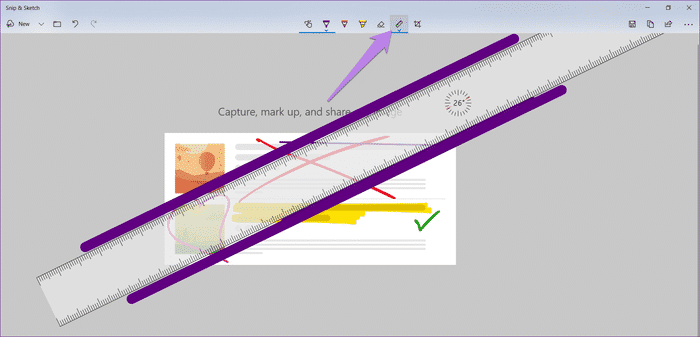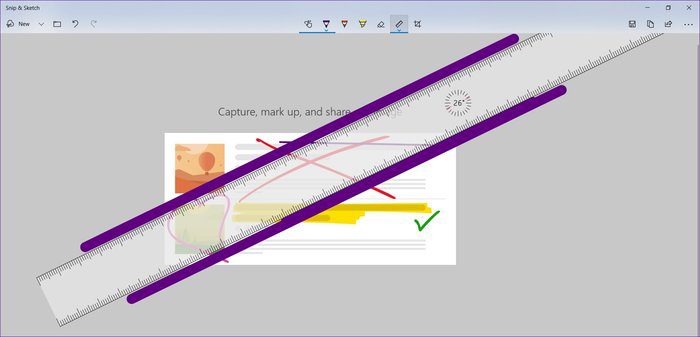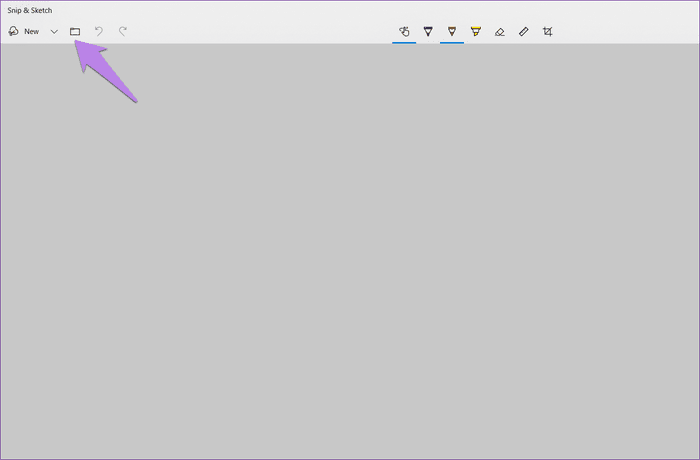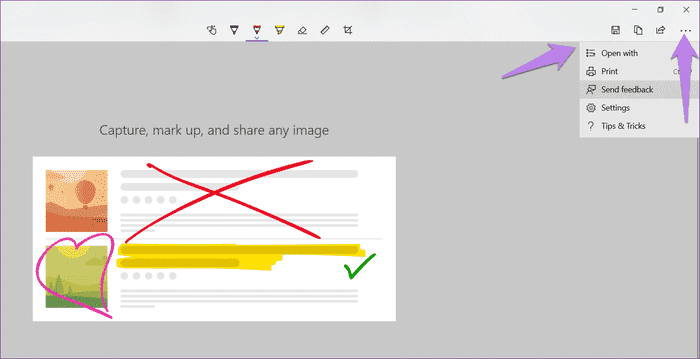Top 13 nützliche Snip & Sketch Tipps und Tricks
Wenn Sie Windows 10 Oktober 2018 Update (Version 1809) oder höher ausführen, sind Sie wahrscheinlich über das neue Snipping-Tool von Microsoft gestolpert. Es heißt Snip & Sketch und soll die Screenshot-Tools ersetzen - Snipping Tool und Screen Sketch.
Die Bildschirmgrafik habe ich bereits ersetzt. Aber das Snipping Tool war einige Zeit im Rennen, bevor Microsoft beschloss, auch seine Schnur zu durchtrennen.
Wenn Sie also einen Trimmer verwenden, wechseln Sie besser zu Snip & Sketch. Die Anwendung kombiniert ein Snipping-Tool und einen Bildschirm in einem. Es bietet viele spannende Funktionen zum Aufnehmen und Hervorheben von Screenshots.
Egal, ob Sie Anfänger sind oder kürzlich zu Snip & Sketch gewechselt sind, hier finden Sie 13 Tipps, Tricks und versteckte Funktionen, um es wie ein Profi zu verwenden.
1. Starten Sie die Anwendung auf verschiedene Weise
Normalerweise können Sie die Snip & Sketch-App suchen und starten, um einen Screenshot zu erstellen. Diese Methode ist etwas langwierig für jeden, der regelmäßig Screenshots macht.
Glücklicherweise bietet Microsoft alternative und schnelle Möglichkeiten zum Ausführen der Anwendung. Zuerst finden Sie seine Schaltfläche im Action Center. Klicken Sie darauf, wenn Sie einen Screenshot machen möchten. Eine andere Möglichkeit besteht darin, die Tastenkombination WinKey + Shift + S zu verwenden, um das Screenshot-Tool zu aktivieren.
Auf PrtScn.-Taste stellen
Die älteste Möglichkeit, einen Screenshot zu erstellen, besteht darin, die PrtScn-Taste zu verwenden. erraten Sie, was? Sie können das Snip & Sketch-Tool auch über die PrtScn-Taste starten. Dazu müssen Sie zunächst die App dem Schlüssel zuweisen.
Befolgen Sie also diese Schritte:
Schritt 1: Gehen Sie auf Ihrem Computer zu Einstellungen und klicken Sie auf Benutzerfreundlichkeit.
Schritt 2: Klicken Sie in der linken Seitenleiste auf Tastatur. Scrollen Sie nach unten und drehen Sie die Eingabeaufforderung unter der Bildschirmverknüpfung Drucken.
Wenn Sie die oben genannten drei Methoden verwenden, um dieses Tool auszuführen, wird die Bildschirmhelligkeit etwas schwach und Sie sehen verschiedene Screenshot-Modi.
2. Verwenden von Bildschirmmethoden
Wir wollen nicht immer Vollbild-Screenshots machen. Manchmal wünschen wir uns nur, wir hätten ein Territorium. Sie können also die verschiedenen Modi dieser App verwenden. Derzeit bietet die App rechteckige, kostenlose und Vollbildmodi.
Um es zu verwenden, starten Sie das Tool mit einer der oben genannten Methoden und klicken Sie auf eine davon, um sie zu aktivieren.
3. Wechseln Sie zwischen den Bildschirmmodi
Wenn Sie es vorziehen, Tastenkombinationen zu verwenden, anstatt mit der Maus zu interagieren, drücken Sie die Tabulatortaste auf Ihrer Tastatur, um durch die oben verfügbaren Screenshot-Modi zu blättern. Drücken Sie dann die Eingabetaste, um einen Modus auszuwählen.
4. Bildschirmverzögerung
Wenn wir Kontextmenüs erfassen möchten, ist die Erfassung oft keine Momentaufnahme des Kuchens. In solchen Situationen können Sie den Verzögerungsmodus in Anspruch nehmen.
In Snip & Sketch müssen Sie die vollständige App öffnen, um sie zu verwenden. Klicken Sie nach dem Start der App auf den kleinen nach unten weisenden Pfeil neben Neu und wählen Sie Verzögerungszeit. Nach der angegebenen Zeit werden Screenshot-Modi oben angezeigt. Wählen Sie und machen Sie einen Screenshot. Einige Apps ermöglichen es Ihnen, in regelmäßigen Abständen automatisch Screenshots zu erstellen.
5. Ändern Sie die Stiftgröße und -farbe
Anmerkungswerkzeuge sind ohne Größen- und Farboptionen bedeutungslos. Um die Größe und Farbe der verschiedenen Markierungswerkzeuge in Snip & Sketch zu ändern, klicken Sie auf den kleinen Pfeil unter dem Stift. Alternativ doppelklicken Sie auf den Stift, um die Anpassungsoptionen zu öffnen.
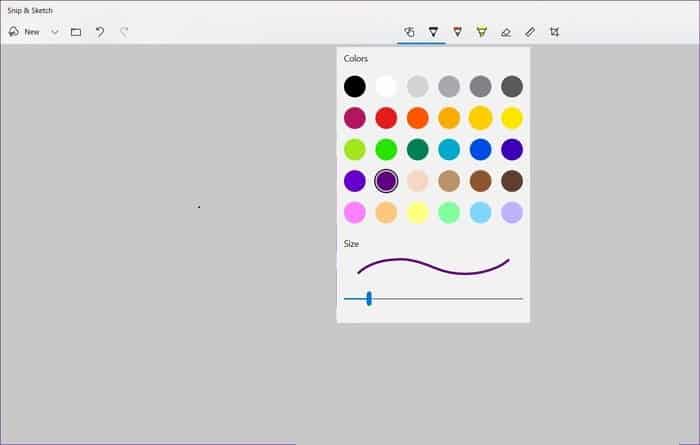
6. Alle Marken löschen
Mit dem Radiergummi können Sie Anmerkungen basierend auf den Rändern entfernen. Wenn Sie mehrere Markierungen erstellt haben und alle löschen möchten, müssen Sie nicht jede einzeln löschen. Doppelklicken Sie einfach auf das Radiergummi-Symbol und wählen Sie Alle Tinte löschen.
7. Zeigen Sie den Bildschirm Abgelehnt an
Der Nachteil bei der Verwendung der Snip & Sketch App besteht darin, dass der Screenshot nicht direkt in der App geöffnet wird. Sie müssen auf die Benachrichtigung in der unteren rechten Ecke klicken, um sie in der App zu öffnen oder sie einzufügen Eine weitere Fotobearbeitungs-App.
Manchmal können Sie die Benachrichtigung jedoch übersehen. Aber keine Sorge. Sie müssen den Screenshot nicht wiederherstellen. Öffnen Sie einfach das Action Center und Sie finden dort eine Screenshot-Benachrichtigung. Klicken Sie darauf, um es in der App zu starten.
- Tipp: Verwenden Sie die Windows-Taste + eine Verknüpfung, um das Action Center zu öffnen.
8. Aktivieren Sie die Touch-Unterstützung
Wenn du besitzt Laptop mit Touchscreen Dann wird es dich freuen zu wissen, dass Snip & Sketch die Touch-Eingabe unterstützt. Dazu müssen Sie den Touch-Modus in der App aktivieren. Klicken Sie dazu oben auf das Handsymbol. Wenn diese Option aktiviert ist, können Sie Fotos mit Ihren Fingern, dem digitalen Stift oder der Maus kommentieren.
9. Drehen Sie das Lineal und den Winkelmesser
Obwohl ich von Microsoft enttäuscht bin, dass sie keine geeigneten Anmerkungstools wie Pfeile, Text, Formen usw. bereitstellen, bieten sie ein Lineal und einen Winkelmesser. Diese können verwendet werden, um gerade Linien und Kreise zu zeichnen. Sie können es sogar zum Messen verwenden.
Die Werkzeuge unterstützen die Verwendung von Berührungen und man kann sie wie ein normales Lineal oder einen Winkelmesser verwenden. Wenn Sie jedoch keinen Touchscreen-Laptop haben, bedeutet das nicht, dass Sie ihn nicht verwenden können.
Um die Skala oder den Winkelmesser zu drehen, halten Sie den Mauszeiger darüber und verwenden Sie dann die mittlere Maustaste, um den Winkel zu ändern. Platzieren Sie für Touchpad-Benutzer wiederum den Mauszeiger darüber und verwenden Sie dann zwei Finger, um nach oben und unten zu scrollen.
10. Verstecken Sie das Lineal und den Winkelmesser
Nachdem Sie die beiden Elemente verwendet haben, werden Sie feststellen, dass es keine Schaltfläche zum Löschen für sie gibt, wenn Sie sie ausblenden möchten. Um es aus dem Screenshot zu entfernen, doppelklicken Sie auf das Linealsymbol oben und klicken Sie auf das Element, das Sie aus der Liste hinzugefügt haben.
11. Bildschirm abschalten
Wenn das Tool bereit ist, einen Screenshot zu erstellen, stellen Sie manchmal fest, dass der Screenshot nicht mehr erforderlich ist. Um den Screenshot zu deaktivieren, drücken Sie die ESC-Taste.
12. Altes Foto bearbeiten
Das Schöne an dieser App ist, dass Sie auch alte Screenshots und Bilder kommentieren können. Um ein vorhandenes Foto zu öffnen, starten Sie die App und tippen Sie auf das Öffnen-Symbol. Wählen Sie dann das Bild aus.
13. In einer anderen App öffnen
Nachdem Sie einen Screenshot erstellt und die nativen Tagging-Tools verwendet haben, können Sie Ihr Bild direkt in einer anderen App öffnen, wenn Sie Ihr Bild weiter bearbeiten möchten. Klicken Sie dazu auf das Dreipunkt-Menü in der oberen rechten Ecke und wählen Sie Öffnen mit. Wählen Sie die App aus, in der Sie den Screenshot bearbeiten möchten.
Bonus-Tipp: Verwenden Sie Verknüpfungen
Tastenkombinationen machen das Leben einfacher. Glücklicherweise unterstützt die Snip & Sketch-App eine Reihe von ihnen. hier sind sie:
Foto-Kurzbefehle
- Alt + N - Einen neuen Screenshot erstellen
- Alt + O oder Strg + O - Eine Datei öffnen
Verknüpfungen bearbeiten
- Strg + Z - Rückgängig machen
- Strg + Y - Wiederholen
- Strg + C oder Alt + C - Kopieren
- Alt + R - Zuschneiden
Erklärung Tastenkombinationen
- Alt + B - wähle den Stift aus
- Alt + I - einen Bleistift auswählen
- Alt + H - Textmarker auswählen
- Alt + E - Radiergummi auswählen
Andere Verknüpfungen
- Alt + T - Aktivieren/Deaktivieren der Berührungseingabe
- Alt + S oder Strg + S - Bild speichern unter
- Alt + A - Teilen
- Alt + M - Menü öffnen
- Strg + P - Drucken Sie das Bild
SNIP, zeichnen und mehr
So holen Sie das Beste aus der neuen Snip & Sketch App auf Ihrem Windows 10 PC heraus, die interessanterweise auch den Multi-Window-Modus unterstützt. Das bedeutet, dass Sie mehrere Screenshots in verschiedenen Fenstern öffnen und dort gleichzeitig bearbeiten können.
Kennen Sie weitere Informationen zur App? Lass es uns in den Kommentaren unten wissen.