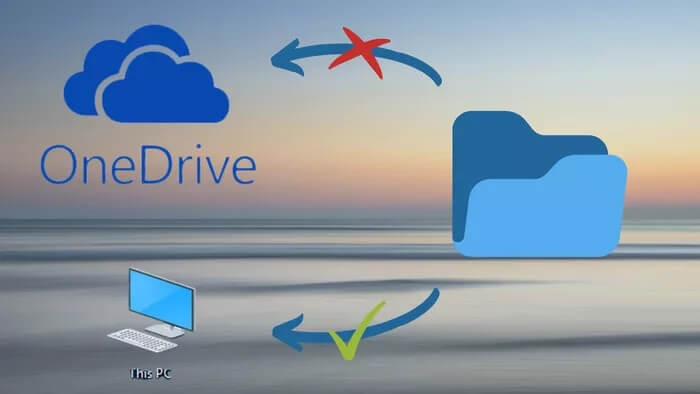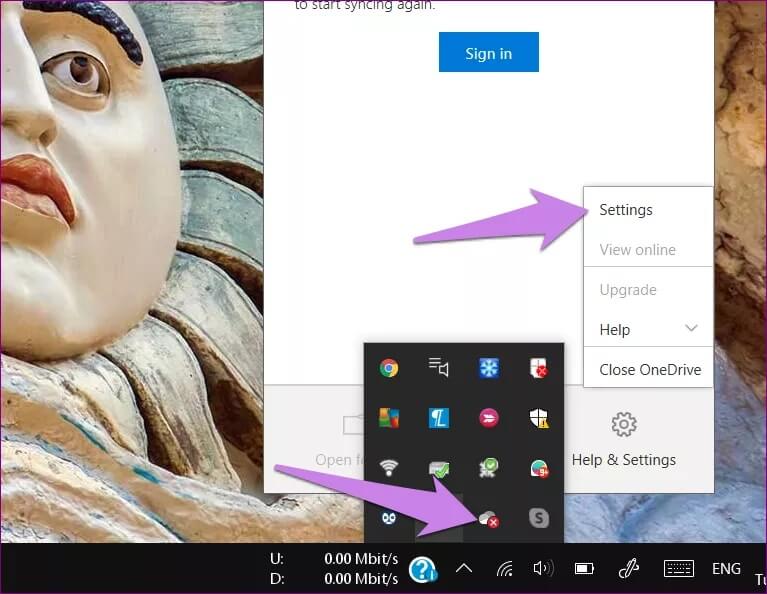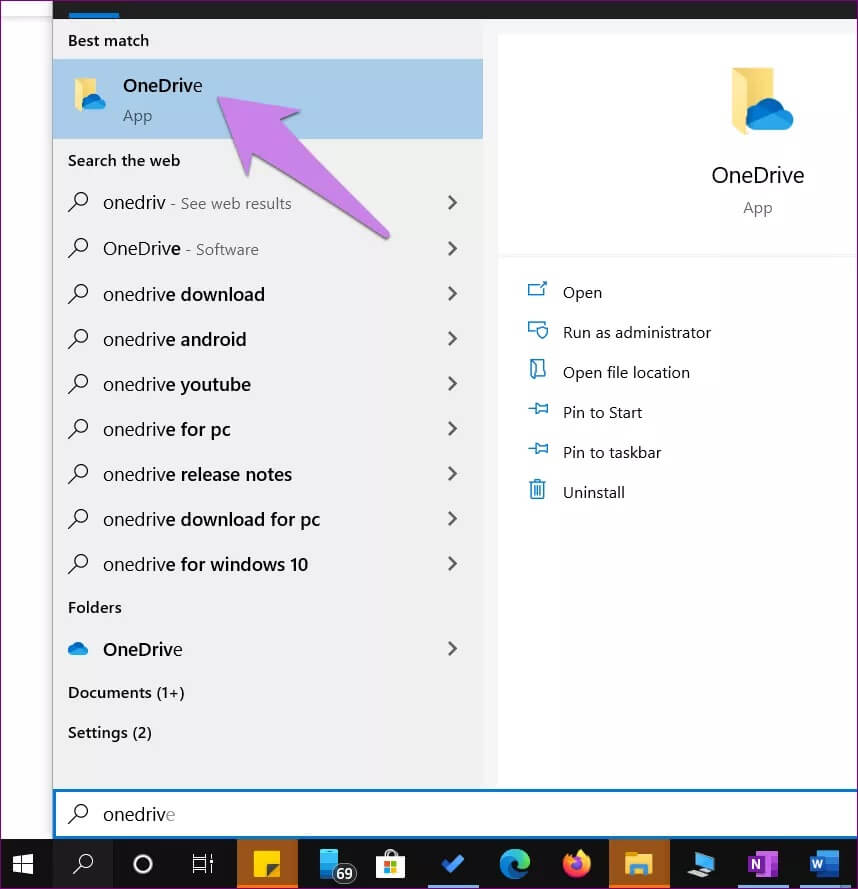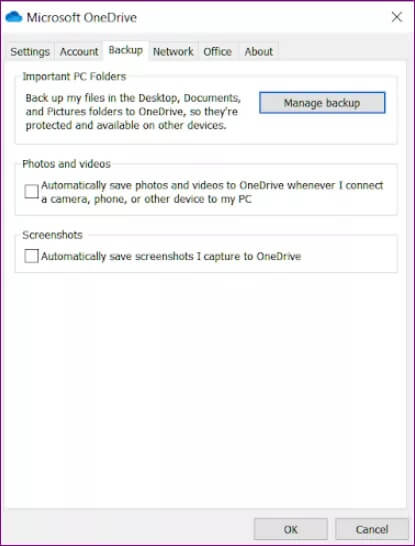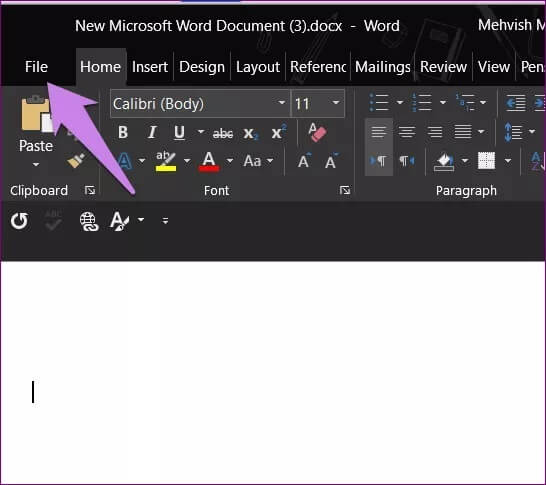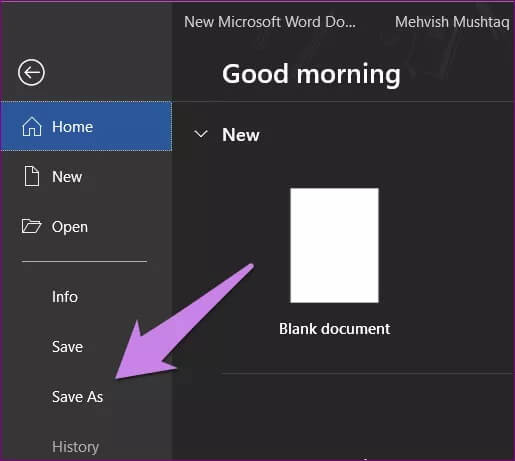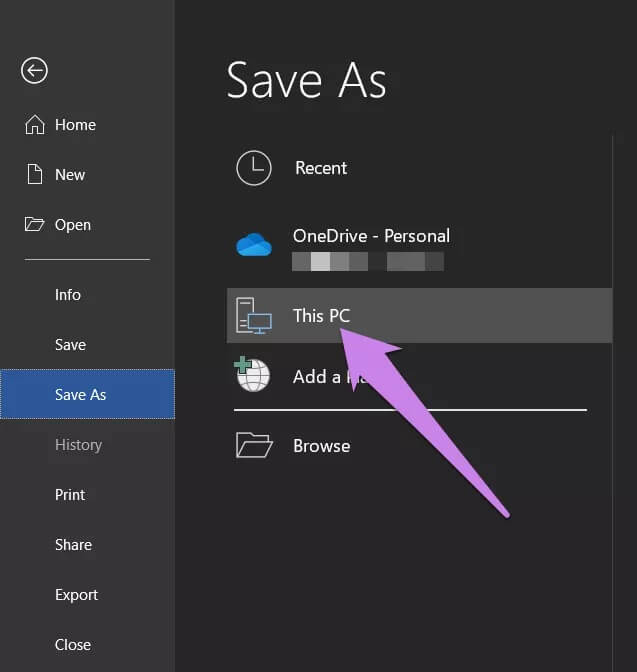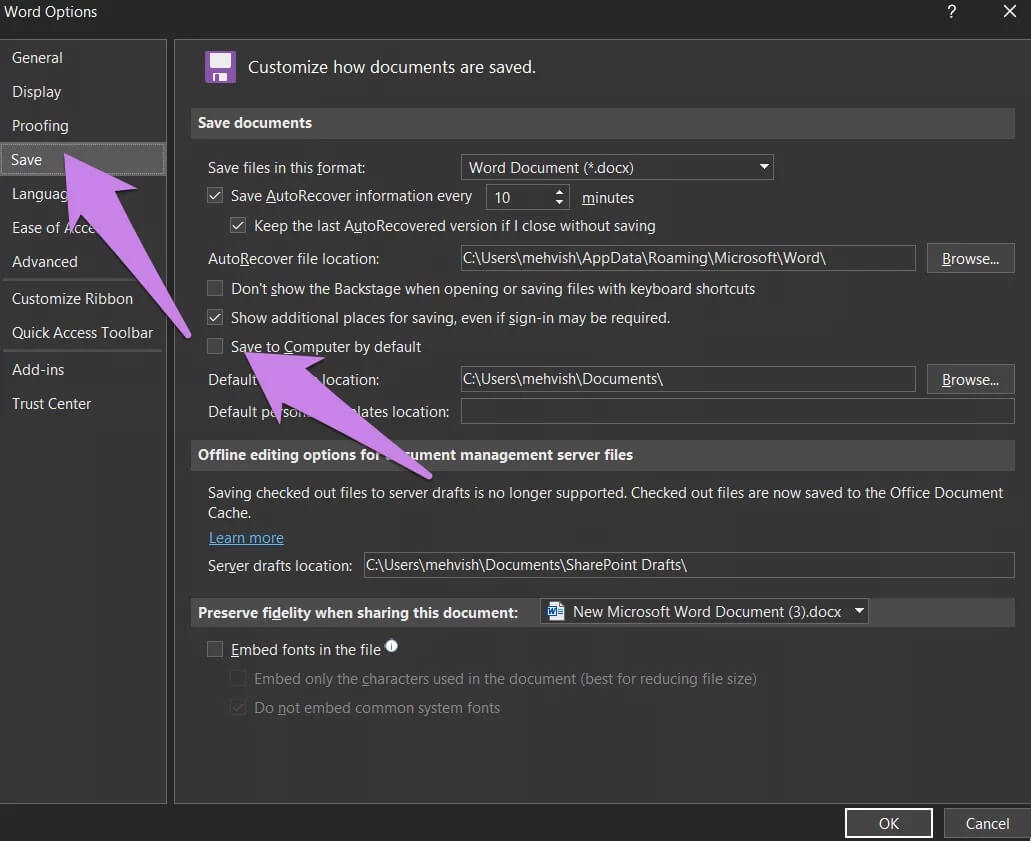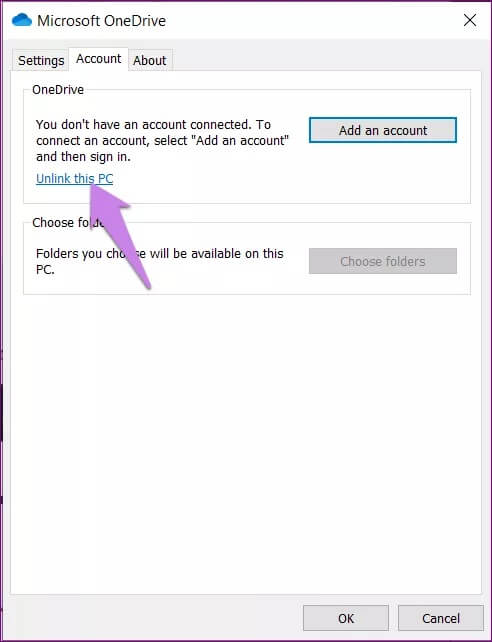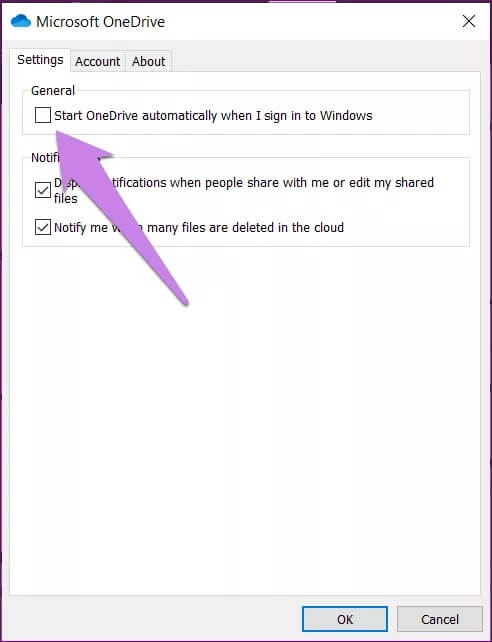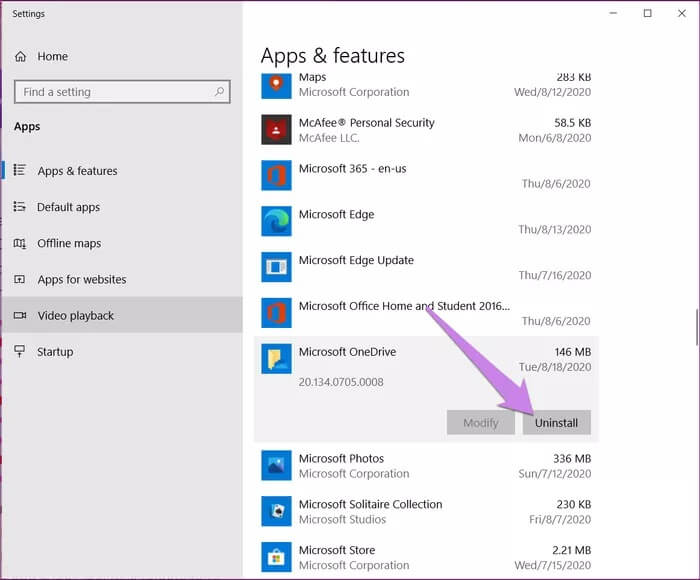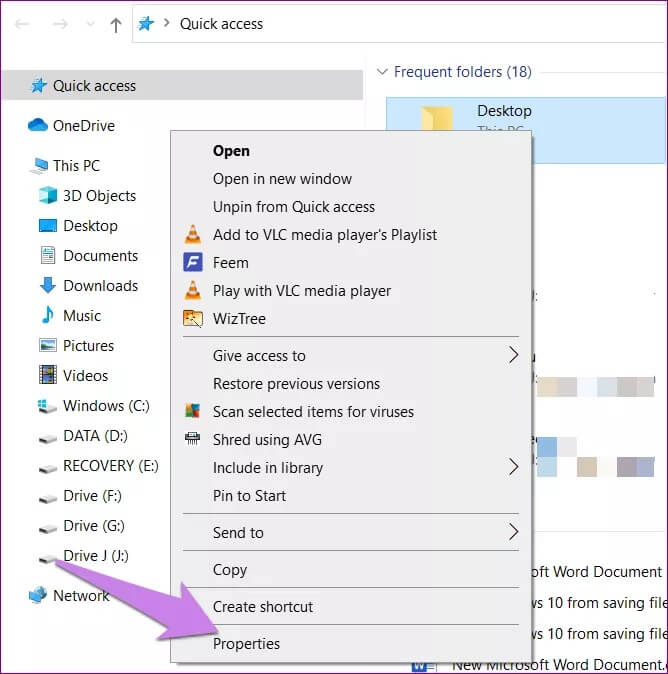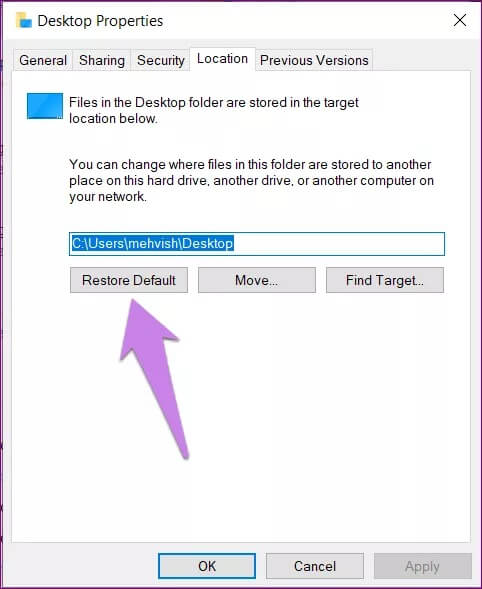Top 4 Möglichkeiten, um zu verhindern, dass Windows 10 Dateien auf OneDrive speichert
OneDrive von Microsoft ist Cloud-Speicherdienst Es ist in Windows versteckt. Aus diesem Grund sehen Sie Microsoft OneDrive an so vielen Stellen auf Ihrem Windows 10-PC, insbesondere beim Speichern Ihrer Dateien. Wenn Sie sich ärgern, dass Windows Ihre Dateien in OneDrive speichert, anstatt sie lokal auf Ihrem Computer zu speichern, haben wir einige Fixes für Sie parat.
Cloud-Speicher-Apps sind so cool und cool zu verwenden, dass wir gezwungen sind, sie zu verwenden. Was ist, wenn eine Person es nicht verwenden möchte? oder Was ist, wenn sie gerne eine andere App verwenden? wie Google Drive und Dropbox und so weiter? Glücklicherweise können Sie OneDrive daran hindern, Ihren PC zu übernehmen.
Hier sind vier Möglichkeiten zum Speichern von Dateien auf Ihrem Computer anstelle von OneDrive.
1. ONEDRIVE-EINSTELLUNGEN VERWENDEN
Auf den meisten Windows 10-PCs ist OneDrive vorinstalliert. Dies ist der Standardspeicherort für Dateien im Ordner Desktop, Dokumente und Bilder. Aus diesem Grund stellt sich Ihnen die Frage: Warum werden meine Dateien automatisch auf OneDrive gespeichert? Sie müssen dieses Verhalten in den OneDrive-Einstellungen ändern und verhindern, dass eine Sicherung Ihrer Ordner erstellt wird.
Tipp: Finden Sie heraus, ob Sie sollten Verwenden Sie OneDrive auf einem Windows-PC oder nicht.
Befolgen Sie also diese Schritte:
Schritt 1: Rechtsklick auf das Symbol Microsoft Onedrive في Taskleiste und wählen Sie die Einstellungen.
Wenn das OneDrive-Symbol in der Taskleiste nicht angezeigt wird, öffnen Sie Windows-Suche und suche nach Microsoft Onedrive. Klick es an. Symbol wird erscheinenOneDrive in der Taskleiste.
Profi-Tipp: Verwenden Sie die Tastenkombination Windows-Taste + S, um die Suche schnell zu öffnen.
Schritt 2: in den Einstellungen Microsoft Onedrive , gehe zum Schild Registerkarte „Backup“. Klicken Backup-Verwaltung und deaktivieren Ordner, die Sie OneDrive nicht hinzufügen möchten. Falls Ihre Screenshots auch auf OneDrive gehen, deaktivieren Sie das Kontrollkästchen neben Screenshots. Klicken Sie auf OK, um die Änderungen zu speichern.
Tipp: Wenn Sie Ihre Screenshots in OneDrive ablegen möchten und der Benachrichtigungston Sie stört, erfahren Sie hier So deaktivieren Sie den OneDrive-Screenshot-Sound.
2. Ändern Sie den Speicherort in MICROSOFT OFFICE APPs
Wenn Office-Dateien wie Word-Dokumente, Excel-Tabellen usw. auf OneDrive gespeichert werden, müssen Sie beim Speichern Ihrer Dateien Dieser PC auswählen. Alternativ können Sie auch eine Einstellung aktivieren, um Dokumente immer auf Ihrem Computer zu speichern.
Hier sind die Schritte:
Schritt 1: Öffnen Microsoft Office-App deren Dateien Sie statt auf Ihrem Computer speichern möchten Microsoft Onedrive.
Schritt 2: Klicken Sie auf Datei gefolgt von Speichern als.
Schritt 3: Wählen dieser Computer und wählen Sie Mappe Auf Ihrem Computer, wo Sie wollen Daten abspeichern.
Um Dateien immer auf Ihrem Computer zu speichern, gehen Sie zu Datei > Optionen. Ein Popup wird angezeigt. Klicken Sie auf die Option Speichern. Aktivieren Sie das Kontrollkästchen neben Standardmäßig auf Computer speichern.
3. Trennen Sie Ihr ONEDRIVE-Konto
Sie können auch den harten Weg gehen und die Verknüpfung Ihres OneDrive-Kontos von Ihrem PC aufheben. Dies hat keine Auswirkungen auf Ihre Microsoft-Kontoeinstellungen oder Ihre Daten in OneDrive. Diese Dinge bleiben gleich, wenn Sie die Verknüpfung von OneDrive aufheben.
Um die Verknüpfung von OneDrive aufzuheben, klicken Sie mit der rechten Maustaste auf das OneDrive-Symbol in der Taskleiste und wählen Sie die Einstellungen.
Gehen Sie zur Registerkarte Konto und klicken Sie auf Verknüpfung mit diesem PC aufheben. Bestätigen Sie auf dem nächsten Bildschirm. Starte den Computer neu. Jetzt sollten Sie Ihre Dateien direkt auf Ihrem Computer speichern können.
Nachdem Sie die Verknüpfung mit OneDrive aufgehoben haben, können Sie den OneDrive-Ordner aus der Anzeige im Datei-Explorer entfernen. Sie können OneDrive auch beim Start deaktivieren. Gehen Sie dazu in der Taskleiste zu den OneDrive-Einstellungen. Klicken Sie auf die Registerkarte Einstellungen. Deaktivieren Sie das Kontrollkästchen neben OneDrive automatisch starten, wenn ich mich bei Windows anmelde. OK klicken. Starte deinen Computer neu.
4. Deinstallieren Sie ONEDRIVE
Falls Ihnen OneDrive überhaupt nicht gefällt, können Sie es vollständig von Ihrem Computer deinstallieren. Gehen Sie dazu auf Ihrem PC zu Einstellungen > Apps. Suchen Sie nach Microsoft OneDrive. Klicken Sie auf die Schaltfläche Deinstallieren.
Einmal storniert Verknüpfen oder deinstallieren Sie OneDrive Von Ihrem Computer aus können Sie auf Ihre vorhandenen Daten zugreifen, indem Sie sich anmelden bei OneDrive.com von jedem Browser aus. Wenn Sie Ihre Entscheidung bereuen, können Sie Installieren Sie OneDrive auf Ihrem Computer neu.
Bonus: Dateien können nicht in Computerordnern gespeichert werden
Nachdem Sie die oben genannten Methoden befolgt haben und beim Speichern Ihrer Dateien auf Ihrem Computer Probleme auftreten, müssen Sie die Ordner wie Desktop, Dokumente und Bilder auf Ihren Computer verschieben.
Öffnen Sie also den Windows-Explorer. Verwenden Sie die Tastenkombination Windows-Taste + E, um es zu öffnen. Klicken Sie mit der rechten Maustaste auf den Desktop-Ordner. Wählen Sie Eigenschaften aus.
Gehe zu Registerkarte Standort und klicke Standard wiederherstellen. Klicken OK um die Änderungen zu speichern.
Die andere Seite von onedrive
Das lokale Speichern von Dateien nimmt Speicherplatz auf Ihrem Computer ein. Wenn Sie einen Computer mit begrenztem Speicherplatz haben, speichern Sie Dateien am besten nur auf OneDrive. Ein weiterer Vorteil ist, dass Sie von jedem Gerät aus auf Dateien zugreifen können. du kannst sogar Mehrere OneDrive-Konten hinzufügen zu deinem Computer. Wenn Sie sich entscheiden, OneDrive zu behalten, überprüfen Sie es Tipps zur optimalen Nutzung von OneDrive.