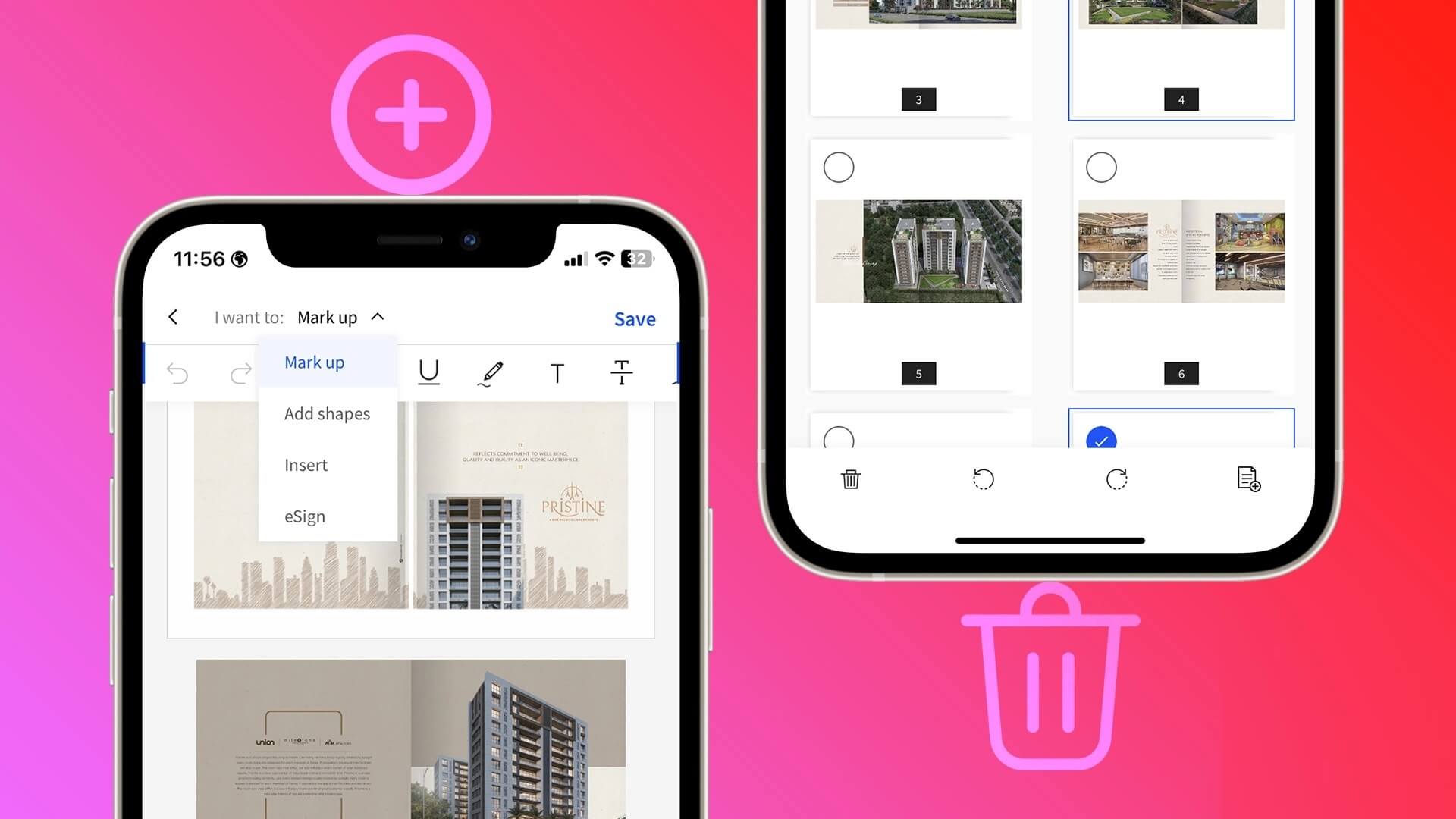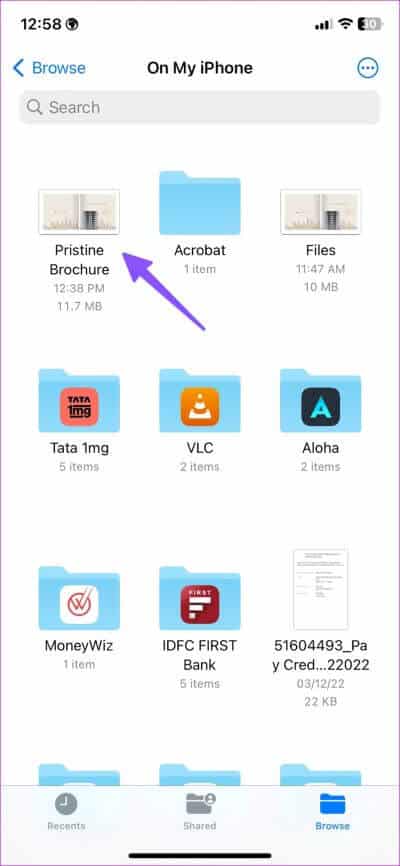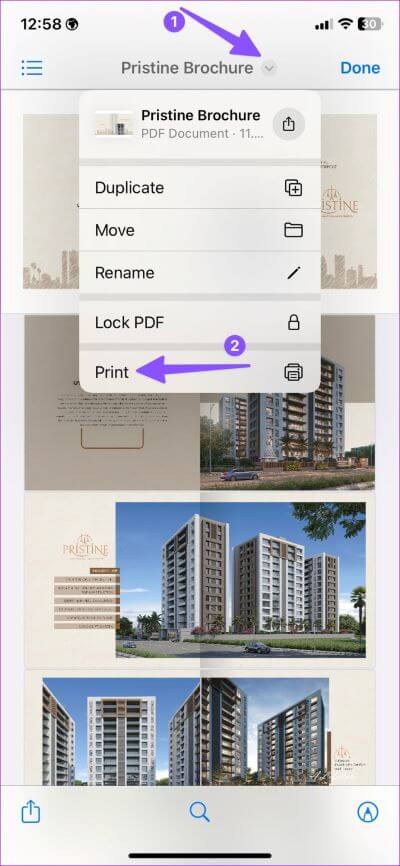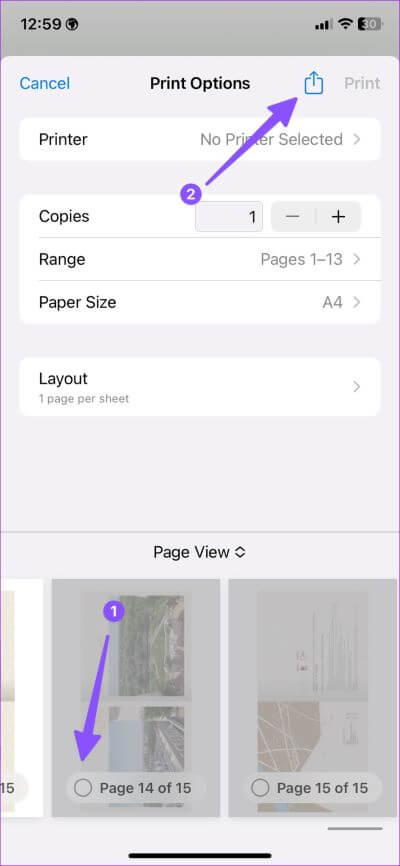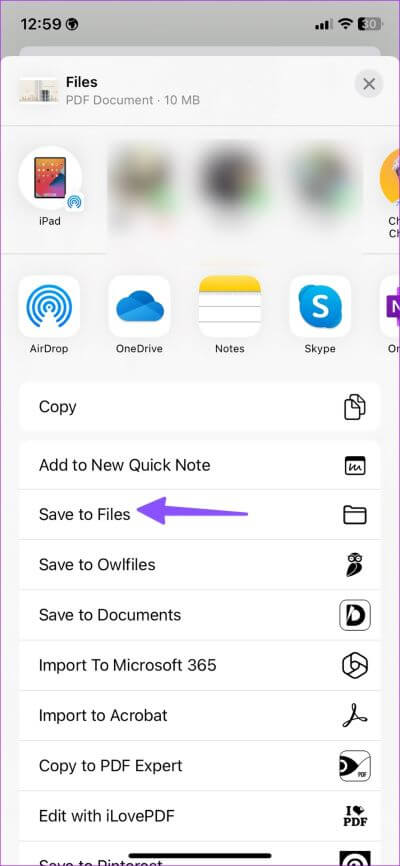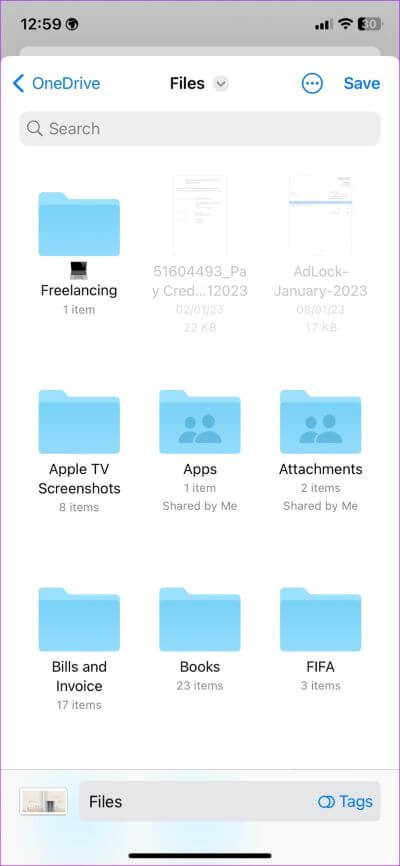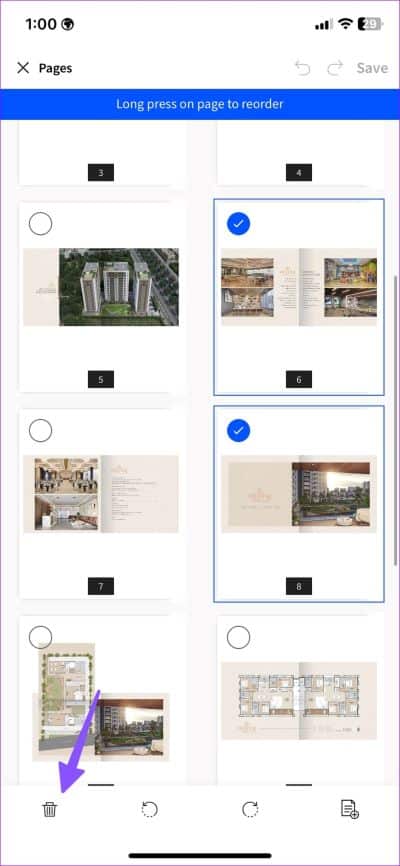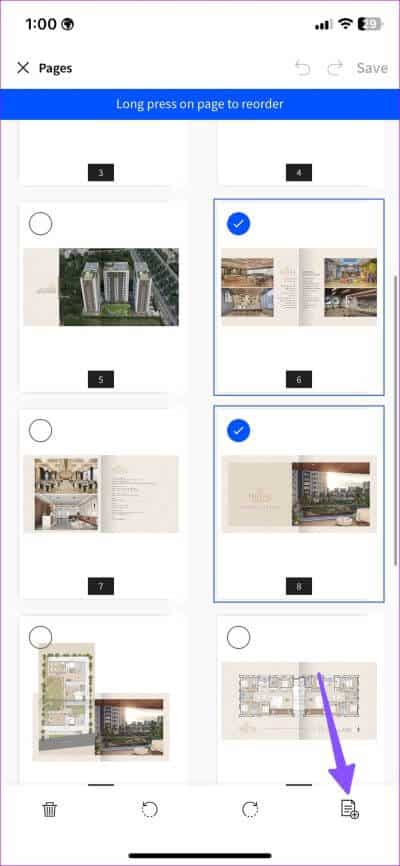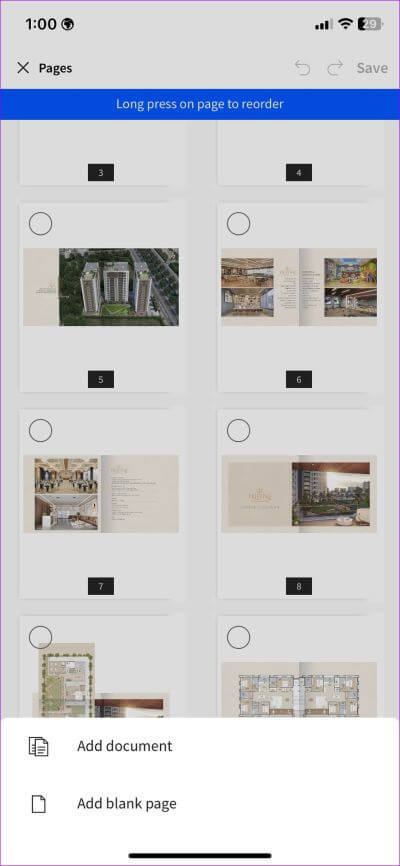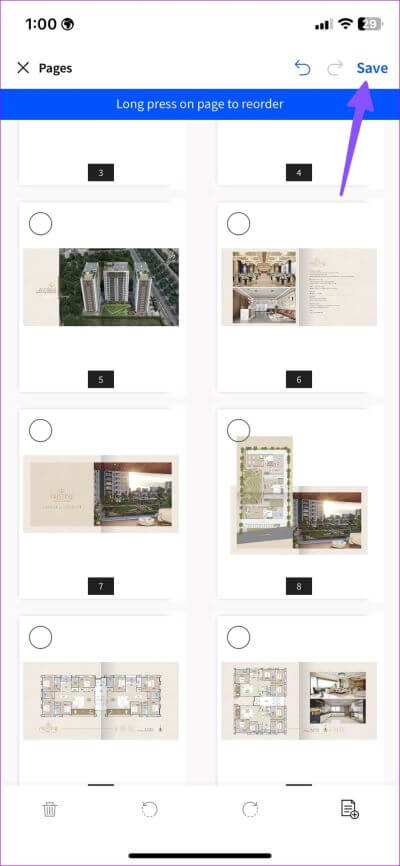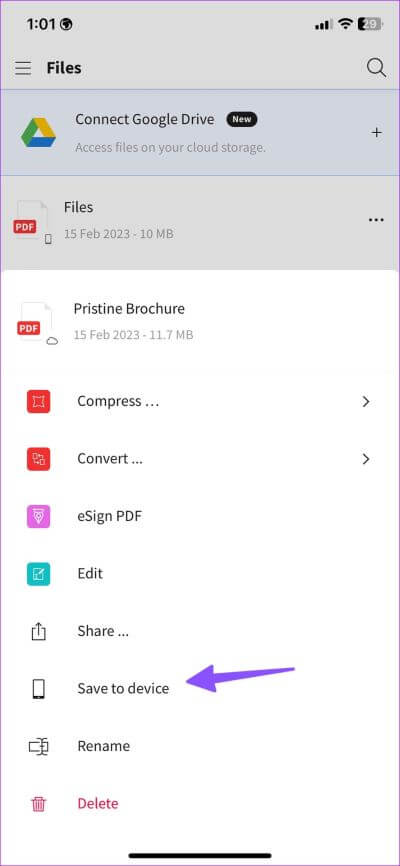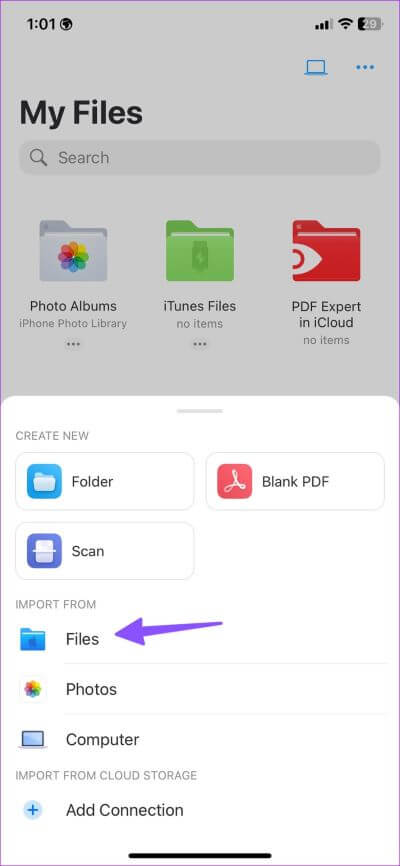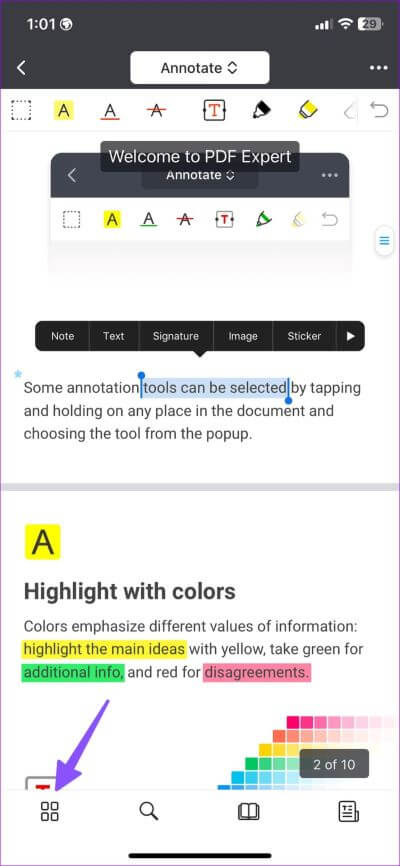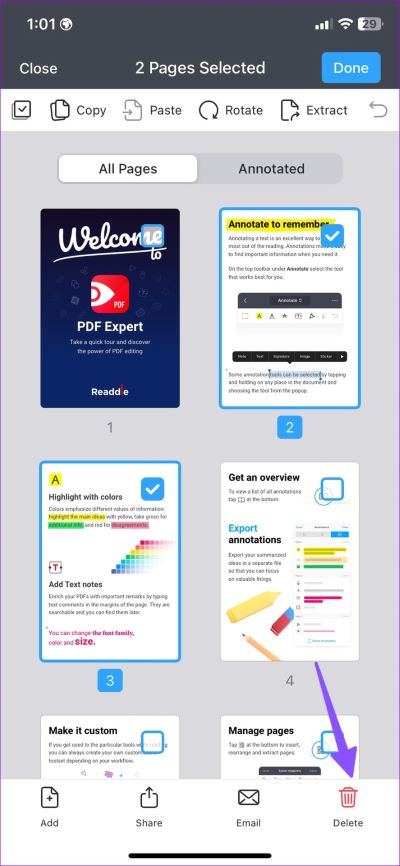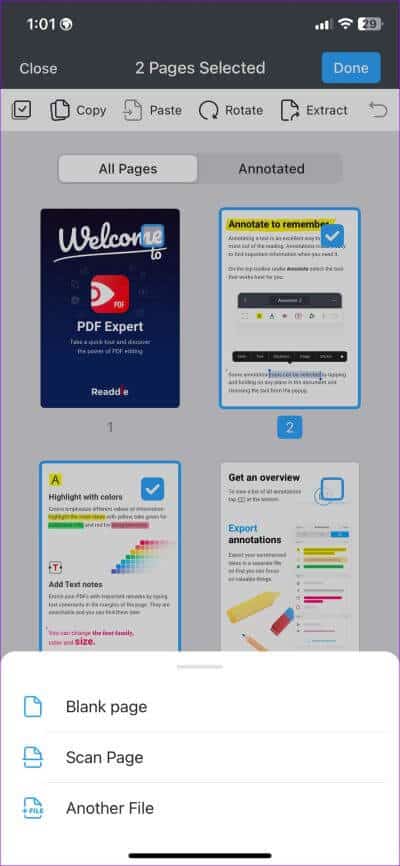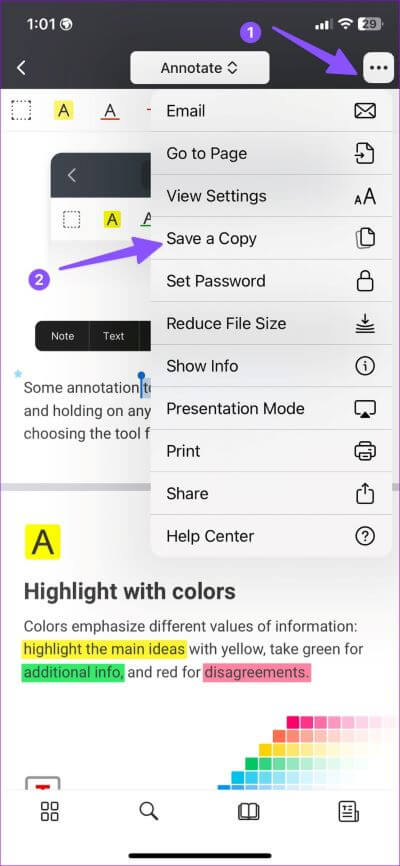Top 3 Möglichkeiten zum Hinzufügen oder Löschen von PDF-Seiten auf dem iPhone
Das Apple iPhone ist zwar reich an Funktionen, verfügt jedoch über eingeschränkte PDF-Bearbeitungsfunktionen. Sie können die PDF-Datei durchsuchen und mit Anmerkungen versehenSignatur hinzufügen Geben Sie Text ein und kombinieren Sie Formen wie Felder, Kommentare und Pfeile. Sie können damit auch PDF-Seiten löschen, aber keine neuen hinzufügen. Sie müssen Apps von Drittanbietern verwenden, um PDF-Seiten auf Ihrem iPhone zu verwalten. Hier sind die besten Möglichkeiten zum Hinzufügen oder Löschen von PDG-Seiten auf dem iPhone.
Bei fähigen PDF-Editoren gibt es auf dem iPhone keine Durststrecke. Während einige Apps wie erwartet funktionieren, könnten Sie viele der eingeschränkten Funktionen und hohen Abonnementpreise enttäuschen. Zuerst zeigen wir Ihnen, wie Sie PDF-Seiten auf Ihrem iPhone ohne Apps von Drittanbietern löschen und einige PDF-Editoren durchlaufen, um weitere Funktionen freizuschalten.
1. Löschen Sie PDF-Seiten mit dem Standard-PDF-Editor auf dem IPHONE
Es gibt zwar keine direkte Möglichkeit, Seiten aus einem PDF auf dem iPhone zu löschen, aber Sie können das integrierte PDF-Menü verwenden, um die Aufgabe zu erledigen. Schauen wir es uns in Aktion an.
Schritt 1: Öffne eine App Dateien Auf einem Gerät iPhone Ihre.
Schritt 2: Ich suche nach PDF Datei Ihren Favoriten und öffnen Sie es in Anwendung.
Schritt 3: Tippen Sie oben auf das Abwärtspfeilsymbol und wählen Sie aus Drucken.
Schritt 4: Die Dateien-App wählt alle Seiten zum Drucken aus. Scrollen Sie horizontal und deaktivieren Sie Seiten aus dem PDF.
Schritt 5: Klicke auf Teilen-Symbol oben.
Schritt 6: Lokalisieren In Dateien speichern.
Schritt 7: speichern PDF Datei Die bearbeitete Datei befindet sich an einem bevorzugten Ort in der Dateien-App. Sie können die bearbeitete Datei umbenennen und zur besseren Organisation ein Tag hinzufügen.
Leider ist das Hinzufügen von Mehr-Seiten zu einem vorhandenen PDF mit der Dateien-App nicht möglich. Es ist an der Zeit, ein paar Alternativen zu prüfen, um den Job abzuschließen.
2. Verwenden Sie SMALLPDF, um PDF-SEITEN AUF IPHONE HINZUFÜGEN ODER ZU LÖSCHEN
Smallpdf ist eines der besten PDF-Bearbeitungssoftware auf dem iPhone. Es ist einfach zu bedienen und vollgepackt mit unzähligen Funktionen, um Ihre PDF wie ein Profi zu bearbeiten. Sie können die folgenden Schritte ausführen, um PDF-Seiten auf Ihrem iPhone hinzuzufügen oder zu löschen.
Schritt 1: Öffnen متجر التطبيقات und herunterladen Kleinpdf auf Ihrem iPhone.
Schritt 2: Starten Sie eine App Kleinepdf. Klicken Sie unten auf das Symbol +. Lokalisieren Hinzufügen von Dateien.
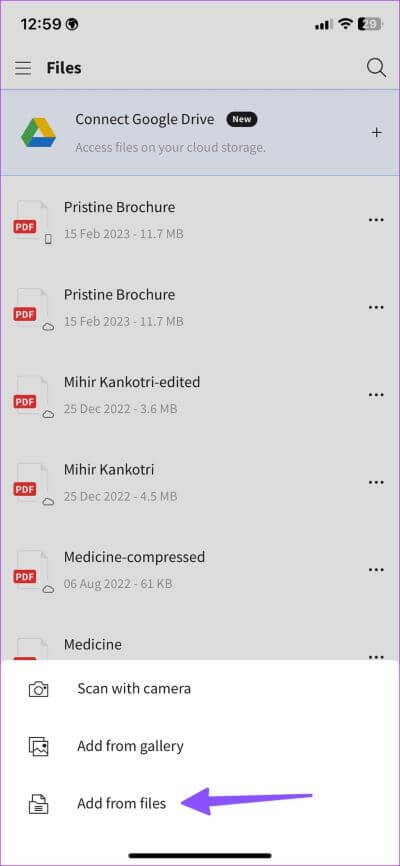
Schritt 3: importieren PDF-Dokumente من Antrag stellen.
Schritt 4: er wird Kleinpdf Es lädt die Datei auf seinen Server hoch und öffnet das Bearbeitungsmenü.
Schritt 5: Klicke auf Gruppe unten.
Schritt 6: Drücken Sie das Optionsfeld neben den PDF-Seiten, um sie auszuwählen, und klicken Sie auf das Löschsymbol in der unteren linken Ecke, um diese Seiten zu löschen. Wenn Sie verwandte Seiten versehentlich gelöscht haben, wählen Sie oben das Rückgängig-Symbol (gekrümmter Pfeil nach links).
Schritt 7: Wenn Sie dem PDF weitere Seiten hinzufügen möchten, tippen Sie auf das Seiten-Symbol in der unteren rechten Ecke.
Schritt 8: Lokalisieren "Fügen Sie ein Dokument hinzu"Oder"Fügen Sie eine leere Seite hinzu. Für diese Anleitung klicken wir auf „Dokument hinzufügen“.
Schritt 9: wird Öffnen Dateien-App um ein Dokument auszuwählen. Nachdem Sie ein Dokument ausgewählt haben, wird es Kleinpdf an die aktuelle Datei angehängt.
Schritt 10: jSie können auch lange auf eine Seite drücken, um sie neu anzuordnen. Nachdem Sie alle Änderungen vorgenommen haben, klicken Sie oben auf Speichern. Ihre bearbeitete PDF-Datei kann per E-Mail oder Slack geteilt werden.
Sie können auf die Smallpdf-Homepage gehen und die bearbeitete Datei über der Originaldatei überprüfen. Klicken Sie neben der Datei auf das Menü Mehr und wählen Sie Auf Gerät speichern. Sie können eine PDF-Datei über dasselbe Menü komprimieren, konvertieren und freigeben.
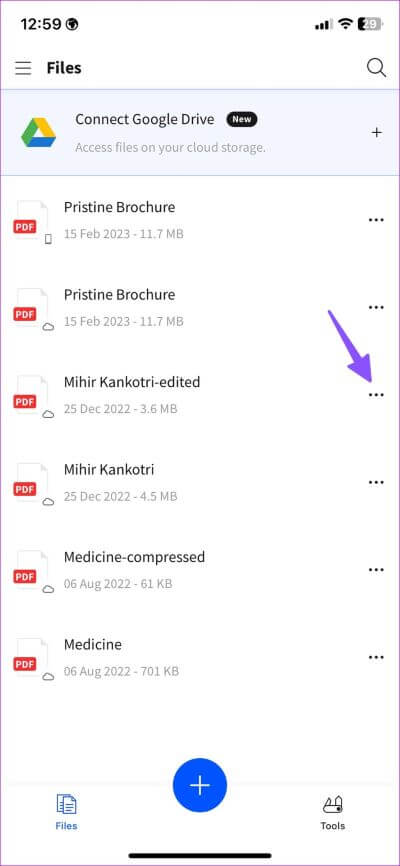
3. Verwenden Sie PDF EXPERT, um PDF-SEITEN AUF DEM IPHONE HINZUFÜGEN ODER ZU LÖSCHEN
PDF Expert ist ein weiterer funktionsreicher PDF-Editor auf dem iPhone. Führen Sie die folgenden Schritte aus, um den PDF-Export zum Hinzufügen oder Löschen von PDF-Seiten auf dem iPhone zu verwenden.
Schritt 1: Laden Sie die PDF Experte من App Store.
Schritt 2: einschalten PDF Experte und erstellen Sie ein Konto.
Schritt 3: Lokalisieren Dateien.
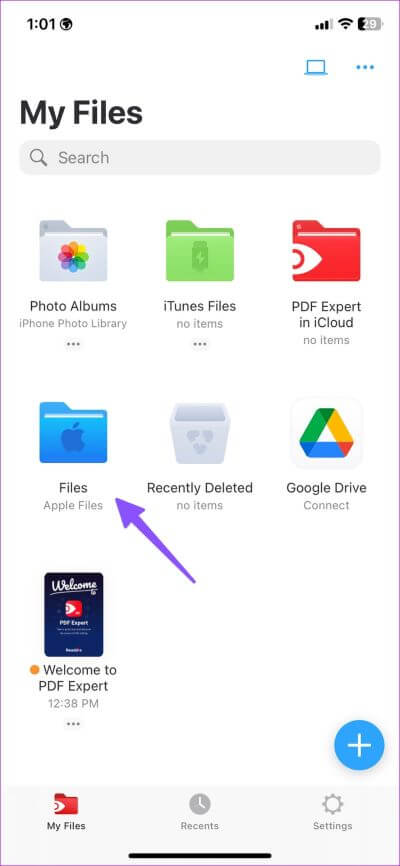
Schritt 4: Dateien auswählen So importieren Sie ein PDF-Dokument.
Schritt 5: Klicke auf Verordnungsliste unten.
Schritt 6: Lokalisieren PDF-Seiten die Sie entfernen möchten, und drücken Sie löschen.
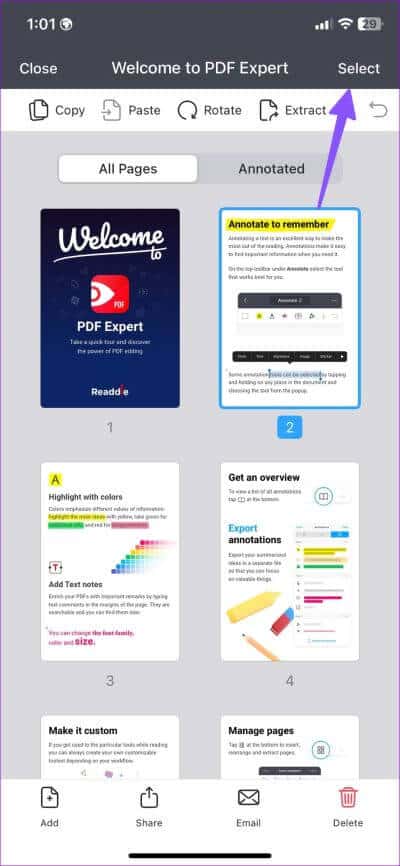
Schritt 7: Klicken Fügen Sie eine leere Seite hinzu und wählen Sie sie aus Seite oder andere Datei scannen, um weitere Seiten zu einer Datei hinzuzufügen PDF.
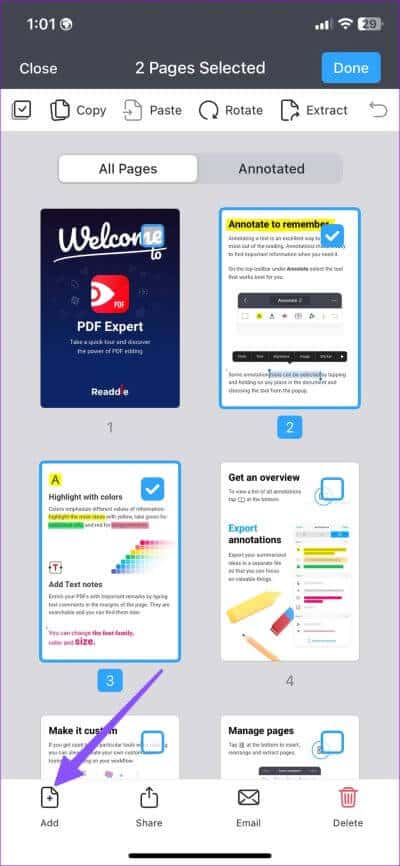
Nachdem Sie die relevanten Änderungen vorgenommen haben, tippen Sie oben auf das Dreipunktmenü und wählen Sie Kopie speichern.
Verwalten Sie PDF-Seiten wie ein Profi
Der standardmäßige PDF-Editor auf dem iPhone erledigt die Aufgabe, indem er PDF-Seiten löscht. Verwenden Sie Alternativen wie Smallpdf oder PDF Expert, um die PDF-Organisation besser zu kontrollieren. Welche Methode bevorzugen Sie, um PDF-Seiten auf dem iPhone hinzuzufügen oder zu löschen? Teilen Sie es in den Kommentaren unten.