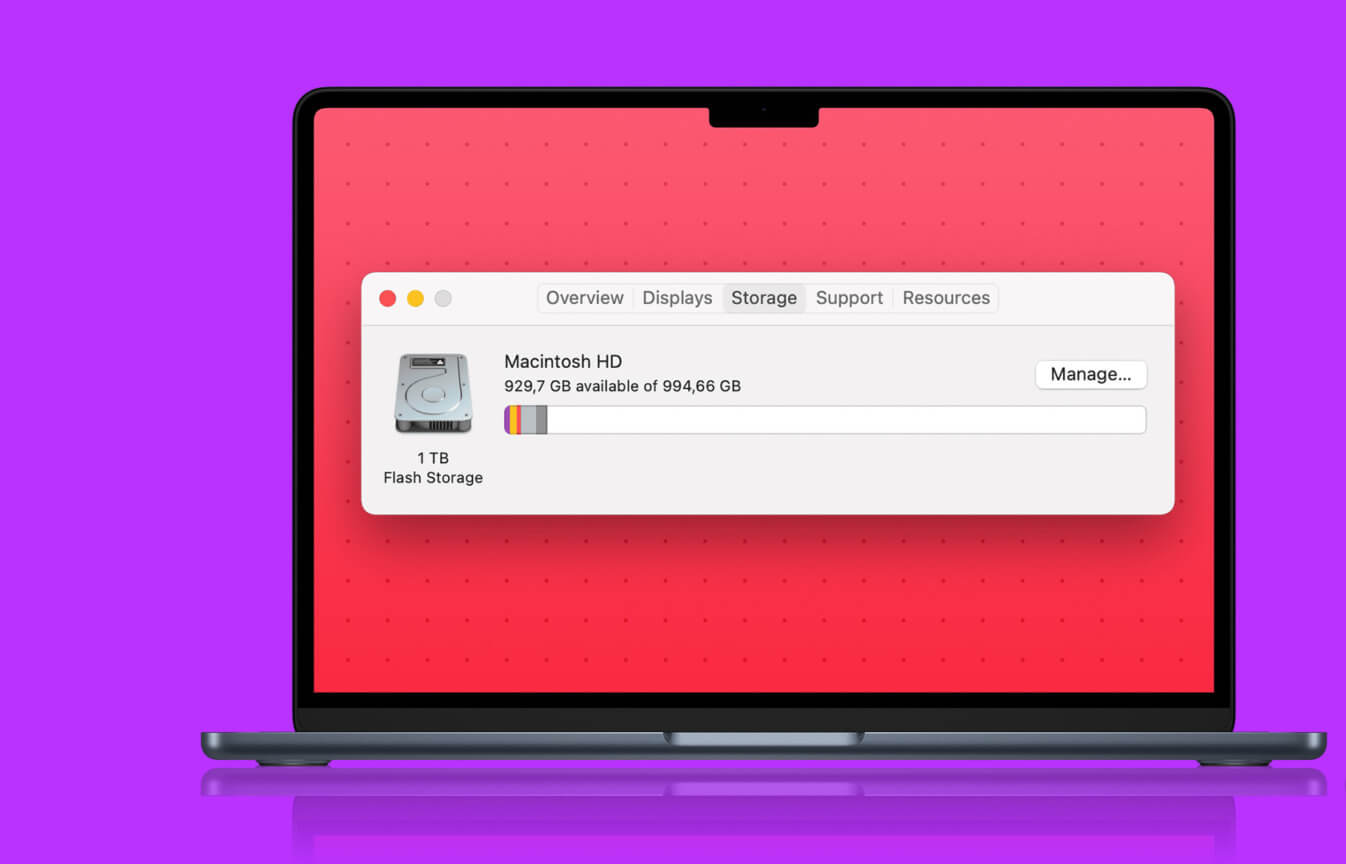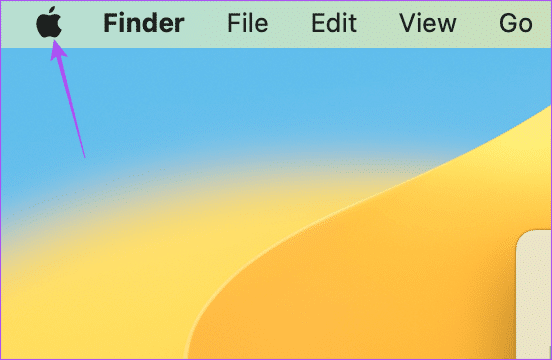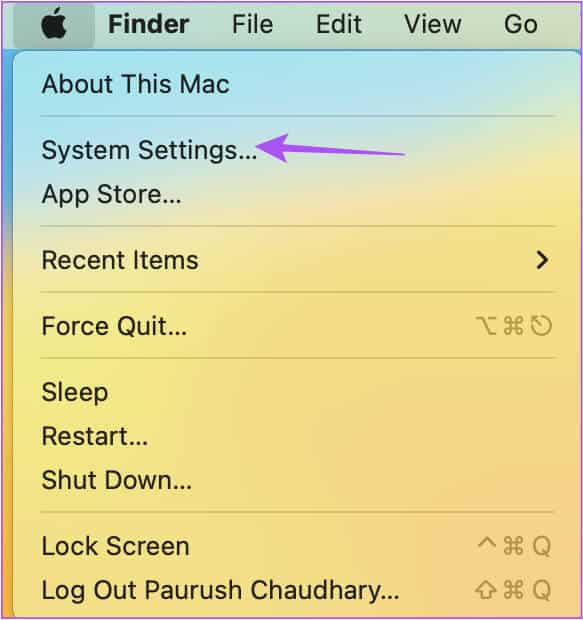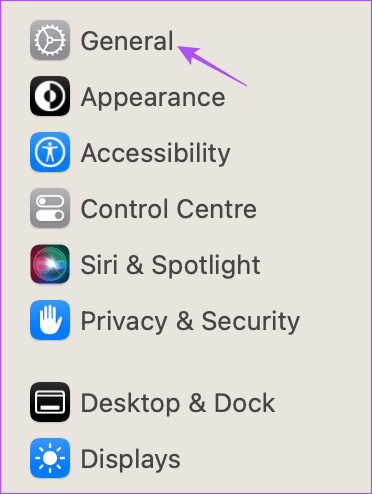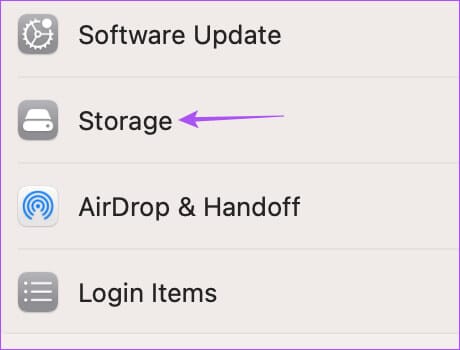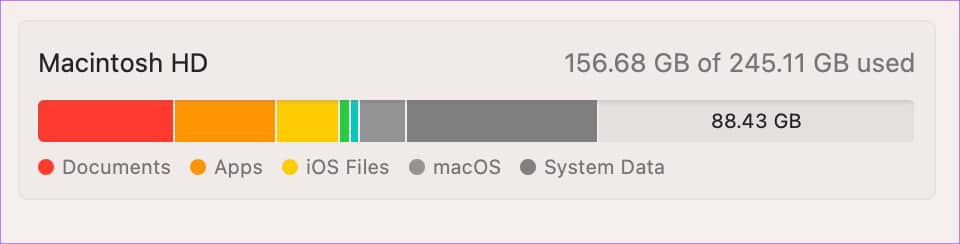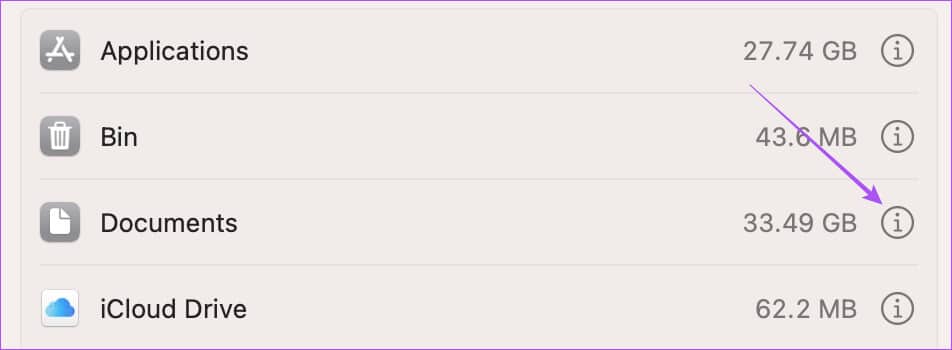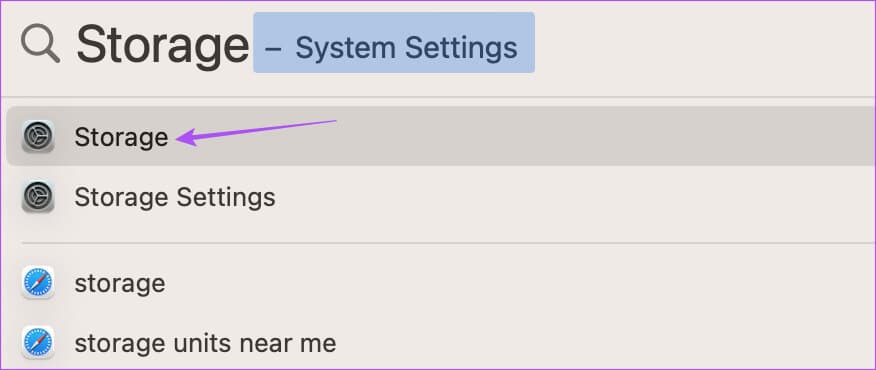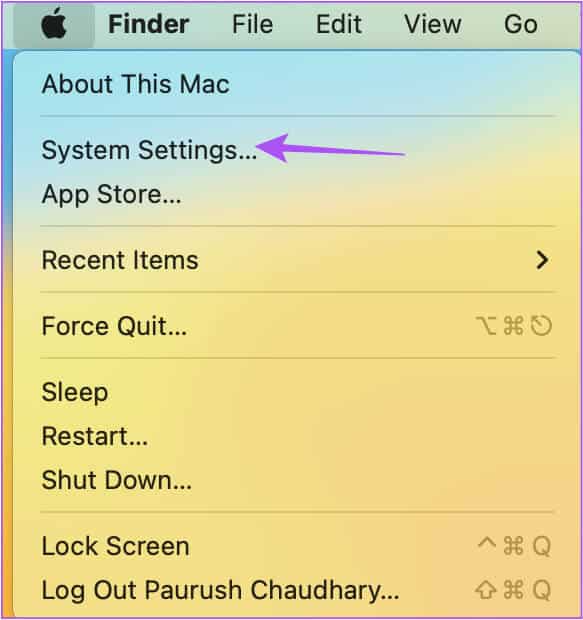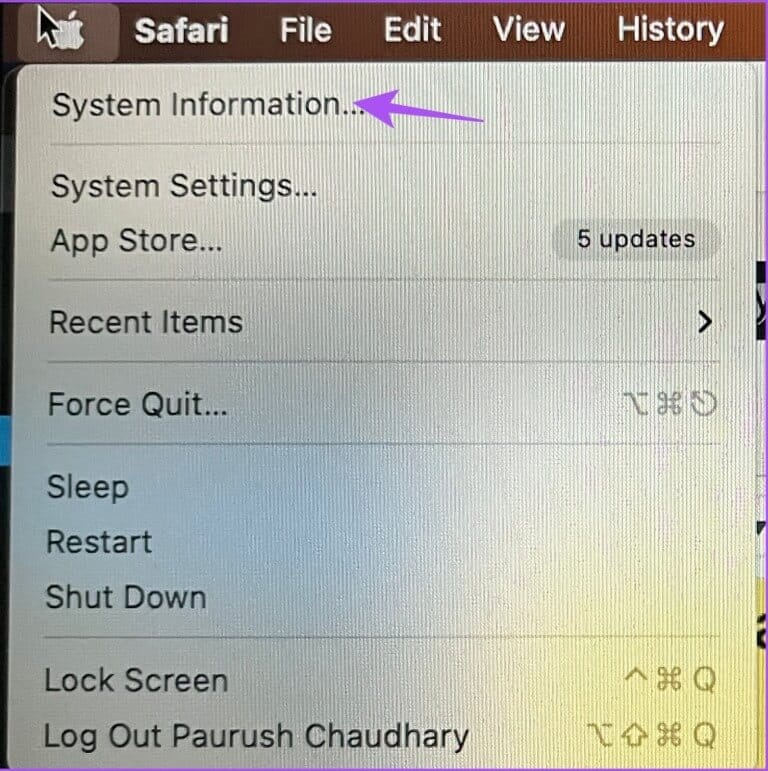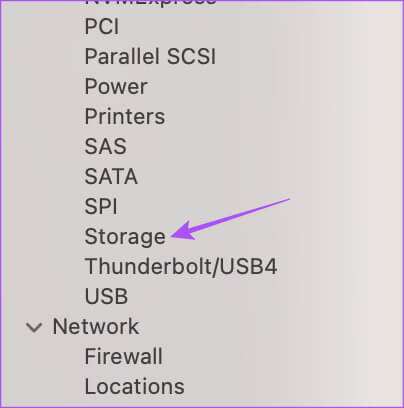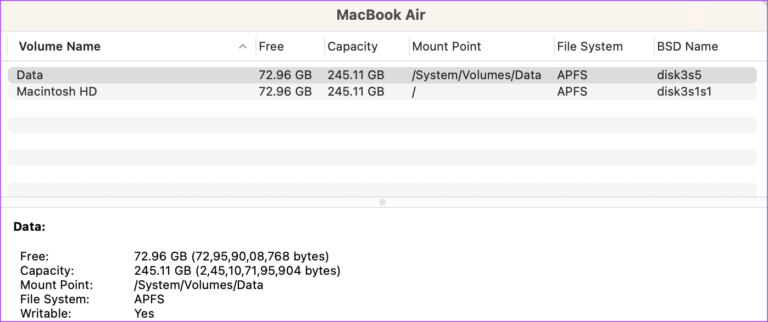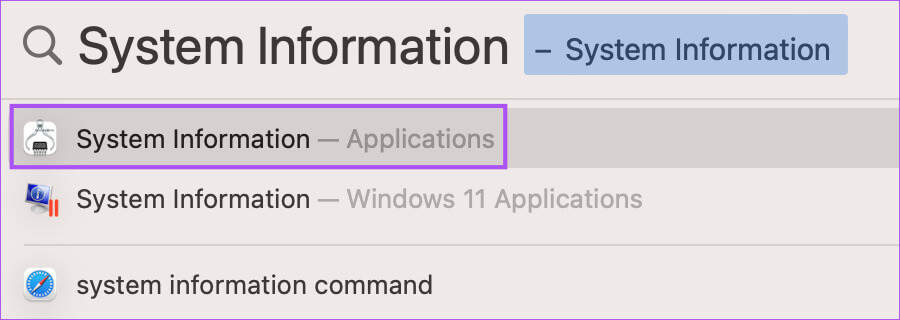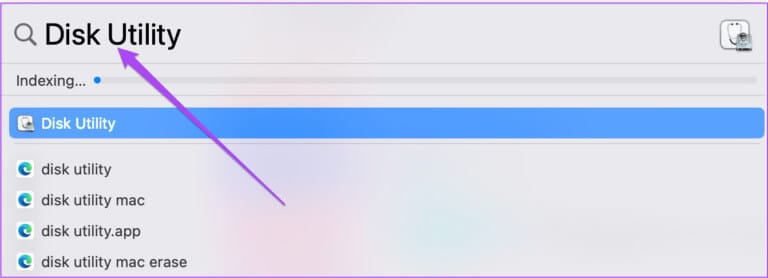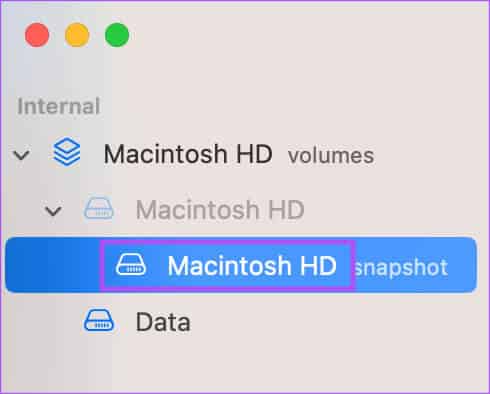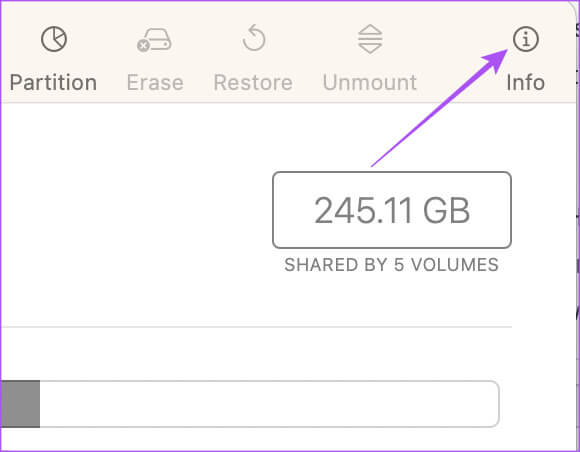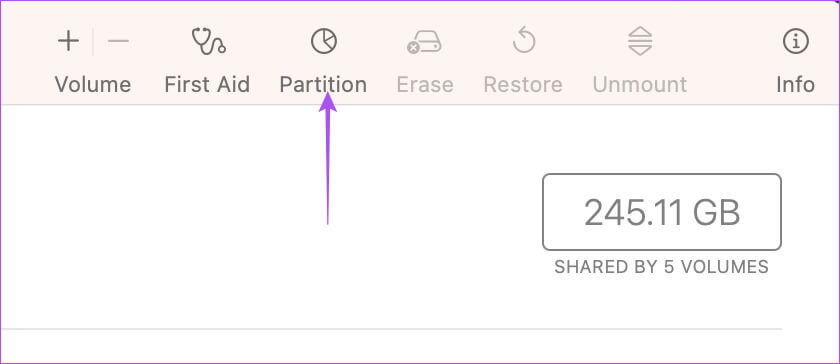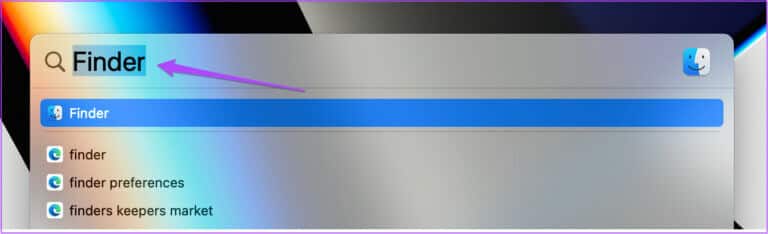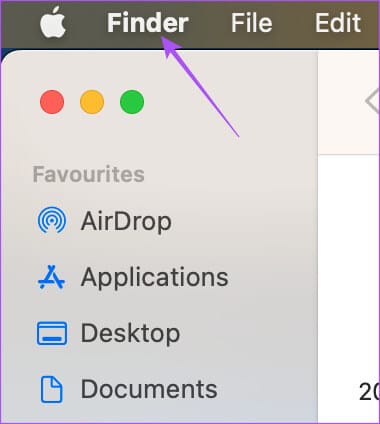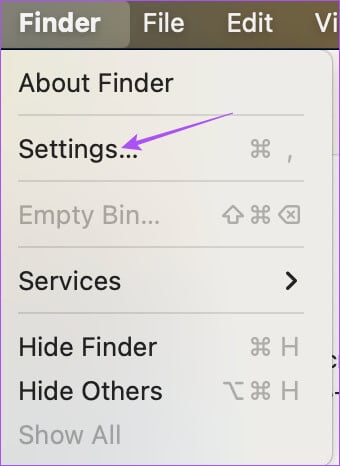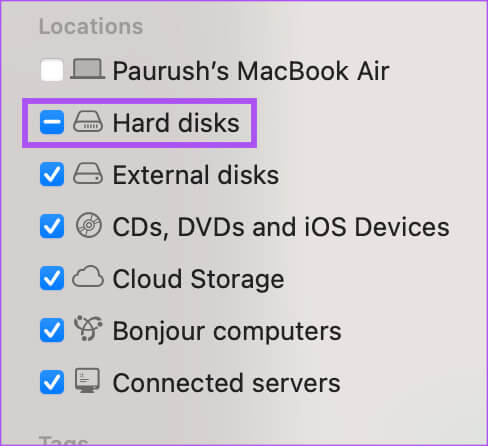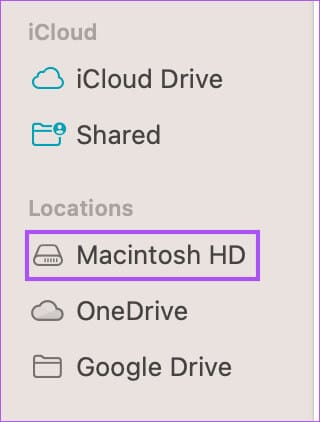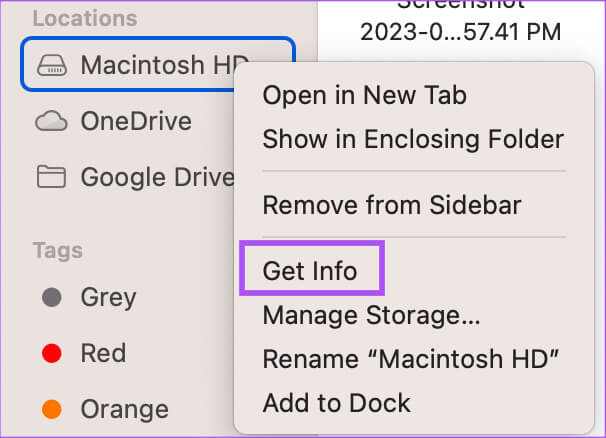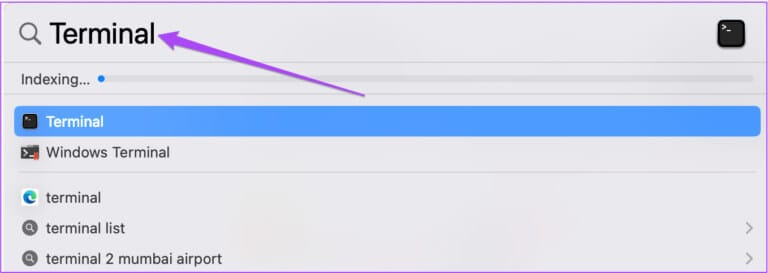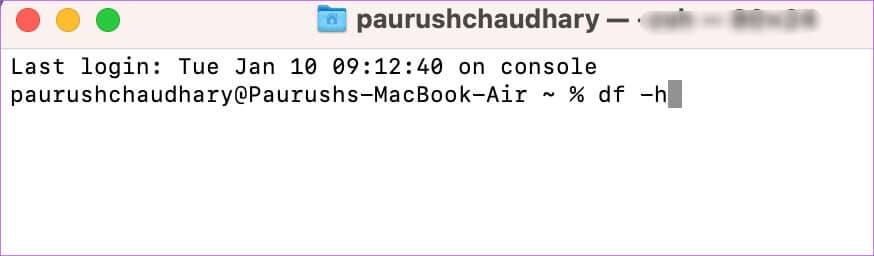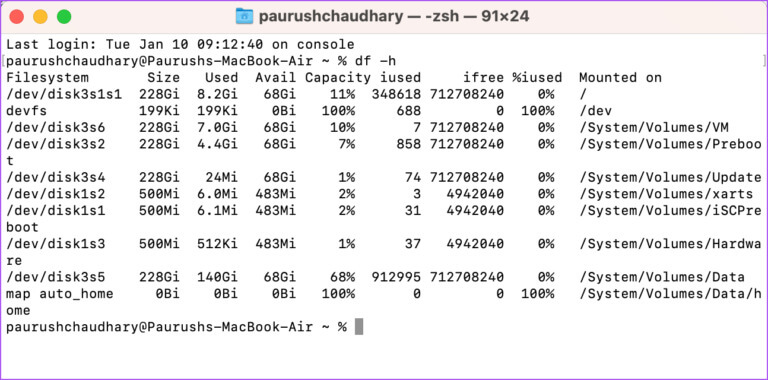Die 5 besten Möglichkeiten, den Festplattenspeicher auf dem Mac zu überprüfen
Im Laufe der Zeit werden viele Daten auf Ihrem Mac gespeichert. Es können Fotos, Videos, Dokumente und mehr sein. Obwohl es viele Cloud-Speicheroptionen dafür gibtGeben Sie Speicherplatz auf Ihrem Mac frei Benutzer verlassen sich auf die Festplatte (oder den tragbaren Speicher) Ihres Macs, um auf ihre Daten zuzugreifen. Damit Ihr Mac optimal läuft, ist es außerdem wichtig, dass Sie überprüfen, ob der Festplattenspeicher Ihres Mac nicht knapp wird. In diesem Beitrag werden wir Ihnen die besten Möglichkeiten zum Überprüfen des Festplattenspeichers auf Ihrem Mac mitteilen, um Ihnen bei der Verwaltung Ihrer Daten zu helfen. Diese Funktionen sind in Ihren Mac integriert.
1. Verwenden Sie die Systemeinstellungen, um Ihren Festplattenspeicher zu überprüfen
Beginnend mit der einfachsten Methode können Sie den Speicher Ihres Mac im Fenster „Systemeinstellungen“ überprüfen. Über das Fenster „Systemeinstellungen“ haben Sie Zugriff auf alle Einstellungen Ihres Mac, einschließlich Speicher.
Schritt 1: Logo anklicken Apple in der oberen linken Ecke.
Schritt 2: Lokalisieren Systemkonfiguration aus dem Optionsmenü.
3: wenn du öffnest Fenster Systemeinstellungen , Lokalisieren Jahr aus dem linken Menü.
Schritt 4: Klicken Lager.
Sie sehen nun den verfügbaren Speicherplatz auf der Festplatte Ihres Mac unter Macintosh HD.
Sie können auf das Symbol klicken "ich" neben der Kategorie „Speicher“ und welche Apps den meisten Speicherplatz auf Ihrem Mac einnehmen.
Alternativ können Sie Befehlstaste + Leertaste drücken, um die Spotlight-Suche zu öffnen, Speicher eingeben und die Eingabetaste drücken, um schnell das Fenster Systemeinstellungen zu öffnen, das Speicheroptionen anzeigt.

2. Verwenden Sie die Systeminformationen, um den Festplattenspeicher zu überprüfen
Nach den Systemeinstellungen haben wir das Systeminformationsfenster, das ein weiterer Einbau ist, um den Festplattenspeicher Ihres Mac zu überprüfen. Sie können auch den Speicherplatz der SSD Ihres Mac und anderer angeschlossener Geräte wie externer Festplatten und SSD-Laufwerke überprüfen.
Schritt 1: Logo anklicken Apple in der oberen linken Ecke.
Schritt 2: Drücken Sie die Wahltaste auf Ihrer Mac-Tastatur, um eine Option anzuzeigen System Information.
3: Lokalisieren System Information.
Schritt 4: innerhalb der Sektion Geräte Klicken Sie in der linken Seitenleiste auf Lager.
Sie können den aktuellen Status des Festplattenspeichers Ihres Mac sehen.
Alternativ können Sie drücken Befehl + Leertaste Öffnen Spotlight-Suche , Und geben Sie ein Informationen zu den Bowman Systemen , dann drücken Return Um das Fenster direkt zu öffnen, folgen Sie den nächsten Schritten.
3. Verwenden Sie das Festplattendienstprogramm, um Ihren Festplattenspeicher zu überprüfen
Das Festplatten-Dienstprogramm ist das nächste integrierte Tool auf Ihrem Mac zum Überprüfen und Verwalten des Speicherplatzes. Am wichtigsten ist, dass das Festplattendienstprogramm dabei hilft, alle Fehler für interne und externe Speichergeräte zu entfernen. Du kannst auch Formatiere deine Festplatte mit dem Festplattendienstprogramm.
Schritt 1: Klicke auf Befehl + Leertaste Öffnen Spotlight-Suche , Und geben Sie ein Festplatten-Dienstprogramm , dann drücken Rückkehr.
Schritt 2: Sie können die Festplatte eines Geräts auswählen Mac Von der rechten Seite, um alle Details zu enthüllen Lager.
3: Du kannst klicken Informationen in der oberen rechten Ecke, um weitere Informationen über den Zustand Ihrer Festplatte anzuzeigen.
Du kannst klicken قسم So erstellen Sie Partitionen für Ihre Speichergeräte.

4. Verwenden Sie das Suchtool, um Ihren Festplattenspeicher zu überprüfen
Das nächste Tool, mit dem Sie den Festplattenspeicher auf Ihrem Mac überprüfen können, ist die Verwendung von Finder. So wie Sie den Namen Ihres externen Speichergeräts im Finder sehen, wenn es mit Ihrem Mac verbunden ist, können Sie hier Ihre interne Festplatte aktivieren.
Schritt 1: Klicke auf Befehl + Leertaste Öffnen Spotlight-Suche , Und geben Sie ein Finder , Und drücke Rückkehr.
Schritt 2: Klicken Finder in der oberen linken Ecke der Menüleiste.
3: Lokalisieren Einstellungen.
Schritt 4: im Fenster Finder-Einstellungen , klicke auf die Registerkarte Seitenleiste.
Schritt 5: Klicken Sie unter Standorte auf Code neben Festplatten, um die interne Festplatte in der Seitenleiste anzuzeigen.
6: Fenster schließen die Einstellungen Und klicke mit der rechten Maustaste auf Macintosh HD aus der linken Leiste im Fenster Finder.
Schritt 7: Klicke auf Informationen bekommen.
Die Festplattenspeicherinformationen Ihres Mac werden auf dem Bildschirm angezeigt.
Sie können auch unseren Beitrag lesen, wenn Ihr iPhone wird nicht im Finder auf Ihrem Mac angezeigt.
5. Verwenden Sie das Gerät, um Ihren Festplattenspeicher zu überprüfen
Die letzte Methode ist eine erweiterte Methode, bei der die Terminal-App verwendet wird, um den Festplattenspeicher auf dem Mac zu überprüfen. Hier ist wie.
Schritt 1: Klicke auf Befehl + Leertaste Öffnen Spotlight-Suche , Und geben Sie ein Terminal , dann drücken Rückkehr.
Schritt 2: im Fenster Terminal , geben Sie den folgenden Befehl ein und drücken Sie Zurück:
df -h
Es zeigt die Speichergrößen für verschiedene Mac-Volumes an.
Strumpf unter Kontrolle halten
Diese integrierten Tools helfen Ihnen, den Speicherplatz auf der Festplatte Ihres Macs zu überprüfen und zu verwalten. Möchten Sie das Beste daraus machen? Lesen Sie unseren Beitrag dazu So überprüfen und optimieren Sie den Mac-Speicher.