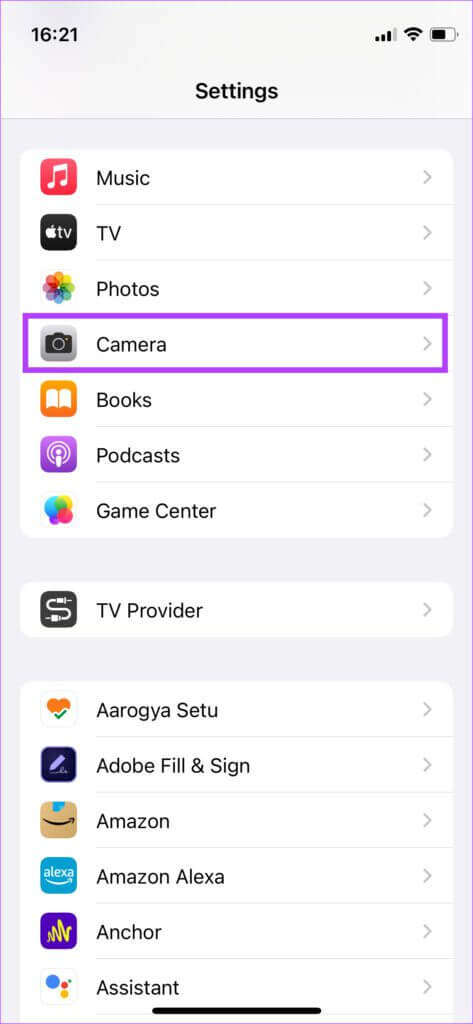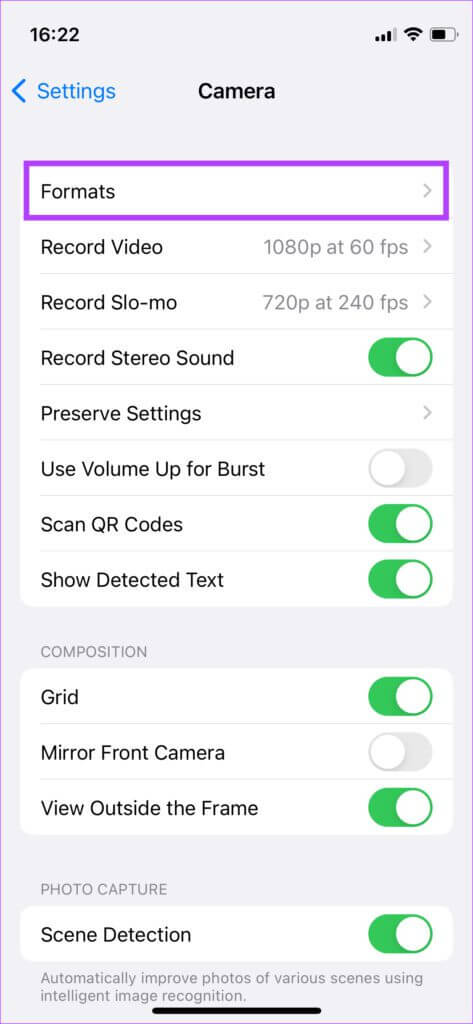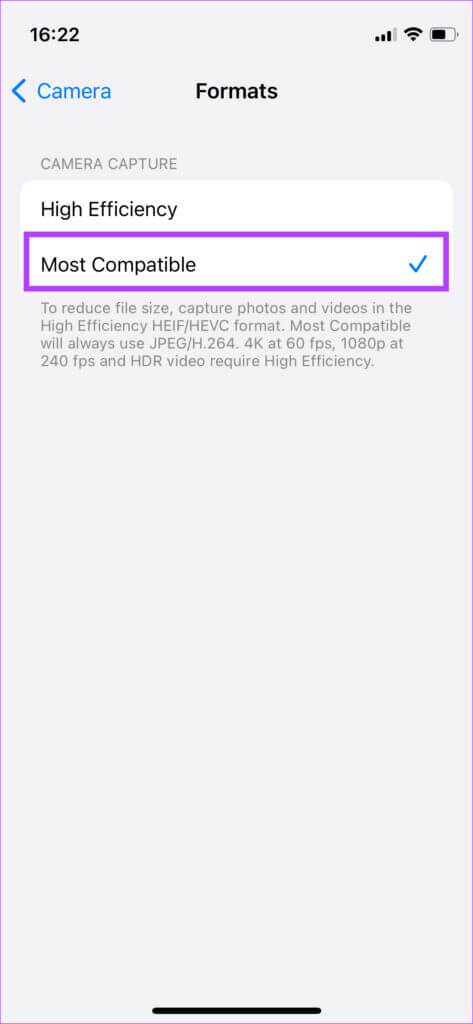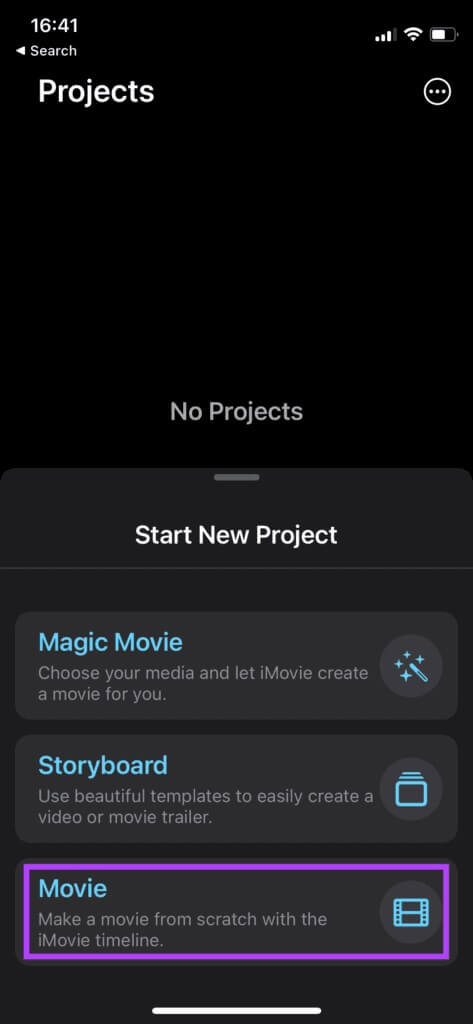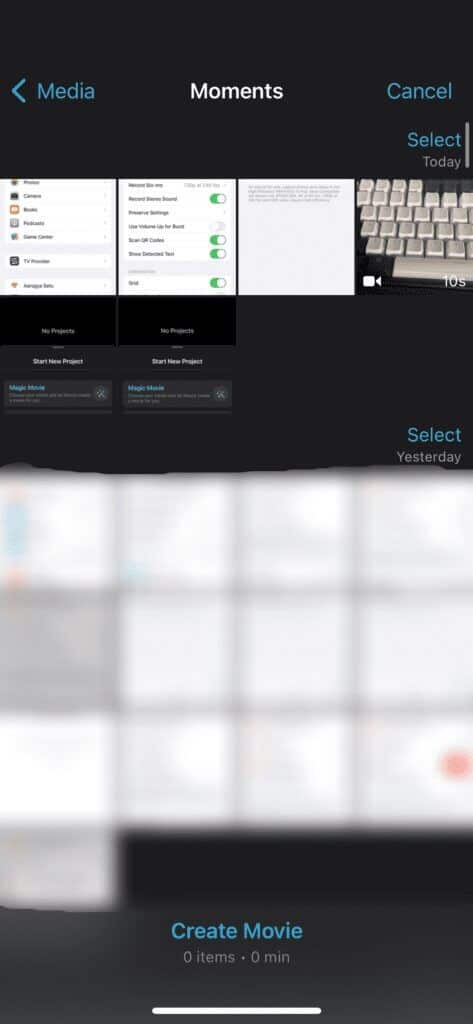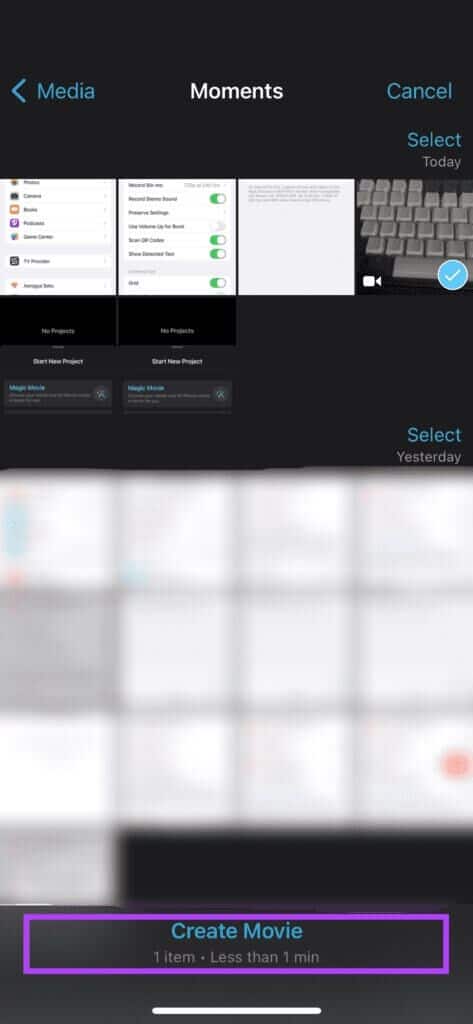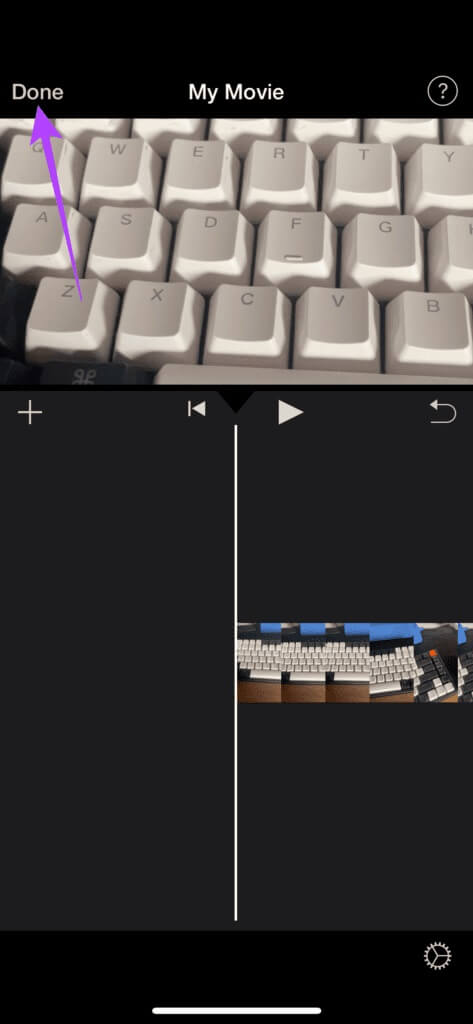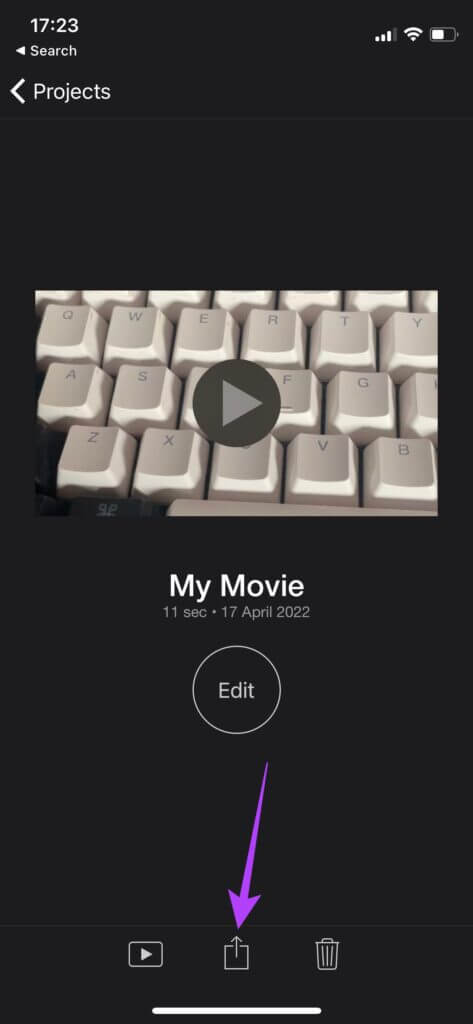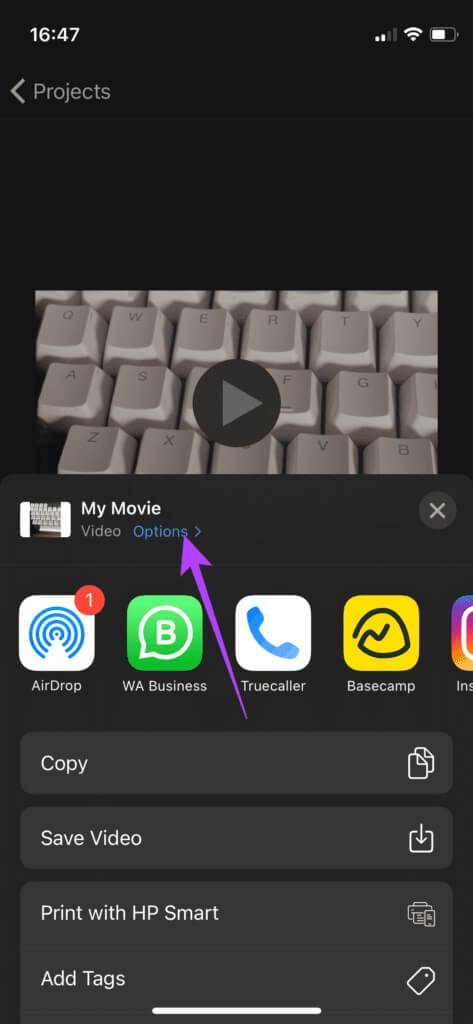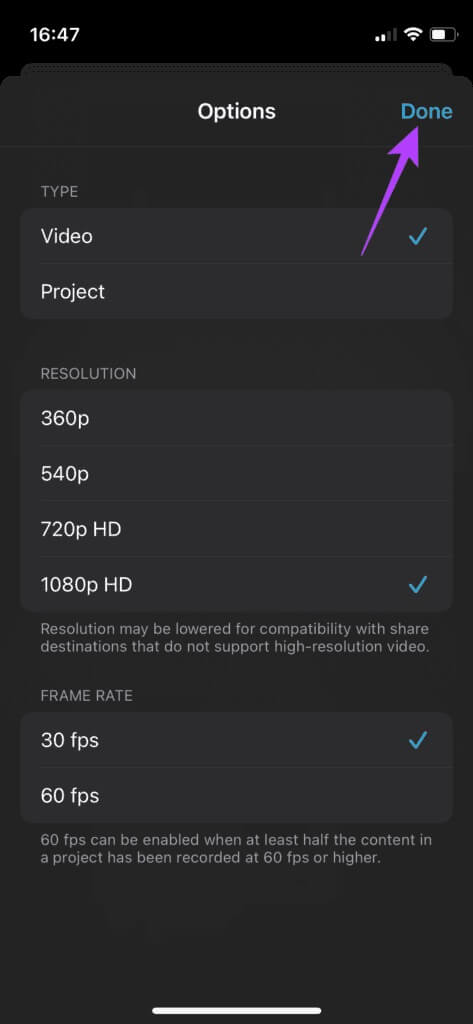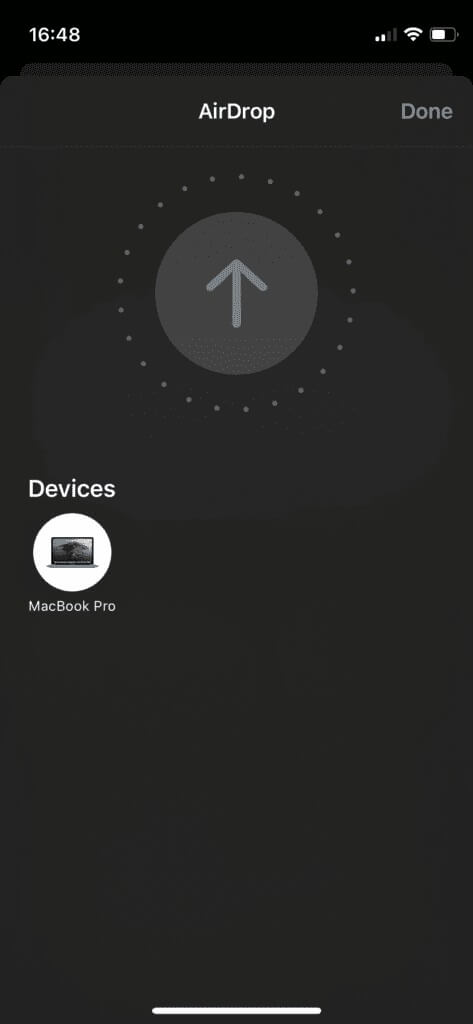So reparieren Sie AirDrop-Videos auf dem iPhone
AirDrop von Apple ist die bekannteste Methode, um große Dateien vom iPhone auf den Mac und umgekehrt zu übertragen. Während die meisten AirDrop-Übertragungen sehr schnell erfolgen, kann die Erfahrung beim Senden großer Videos variieren. Manchmal funktioniert AirDrop möglicherweise nicht mehr auf dem iPhone oder bietet an, vor dem Senden großer Videodateien zu „konvertieren“. Diese Übertragung dauert zu lange oder wird plötzlich abgebrochen. So reparieren Sie AirDrop-Videos jedes Mal auf dem iPhone, bevor Sie sie senden.
Warum bleibt AIRDROP bei der Konvertierung hängen?
Sie fragen sich, warum AirDrop Videos vor dem Senden konvertiert? Das liegt daran, dass das iPhone das Video in einem bestimmten Format aufzeichnet, um nur begrenzten Speicherplatz zu haben. Videos landen also normalerweise mit HEVC-Komprimierung.
Videos in diesem Format können problemlos auf dem iPhone abgespielt werden, sind jedoch nicht ohne weiteres mit anderen Geräten kompatibel. Infolgedessen konvertiert Ihr iPhone das Video zuerst in ein kompatibleres Format, bevor es es über AirDrop an andere Geräte sendet. Dieser Konvertierungsprozess dauert je nach Dauer des Videos einige Zeit.
Manchmal bleibt die Übertragung hängen und die AirDrop-Übertragung bleibt hängen. Es kann auch vorkommen, dass AirDrop auf Ihrem Mac funktioniert. Sehen Sie sich unseren Leitfaden an AirDrop-Probleme auf dem Mac beheben.
Verhindern Sie, dass AIRDROP Videos konvertiert, bevor Sie sie senden
Es gibt zwei Lösungen für das Problem, bei dem AirDrop die Videos konvertiert, bevor sie an die Empfangsgeräte gesendet werden. Die erste Lösung besteht darin, das Format und die Komprimierung zu ändern, die die iPhone-Kamera zum Aufnehmen eines Videos verwendet, und dadurch wird die AirDrop-Simulation übersprungen. Die zweite Lösung gilt für Videos, die Sie bereits auf Ihrem iPhone aufgenommen haben.
Für zukünftige Videos werden Sie aufnehmen
Ändern Sie am besten das Format, in dem Ihr iPhone standardmäßig Videos aufzeichnet. Dadurch wird sichergestellt, dass die iPhone-Kamera-App Videos in einem Format aufzeichnet, das mit den meisten Geräten kompatibel ist. Nachdem Sie dies aktiviert haben, muss Ihr iPhone dieses Video nicht konvertieren, bevor es über AirDrop gesendet wird. Hier, wie es geht.
Schritt 1: Öffnen Einstellungen App auf Ihrem iPhone. Scrollen Sie nach unten und tippen Sie auf Kameraabteilung.
Schritt 2: Lokalisieren Formate.
3: Tippen Sie auf die kompatibelste Option, um sie als Standardaufnahmeformat festzulegen.
Wenn Sie jetzt ein Video auf Ihrem iPhone aufnehmen, wird es mit der Standard-H.264-Komprimierung aufgezeichnet, um es mit einer großen Anzahl von Geräten kompatibel zu machen. Um dies zu testen, nehmen Sie ein Video auf und senden Sie es per AirDrop an Ihren Mac. Das Video wird auf Ihren Mac übertragen, ohne dass eine Konvertierung auf dem iPhone durchgeführt wird.
Der einzige andere Aspekt ist, dass diese Videodatei etwas mehr Speicherplatz benötigt. Sie können diese Videos jedoch jederzeit entfernen, nachdem Sie sie mit AirDrop übertragen haben.
Für bereits aufgenommene Videos
Videos, die Sie mit dem iPhone mit HEVC-Komprimierung aufgenommen haben, müssen dennoch konvertiert werden, wenn Sie sie über AirDrop übertragen möchten. Es gibt jedoch eine Möglichkeit, diese Konvertierung in AirDrop zu überspringen.
Schritt 1: Öffnen iMovie-App auf Ihrem iPhone. Wenn Sie es entfernt haben, laden Sie es herunter und installieren Sie es von App Store.
Schritt 2: Lokalisieren Filmoption innerhalb Ein neues Projekt starten.
3: من Medienliste , Lokalisieren das Video die Sie versenden möchten.
Schritt 4: Wählen Option zum Erstellen von Filmen unten.
Schritt 5: Dies öffnet eine Schnittstelle mit deinem ausgewählten Video. Sie können das Video bearbeiten oder auswählen "Es war abgeschlossen" in der oberen linken Ecke, um Ihr Projekt zu speichern, wenn Sie keine Änderungen vornehmen müssen.
6: Lokalisieren Teilen Knopf In der Mitte auf der unteren Leiste.
Schritt 7: Wählen Sie auf dem Aktienblatt aus kleine Optionsschaltfläche.
Schritt 8: Auf dem nächsten Bildschirm können Sie Präzise Auswahl Die Bildrate des Videos. Dann drücken Es war abgeschlossen.
9: Wenn Sie zurückkehren Blatt teilen , Lokalisieren AirDrop , und wählen Sie das Gerät aus, das unter angezeigt wird Hardware-Abteilung als Empfänger des Videos.
Dann sendet AirDrop das Video direkt, ohne es zu konvertieren. Dies ist schneller als andere Methoden.
Senden Sie Videos per AIRDROP ohne Konvertierung
Wenn Sie zwei Videos teilen oder alle von Ihrem iPhone über AirDrop übertragen, sparen Sie Zeit. Manchmal ist es schneller als das Kabel zwischen Ihrem iPhone und Mac oder iPad zu verbinden. Kann keine Dateien zwischen iPhone und Mac übertragen? Schauen Sie sich unseren ausführlichen Leitfaden an Beste AirDrop-Korrekturen für das Nichtsenden von Dateien vom iPhone zum Mac.