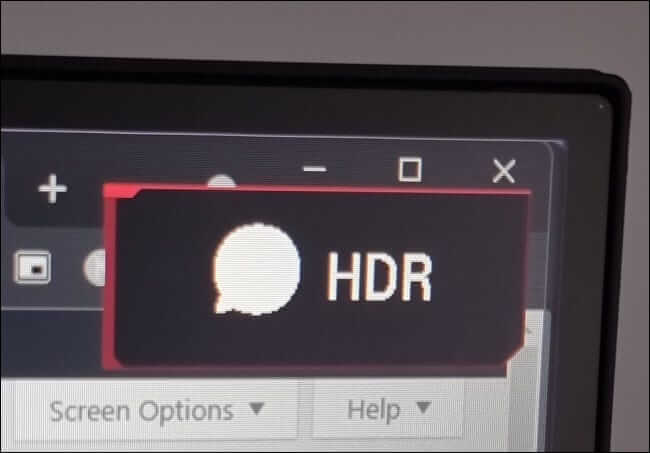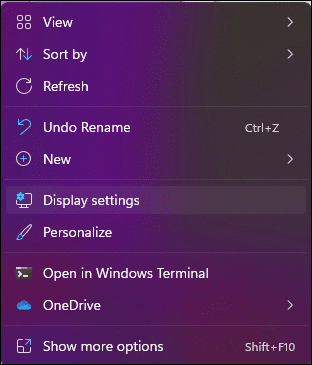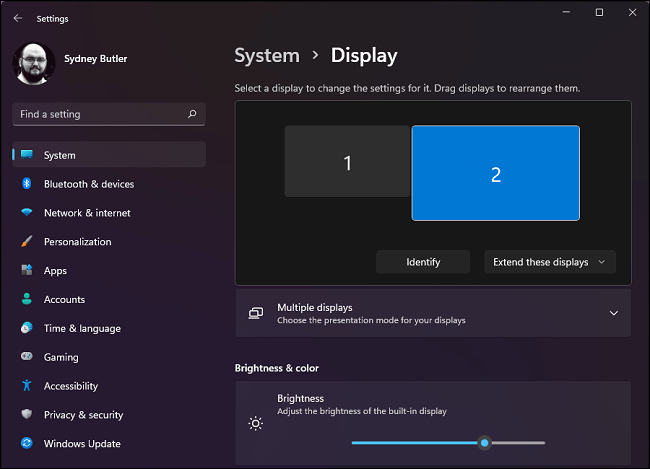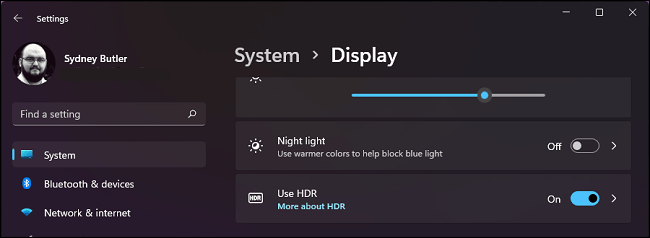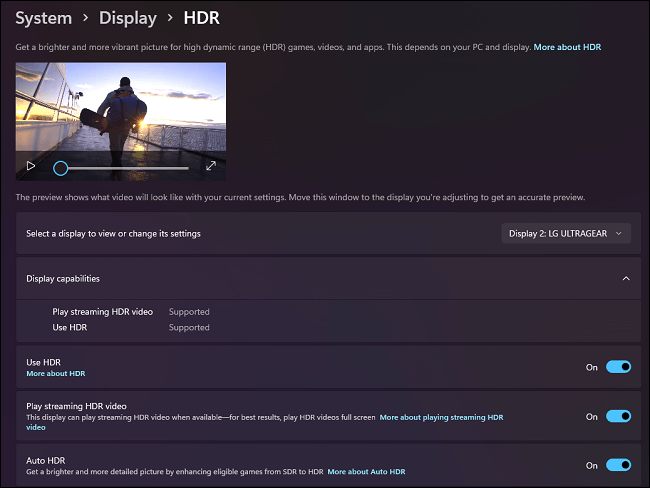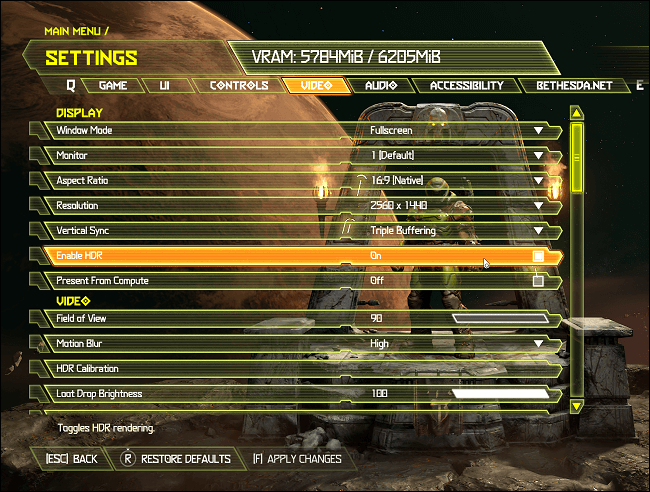So aktivieren Sie HDR unter Windows 11
Wie Windows 10 unterstützt Windows 11 die HDR-Ausgabe. Im Gegensatz zu Windows 10 funktioniert HDR in Windows 11 besser und es lohnt sich, in einigen Apps aktiviert zu werden. Es gibt drei Möglichkeiten, dies zu tun, und wir werden sie hier alle behandeln.
Können Sie HDR verwenden?
HDR (High Dynamic Range) ist in erster Linie eine Funktion Ihres Bildschirms. Mit anderen Worten, der Fernseher oder Monitor muss über die physischen Fähigkeiten verfügen, um ein HDR-Bild anzuzeigen. Unter Windows 11 benötigen Sie eine Reihe von Dingen, um HDR zu aktivieren:
- HDR-Bildschirm unterstützt den HDR10-Standard. (Möglicherweise benötigen Sie einen neuen Bildschirm.)
- Zumindest ein DisplayPort 1.4- oder HDMI2.0-Kabel und eine GPU unterstützen dasselbe.
- PlayReady 3.0-fähige GPU.
Wenn Sie versuchen, HDR zu aktivieren und die Option nicht verfügbar ist oder nicht funktioniert, fehlt möglicherweise eines der Puzzleteile.
So aktivieren Sie HDR mit einer Tastenkombination
Der einfachste Weg, HDR in Windows 11 zu aktivieren, besteht darin, eine Tastenkombination zu verwenden. Da der Windows-Desktop mit aktiviertem HDR in vielen Fällen nicht gut aussieht, ist es hilfreich, die Funktion je nach gewünschtem Inhalt schnell ein- oder auszuschalten.
Die Tastenkombination ist Windows + Alt + B. Sobald Sie diese Tastenkombination drücken, wird Ihr Bildschirm möglicherweise für eine Sekunde schwarz. Wenn es neu gestartet wird, sehen Sie wahrscheinlich eine Anzeige wie diese auf dem Bildschirm.
Natürlich sehen Desktop-Farben auch bei aktiviertem HDR deutlich anders und lebendiger aus, wenn Sie immer noch Zweifel haben.
Aktivieren Sie HDR in den Windows 11-Einstellungen
Die zweite Möglichkeit, HDR in Windows 11 zu aktivieren, sind die Anzeigeeinstellungen. Klicken Sie mit der rechten Maustaste auf eine beliebige Stelle auf dem Desktop und wählen Sie Anzeigeeinstellungen aus dem Popup-Menü.
Sobald Sie eintreten Bildschirmeinstellungen Stellen Sie sicher, dass Sie den richtigen Bildschirm ausgewählt haben.
Scrollen Sie nach unten, um die Option „Verwenden Sie HDR.
Wenn Sie HDR nur ein- oder ausschalten möchten, tippen Sie einfach auf diesen Schalter. Wenn Sie tiefer in die erweiterten Einstellungen einsteigen möchten, klicken Sie auf den kleinen Pfeil rechts neben dem Kippschalter und Sie sehen diese Einstellungen.
Auf dieser Seite können Sie eine Vorschau davon anzeigen, wie HDR auf Ihrem System aussehen wird, und Sie können Aspekte von HDR aktivieren oder deaktivieren. Sie können beispielsweise den Videostream in SDR wiedergeben, obwohl HDR aktiviert ist.
Auto HDR ist eine Xbox-Funktion, die ihren Weg in Windows 11 gefunden hat. Windows wird versuchen, Nicht-HDR-Spiele in HDR zu übersetzen. Manchmal funktioniert das gut, aber manchmal macht es die Dinge noch schlimmer. Wenn also Spiele, die HDR nicht unterstützen, bei aktiviertem HDR seltsam aussehen, können Sie Auto HDR hier deaktivieren.
HDR in Apps aktivieren
Einige Videospiele, die HDR unterstützen, können die Funktion auch über einen Menüeintrag ein- und ausschalten. Dieser Screenshot von Doom Eternal zeigt beispielsweise einen Menüeintrag, in dem Sie HDR aktivieren oder deaktivieren können.
Dies ist nützlich, da Sie das Spiel nicht verlassen müssen, um die Änderung vorzunehmen. Jetzt können Sie den HDR-Schalter umlegen, egal was Sie tun.