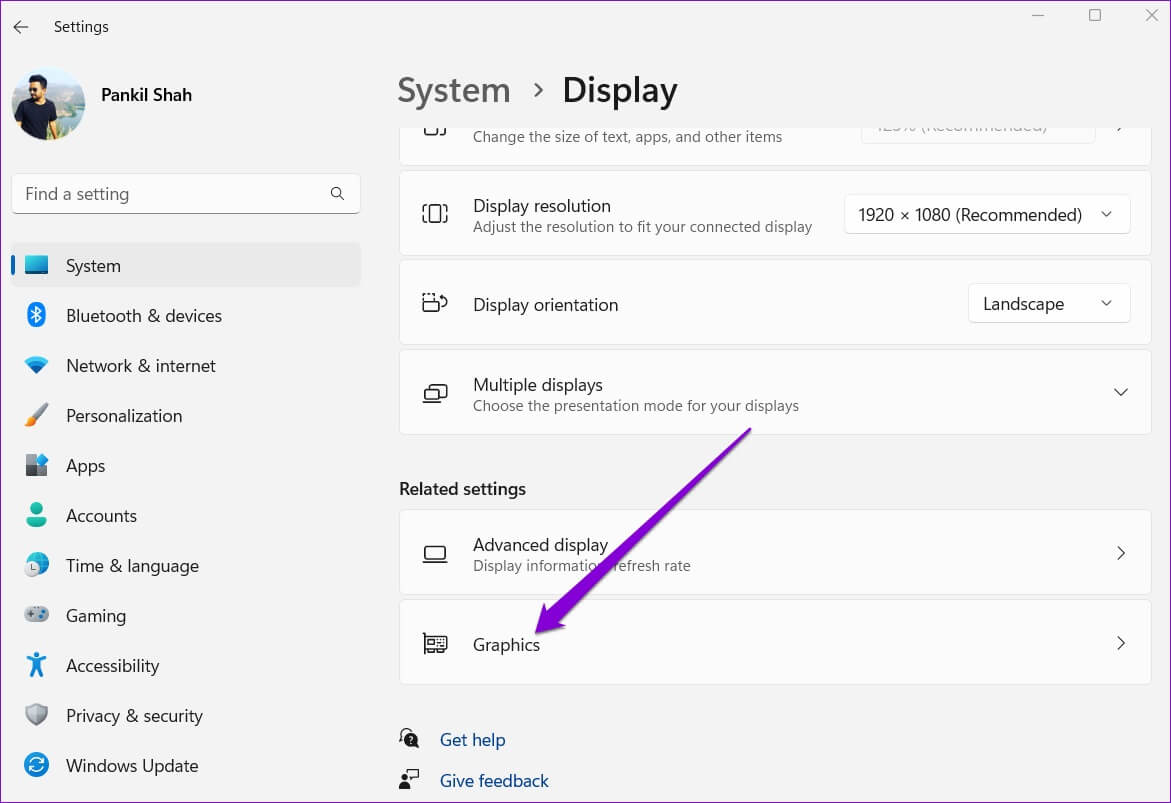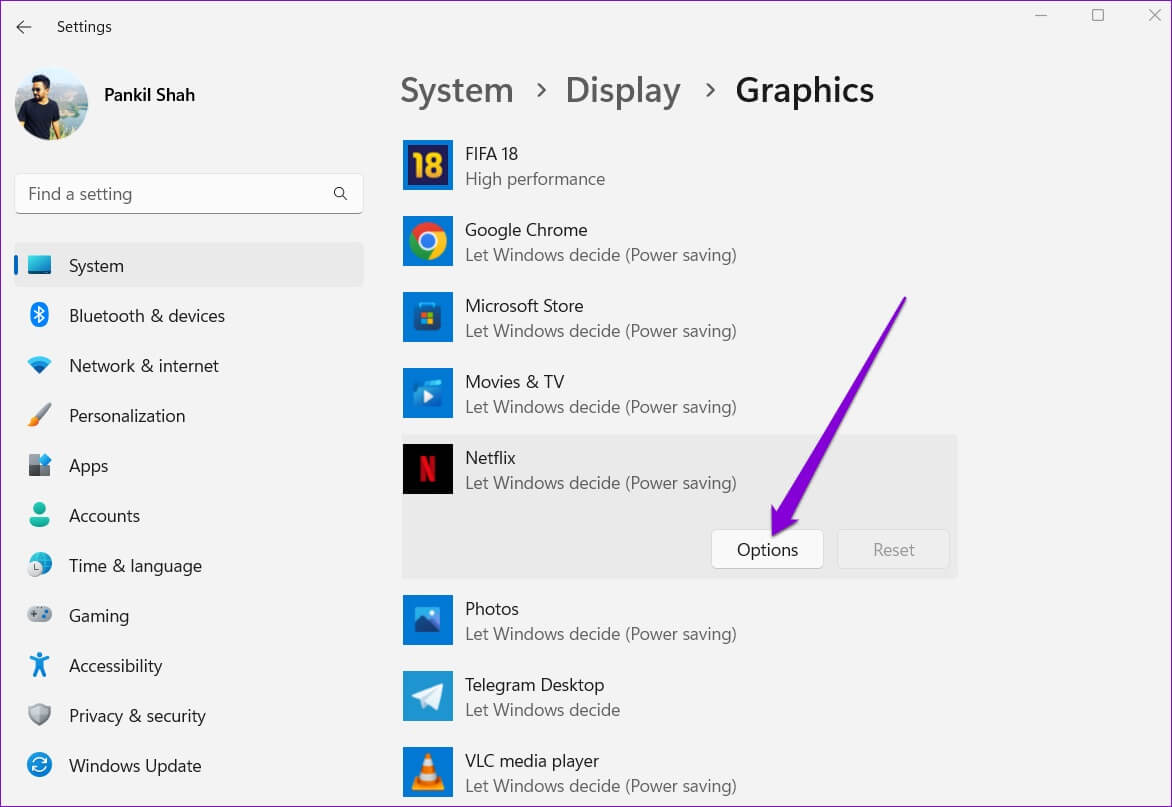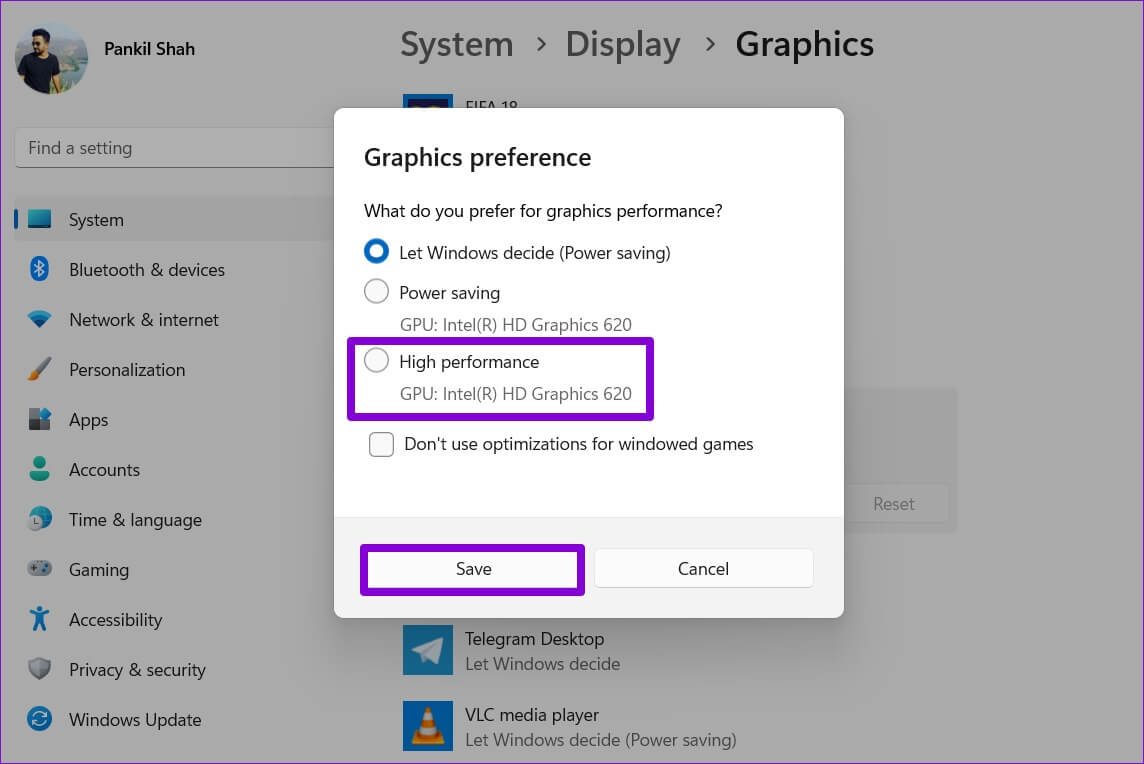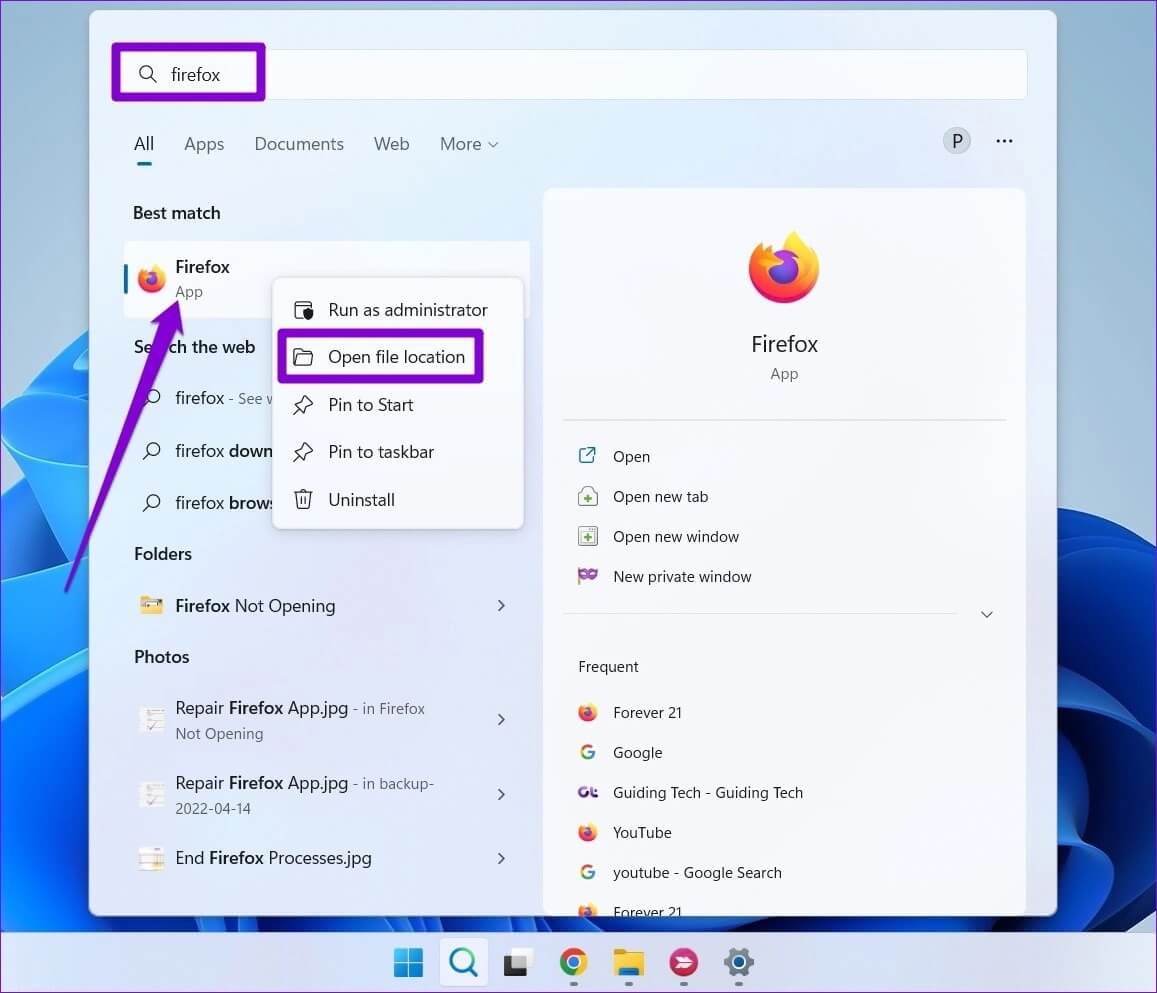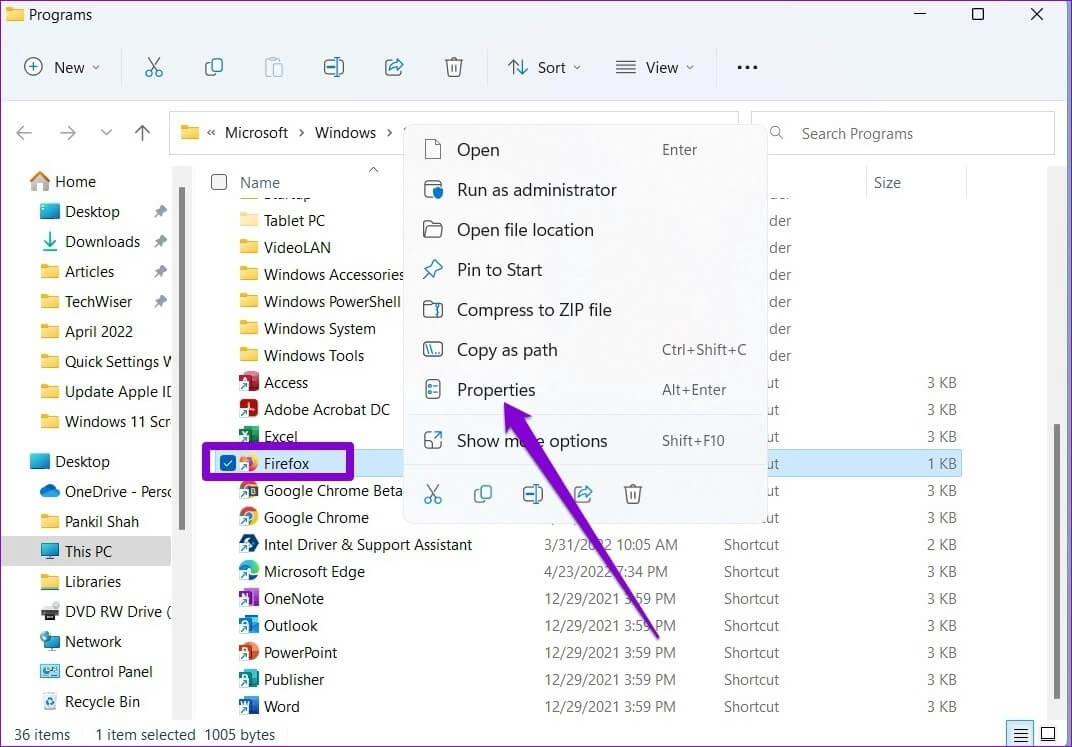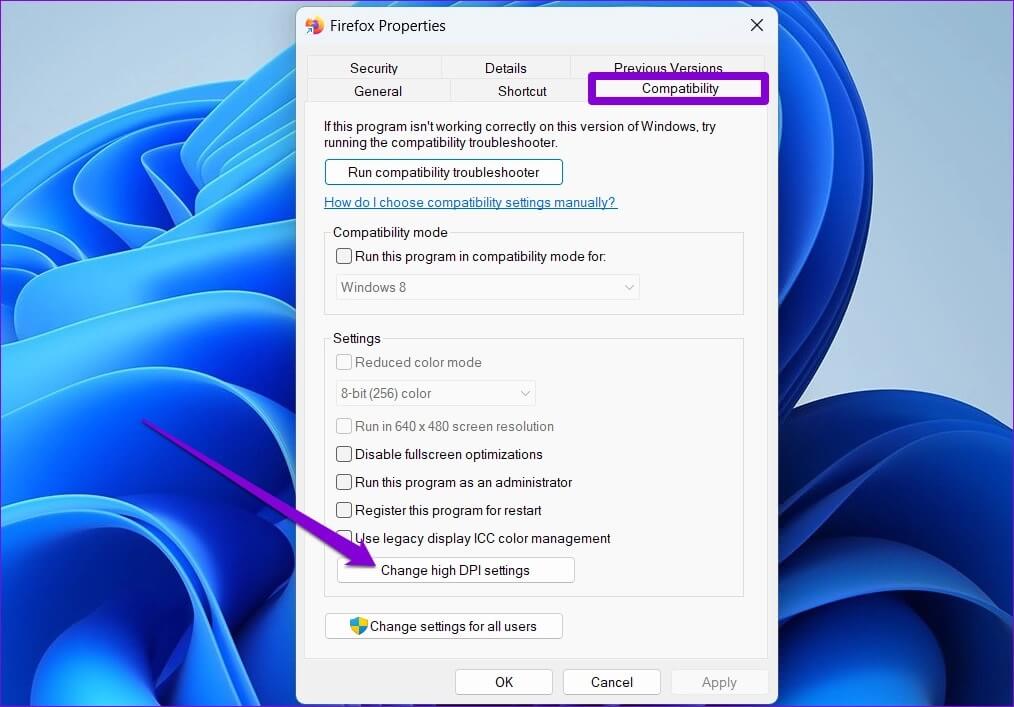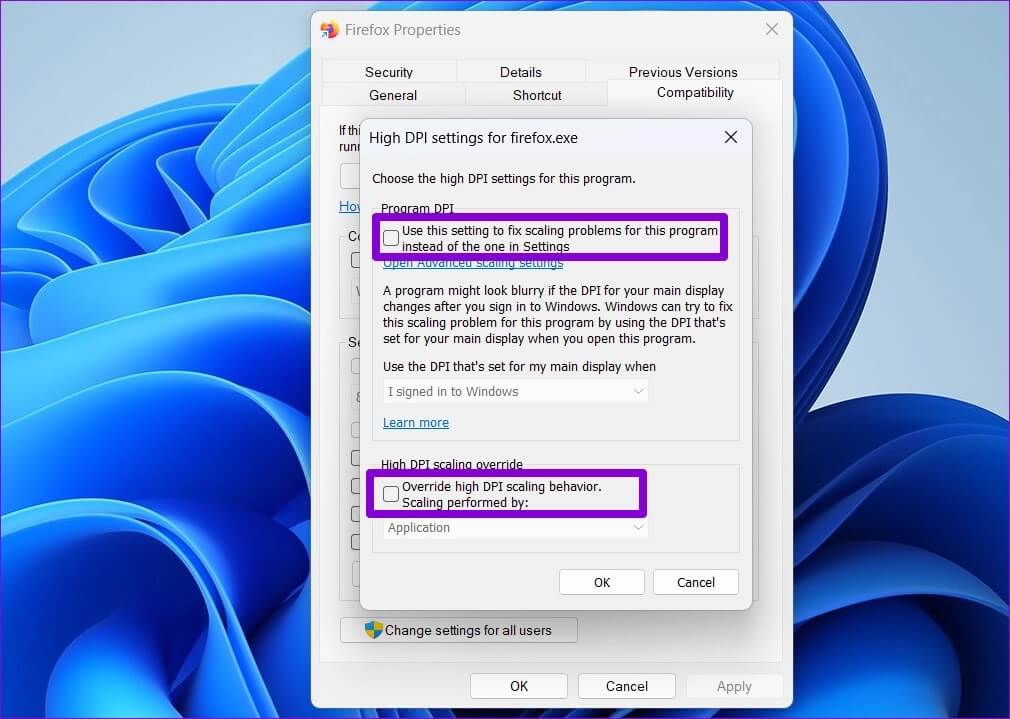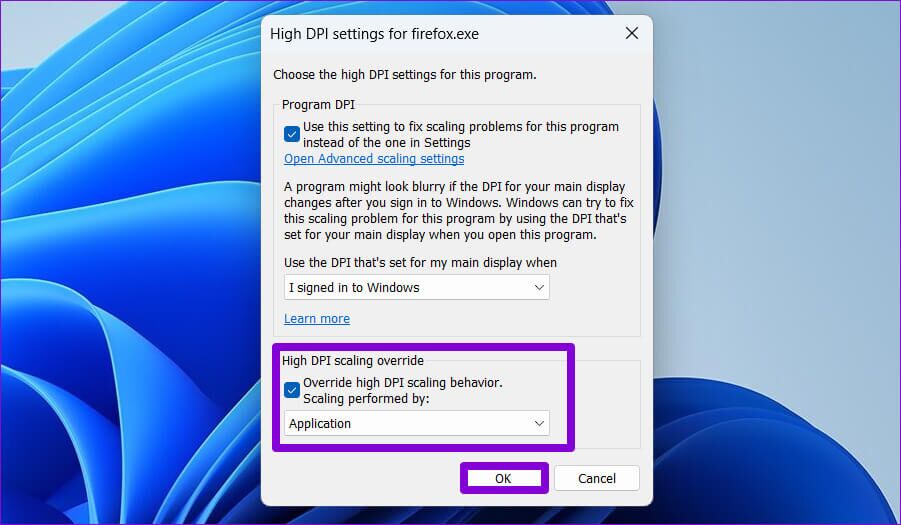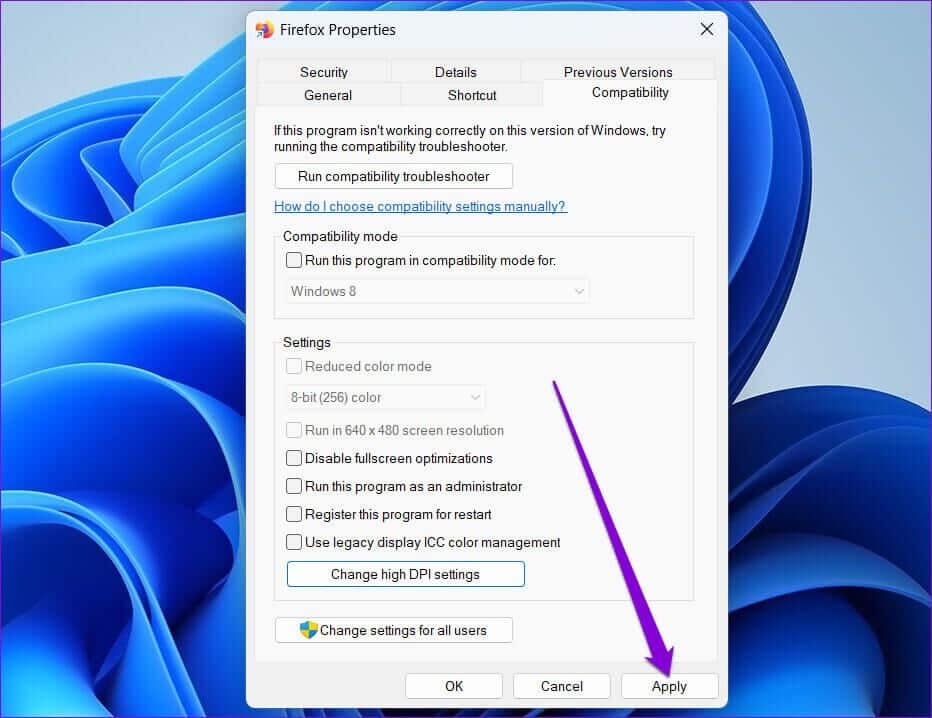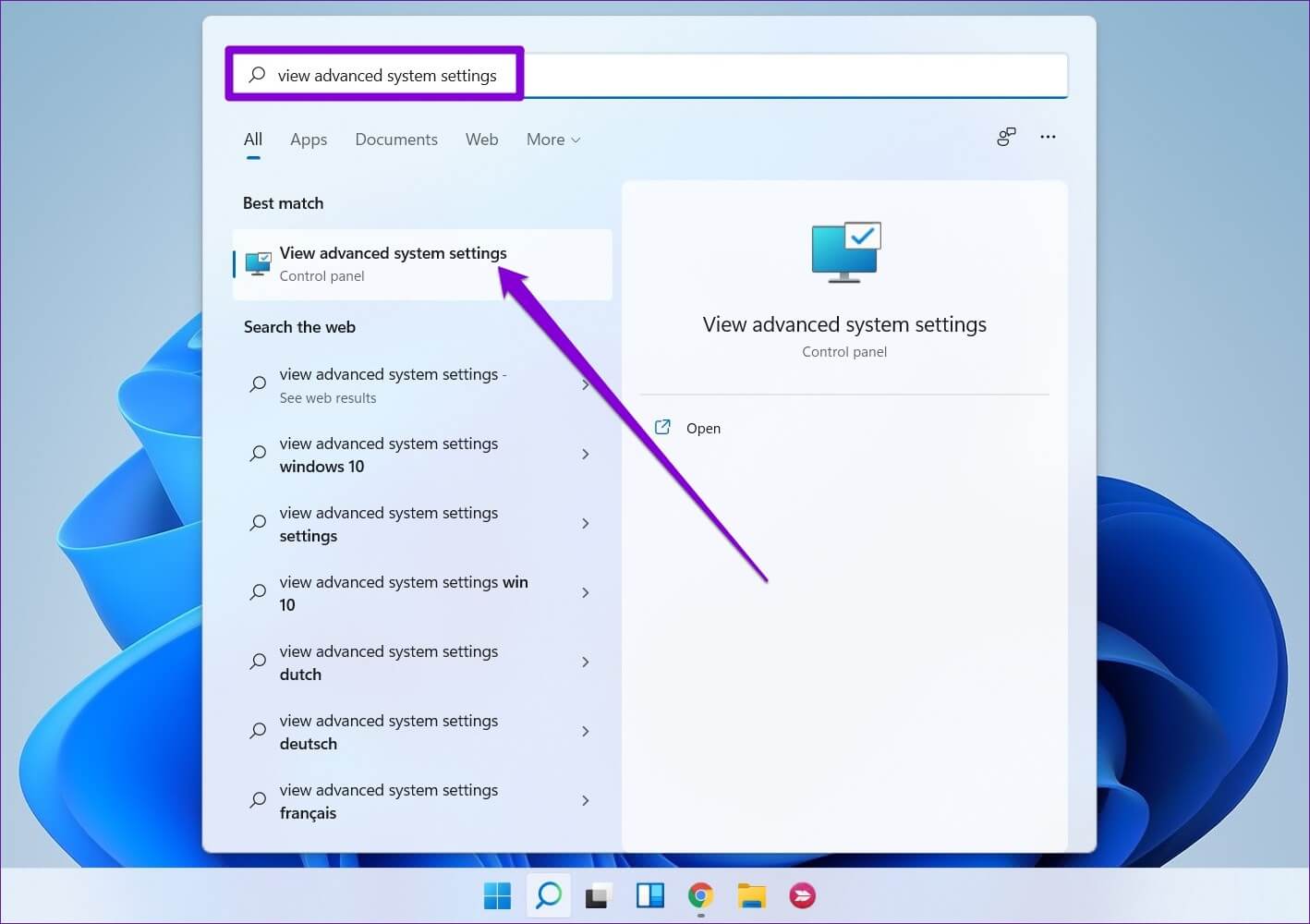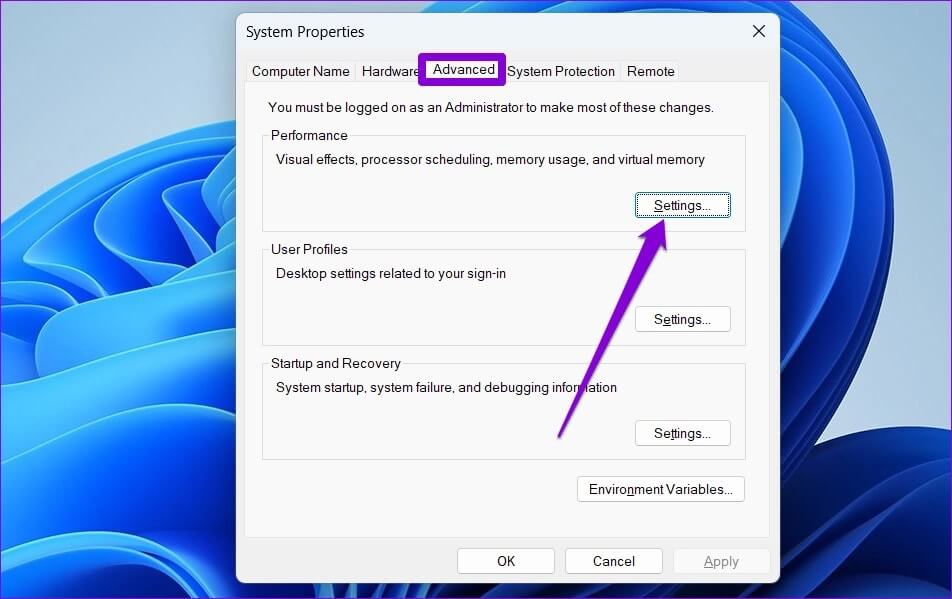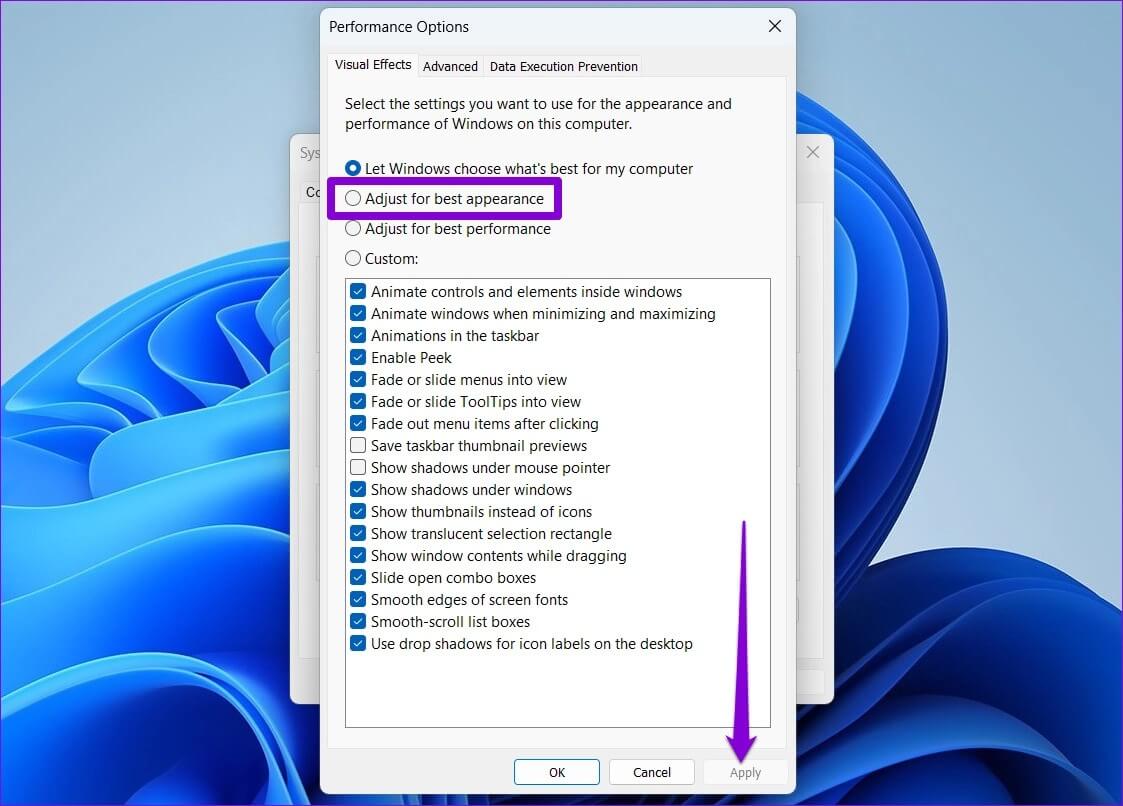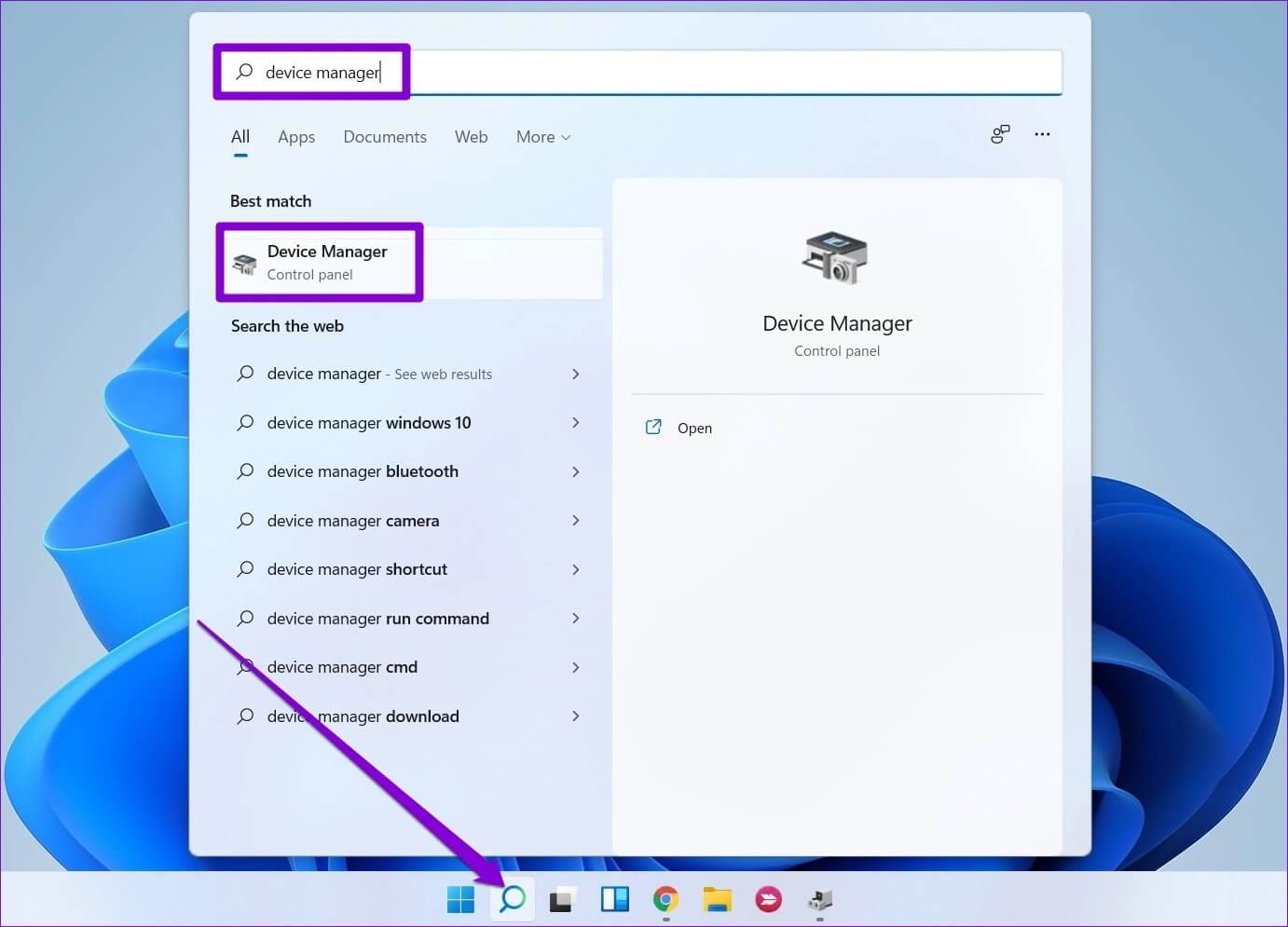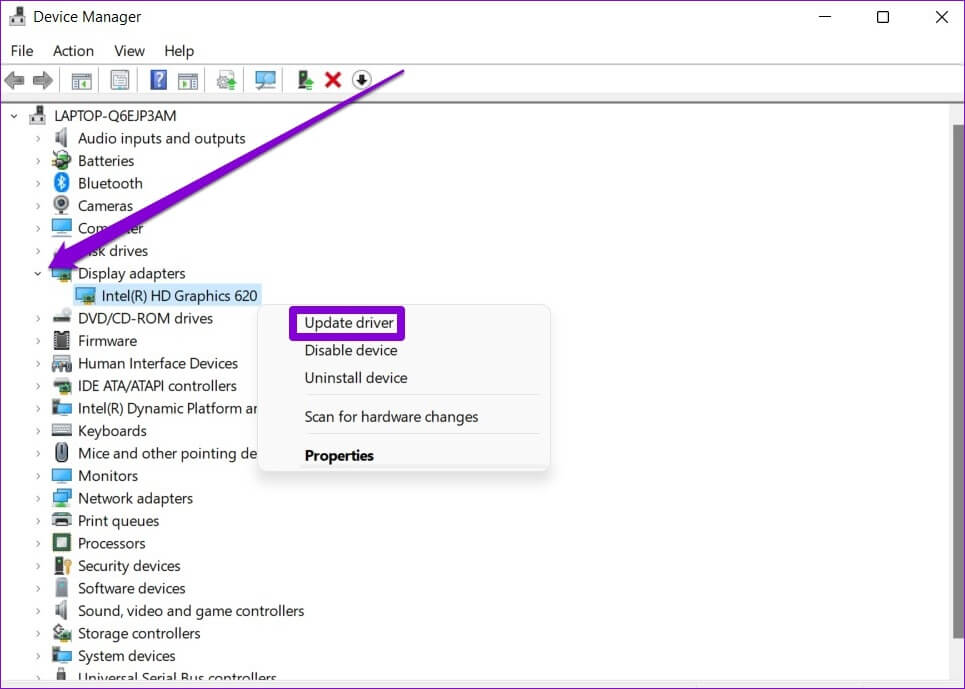Top 6 Möglichkeiten zur Behebung des Froy Screen-Problems unter Windows 11
Es macht keinen Spaß, wenn Ihr Windows 11-Bildschirm unscharf und verschwommen aussieht. Egal, ob es sich um Ihren neuen Laptop oder Ihren alten Desktop handelt, wenn die Dinge trotz Ihres guten Sehvermögens verschwommen aussehen, bedeutet das, dass Sie etwas optimieren müssen. Wenn einige Apps, Menüs oder Texte verschwommen erscheinen, sollten Sie sie möglicherweise sofort korrigieren. Dieser Artikel führt Sie durch einige effektive Tipps zur Fehlerbehebung, die Ihnen helfen werden Beheben Sie das Problem mit dem verschwommenen Bildschirm auf einem Windows 11-PC. Also lasst uns anfangen.
1. Anzeigeauflösung und Skalierung ändern
Einer der häufigsten Gründe für das Dimmen des Windows 11-Bildschirms ist eine falsche Bildschirmauflösung oder Skalierung. Möglicherweise haben Sie sie nicht festgelegt, aber es könnte ein zufälliges Spiel sein, das im Vollbildmodus ausgeführt wird, oder ein beschädigter Anzeigetreiber, der diese Werte ändern könnte. Sie können damit beginnen, dies sicherzustellen Bildschirmauflösung Die Waage befindet sich auf dem empfohlenen Wert.
Schritt 1: Klicke auf Windows-Taste + ich renne Einstellungen App und gehe zu Anzeigebereich im rechten Bereich.
Schritt 2: innerhalb Maßstab und Anordnung Verwenden Sie das Dropdown-Menü neben Bildschirmauflösung und wählen Sie die empfohlene Option aus.
3: Lokalisieren Behalte die Änderungen bei wenn die Aufforderung erscheint.
Schritt 4: Verwenden Sie das Dropdown-Menü neben Rahmen Um den Wert der Empfehlung zu bestimmen.
Starte deinen Computer neu Um zu prüfen, ob das Problem weiterhin besteht.
2. Schalten Sie CLEARTYPE TEXT ein
Wenn der Text auf Ihrem Windows 11-PC immer noch verschwommen erscheint, können Sie davon profitieren ClearType Text Tuner unter Windows Um es übersichtlicher und leichter lesbar zu machen. So verwenden Sie ClearType-Text unter Windows 11.
Schritt 1: Klicke auf Windows-Taste + S Öffnen Windows-Suche. Art Cleartype-Text festlegen in die Box und drücke Enter.
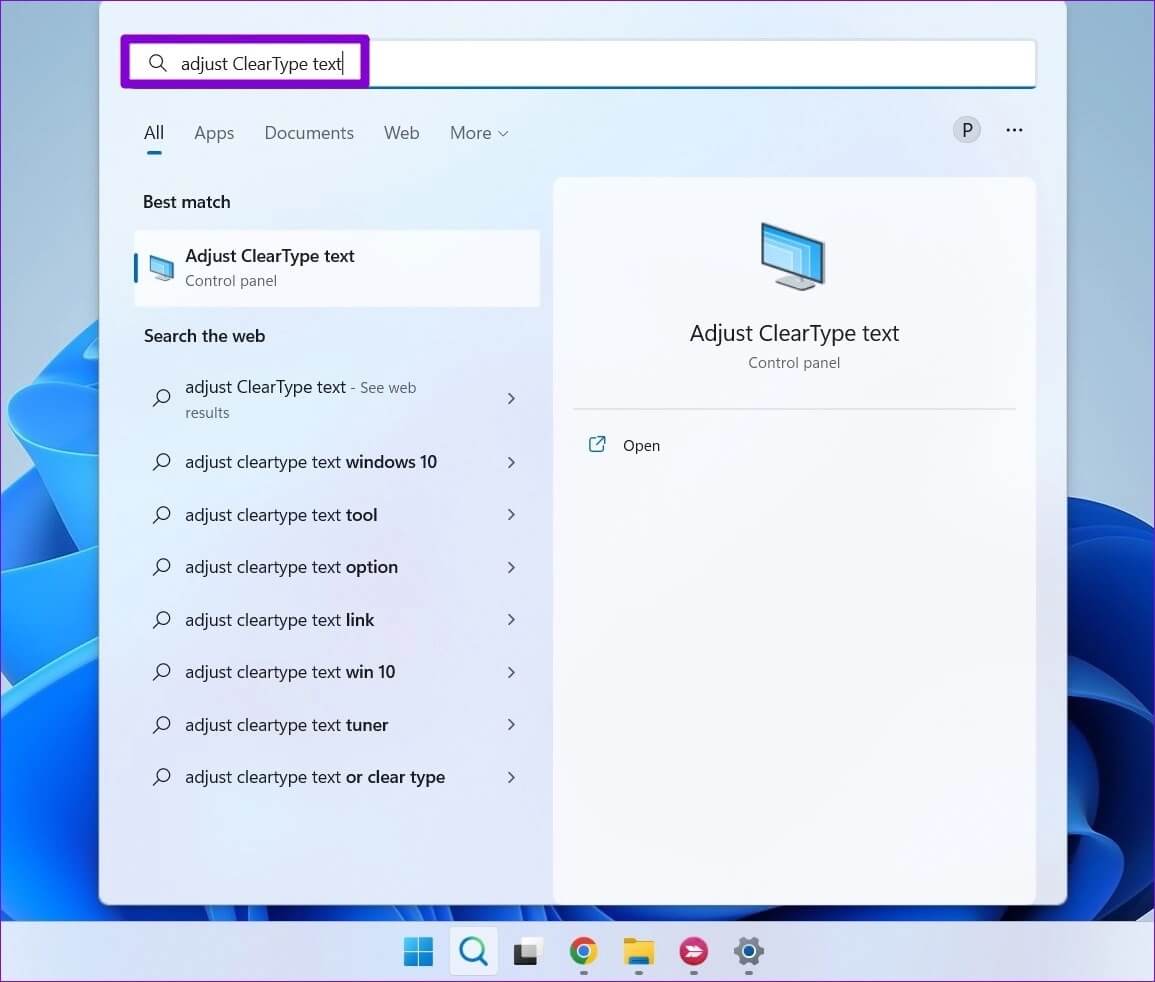
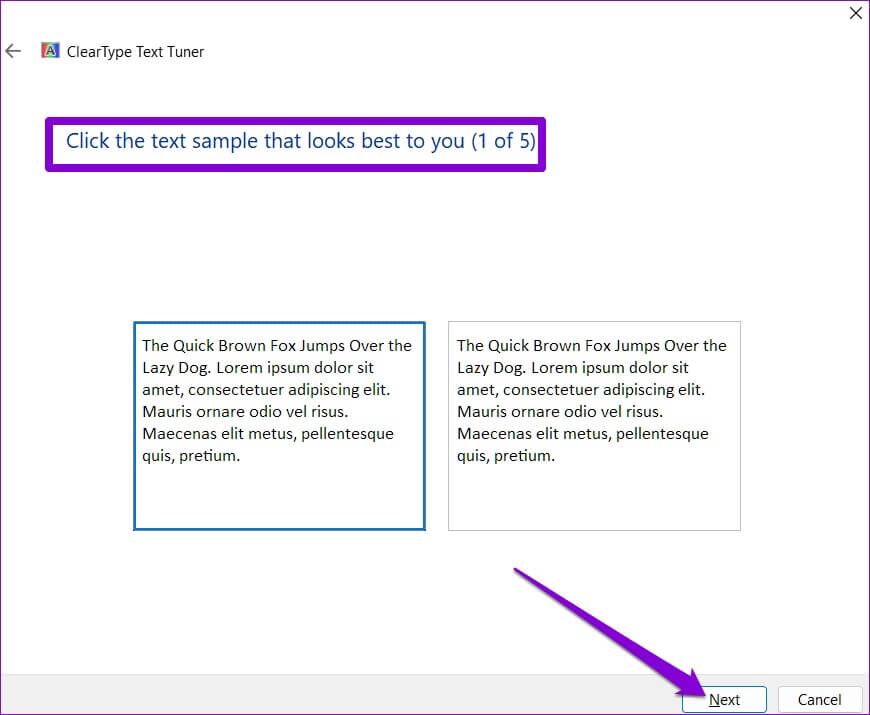
Schritt 4: Tippen Sie abschließend auf "Ende" um die Änderungen anzuwenden.
 3. Legen Sie die Grafikeinstellungen für Apps fest
3. Legen Sie die Grafikeinstellungen für Apps fest
Windows 11 ermöglicht es Ihnen, benutzerdefinierte Grafikeinstellungen für jede Anwendung auf dem System festzulegen. Wenn das Problem mit dem verschwommenen Bildschirm in Windows 11 auf eine oder zwei Apps beschränkt ist, können Sie versuchen, ihre Grafikeinstellungen zu optimieren, indem Sie die folgenden Schritte ausführen.
Schritt 1: Klicke auf Windows-Taste + ich renne Einstellungen App und gehe zu Anzeige.
Schritt 2: Scrollen Sie nach unten zu die Einstellungen Verbunden und klicken Grafik.
3: Klicken problematische Anwendung und wählen Sie Optionen.
Wenn Sie Ihre Anwendung nicht in der Liste finden, verwenden Sie die Schaltfläche "Durchsuche" um es hinzuzufügen.
Schritt 4: einstellen Grafikpräferenz auf hohe Leistung und Presse speichern.
أStarten Sie die Anwendung neu damit die Änderungen wirksam werden.
4. Ändern Sie die Software-DPI-Einstellungen
Wenn Sie mit einem verschwommenen Bildschirmproblem für eine bestimmte Windows-Software konfrontiert sind, können Sie die DPI-Einstellungen konfigurieren, um dieses Problem zu umgehen.
Schritt 1: Klicke auf Windows-Taste + S Öffnen Windows Search Geben Sie den Namen des verschwommen erscheinenden Programms ein. Klicken Sie mit der rechten Maustaste auf das erste Ergebnis und wählen Sie es aus öffnen Speicherort.
Schritt 2: في Datei-Explorer-Fenster , Rechtsklick das Programm und wählen Sie Eigenschaften.
3: في Eigenschaftenfenster , Gehe zu Kompatibilitäts-Tab. Dann klick Hohe DPI-Einstellungen ändern.
Schritt 4: Aktivieren Sie die Kästchen mit der Aufschrift "Verwenden Sie diese Einstellung, um Skalierungsprobleme für diese Software zu beheben, anstatt die in den Einstellungen" و „Überschreitung des Skalierungsverhaltens bei hohen dpi“.
Schritt 5: Verwenden Sie das Dropdown-Menü unter „Messung wurde durchgeführt von“ um die Anwendung auszuwählen. Tippen Sie als Nächstes auf "OK".
6: Drücken Sie abschließend Anwendung um die Änderungen zu speichern.
Starten Sie das Programm neu Wenn es bereits läuft und prüfen Sie, ob es immer noch nicht klar ist.
5. TWEAK-Leistungsoptionen
Wenn Sie kürzlich eine der Leistungsoptionen unter Windows für geändert habenAnimation deaktivieren oder andere visuelle Effekte, Text oder Menüs können verschwommen erscheinen. So können Sie das ändern.
Schritt 1: Öffnen Startmenü , Und geben Sie ein Erweiterte Systemeinstellungen anzeigen , und wählen Sie das erste angezeigte Ergebnis aus.
Schritt 2: Wechseln Sie im angezeigten Fenster Systemeigenschaften zu Registerkarte „Erweitert“ und klicke Schaltfläche „Einstellungen“. innerhalb der Leistung. Dies wird dazu führen Öffnen Sie das Fenster Leistungsoptionen.
3: Lokalisieren Option „Für bestes Aussehen anpassen“ innerhalb Registerkarte "Visuelle Effekte". Und drücke Anwendung um die Änderungen zu speichern.

6. Aktualisieren Sie die Anzeigetreiber
Wenn der Bildschirm unter Windows 11 weiterhin verschwommen erscheint, liegt möglicherweise ein Problem mit dem aktuellen Anzeigetreiber auf Ihrem Computer vor. In diesem Fall müssen Sie Anzeigetreiber aktualisieren um das Problem zu lösen.
Schritt 1: Klicke auf Windows-Taste + S Öffnen Windows Search , Und geben Sie ein Gerätemanager , Und drücke Enter.
Schritt 2: في Fenster Geräte-Manager , erweitern Display-Adapter Klicken Sie mit der rechten Maustaste auf Ihre Grafikkarte, um sie auszuwählen Treiber-Update-Option.
Befolgen Sie von dort aus die Anweisungen auf dem Bildschirm, um die Aktualisierung dieser Treiber abzuschließen. Danach , Starte deinen Computer neu Um zu sehen, ob das Problem behoben wurde oder nicht. Wenn Sie dedizierte Grafikkarten verwenden, sollten Sie dies in Betracht ziehen Grafiktreiber komplett deinstallieren. Laden Sie dann die neuesten verfügbaren Firmware-Treiber herunter, um sie zu installieren.
glasklar
Das Betrachten eines verschwommenen Bildschirms kann Ihre Augen belasten. Was Sie sofort beheben können. Wir hoffen, dass eine der oben genannten Lösungen Ihnen geholfen hat, das Problem mit dem verschwommenen Bildschirm unter Windows 11 zu beheben, und die Dinge wieder normal sind.

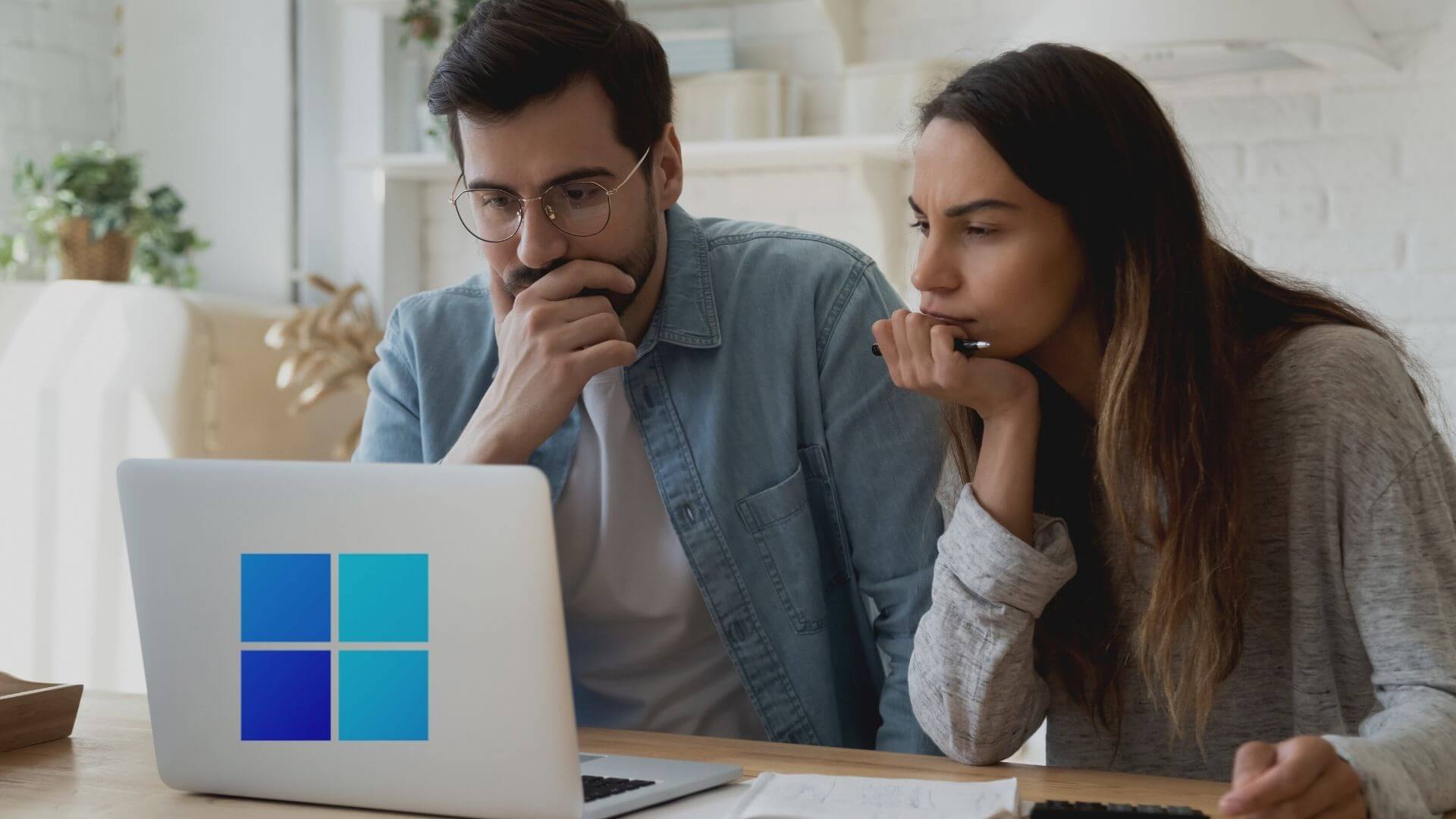
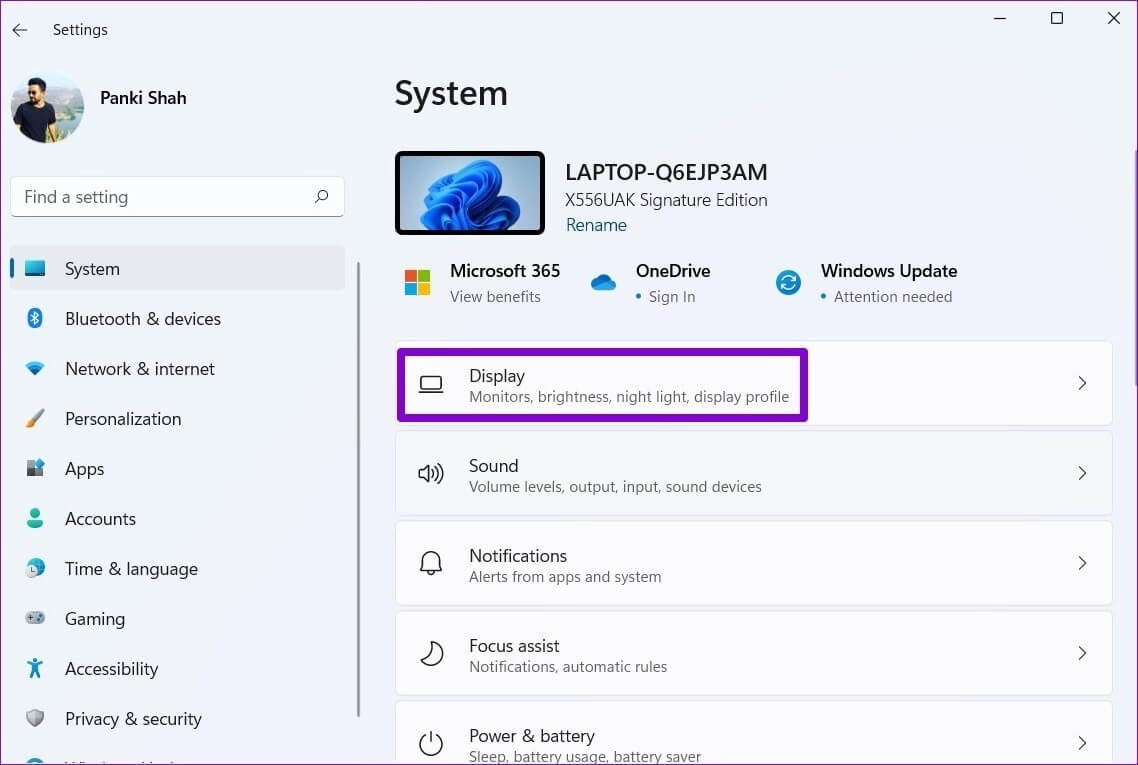
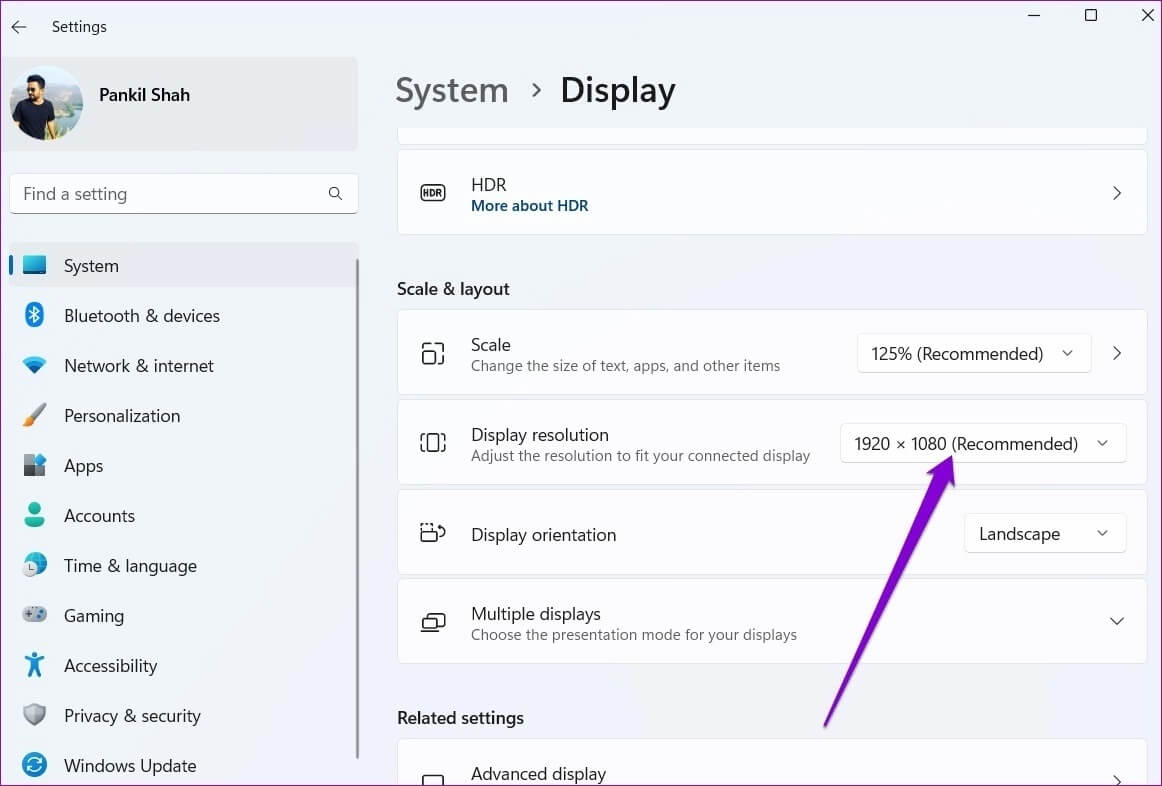
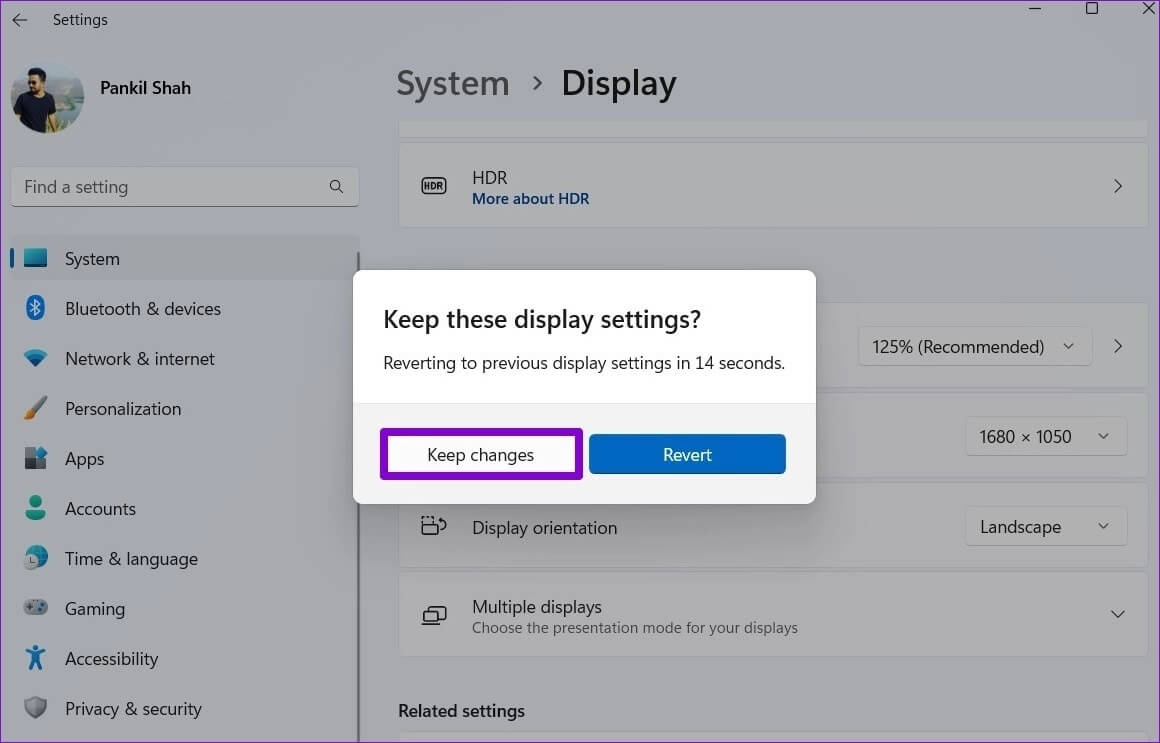
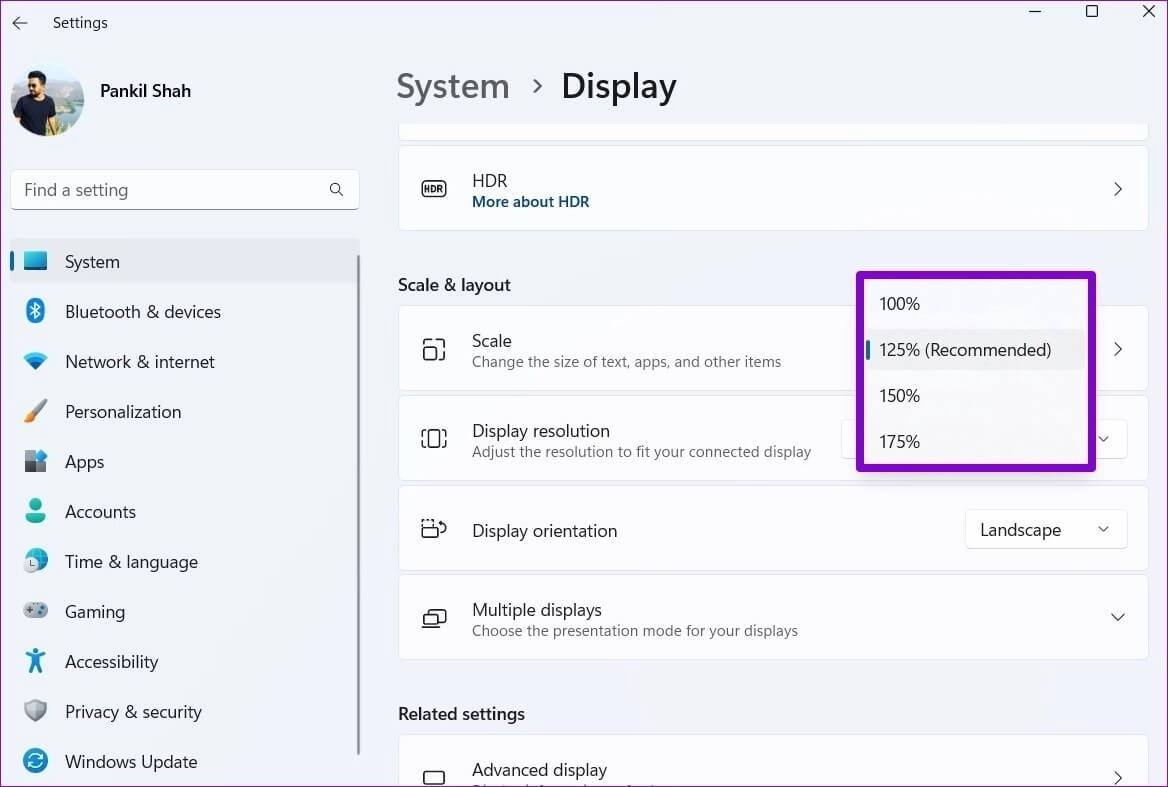
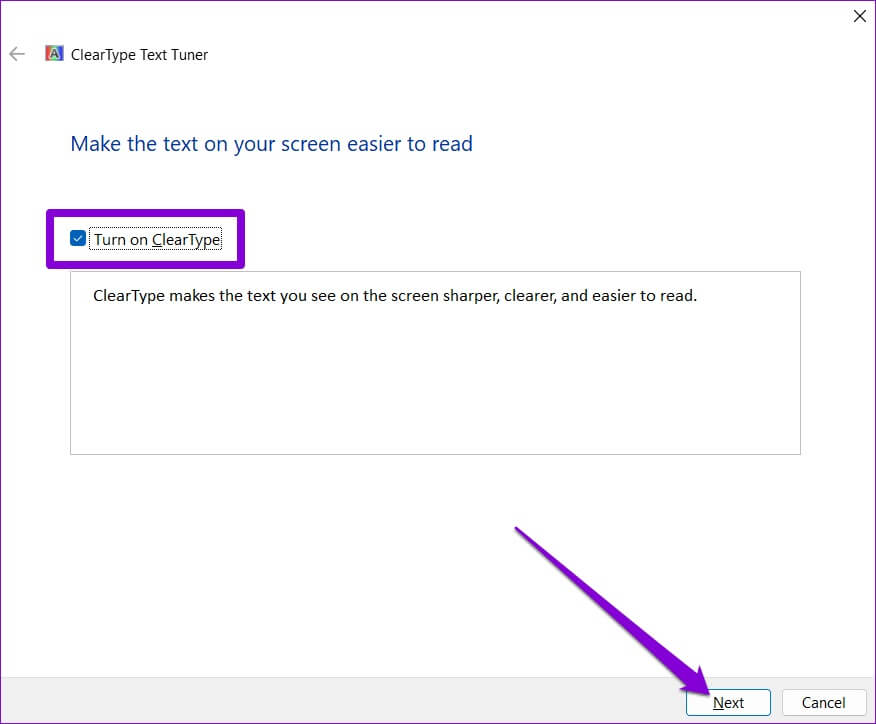
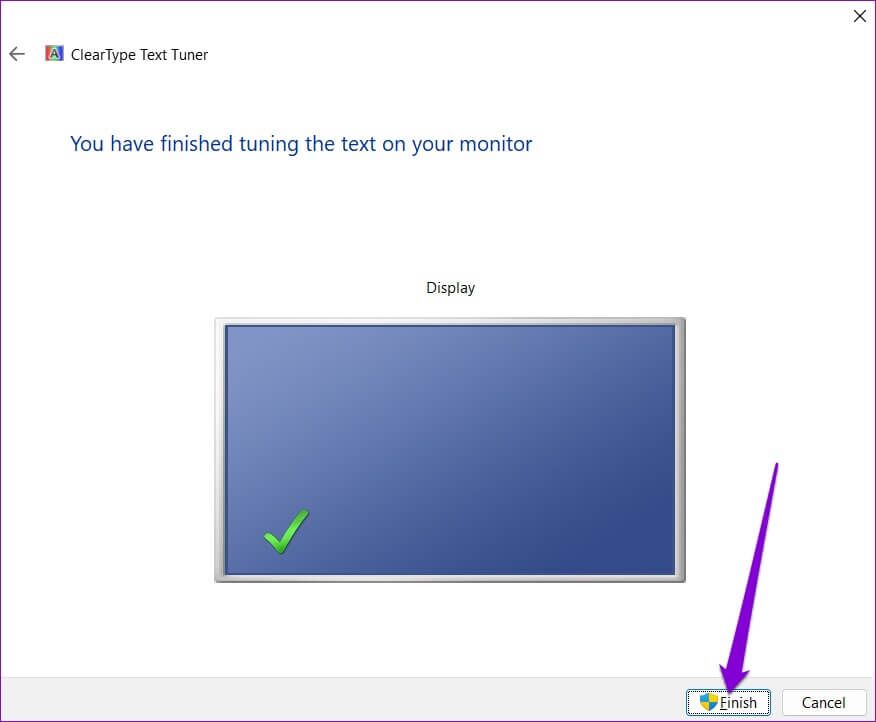 3. Legen Sie die Grafikeinstellungen für Apps fest
3. Legen Sie die Grafikeinstellungen für Apps fest