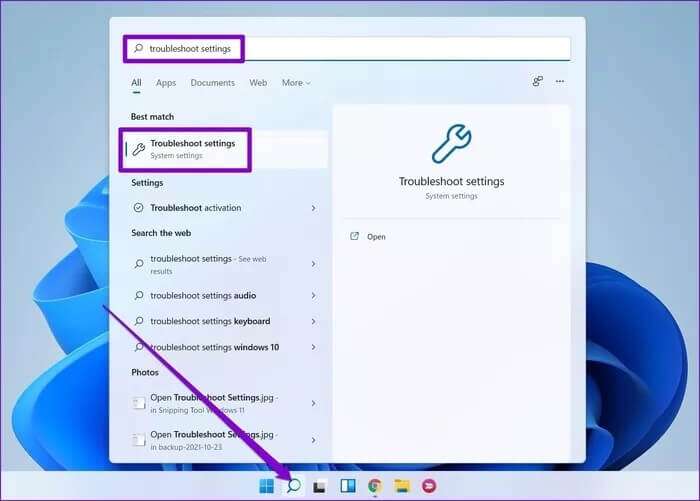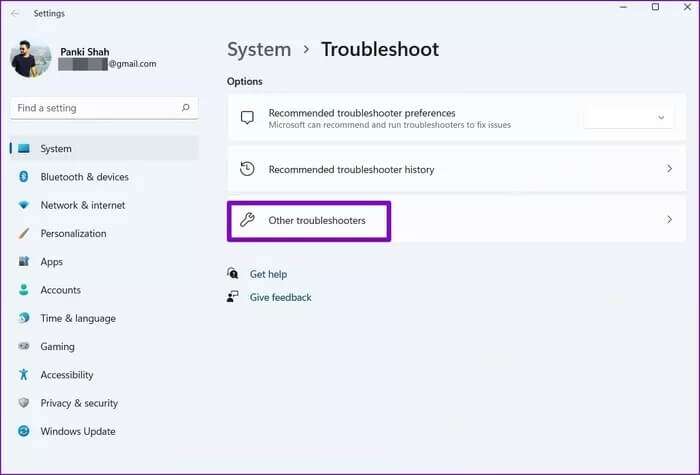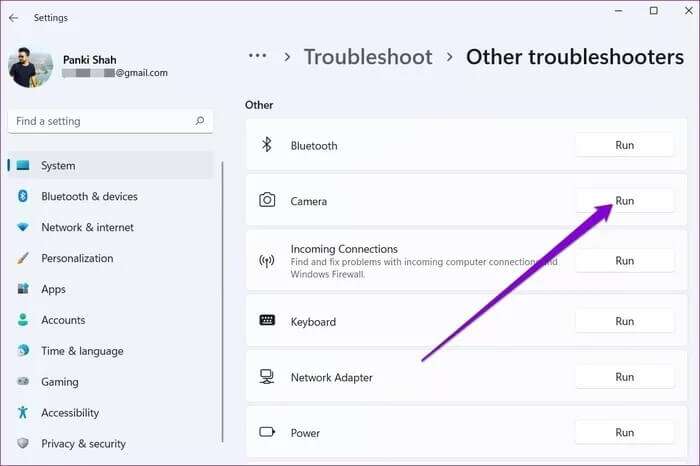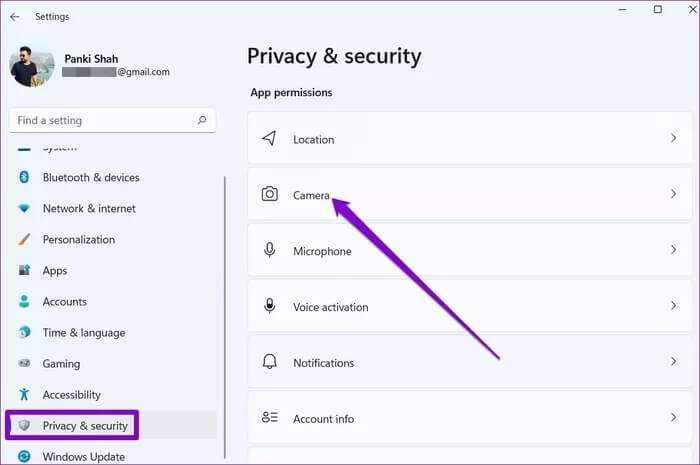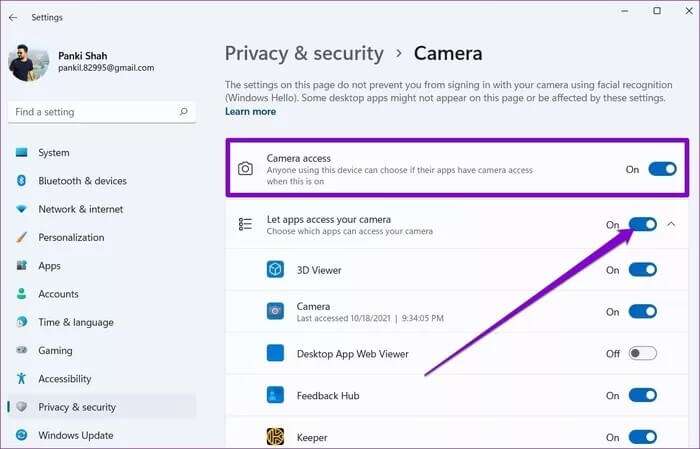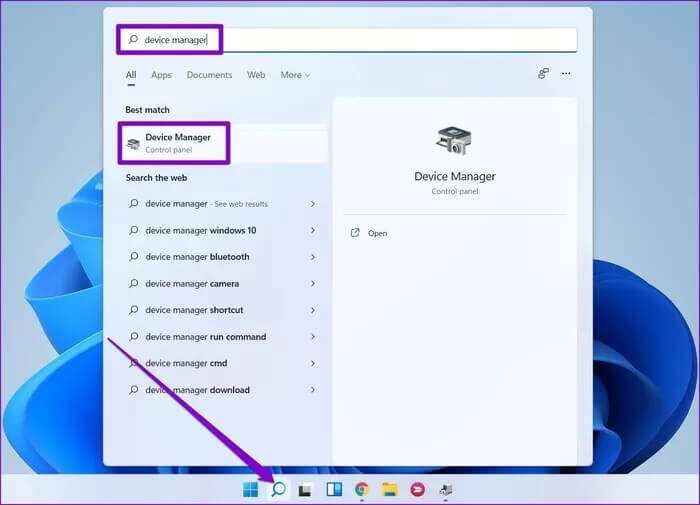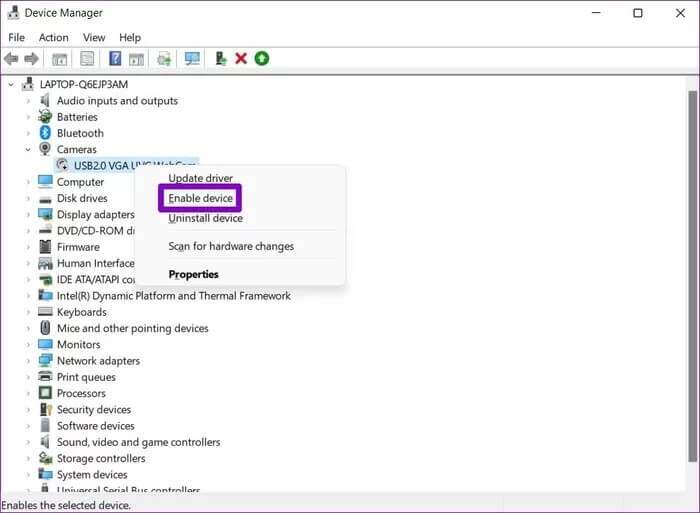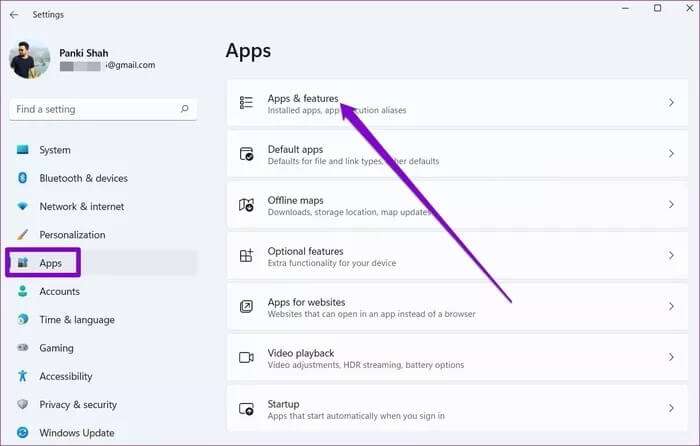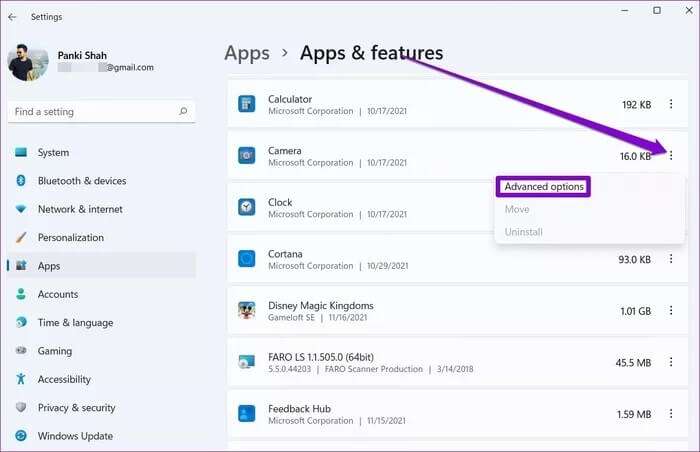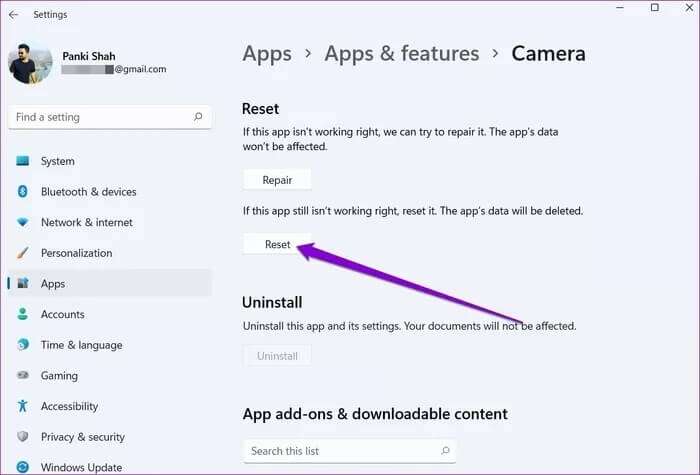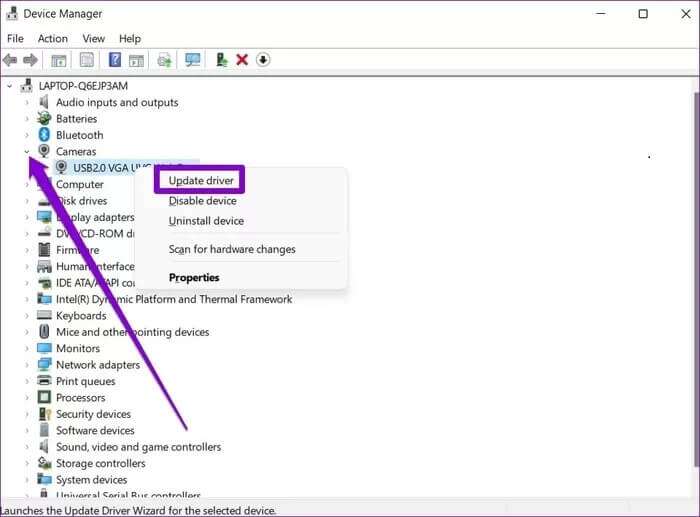Top 8 Möglichkeiten, um zu beheben, dass die Kamera unter Windows 11 nicht funktioniert
Stellen Sie sich vor, Sie bereiten sich vorIhr virtuelles Meeting Nur um festzustellen, dass die Kamera Ihres Computers nicht funktioniert. Normalerweise kann Windows 11 die Kameras automatisch erkennen und konfigurieren. Manchmal kann es zu Schluckauf kommen, egal ob Sie einen Laptop oder Desktop verwenden. Hier sind die 8 besten Möglichkeiten, um zu beheben, dass die Kamera unter Windows 11 nicht funktioniert.
In den meisten Fällen ist eher die Software als die Hardware schuld. Aber wenn die üblichen Tricks zur Fehlerbehebung wie das Neustarten der App oder des PCs nicht geholfen haben, führt Sie diese Anleitung durch eine Liste von Lösungen, damit Ihre Kamera wieder funktioniert.
1. Führen Sie die Kamera-Fehlerbehebung aus
Windows bietet eine Reihe von Problembehandlungen, um kleinere Probleme zu diagnostizieren und zu beheben. Du kannst also laufen Kamera-Fehlerbehebung unter Windows 11. Hier ist wie.
Schritt 1: Klicke auf Windows-Taste + S Öffnen Windows Search , Und geben Sie ein Fehlerbehebung bei Einstellungen , Und drücke Enter.
Schritt 2: Gehe zu Fehlerbehebung Das andere.
2. Überprüfen Sie die Verbindung
Wenn Sie eine externe Webcam verwenden, stellen Sie sicher, dass sie richtig angeschlossen ist. Sie können auch versuchen, zu einem anderen USB-Anschluss zu wechseln (sofern verfügbar), um sicherzustellen, dass das Problem nicht am fehlerhaften USB-Anschluss liegt.
Wenn Ihr PC oder Ihre externe Webcam über einen physischen Ein-/Ausschalter für die Kamera verfügt, überprüfen Sie dies ebenfalls.
3. Berechtigungen prüfen
Danach können Sie versuchen, die Berechtigungen der App unter Windows zu überprüfen. Stellen Sie sicher, dass die App, die Sie verwenden möchten, die Kamera auf Ihrem Computer verwenden darf. Hier ist wie.
Schritt 1: drücken Sie die .-Taste Windows + I So führen Sie eine Anwendung aus die Einstellungen Und gehen Sie auf die Registerkarte Privatsphäre und Sicherheit Zu deiner Linken.
Schritt 2: Scrollen Sie nach unten zum Abschnitt . App-Berechtigungen und gehe zu Kamera.
3: Stellen Sie sicher, dass Sie Windows den Zugriff auf die Kamera erlaubt haben. Darüber hinaus können Sie auch überprüfen, ob die App, die Sie verwenden möchten, Zugriff hat oder nicht.
4. Antivirus deaktivieren
Einige Antivirenprogramme verfügen über eine Datenschutzeinstellung, die verhindert, dass Apps auf Ihrem Computer auf Ihre Kamera zugreifen. Sie können versuchen, Ihr Antivirenprogramm für einen Moment zu deaktivieren, um zu sehen, ob das Problem dadurch behoben wird. Wenn dies der Fall ist, müssen Sie Ihre Antivireneinstellungen genauer untersuchen und von dort den Zugriff auf die Kamera zulassen.
5. Kamera wieder aktivieren
Mehrere Benutzer berichteten auch, dass der Kamerafehler unter Windows einfach durch Deaktivieren des Kameratreibers und erneutes Aktivieren behoben wurde. Sie können es auch ausprobieren. Hier ist wie.
Schritt 1: Klicken Sie auf das Symbol البحث من Taskleiste , Und geben Sie ein Gerätemanager , Und drücke Enter.
Schritt 2: Erweitern Sie Kameras, klicken Sie mit der rechten Maustaste auf Ihre Webcam und wählen Sie eine Option aus deaktivieren das Gerät.
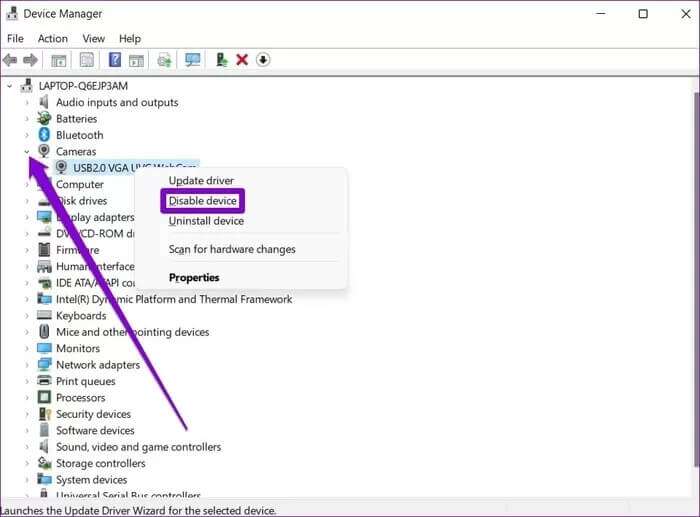
6. Setzen Sie die Kamera-App zurück
Wenn Sie immer noch nicht auf die Kamera zugreifen können, sind Sie möglicherweise dort Problem mit der Kamera-App Sich selbst. Sie können also versuchen, es zurückzusetzen, indem Sie die folgenden Schritte ausführen.
Schritt 1: drücken Sie die .-Taste Windows + I So führen Sie eine Anwendung aus Einstellungen. Verwenden Sie den rechten Bereich, um zu zu wechseln Anwendungsbereich Und klicken Sie Anwendungen und Funktionen.
Schritt 2: Suchen Sie die Kamera-App und tippen Sie auf das Drei-Punkte-Menü daneben, um es zu öffnen Erweiterte Optionen.
3: Scrollen Sie nach unten zum Abschnitt . Betreff الضبض und klicken Sie auf die Schaltfläche . Zurücksetzen.
7. Kameratreiber aktualisieren oder neu installieren
Da Windows Treiber auf Ihrem Computer verwendet, um Ihre Kamera zu erkennen und mit ihr zu arbeiten, kann das Problem auch auftreten, wenn diese Treiber veraltet oder inkompatibel sind. Um das zu lösen, können Sie es versuchen Treiber-Update Um zu sehen, ob dir das hilft.
Schritt 1: Klicken Sie auf das Symbol البحث من Taskleiste , Und geben Sie ein Gerätemanager , Und drücke Enter.
Schritt 2: Erweitern Sie Kameras, klicken Sie mit der rechten Maustaste auf Ihre Webcam und wählen Sie eine Option aus Aktualisieren Sie den Treiber.
Wenn das Problem weiterhin besteht, kann die Ursache sein: Treiber Korruption. Sie können versuchen, die Treiber zu deinstallieren, indem Sie die obigen Schritte ausführen und Ihren Computer neu starten, damit Windows sie erneut installieren kann.
8. Windows aktualisieren
Windows-Updates enthalten häufig Treiberupdates, Fehlerbehebungen und Verbesserungen. Wenn also nichts funktioniert, können Sie versuchen, alle ausstehenden Updates auf Ihrem Computer zu installieren, um das Problem zu beheben.
Lächeln Sie, Sie stehen vor der Kamera!
Nichts ist frustrierender, als eine kaputte Kamera auf Ihrem Windows-PC zu haben. Kameraprobleme unter Windows sind nichts Neues. Wir hoffen, dass die oben genannten Lösungen die Kamera unter Windows 11 nicht funktioniert haben und fertig sind Kamerafehler unter Windows Für immer. Lassen Sie es uns in den Kommentaren unten wissen, wenn wir etwas verpasst haben.