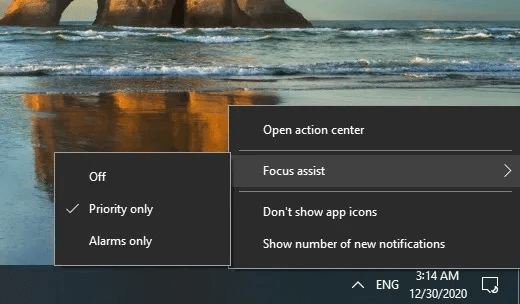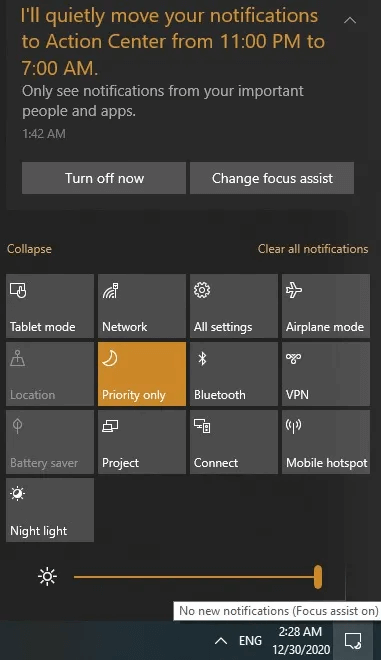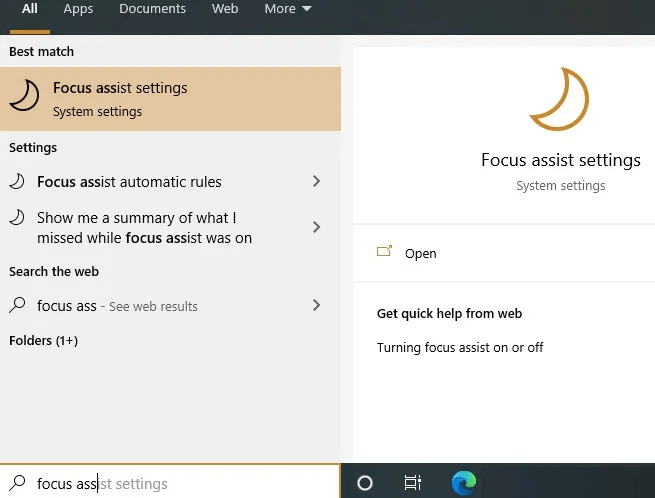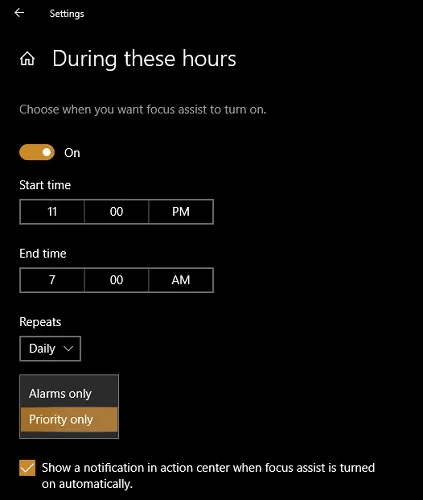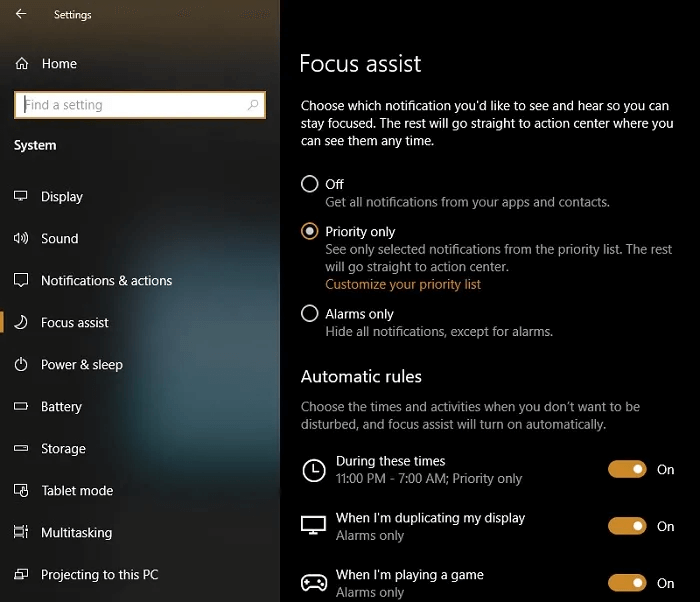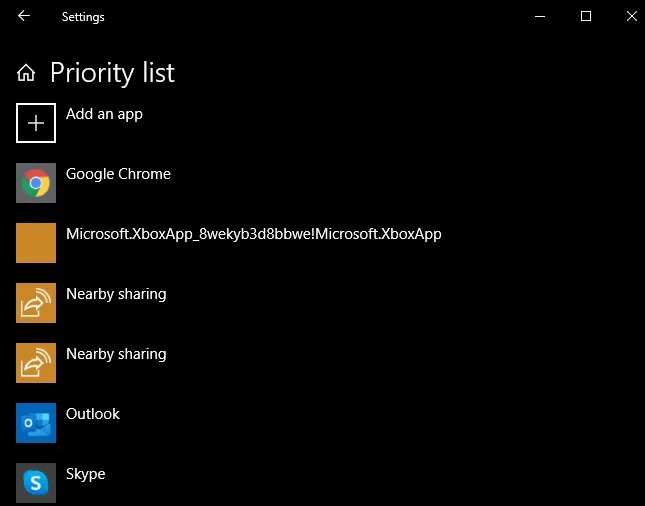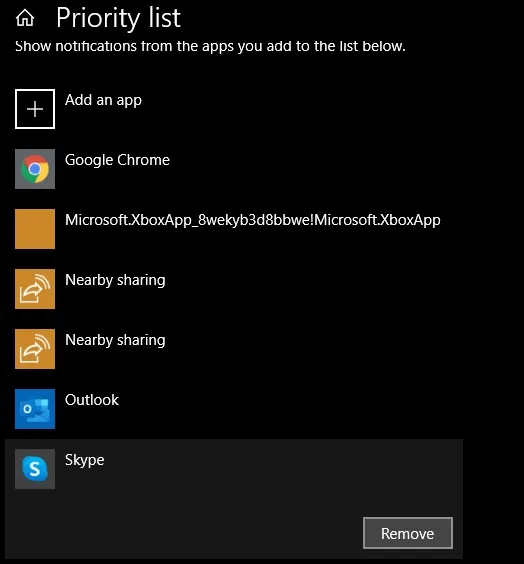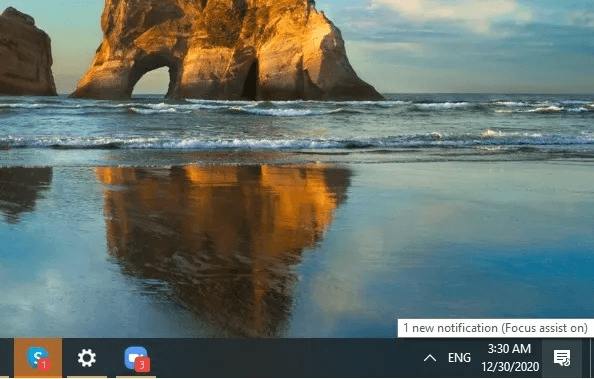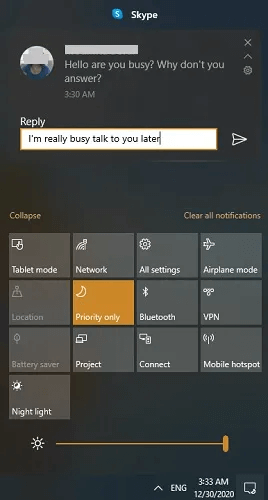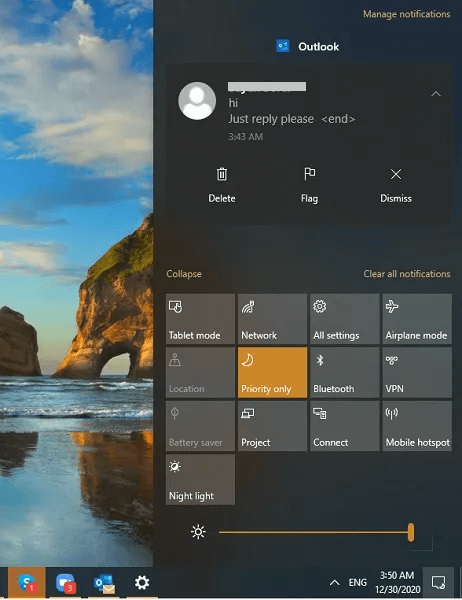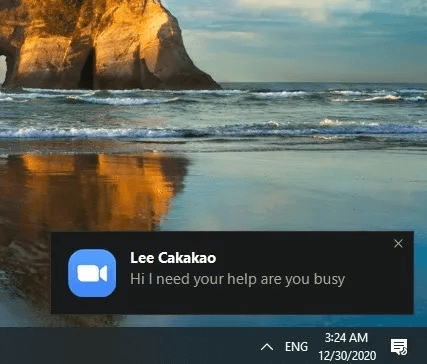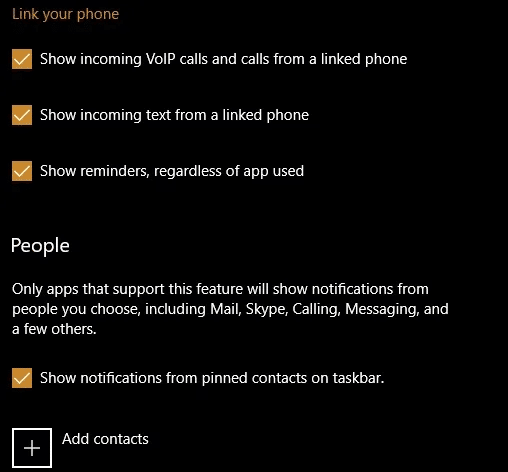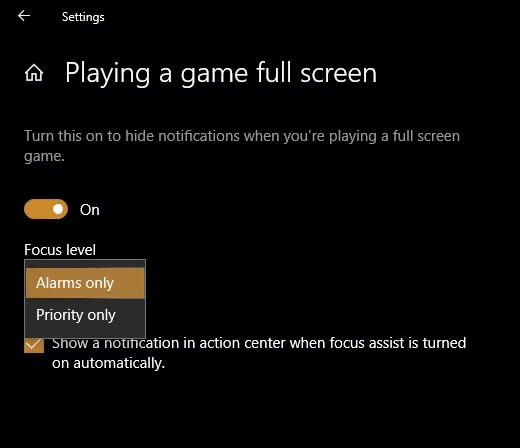So verwenden Sie Windows 10 Focus Assist zum Steuern von Benachrichtigungen
Egal, ob Sie ein Spiel spielen, in einer Besprechung sind oder mit Zahlen in Excel arbeiten, Warnungen von nicht verwandten Apps und Programmen können ernsthafte Ablenkungen verursachen. Focus Assist ist eine übersehene Windows 10-Funktion, die Ihre Produktivität steigert, indem sie Benachrichtigungen, Warnungen und Töne priorisiert. Focus Assist wurde früher als Quiet Hours bezeichnet und bricht stillschweigend Skype-Anrufe, Outlook-Erinnerungen, Browser-Warnungen und ähnliche Ablenkungen ab. Hier untersuchen wir, wie Sie Windows 10 Focus Assist verwenden können, um Ihre Benachrichtigungen zu steuern und Ihnen dringend benötigte Ausfallzeiten durch wiederkehrende Erinnerungen zu verschaffen.
Was ist Windows 10 Focus Assist?
Auf Windows 10-Systemen ist Focus Assist eine nützliche Funktion, mit der Sie Warnmeldungen in der Taskleiste reduzieren oder sogar vollständig stoppen können, um Ihre Produktivität zu steigern. Es ist eine stille Funktion, die auf Ihrem Bildschirm kaum sichtbar ist. Sie können das Menü ganz rechts in der Taskleiste erweitern und einfach ausschalten.
Alternativ können Sie das Focus Assist-Menü über die Action Center-Kontextschaltflächen steuern. Um Anpassungen an den Benachrichtigungseinstellungen des Focus Assist vorzunehmen, tippen Sie auf "Fokus-Assist-Wechsel".
Selbstverständlich können Sie jederzeit zugreifen Focus Assist-Einstellungen Aus einer Liste Startseite , insbesondere wenn es ausgeschaltet oder in der Nähe der Taskleiste nicht sichtbar ist.
als ändern Fokus-Assist-Option , du kannst gehen zu die Einstellungen Und passen Sie den ruhigen Zeitplan an "während dieser Stunden". Standardmäßig ist es auf zwischen eingestellt 11 Uhr und 7 Uhr jeden Abend , aber Sie können die Focus Assist-Timings anpassen, wenn Sie nicht wirklich eine Ablenkung benötigen.
Minimieren Sie Benachrichtigungen mit Hilfe von Focus
Es gibt viele Arten von Ablenkungen, die über das Hauptmenü von Focus Assist reduziert werden können. Hier finden Sie drei Optionen: Wenn Focus Assist deaktiviert ist, Only Allowed Für vorrangige Anträge Es werden Warnungen gesendet oder es werden nur Warnungen zugelassen, was die strengere Einstellung ist.
Für regelmäßige Online-Aktivitäten ist die Einstellung von Focus Assist auf Augenhöhe "Prioritäts-Apps" Mehr als genug. Klicken Sie für mehr Klarheit Passen Sie Ihre Prioritätenliste an Füllt Ihren Bildschirm mit Apps, die Warnungen senden können.
In der Prioritätenliste finden Sie eine Gruppe von Apps, die Ihnen Benachrichtigungen senden dürfen. Dazu gehören alle Windows-Apps, System-Apps und einige Drittanbieter-Apps wie Browser, Wecker, Meeting-Software und Mehr. Sie könnten „App hinzufügen“ إلى Prioritätenliste Wann immer du willst.
Das Entfernen einer App aus der Prioritätenliste ist sehr einfach. hier gezeigt Entfernen Sie Skype Um sicherzustellen, dass Skype-Benachrichtigungen während ruhiger Stunden nicht abgelenkt werden.
Der nächste Bildschirm zeigt, dass Skype eine Benachrichtigung erhalten hat, aber die Nachricht wird nicht in der Taskleiste angezeigt und es wird kein Ton erzeugt. Aber es gibt ein bisschen Aktivität im Focus Assist-Menü in der äußersten rechten Ecke.
Sobald Sie die Skype-Nachrichtenbenachrichtigung im Action Center überprüft haben, können Sie von dort aus antworten, ohne die App zu öffnen.
Auf ähnliche Weise können Sie Entfernen Sie Outlook aus der Prioritätenliste.
Outlook-E-Mail-Benachrichtigungen stören nicht mehr auf dem Bildschirm, und Sie können sogar das Fenster schließen. Aus demselben Focus Assist-Menü können Sie die E-Mail löschen, den Absender markieren oder die Benachrichtigung verwerfen.
Focus Assist funktioniert möglicherweise nicht mit allen Arten von Anwendungen von Drittanbietern. Beispielsweise kann es Zoom-Warnungen nicht verhindern. Um solche Benachrichtigungen zu vermeiden, ist es besser, die Anwendung vorübergehend zu schließen.
Weitere Funktionen von Focus Assist
Focus Assist enthält mehrere Weitere Alarmverwaltungsfunktionen. Zum Beispiel kann es leicht integriert werden Ihre Telefon-App So verwalten Sie Android-Gerätewarnungen auf Ihrem Windows. Das heißt, wenn Sie nicht von Android-Textnachrichten und Text-App-Warnungen abgelenkt werden möchten, kann Focus Assist dies für Sie lösen. Sie müssen nur die Option "Text von einem verknüpften Telefon anzeigen.
Darüber hinaus können Sie jederzeit Personen als Ausnahmen zu den Focus Assist-Regeln hinzufügen. Dies sind Ihre E-Mails, Skype und andere Kontakte.
Wenn Sie ein Vollbildspiel spielen oder eng mit einer anderen App zusammenarbeiten, können Sie dies tun Einstellung der Fokusstufe على "Nur Benachrichtigung".
Sobald Sie Focus Assist aktivieren, sind Sie der App nicht länger ausgeliefert. So haben Sie an einem anstrengenden Arbeitstag oder wenn Sie einfach nur Zeit brauchen, um sich auf Ihre Unterhaltung zu konzentrieren, mehr Raum zum Atmen. Wenn Sie jedoch den Zeitplan einhalten müssen, können Sie dies tun Haftnotizen hinzufügen zum Windows 10-Bildschirm.