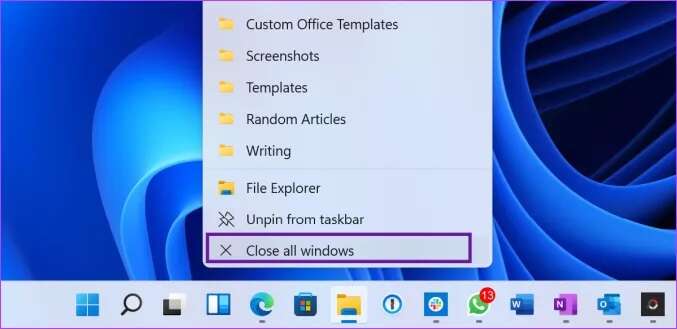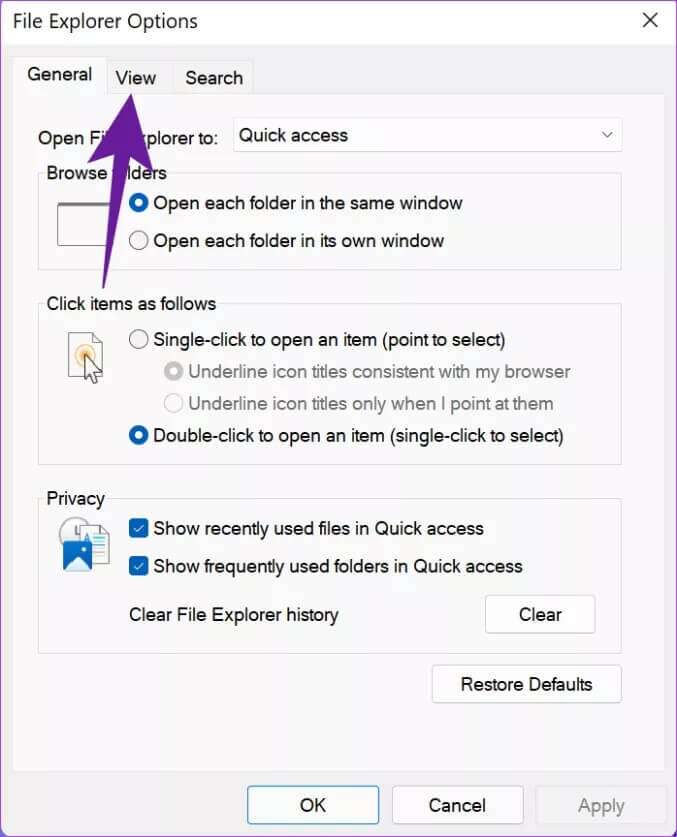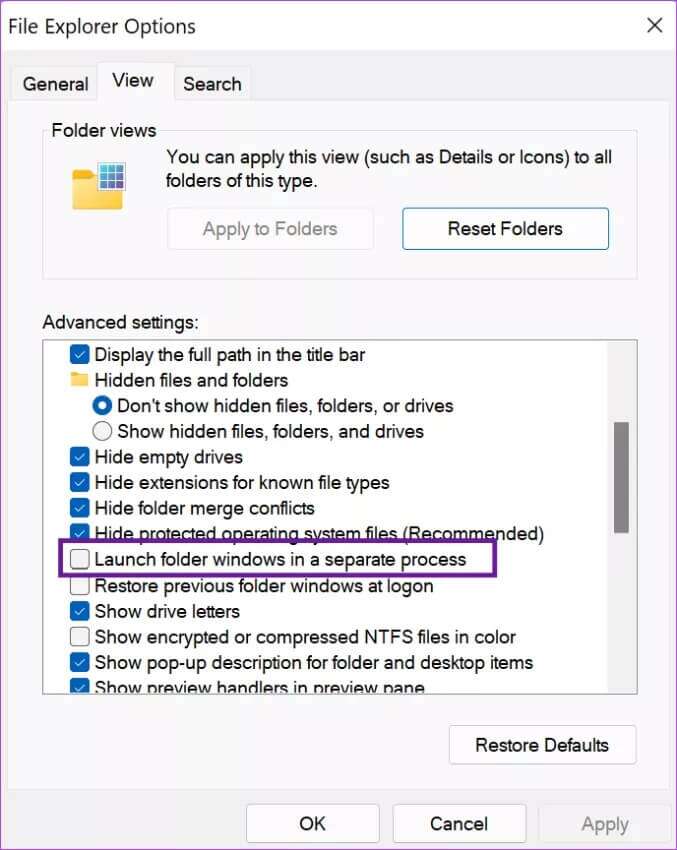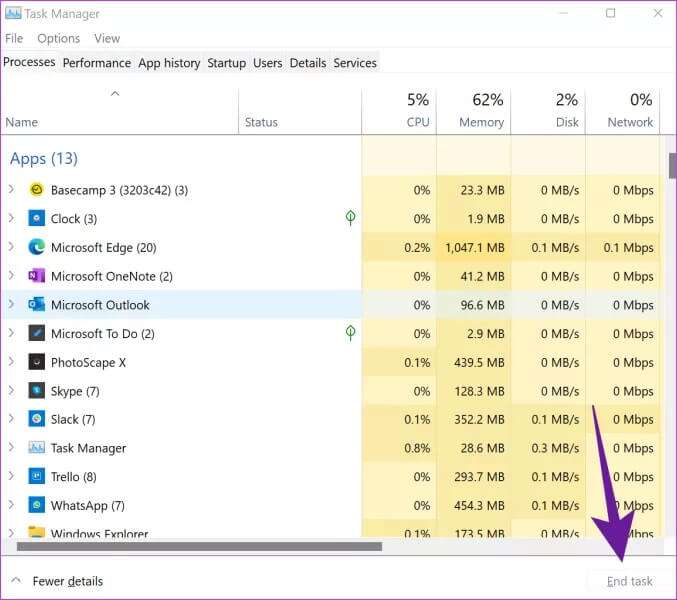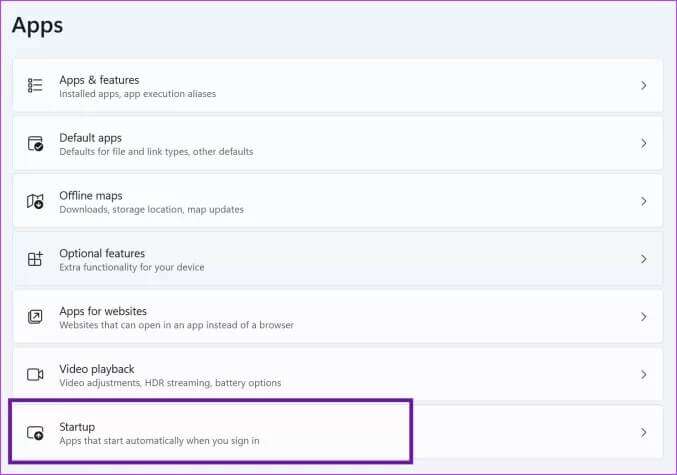Top 7 Möglichkeiten zum Beheben von Speicherlecks in Windows 11
Microsoft hatte bei der Einführung von Windows 11 einige Probleme. Zuerst hatte das Unternehmen Verwirrung bei der Kompatibilität mit Windows 11 Nach der Veröffentlichung des Updates beschwerten sich Benutzer über Speicherlecks im neuen Betriebssystem. Wenn Sie zu den Betroffenen gehören, lesen Sie weiter, um zu erfahren, wie Sie einen Speicherverlust in Windows 11 beheben können.
Wenn Sie auch auf Ihrem Windows 11-PC auf dasselbe stoßen, können Sie es schnell beheben. Allerdings werden Sie dieses Problem erst bemerken, wenn Sie danach suchen. Dies bedeutet, dass es keine eindeutigen Hinweise auf ein Speicherleckproblem gibt.
SPEICHERLECK IN WINDOWS 11 . BESTÄTIGEN
Bevor Sie diese Tricks zur Fehlerbehebung auf Ihrem PC anwenden, müssen Sie zunächst das Problem mit dem Speicherleck auf Ihrem PC bestätigen. Dies ist, was Sie tun müssen.
Schritt 1: drücken Sie die .-Taste Windows und suche nach Ressourcenmonitor.
Schritt 2: Klicke auf Enter und öffnen Sie die App.
3: Gehe auf die Registerkarte Erinnerung.
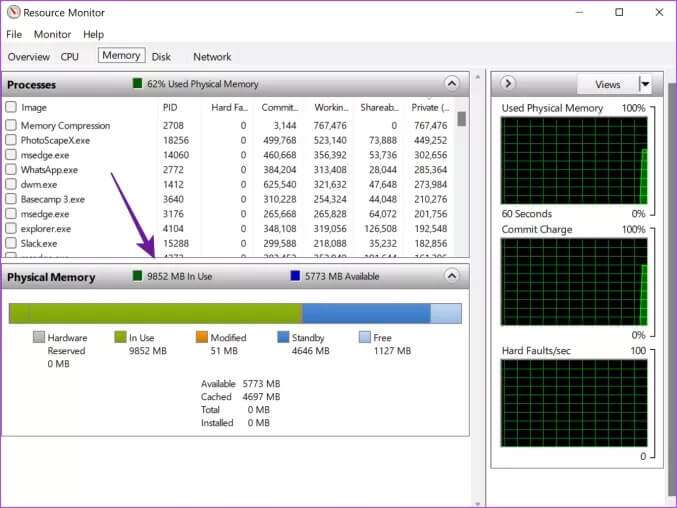
Sobald Sie die Speicherverlustprobleme identifiziert haben, gehen Sie zu den folgenden Tricks und beheben Sie den Speicherverlust unter Windows.
1. Schließen Sie den Datei-Explorer von Windows, um Speicherlecks in Windows 11 zu beheben
Als Windows 11 veröffentlicht wurde, kamen die ersten Berichte über Speicherlecks aus der Datei-Explorer-App. Wenn Sie versuchen, zu viele Datei-Explorer-Fenster zu öffnen, wird unter Windows viel RAM verbraucht.
Sie sollten vermeiden, viele Datei-Explorer-Fenster zu öffnen. Wenn in Windows bereits zu viele Fenster geöffnet sind, klicken Sie mit der rechten Maustaste auf das Datei-Explorer-Symbol in der Windows 11-Taskleiste und wählen Sie die Option Alle Fenster schließen.
2. Nehmen Sie Änderungen im Datei-Explorer vor, um Speicherlecks in Windows 11 zu beheben
Auch nach dem Schließen des Datei-Explorers ist es möglich, dass auf Ihrem Computer immer noch ein Speicherverlust auftritt. Beispielsweise kann das erneute Öffnen des Datei-Explorers viele Speicherressourcen verbrauchen. Verwenden Sie die temporäre Lösung aus den folgenden Schritten.
Schritt 1: Klick-Taste Windows , Und geben Sie ein Datei Explorer Optionen Und drücke Enter.
Schritt 2: Wenn das Fenster Datei-Explorer-Optionen geöffnet wird, gehen Sie zur Registerkarte Ansehen.
3: Aktivierung Ordnerfenster ausführen in einem separaten Verfahren.
Klicke auf "OK" Unten musst du ein paar Bremsen drücken, um zu konsumieren Datei-Explorer Um den Arbeitsspeicher des Computers zu verwenden.
3. RAM manuell entpacken, um Speicherlecks in Windows 11 zu beheben
Dies ist vielleicht nicht das praktischste, aber es kann den RAM-Verbrauch schnell freigeben. Wir zeigen Ihnen, wie Sie mit dem Task-Manager RAM auf Ihrem PC freigeben.
Schritt 1: Verwenden Sie Schlüssel Windows + X und wähle eine Option aus Task Manager um es zu öffnen.
Schritt 2: Klicken Sie auf die Registerkarte "Erinnerung" Oben, um zu sehen, welche App viel RAM verbraucht.
3: Klicken Die Anwendung Wählen Sie dann die Schaltfläche Beende die Aufgabe unten rechts.
Windows schließt die ausgewählte Aufgabe sofort und gibt RAM frei.
4. Schließen Sie nicht benötigte Apps und Browser-Tabs
Wenn Apps und Browser-Tabs unter Windows noch geöffnet sind, wird eine beträchtliche Menge an RAM benötigt, um ordnungsgemäß zu funktionieren. Es ist üblich, dass die meisten Benutzer Anwendungen öffnen und vergessen, sie zu schließen, wenn die Arbeit erledigt ist.
Sie sollten die Apps und Browser-Tabs, die Sie auf Ihrem PC nicht benötigen, überprüfen und die nicht verwandten schließen.
5. Schließen Sie Anwendungen und Dienste beim Start
Wenn Sie während des Windows-Starts zu viele Apps und Dienste öffnen, belegen sie in erster Linie viel RAM. Sie sollten das Startmenü in den Einstellungen verwenden und Ihre aktuelle Einstellung überprüfen.
Schritt 1: drücken Sie die .-Taste Windows + I So öffnen Sie eine App Einstellungen.
Schritt 2: Klicken Sie auf Menü Anwendungen.
3: Lokalisieren Start-up.
Schritt 4: Überprüfen Sie die Systemauswirkungen jedes Dienstes und deaktivieren Sie diejenigen, die Sie beim Start nicht mehr benötigen.
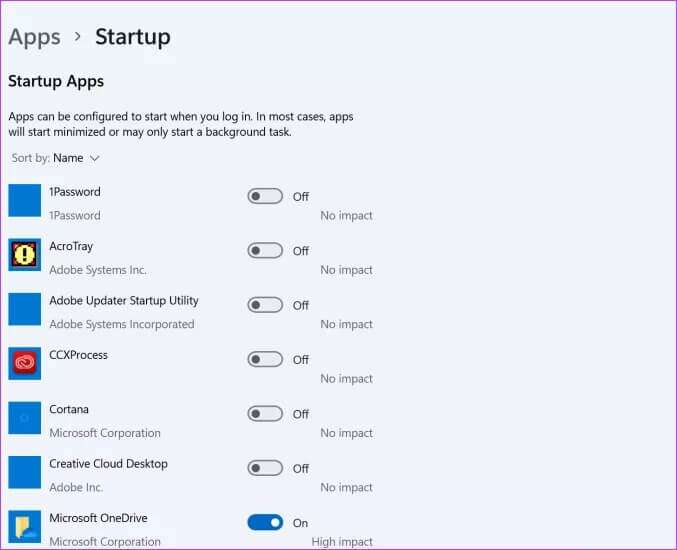
6. Aktualisieren Sie das Windows-Betriebssystem
Microsoft führt das Update weiterhin aus, um kleinere Fehler in Windows 11 zu beheben. Wenn Sie es also auf Ihrem PC aktualisieren müssen, insbesondere wenn Sie die Installation von Optionen eingestellt haben. Öffnen Sie die Einstellungen-App (Tasten Windows + I) und gehen Sie zum Windows Update-Menü. Klicken Sie auf die Schaltfläche Nach Updates suchen, um die neueste Version des Betriebssystems herunterzuladen und auf Ihrem Computer zu installieren.
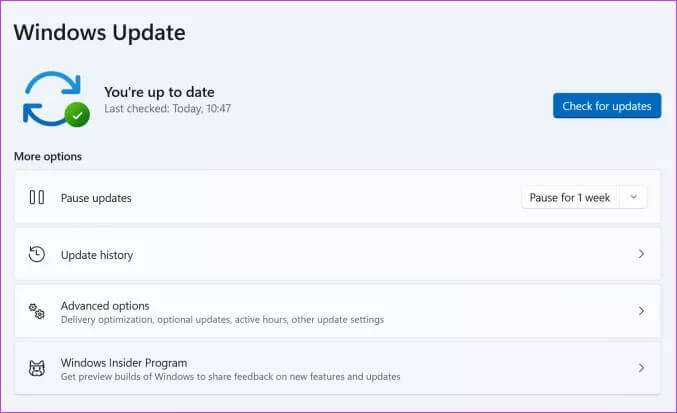
BENUTZEN SIE DEN SPEICHER UNTER WINDOWS
Unabhängig davon, ob Ihr Windows 11-PC über 8 GB RAM oder mehr RAM verfügt, sollten alle Anwendungen die Möglichkeit haben, angemessen auf den RAM zuzugreifen. Sie werden das Problem mit dem Speicherleck nicht sehen, es sei denn, es ist inkompatibel oder Sie verwenden eine ältere Version von Windows 11, die oben genannten Lösungen sollten das Speicherleck in Windows 11 beheben.