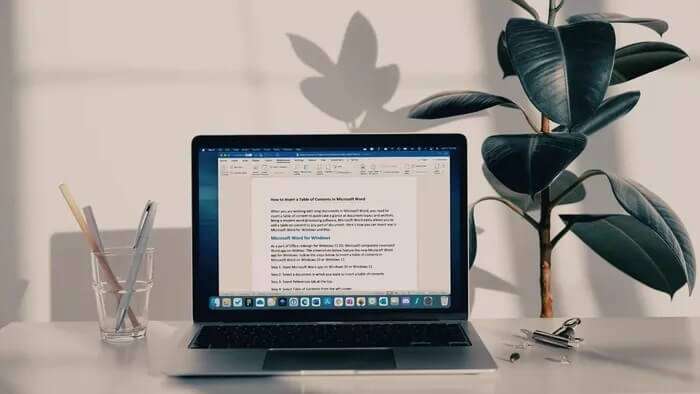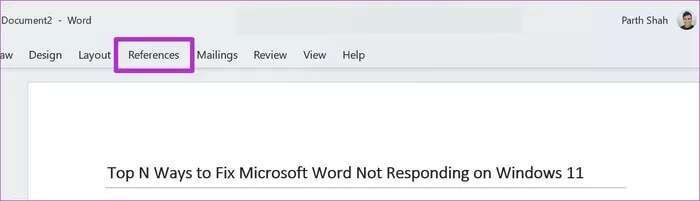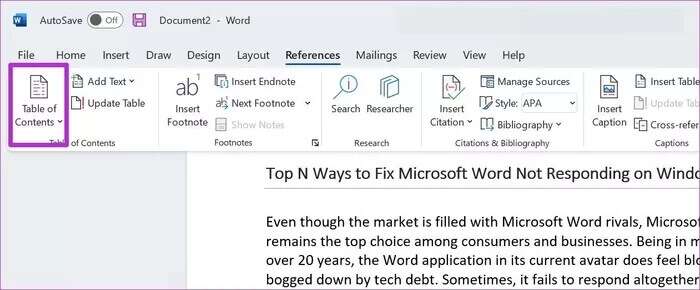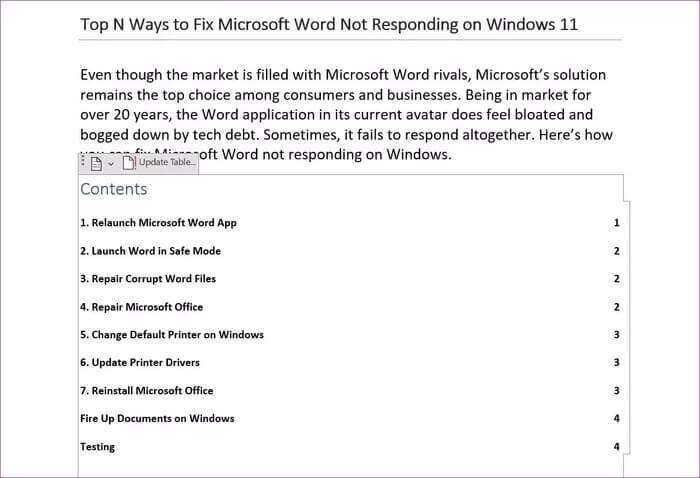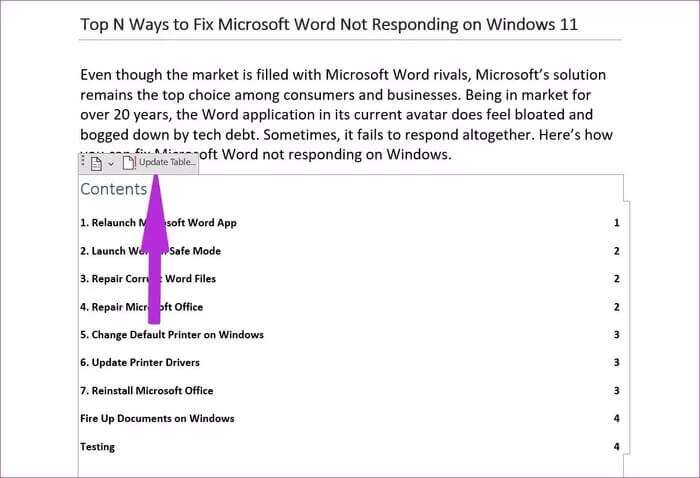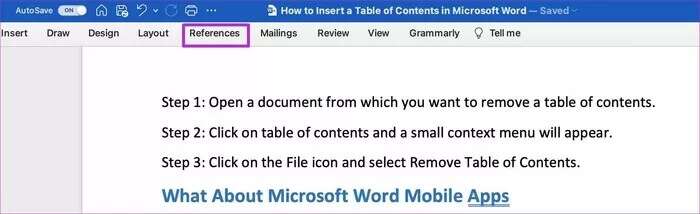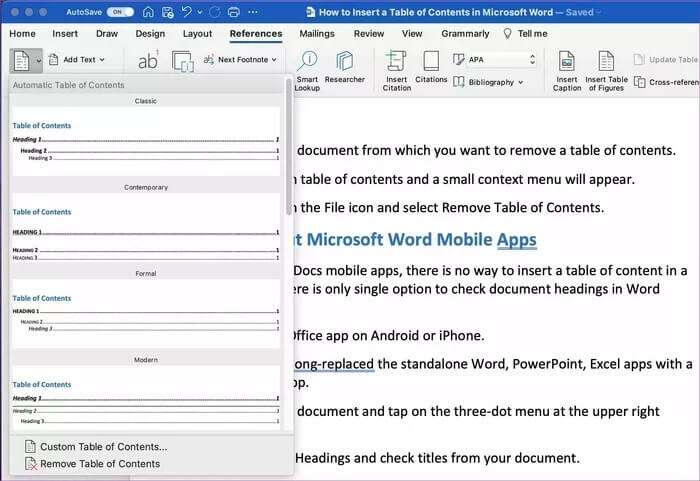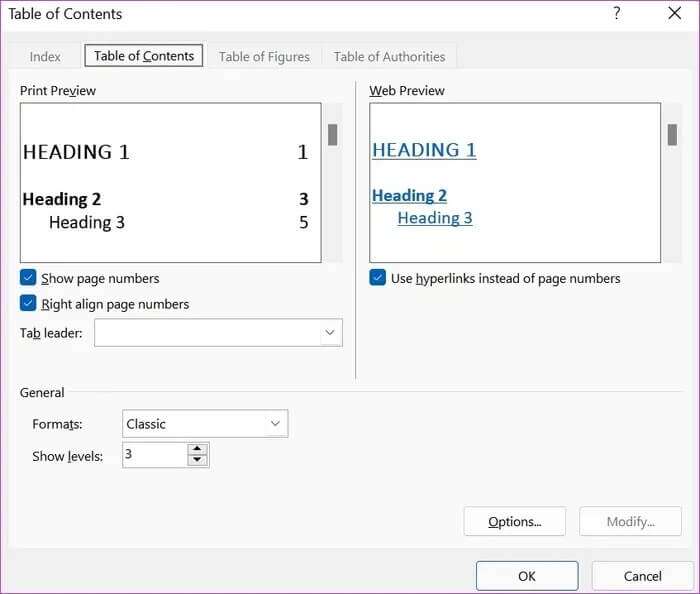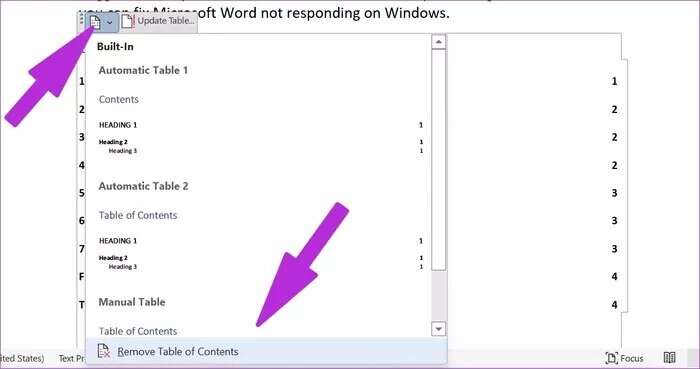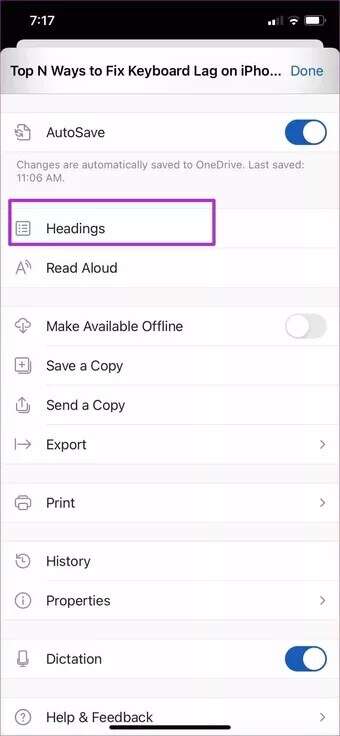So fügen Sie ein Inhaltsverzeichnis in Microsoft Word ein
Wenn Sie ein Inhaltsverzeichnis für ein Dokument einfügen müssen, erstellen Sie häufig eine Tabelle von Grund auf neu. Mit Microsoft Word können Sie jedem Teil eines Dokuments ganz einfach ein Inhaltsverzeichnis hinzufügen. Es gibt eine einfache Möglichkeit, ein Inhaltsverzeichnis einzufügen in Microsoft Word für Windows und Mac.
EINFÜGEN DES INHALTSVERZEICHNIS IN MICROSOFT WORD FÜR WINDOWS
im Rahmen Neu gestaltetes Office für Windows 11 Microsoft hat die Word-Desktop-App überarbeitet. Die Screenshots unten zeigen die neueste Microsoft Word-App für Windows. Führen Sie die folgenden Schritte aus, um ein Inhaltsverzeichnis in Microsoft Word unter Windows 10 oder Windows 11 einzufügen.
Schritt 1: Öffnen Sie die Microsoft Word-App unter Windows 10 oder Windows 11.
Schritt 2: Wählen Sie das Dokument aus, in das Sie ein Inhaltsverzeichnis einfügen möchten.
3: Wählen Sie oben die Registerkarte Referenzen aus.
Schritt 4: Wählen Sie in der linken Ecke Inhaltsverzeichnis aus.
Sie können entweder manuell ein Inhaltsverzeichnis hinzufügen oder ein Inhaltsverzeichnis manuell auswählen. Word übernimmt die Überschriften aus Ihrem Dokument und erstellt eine im automatischen Inhaltsverzeichnis.
Wenn Sie Adressen manuell eingeben möchten, können Sie die dritte manuelle Tabelle aus der Liste auswählen. Wir fahren mit der automatischen fort, da wir dem Dokument bereits Titel hinzugefügt haben.
Mit nur einem Klick sehen Sie das Inhaltsverzeichnis mit Seitenzahlen im Dokument.
Während Sie weiter an dem Dokument arbeiten, können Sie ihm neue Titel hinzufügen. Das Standardinhaltsverzeichnis wird hier nicht automatisch aktualisiert. Bewegen Sie die Maus über das Inhaltsverzeichnis und wählen Sie Tabelle aktualisieren aus dem kleinen Popup-Menü.
EINFÜGEN DES INHALTSVERZEICHNIS IN MICROSOFT WORD FÜR MAC
Die Möglichkeit, ein Inhaltsverzeichnis in Word einzufügen, ist auch auf dem Mac verfügbar. Die Schritte sind größtenteils identisch mit einer etwas anderen Benutzeroberfläche. Gehen Sie die folgenden Schritte durch.
Schritt 1: Öffnen Microsoft Word auf dem Mac und wählen Sie dokumentieren.
Schritt 2: Klicken المراجع في Menüleiste.
3: Lokalisieren "Inhaltsverzeichnis" Erweitern Sie die Liste mit dem Abwärtspfeil.
Überraschenderweise stehen beim Hinzufügen eines Inhaltsverzeichnisses in Microsoft Word für Mac mehr Stile zur Auswahl als unter Windows.
Sie können zwischen klassisch, formell, modern, schlicht oder zeitgenössisch wählen. Achten Sie vor dem Einfügen eines Inhaltsverzeichnisses darauf, den Cursor an der richtigen Stelle zu halten. Sie können am Ende ein Inhaltsverzeichnis hinzufügen, was den ganzen Zweck zunichte macht.
ANPASSEN DES INHALTSVERZEICHNIS IM WORD MICROSOFT
Wenn der Standardstil für das Inhaltsverzeichnis nicht Ihr Ding ist, können Sie ihn ganz einfach nach Ihren Wünschen anpassen. Hier ist wie.
Schritt 1: من Word-Datei , Lokalisieren المراجع und erweitere die Liste Inhaltsverzeichnis.
Schritt 2: Lokalisieren Benutzerdefiniertes Inhaltsverzeichnis von der Liste.
3: Sie können Seitenzahlen deaktivieren, das Tabulatorsymbol ändern und die Liste der Formate und mehr anpassen.
Sie können die Live-Webinhaltsvorschau im selben Menü anzeigen. Benutzer können auch Hyperlinks deaktivieren. Nehmen Sie je nach Bedarf Änderungen vor und drücken Sie unten auf OK.
Sie sehen eine Option zum Aktualisieren des vorhandenen Inhaltsverzeichnisses mit einem neuen Stil. Klicken "نعم" Genießen Sie ein neues benutzerdefiniertes Inhaltsverzeichnis in Microsoft Word.
Inhaltsverzeichnis löschen
Wenn Sie das Inhaltsverzeichnis aus Microsoft Word entfernen möchten, können Sie dies ganz einfach mit wenigen Klicks tun.
Schritt 1: Öffnen das Dokument aus dem Sie das Inhaltsverzeichnis entfernen möchten.
Schritt 2: Klicken Inhaltsverzeichnis , erscheint ein kleines Kontextmenü.
3: Klicken Dateisymbol und wählen Sie Entfernen Sie das Inhaltsverzeichnis.
WIE ÜBER MICROSOFT WORD APPS FÜR IOS UND ANDROID
Im Gegensatz zu mobilen Google Docs-Apps gibt es keine Möglichkeit, ein Inhaltsverzeichnis in ein Dokument einzufügen. Es gibt eine Option, um Dokumenttitel in der mobilen Word-App zu überprüfen.
Schritt 1: Öffnen Office-App على Android أو iPhone.
Microsoft ersetzt seit langem eigenständige Word-, PowerPoint- und Excel-Anwendungen durchEine Office-App auf iPhone und Android.
Schritt 2: Öffnen dokumentieren und klicke Drei-Punkte-Liste in der oberen rechten Ecke.
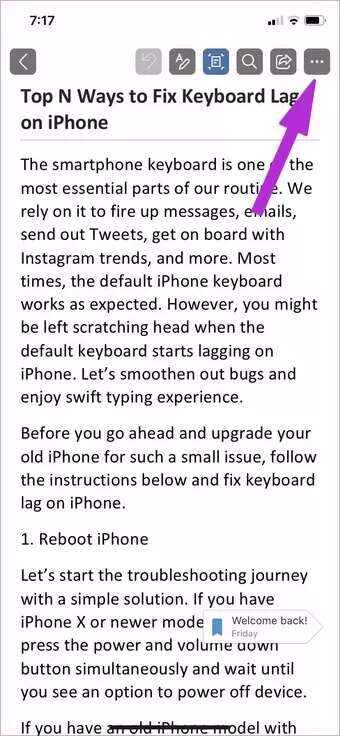
3: Klicke auf Adressen und schaut vorbei Adressen Ihres Dokuments.
Vereinfachen Sie lange Word-Dokumente
Das Einfügen eines Inhaltsverzeichnisses in Microsoft Word ist unerlässlich, insbesondere wenn Sie das Dokument für andere freigeben möchten. Es macht es anderen einfacher, einen Blick auf das Dokument zu werfen, ohne viel scrollen zu müssen.