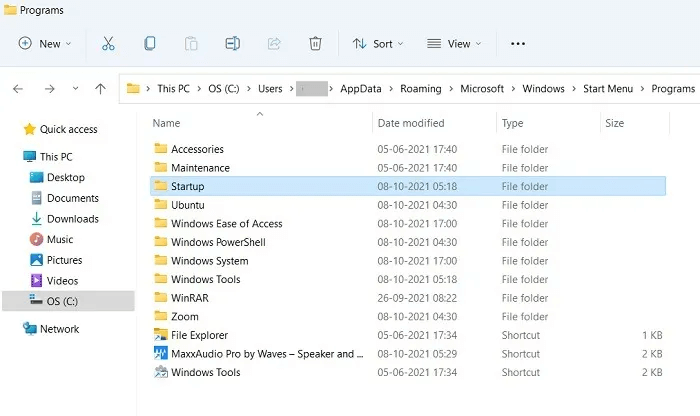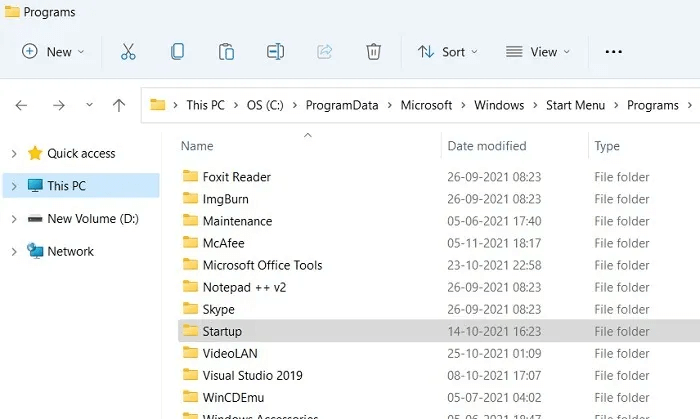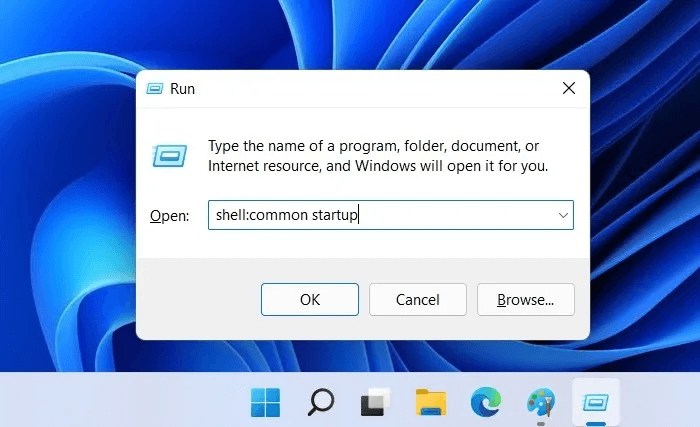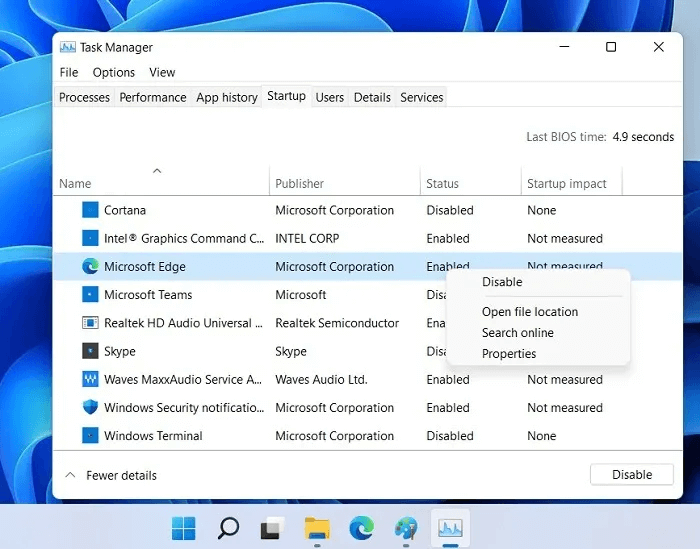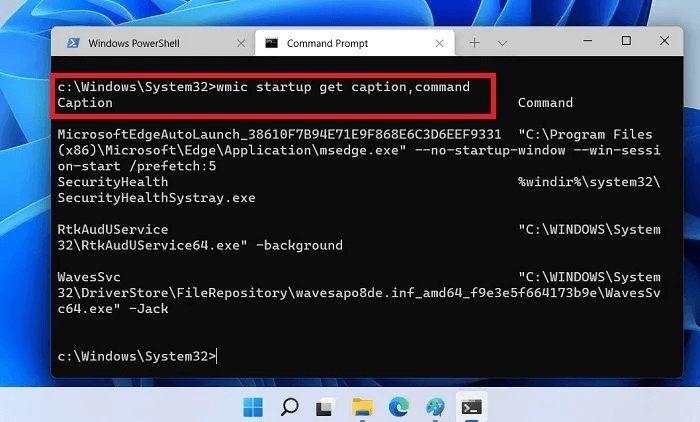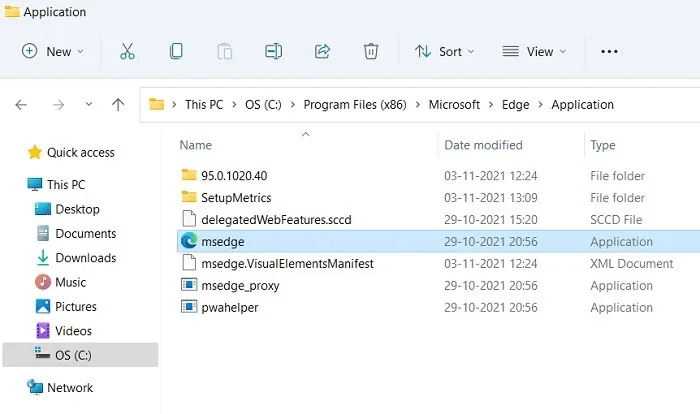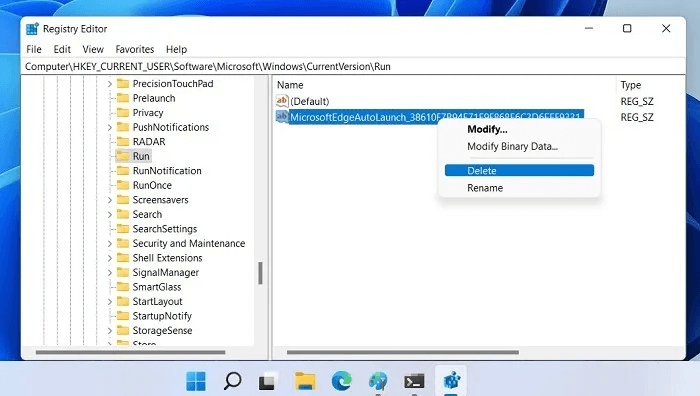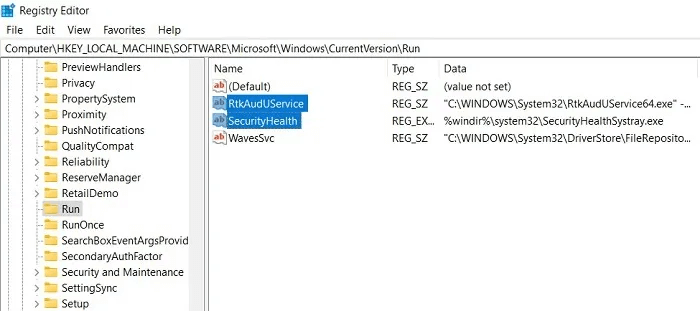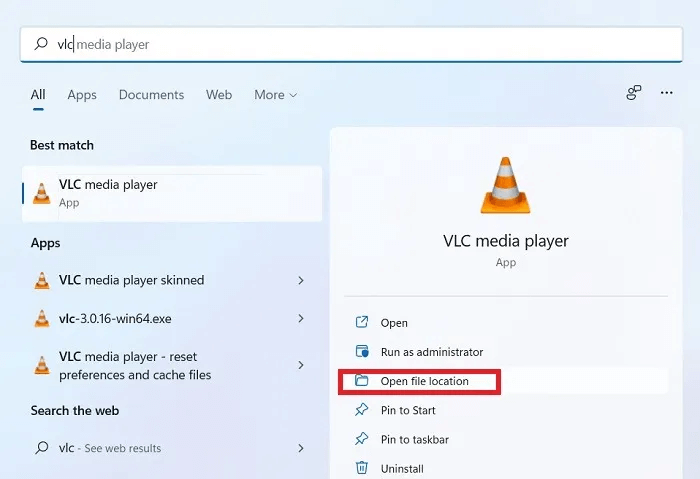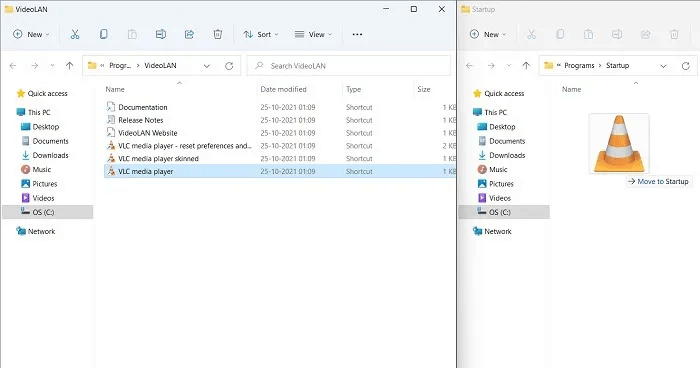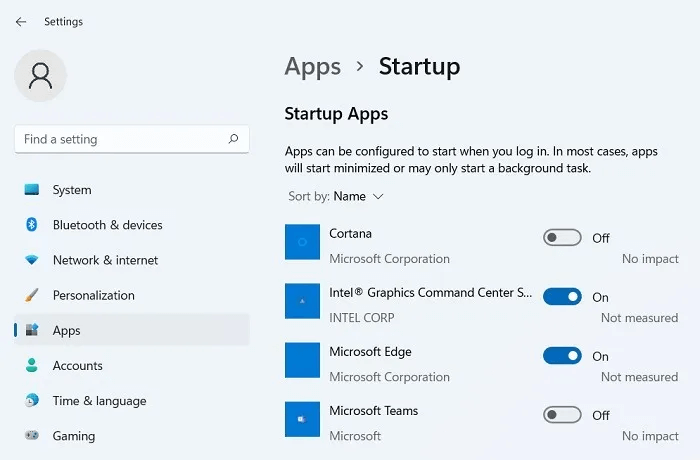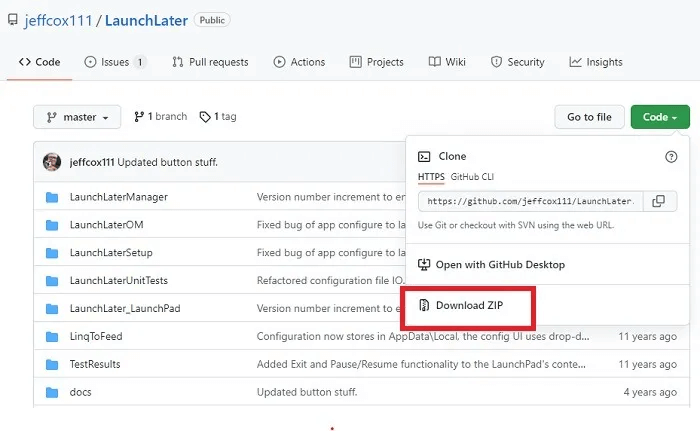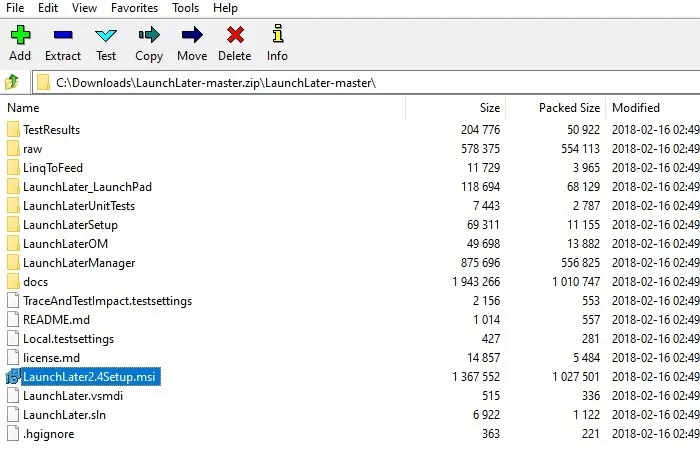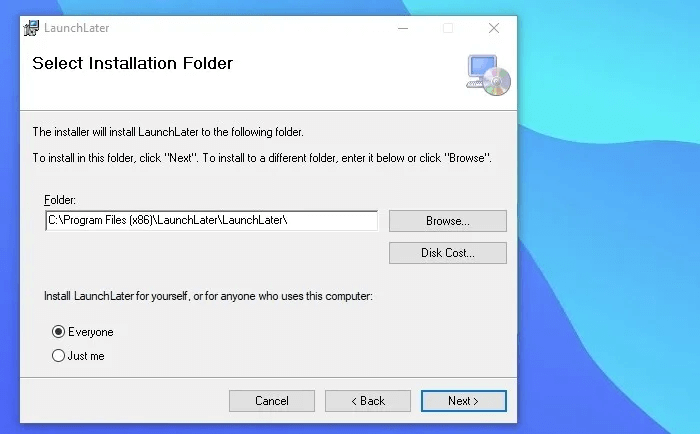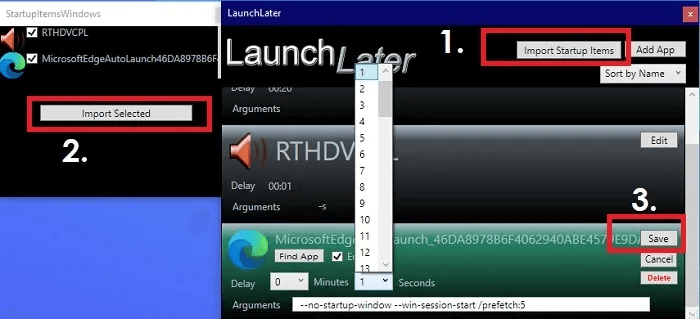So finden und verwalten Sie den Windows-Startordner für alle Benutzer
Wenn Sie Ihren Computer einschalten, lädt Windows Startprogramme, die gleichzeitig mit dem Betriebssystem geöffnet werden. Diese Programme werden vom Autostart-Ordner auf Ihrem Windows-PC gesteuert. Hier zeigen wir, wo Sie den Windows 11/10-Startordner finden und wie Sie steuern können, was sich in diesem Ordner befindet – für alle Benutzer sowie den angemeldeten Benutzer.
Suchen Sie den Startordner in Windows 11/10
Das Auffinden des Windows-Startordners ist einfach, da es mehrere Möglichkeiten gibt, dies zu tun. Hier besprechen wir, wie Sie Startanwendungen mit Windows-Dienstprogrammen wie Datei-Explorer, Task-Manager, Eingabeaufforderung und Registrierungseditor finden.
Suchen Sie den Windows-Startordner im Datei-Explorer
Es gibt zwei verschiedene Startordner in Windows: einen für alle Benutzer und einen für den aktuellen Benutzer, der auf dem Computer angemeldet ist. Beide Pfade können leicht im Datei-Explorer-Fenster gefunden werden.
Um den Startordnerpfad für den aktuellen Benutzer in Windows 11/10 anzugeben, gehen Sie zum folgenden Pfad:
C:\Benutzer\Benutzername\AppData\Roaming\Microsoft\Windows\Startmenü\Programme\Autostart
In ähnlicher Weise befindet sich der Windows 11/10-Startordner für alle Benutzer
C: \ ProgramData \ Microsoft \ Windows \ Startmenü \ Programme \ StartUp
Anstatt durch diesen langen Pfad zu navigieren, können Sie einfach zuschlagen Win + R Öffnen Box ausführen , dann schreibe Shell: gemeinsame Start , und der obige Ordner wird an diesem Ort geöffnet.
Um den Windows 11/10-Startordner für den aktuellen Benutzer zu finden, geben Sie einfach ein shell: startup بعد Win + R.
Sobald Sie sich im Autostart-Ordner befinden, werden Sie vielleicht überrascht sein, dass die Programme, die normalerweise mit Windows gestartet werden, nicht wirklich hier sind.
Sie können hier Programmverknüpfungen manuell hinzufügen, die wir in einem späteren Abschnitt unten behandelt haben, und es wird von nun an mit Ihrem Computer gestartet. Aber die Apps, die automatisch von Drittanbieter-Software oder Windows 11/10 hinzugefügt werden, werden vom Task-Manager gesteuert.
Suchen Sie im Task-Manager den Windows-Autostartordner Programme
Der Startordner ist in Windows leer, da seine Funktionalität durch den Task-Manager, die Registrierung, die Eingabeaufforderung und andere Systemanwendungen ersetzt wurde. Aus diesem Grund können einige Programme, auf die Sie normalerweise beim Start stoßen, nicht direkt im Datei-Explorer gefunden werden.
- Um vom Task-Manager aus darauf zuzugreifen, drücken Sie Ctrl + Shift + Esc , und klicken Sie dann auf Tab Start-up.
- Von hier aus können Sie die restlichen Startprogramme steuern, indem Sie mit der rechten Maustaste klicken, um sie nach Belieben zu aktivieren oder zu deaktivieren.
Für einige dieser Startprogramme in "Aufgabenmanagement" , Er ist "Open File Site" Es ist manchmal nicht aktiv. Wenn Sie den genauen Speicherort dieser Startdateien wissen möchten, gibt es andere Methoden, die unten beschrieben werden.
Suchen Sie an der Eingabeaufforderung den Windows-Autostartordner Programme
Sie können Programme im Autostart-Ordner über die Windows-Eingabeaufforderung oder Windows Terminal die vor kurzem gestartet wurde.
- Öffnen Sie eines dieser Programme in Lademodus Und geben Sie Folgendes ein:
wmic startup get caption, command
2. Die obigen Befehle und Kommentare geben Ihnen eine kurze Zusammenfassung aller Startanwendungen und ihrer genauen Pfade, die den Start ausführen.
3. Sobald der Speicherort der Datei erkannt wurde, können Sie im Datei-Explorer ganz einfach nach einzelnen Startanwendungen suchen.
Suchen Sie Startprogramme in der Registrierung
Wenn Sie mit den oben genannten Methoden nicht auf unerwünschte Startprogramme zugreifen können, ist die Windows-Registrierung einer der letzten Orte, an denen Sie suchen müssen.
- Um darauf zuzugreifen, drücken Sie Win + R gefolgt von schreiben regedit.
- Navigieren Sie nach dem Öffnen zum folgenden Pfad, um alle Startprogramme zu finden.
Computer\HKEY_CURRENT_USER\SOFTWARE\Microsoft\Windows\CurrentVersion\Run
3. Wählen Sie im Task-Manager-Fenster die Autostartprogramme aus, die Sie nicht deaktivieren konnten. Klicken Sie mit der rechten Maustaste, um es zu löschen Auto-Start.
4. Ersetzen „HKEY_CURRENT_USER“ ب „HKEY_LOCAL_MACHINE“ Und gehen Sie einen ähnlichen Weg, um System-Apps beim Start zu finden, wie z "RealTek-Audio" و "Windows Security Health systray.exe".
Obwohl dies möglich ist, sollten Sie keine wichtige Software wie Ihren Hauptbrowser oder RealTek Audio entfernen.
Die oben genannten Methoden helfen Ihnen dabei, alle Startordner auf Ihrem Computer zu finden, einschließlich derer, die beschädigt oder verborgen zu sein scheinen.
Windows 11/10 Startordnerverwaltung
Es gibt mehrere Dinge, die Sie tun können, um Ihren Startordner zu verwalten: Startprogramme hinzufügen/entfernen , das Laden einzelner oder Gruppen verzögern und die Wiedergabereihenfolge in gewissem Maße ändern.
So fügen Sie Programme zum Autostart-Ordner in Windows 11/10 hinzu
Wenn Sie Windows-Startprogramme durch Hinzufügen ändern möchten, erstellen Sie am schnellsten eine Verknüpfung für die Anwendung im Windows 11/10-Startordner.
- Wählen Sie die Schaltfläche Start und verwenden Sie die Menüsuche, um das Programm oder die Anwendung zu finden.
- Lokalisieren "Dateispeicherort öffnen" , um zum Datei-Explorer-Speicherort zu wechseln, an dem die App-Verknüpfung gespeichert ist.
Öffnen Sie den Windows Autostart-Ordner mit Win + R gefolgt von
Shell: Start.
Ziehen Sie die Programmdateiverknüpfung oder kopieren Sie sie und fügen Sie sie ein, um sie in den Autostart-Ordner zu verschieben.
So entfernen Sie Programme aus dem Startordner in Windows 11/10
Wie verhindern Sie, dass Apps beim Start geöffnet werden? Der einfachste Weg ist, mit in den Autostart-Ordner zu gehen Win + R gefolgt von Shell: Start. Wählen Sie das Programm, das Sie aus dem Autostart-Ordner entfernen möchten, klicken Sie mit der rechten Maustaste und wählen Sie es aus "löschen".
Nicht alle Programmdateien sind im Startordner sichtbar. Eine andere Möglichkeit, Programme vom Windows-Start zu entfernen, ist zu gehen "Startanwendungen" aus der Suchliste. Hier können Sie alle anderen Programme deaktivieren, die Sie während des Bootvorgangs von Windows nicht benötigen.
Wie können Sie das Laden von Windows-Startprogrammen verzögern?
Zu viele Startprogramme können Ihren Windows-Start verlangsamen. Der Windows-Desktop-Bildschirm wird von CPU-intensiven Startbildschirmanwendungen als Geisel gehalten.
Sie können das Laden dieser Programme einzeln oder als Gruppe verzögern. Erwägen Sie dazu die Verwendung von GitHub-App namens LaunchLater. Da es weniger als 2 MB groß ist, ist es eine sehr leichte App und sehr sicher zu verwenden.
- Gehe zu "Code" Wählen Sie auf der Download-Seite aus "ZIP-Download" um die ZIP-Datei der Software herunterzuladen.
2. Entpacken Sie die heruntergeladene Datei mit einer Anwendung wie 7-Zip und klicken Sie auf "Installieren".
3. Sie müssen eine einfache Installation durchführen. Befolgen Sie die Anweisungen auf dem Bildschirm, um LaunchLater auf Ihrem Computer zu installieren.
4. Starten Sie die installierte Anwendung und tippen Sie auf "Startobjekte importieren". Dadurch wird der Bildschirm mit allen Windows-Startanwendungen gefüllt.
5. Wählen Sie die Programme aus, für die Sie eine Verzögerung erstellen möchten, und klicken Sie auf „Ausgewählte importieren“.
6. Für jede Anwendung können Sie eine Verzögerung in Sekunden oder sogar Minuten angeben. Klicken "speichern" um Ihre Konfigurationen abzuschließen.
Die Reihenfolge, in der Windows-Startprogramme gestartet werden, kann nicht mehr durch in Windows integrierte Optionen geändert werden. Sie können jedoch die oben freigegebene LaunchLater-App verwenden, um in Sekundenschnelle einen Unterschied zu machen, um einzelne Apps zu starten.
Ein weiteres Programm, mit dem Sie den Start in Windows 11/10 verzögern können, ist Startup Delayer.
Häufig gestellte Fragen
F 1. Welche Programme sollten in der Windows-Startliste enthalten sein?
Antworten. Es liegt zwar an der individuellen Entscheidung, aber es ist eine gute Idee, mindestens Folgendes in Ihrem Windows-Startmenü zu haben:
- Realtek high definition audio Treiber: Ohne diesen Treiber ist der Ton in Ihrem Windows-PC gedämpft. Sie möchten den Ton Ihres Computers nicht jedes Mal einstellen, wenn Sie sich anmelden.
- Der von Ihnen verwendete Browser: Um schnell eine Verbindung zum Internet herzustellen, ist es besser, Ihren bevorzugten Browser in den Startanwendungen zu aktivieren.
Viele andere scheinbar wichtige Startanwendungen können bereits sicher vom Startverzeichnis aus deaktiviert werden. Dazu gehören das Windows Defender-Symbol, Skype, An OneNote senden, Zoom und Microsoft Teams.
Q2: Wie kann ich die Startverzögerung in Windows 11/10 entfernen?
Antworten. Wenn Sie keine Startverzögerungen zwischen dem Booten von Windows und dem Starten von Anwendungen haben möchten, gibt es einen sogenannten Registry-Hack „Serialisieren“ es erreichen. Hier ist eine Zusammenfassung der Schritte:
- Klicke auf Win + R Folgen Sie ihm mit dem Schreiben regedit.
- Gehen Sie diesen Weg hinunter:
Computer\HKEY_CURRENT_USER\Software\Microsoft\Windows\CurrentVersion\Explorer
3. Fügen Sie einen neuen Schlüssel namens hinzu „Serialisieren“ gefolgt von einer weiteren Taste namens „StartverzögerungInMSec“ und speichern Sie den Wert D-Wort 32 seine eigene drauf 0.
4. Starten Sie Ihren Computer neu, bis die Verzögerung verschwunden ist.
Um sicherzustellen, dass Sie keine beschädigten Programme aus schlechten Quellen in Ihrer Startliste haben, laden Sie sie immer von einer Liste sicherer Websites herunter. Wenn Sie Schwierigkeiten haben, probieren Sie es aus Liste der Fixes für häufige Windows-Probleme.