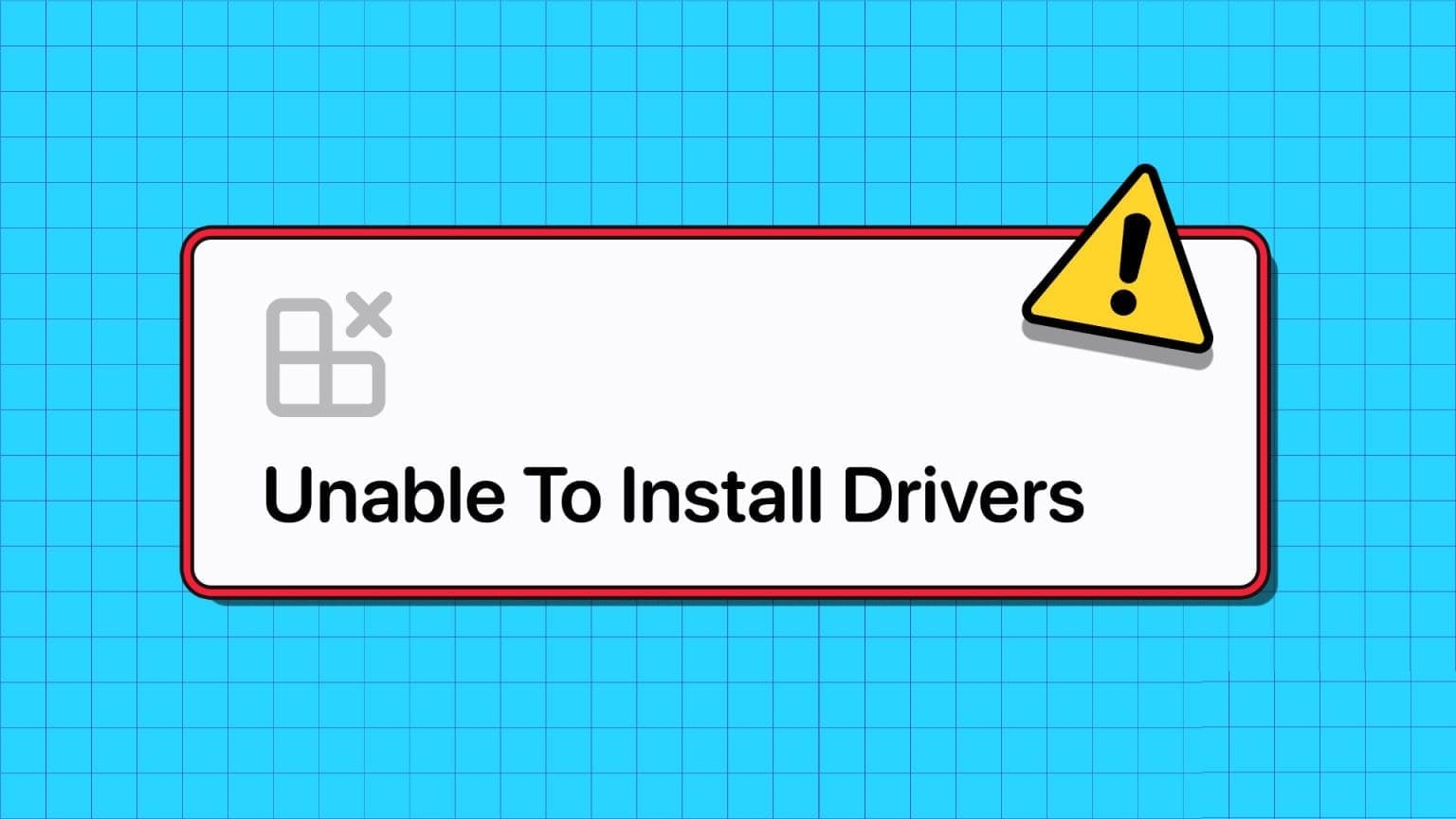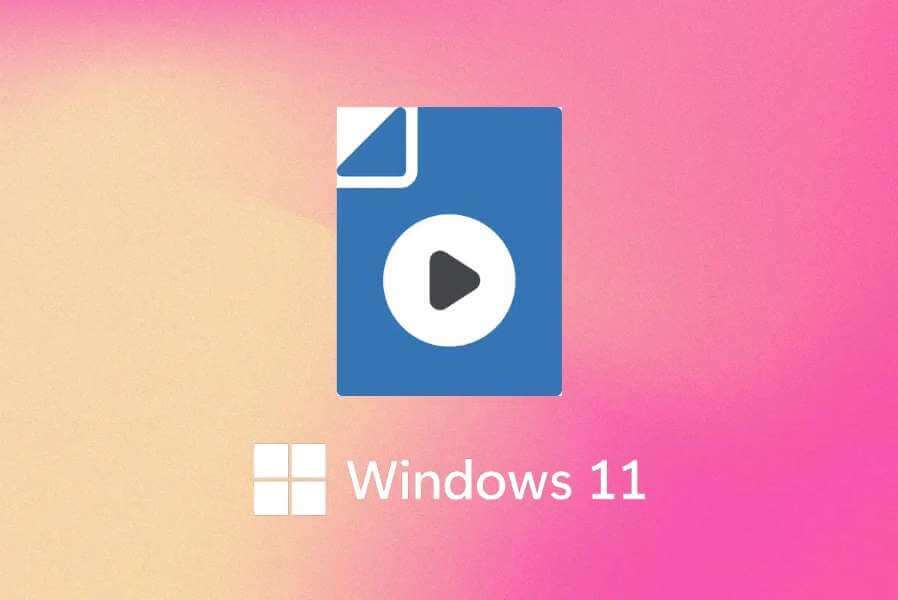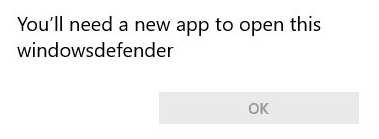Der Druckspooler ist eine unverzichtbare Software zum Verwalten von Druckaufträgen auf Ihrem Windows-PC und zum Senden an Ihren Drucker. Der Druckspooler kann jedoch auch zeitweise nicht mehr funktionieren. Nicht reagierende Dienste undBeschädigte Cache-Dateien Und deaktivierte Treiber sind nur einige der Gründe, warum das Druckspooling unter Windows hängen bleiben könnte. Aus diesem Grund haben wir einige Methoden zusammengestellt, die Ihnen helfen, den Druckwarteschlangendienst zu beheben, der unter Windows 10 und Windows 11 immer wieder angehalten wird. Also, fangen wir an.
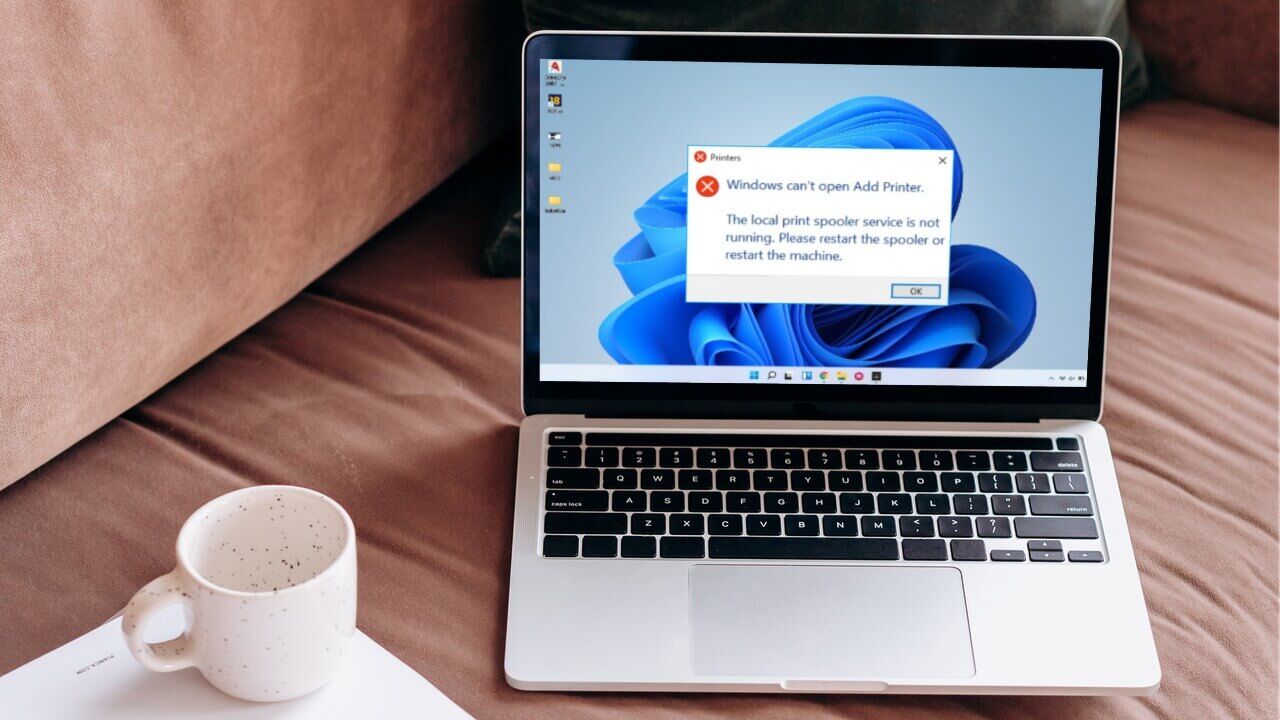
1. Betreiben und reparieren Sie den Drucker
Windows verfügt über eine spezielle Problembehandlung für Drucker, die alle Druckprobleme auf Ihrem Computer automatisch diagnostizieren und beheben kann. Überprüft alle Druckerkonfigurationen und korrigiert alle Abweichungen. Daher ist dies der erste Ort, an dem Sie beginnen sollten.
Schritt 1: Klicken Sie auf das Windows-Symbol in der Taskleiste, um das Startmenü zu öffnen, und klicken Sie auf das Zahnradsymbol, um die App „Einstellungen“ zu starten.
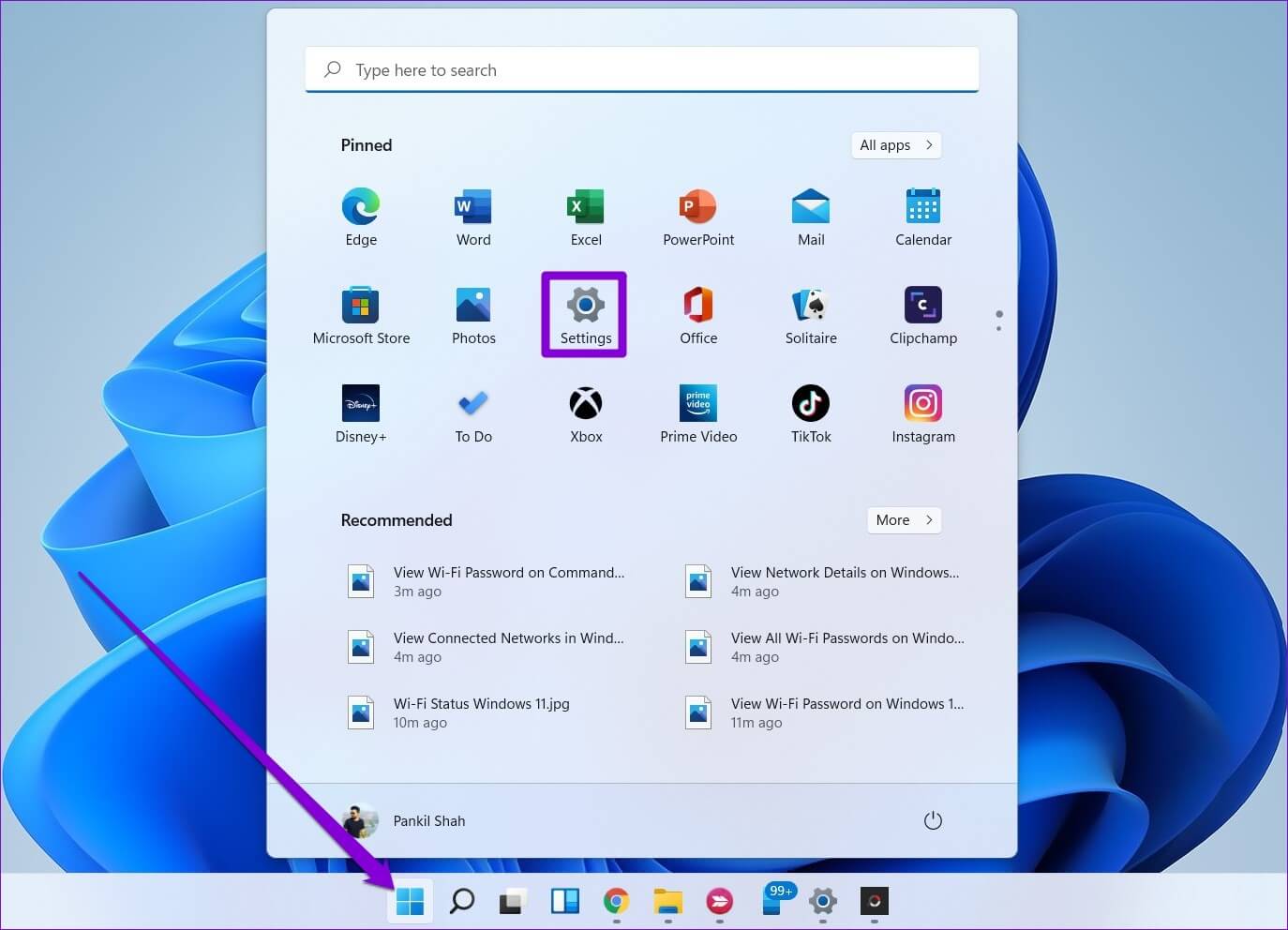
Schritt 2: Scrollen Sie auf der Registerkarte System nach unten, um im linken Bereich auf Problembehandlung zu klicken.
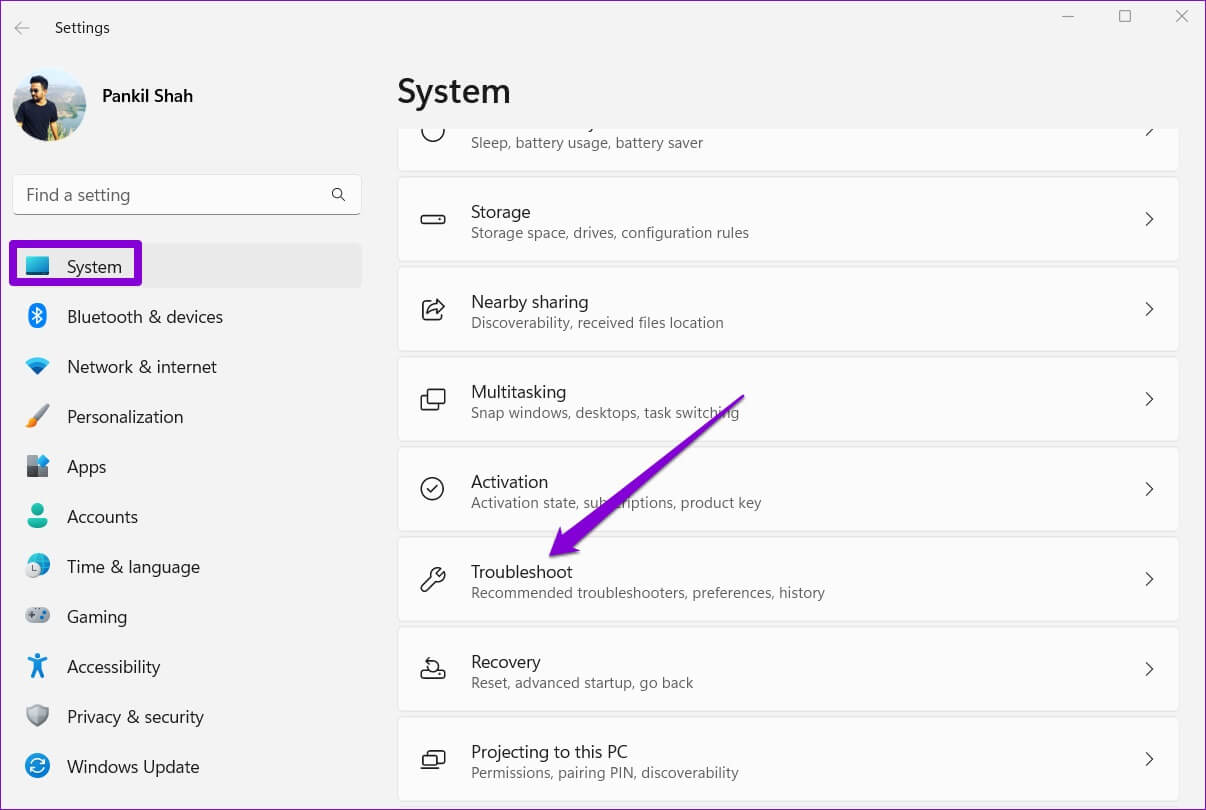
3: Gehen Sie zu anderen Problembehandlungen.
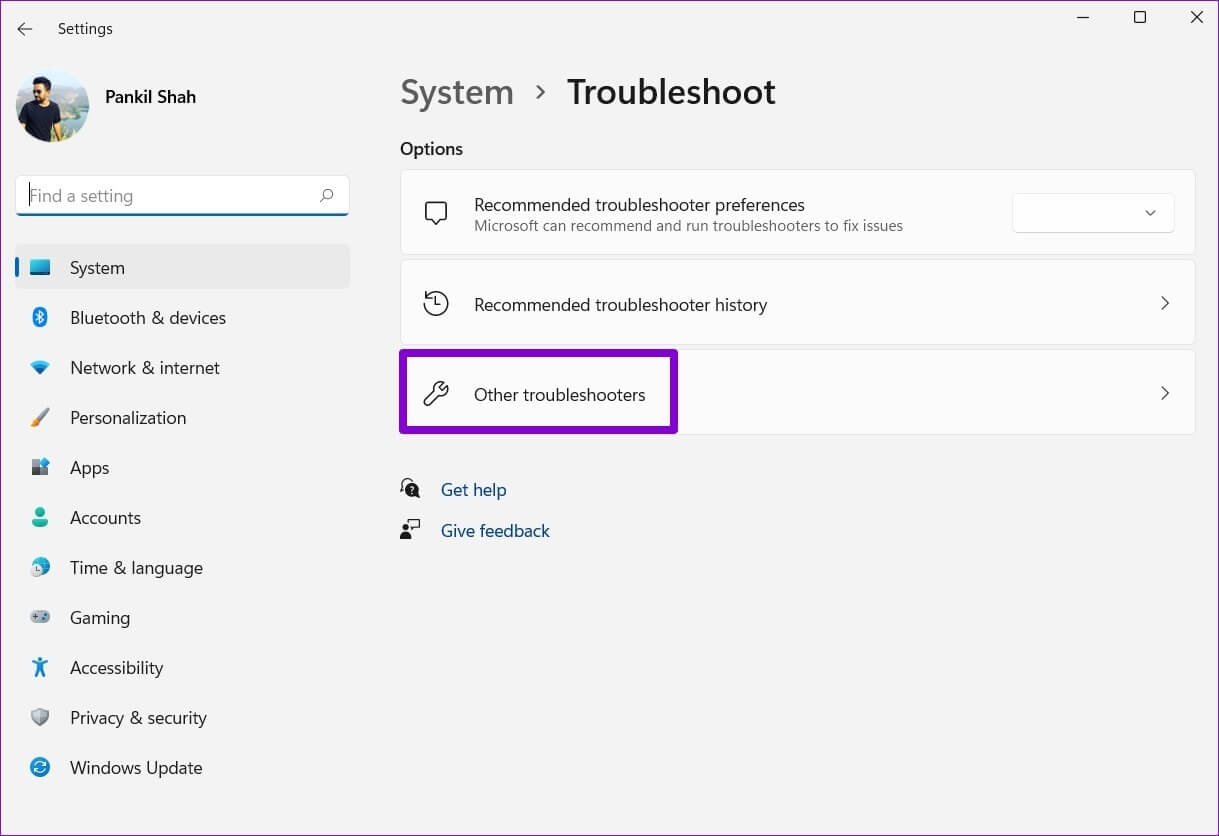
Schritt 4: Klicken Sie neben dem Drucker auf die Schaltfläche Ausführen, um mit der Fehlerbehebung zu beginnen.
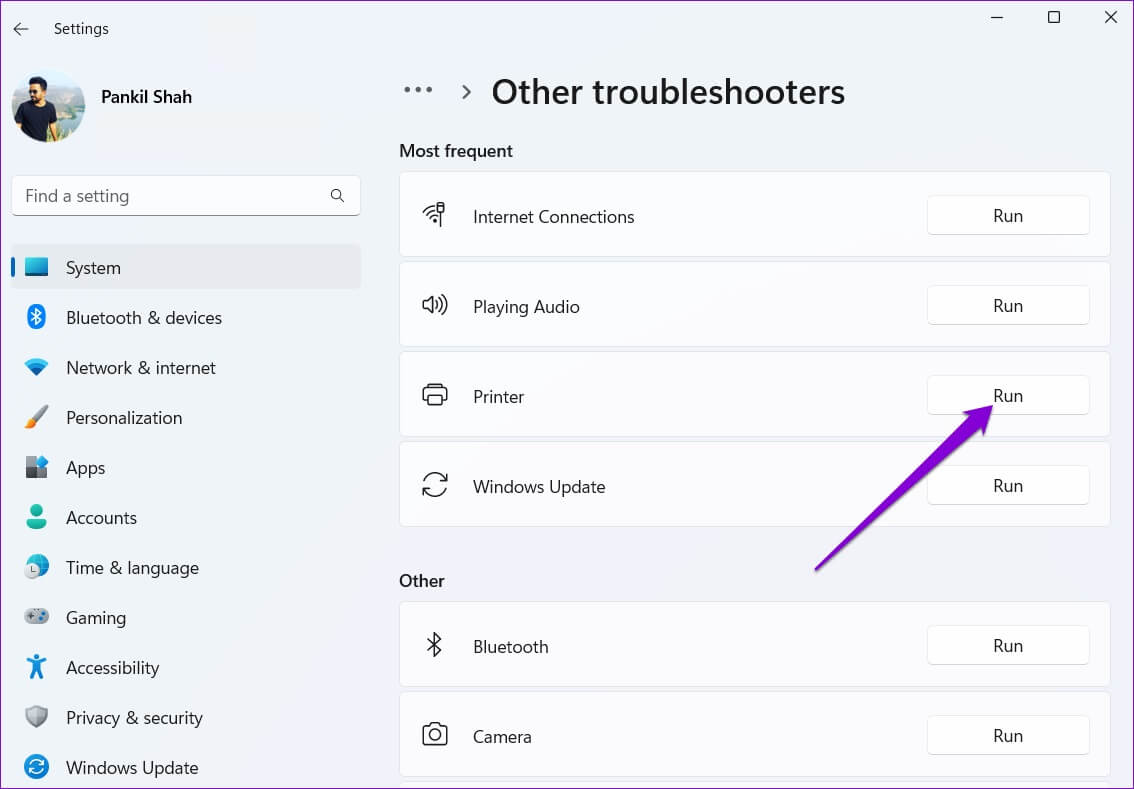
Befolgen Sie von dort aus die Anweisungen auf dem Bildschirm, um den Fehlerbehebungsprozess abzuschließen.
2. Überprüfen Sie den Drucksicherungsdienst
wenn Windows-Problembehandlung fehlgeschlagen Bei der Identifizierung von Problemen können Sie den Druckwarteschlangendienst unter Windows überprüfen, um festzustellen, ob er richtig konfiguriert ist. Hier ist wie.
Schritt 1: Drücken Sie Windows-Taste + R, um das Dialogfeld Ausführen zu öffnen. Geben Sie services.msc in das Feld neben dem Feld „Öffnen“ ein und drücken Sie die Eingabetaste.
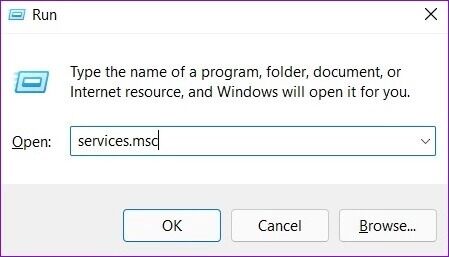
Schritt 2: Scrollen Sie im Fenster Dienste nach unten, um den Druckerspooler zu finden. Klicken Sie mit der rechten Maustaste darauf und wählen Sie Eigenschaften.
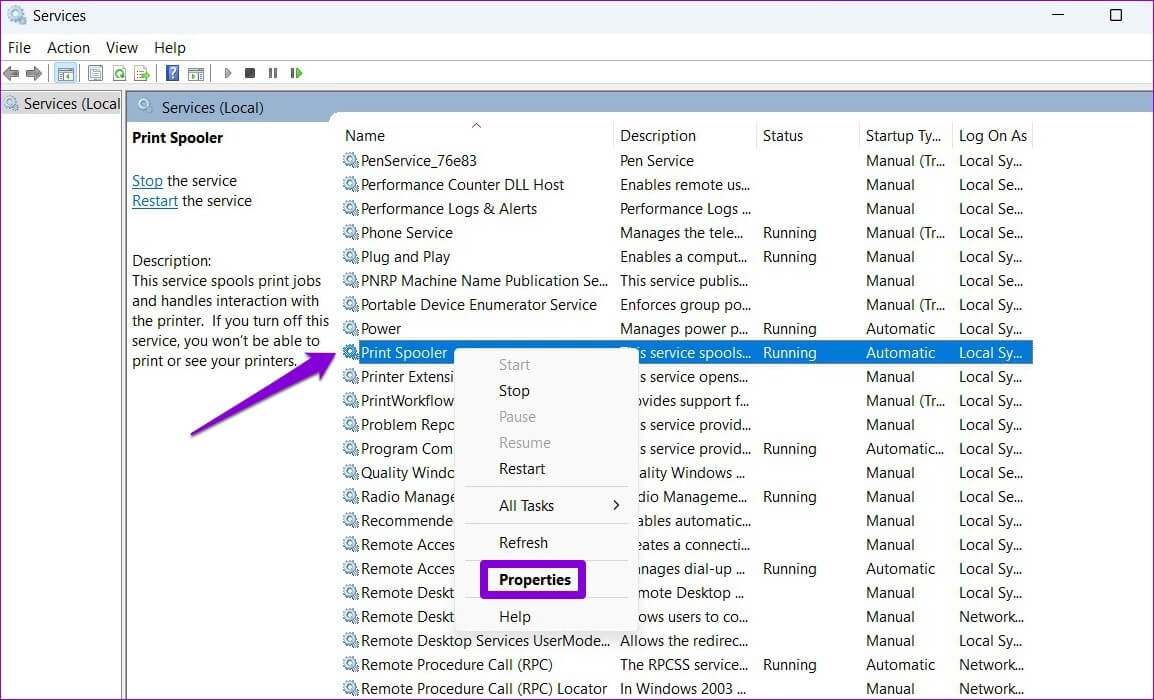
3: Stellen Sie den Starttyp im Dropdown-Menü auf Automatisch ein, falls dies noch nicht geschehen ist.
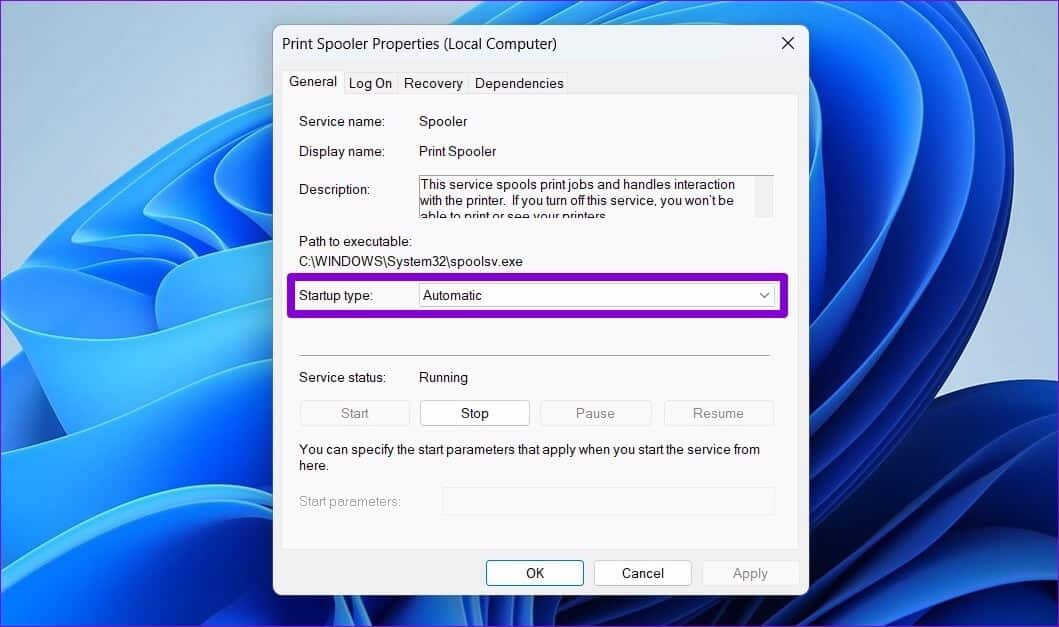
Schritt 4: Verwenden Sie auf der Registerkarte Wiederherstellung die Dropdown-Menüs neben Erster Fehler, Zweiter Fehler und Nachfolgender Fehler, um einen Dienstneustart auszuwählen.
Klicken Sie abschließend auf Übernehmen und anschließend auf OK.
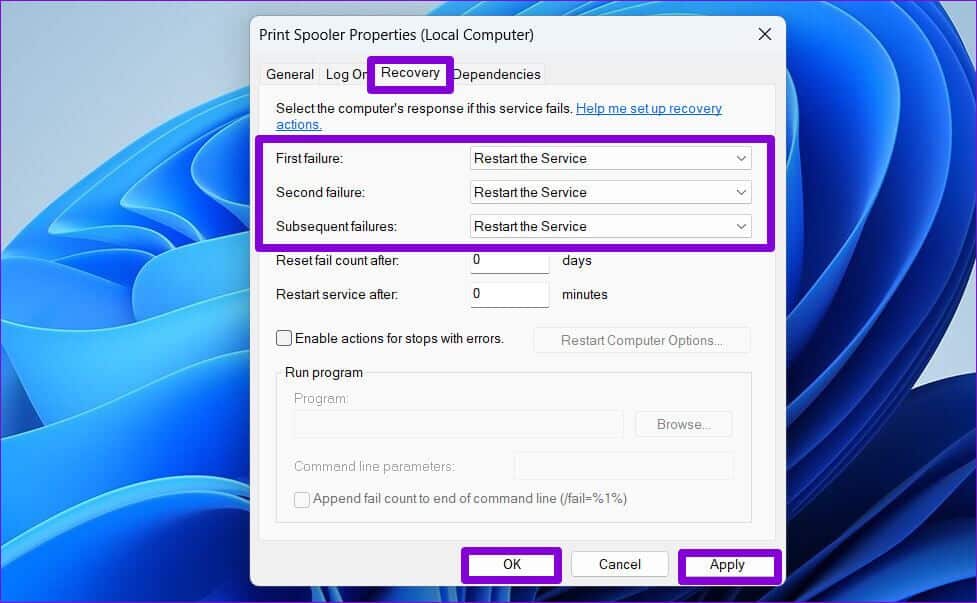
Starten Sie Ihren Computer neu und überprüfen Sie, ob der Druckspooler wieder gestoppt wurde.
3. Entfernen Sie alte Drucker
Manchmal funktioniert der Druckwarteschlangendienst möglicherweise nicht mehr, wenn mehrere Drucker an Ihren Computer angeschlossen sind. Sie können versuchen, einige alte Druckerverbindungen zu löschen, um zu sehen, ob das hilft.
Schritt 1: Klicken Sie auf das Suchsymbol in der Taskleiste, um die Windows-Suche zu öffnen. Geben Sie Drucker & Scanner ein und drücken Sie die Eingabetaste.
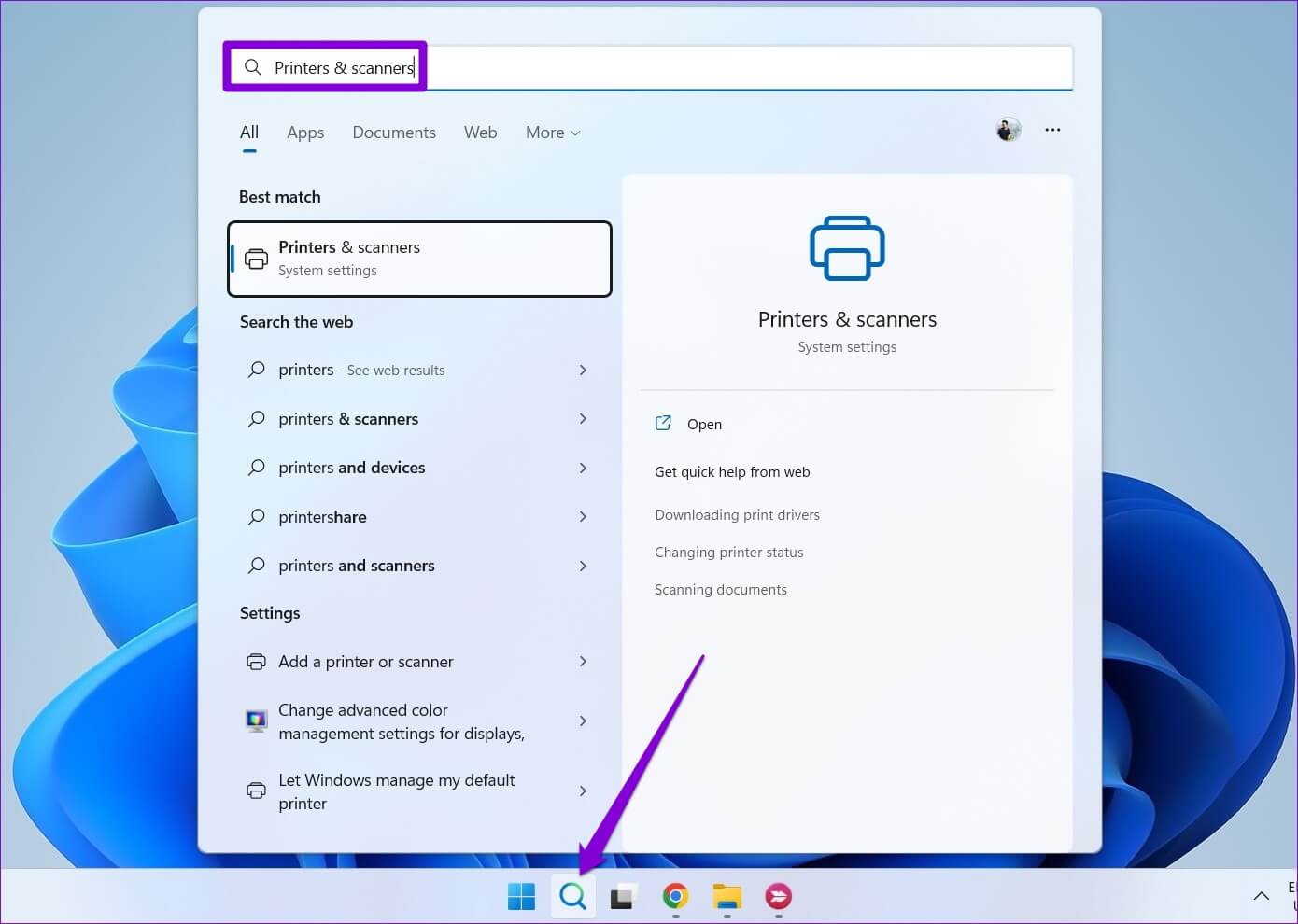
Schritt 2: Wählen Sie den Drucker aus, den Sie entfernen möchten.
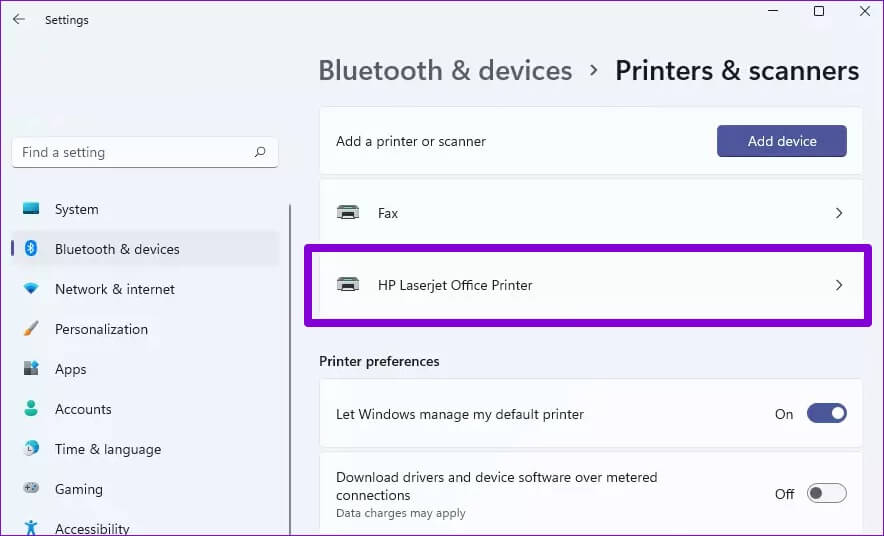
3: Klicken Sie auf die Schaltfläche Entfernen in der oberen rechten Ecke.
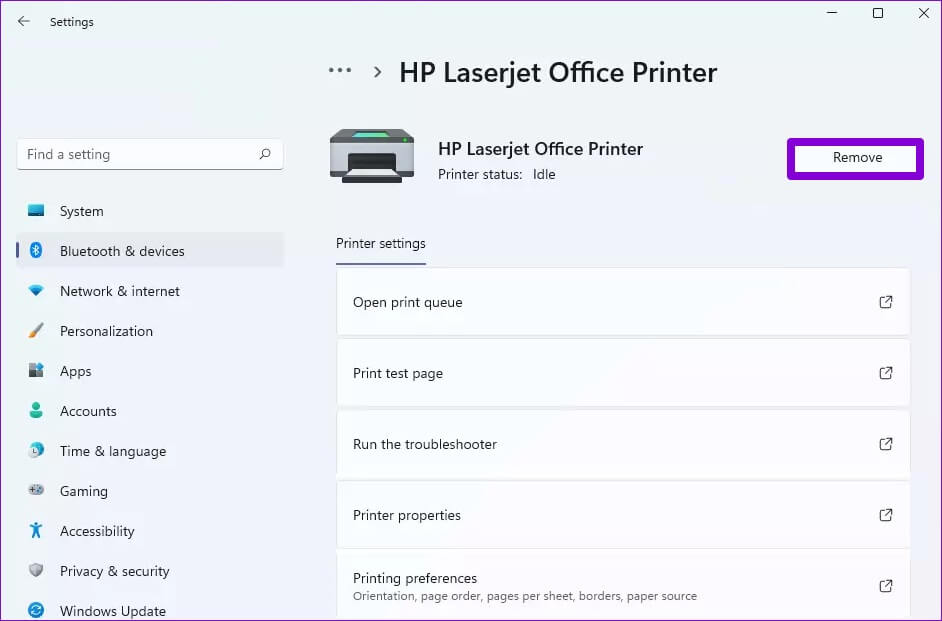
Wiederholen Sie diesen Vorgang, um unerwünschte Drucker zu entfernen, und versuchen Sie erneut, Druckdienste zu verwenden.
4. Löschen Sie alte Druckdateien
Die Spool-Daten im Druck-Spooler können auch den Dienst stören und ihn häufig zum Absturz bringen, wenn er beschädigt wird. In diesem Fall können Sie die alten Druckspoolerdateien löschen, um das Problem zu beheben.
Schritt 1: Drücken Sie Windows-Taste + S, um die Windows-Suche zu öffnen. Geben Sie Dienste in das Feld ein und wählen Sie das erste angezeigte Ergebnis aus.
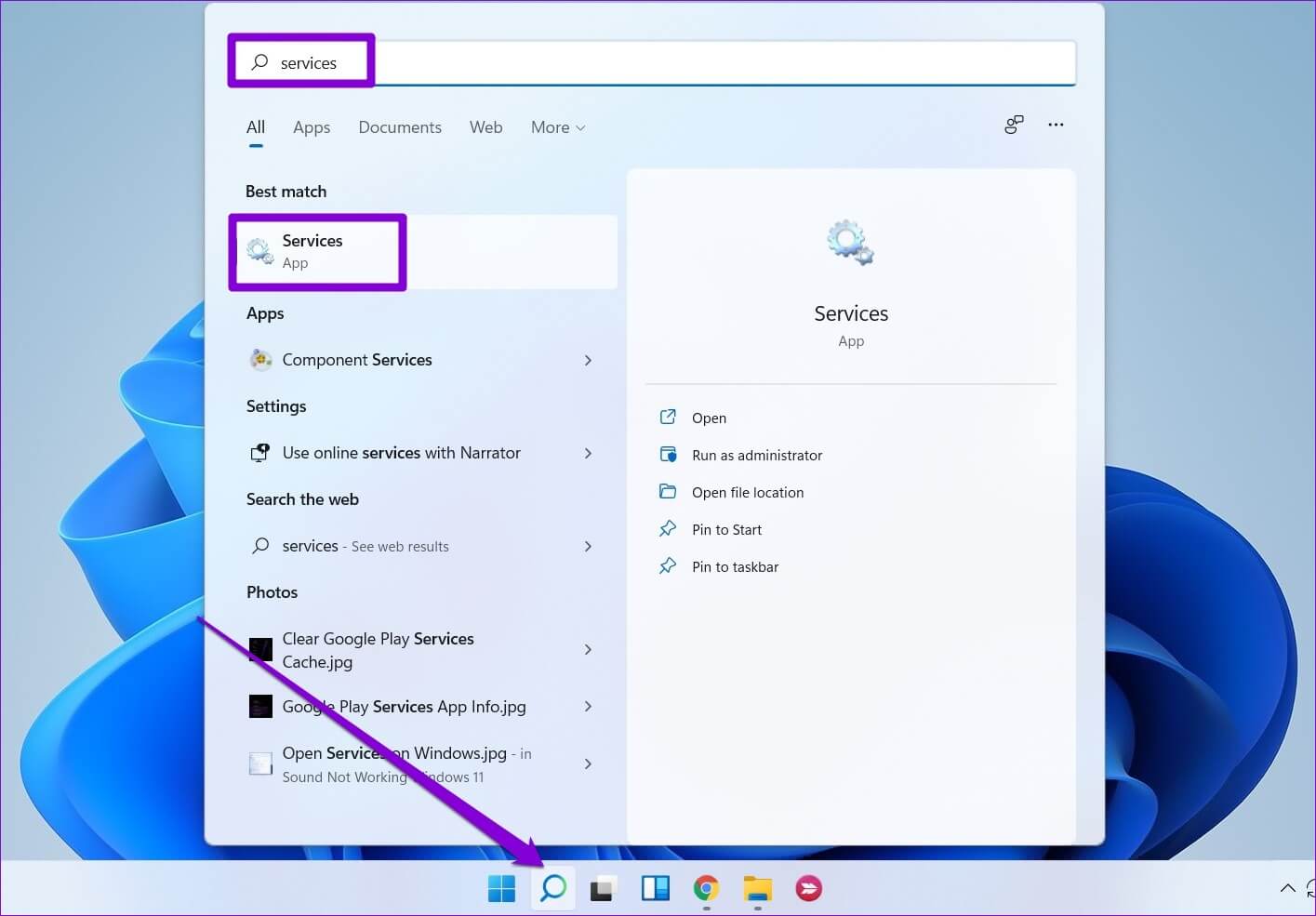
Schritt 2: Klicken Sie mit der rechten Maustaste auf Print Spooler und wählen Sie Stop.
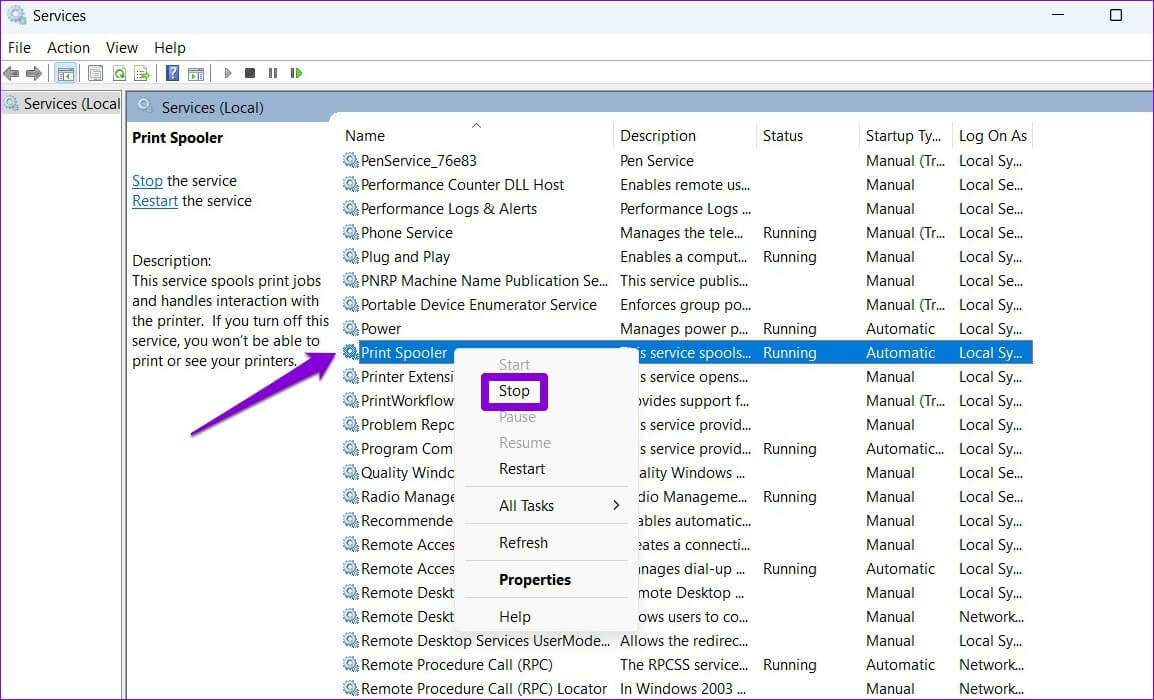
3: Drücken Sie die Windows-Taste + E, um den Datei-Explorer auf Ihrem PC zu starten, und navigieren Sie zum folgenden Ordner:
C:\Windows\System32\spool\DRUCKER
Schritt 4: Wählen Sie alle Ordner aus und klicken Sie oben auf das Papierkorbsymbol, um sie zu löschen.
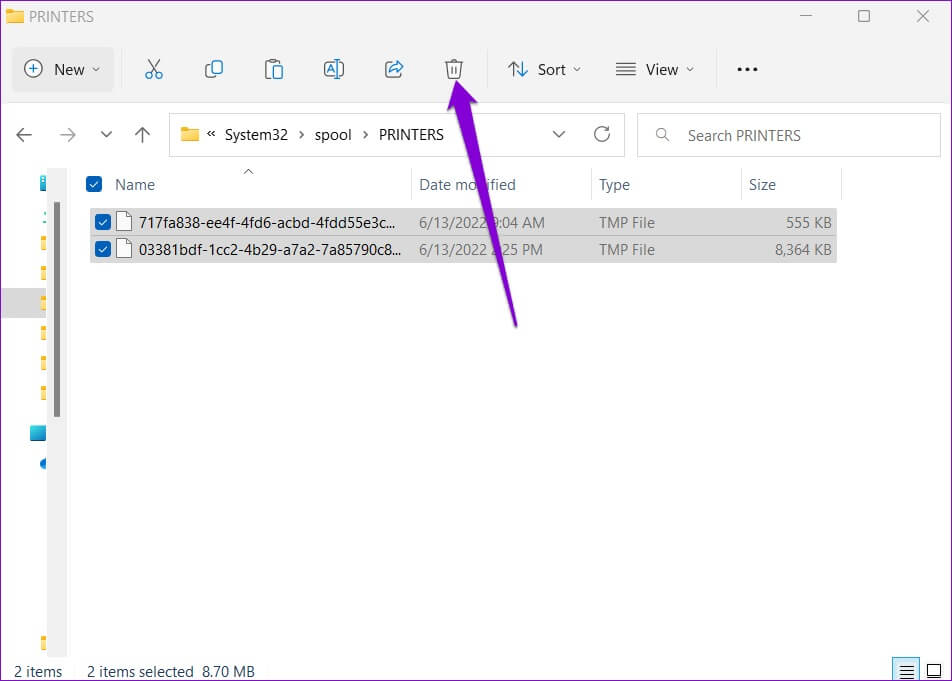
Starten Sie den Computer neu, nachdem Sie die Dateien gelöscht haben. Der Druckspoolerdienst sollte beim Neustart automatisch gestartet werden.
5. Aktualisieren Sie die Druckertreiber
Probleme mit aktuellen Druckertreibern können auch dazu führen, dass der Druckspooler plötzlich stoppt. wenn es war Die Druckertreiber auf Ihrem Computer sind veraltet oder beschädigt sind, sollte eine häufigere Aktualisierung hilfreich sein.
Um Druckertreiber zu aktualisieren, laden Sie die neuesten Treiber von der Website des Herstellers herunter. Öffnen Sie als Nächstes die heruntergeladene Datei, um die Installation zu starten.
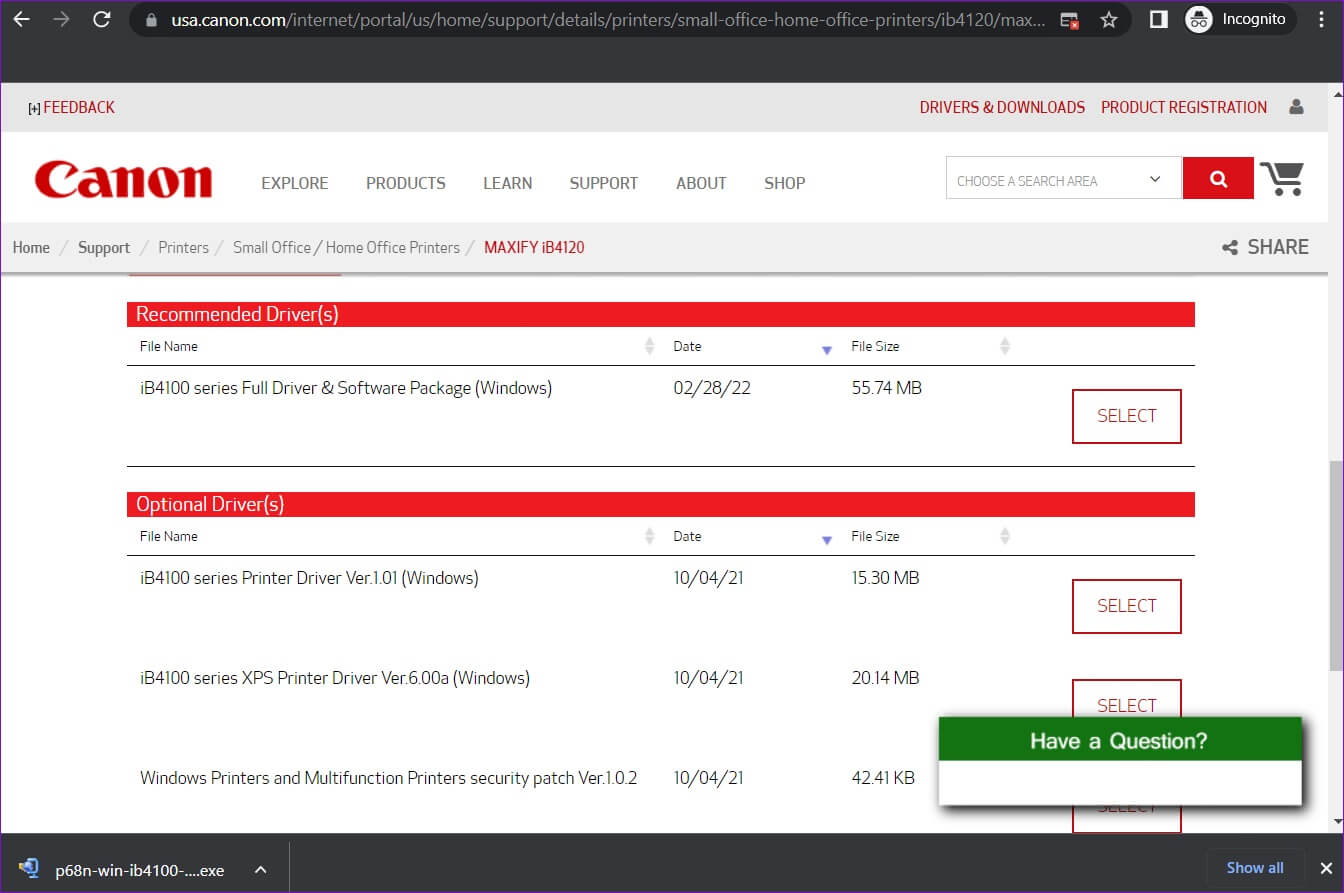
6. LÖSCHEN SIE DIE REGISTRIERUNGSSCHLÜSSEL DRUCKSPOOLER
Wenn keine der oben genannten Lösungen funktioniert hat, können Sie versuchen, einige Registrierungsschlüssel zu löschen, die mit dem temporären Drucken verbunden sind. Es ist jedoch sehr wichtig, dass Sie die Arbeit machen Sichern Sie alle Protokolldateien Ihre eigenen, bevor Sie Änderungen vornehmen.
Nachdem Sie die Registrierungsdateien gesichert haben, führen Sie die folgenden Schritte aus, um die Registrierungsschlüssel des Druckspoolers zu löschen.
Schritt 1: Drücken Sie Windows-Taste + R, um das Dialogfeld zu starten. Geben Sie regedit in das Feld ein und drücken Sie die Eingabetaste.
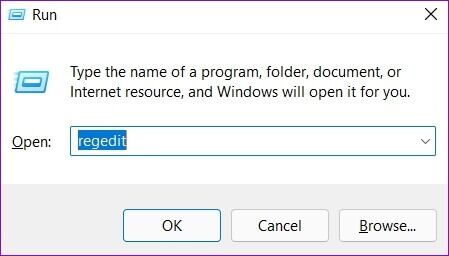
Schritt 2: Fügen Sie den folgenden Pfad oben in die Adressleiste ein, um zu den Druckassistenten zu gelangen:
Computer\HKEY_LOCAL_MACHINE\SYSTEM\CurrentControlSet\Control\Print\Environments\Windows x64\Print Processors
Wenn Sie eine 32-Bit-Version von Windows verwenden, verwenden Sie den folgenden Pfad:
HKEY_LOCAL_MACHINE\SYSTEM\CurrentControlSet\Control\Print\Environments\Windows NT x86\Print Processors
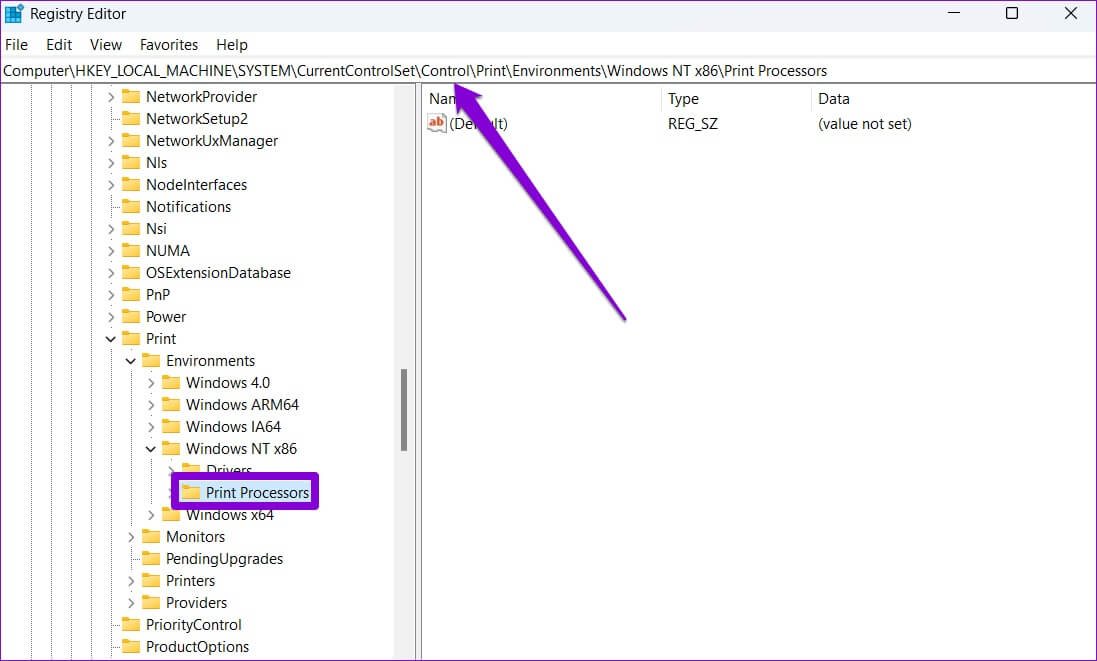
3: Löschen Sie alle Schlüssel in den Druckprozessoren mit Ausnahme von winprint. Um einen Schlüssel zu löschen, klicken Sie mit der rechten Maustaste darauf und wählen Sie Löschen. Klicken Sie an der Eingabeaufforderung auf Ja.
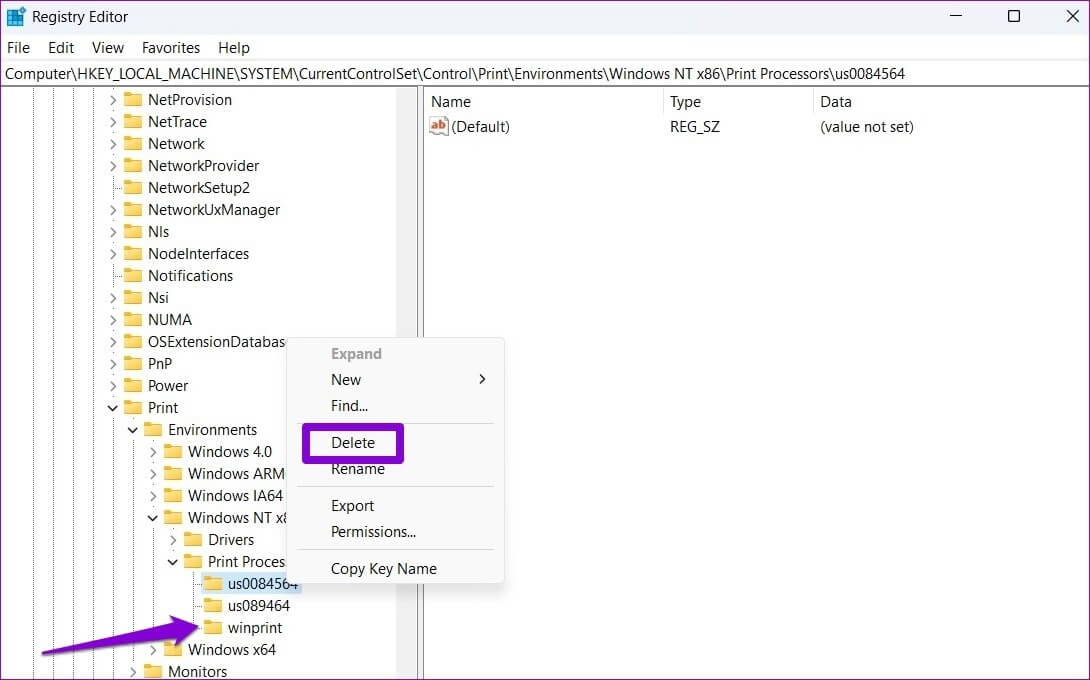
Starten Sie Ihren Computer neu und der Druckspooler funktioniert normal.
Kein Anhalten mehr
In den meisten Fällen sollte das Problem durch Neustarten des Druckspoolerdienstes oder Ausführen der Problembehandlung behoben werden. Wenn nicht, müssen Sie möglicherweise zusätzliche Schritte unternehmen, z. B. alte Druck-Spool-Dateien löschen oder Löschen Sie einige Registrierungsschlüssel. Seien Sie versichert, einer der oben genannten Tipps sollte Ihnen helfen, den Druckspooler-Dienst zu beheben, der Fehler unter Windows 10 und Windows 11 stoppt.