Die 7 besten Möglichkeiten, das Problem zu beheben, dass Treiber unter Windows 11 nicht installiert werden können
Treiber Dies sind wichtige Programme, die es Windows ermöglichen, mit an Ihr System angeschlossenen Hardwaregeräten zu kommunizieren. Während Windows normalerweise damit zurechtkommt Der Treiber wird automatisch installiert , kann es Situationen geben, in denen eine manuelle Installation erforderlich ist. Wenn Sie es jedoch nicht können Treiber installieren Auf Ihrem Windows 11-Computer kann Ihnen diese Anleitung trotz wiederholter Versuche weiterhelfen.
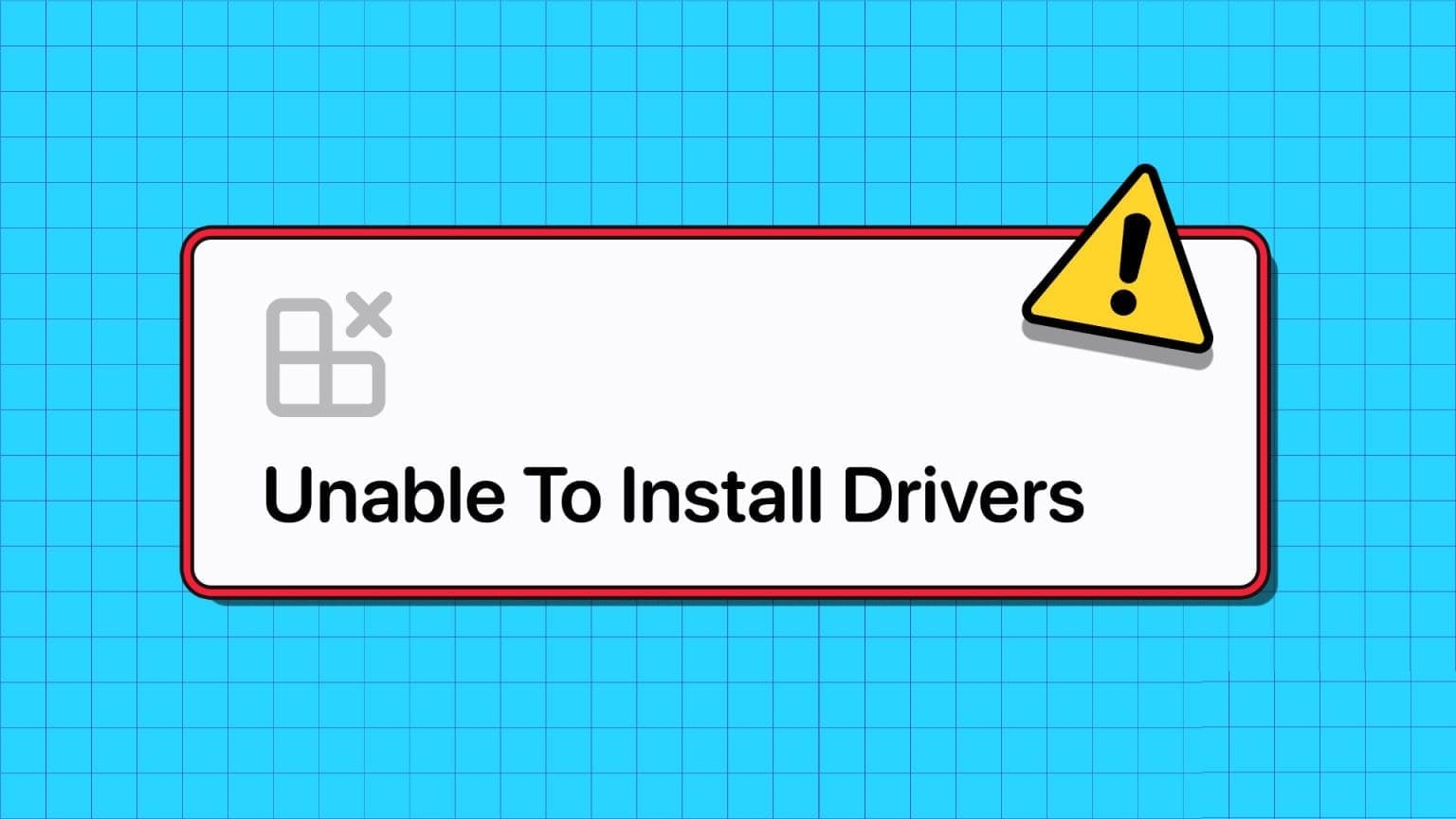
Wenn es sich nur um einen einmaligen Fehler handelt, kann ein Neustart Ihres Computers helfen, das Problem zu beheben und die Dinge in Gang zu bringen. Wenn dies jedoch nicht funktioniert, können Sie die folgenden Tipps zur Fehlerbehebung ausprobieren Um das zugrunde liegende Problem zu beheben.
1. Verwenden Sie das Treiberinstallationspaket
Die Geräte-Manager- und Einstellungs-App ist eines meiner Lieblingsdienstprogramme So installieren Sie Treiber unter Windows. Wenn Sie jedoch Probleme mit beidem haben, können Sie das entsprechende Treiberpaket von der Website des Herstellers herunterladen und manuell installieren.
Wenn Sie beispielsweise unter Windows 11 keine Anzeigetreiber installieren können, besuchen Sie die Website des Herstellers (z. B NVIDIA أو AMD أو Intel) und geben Sie die Details wie die Modellnummer Ihres Computers und andere relevante Informationen ein, um den neuesten kompatiblen Treiber herunterzuladen.
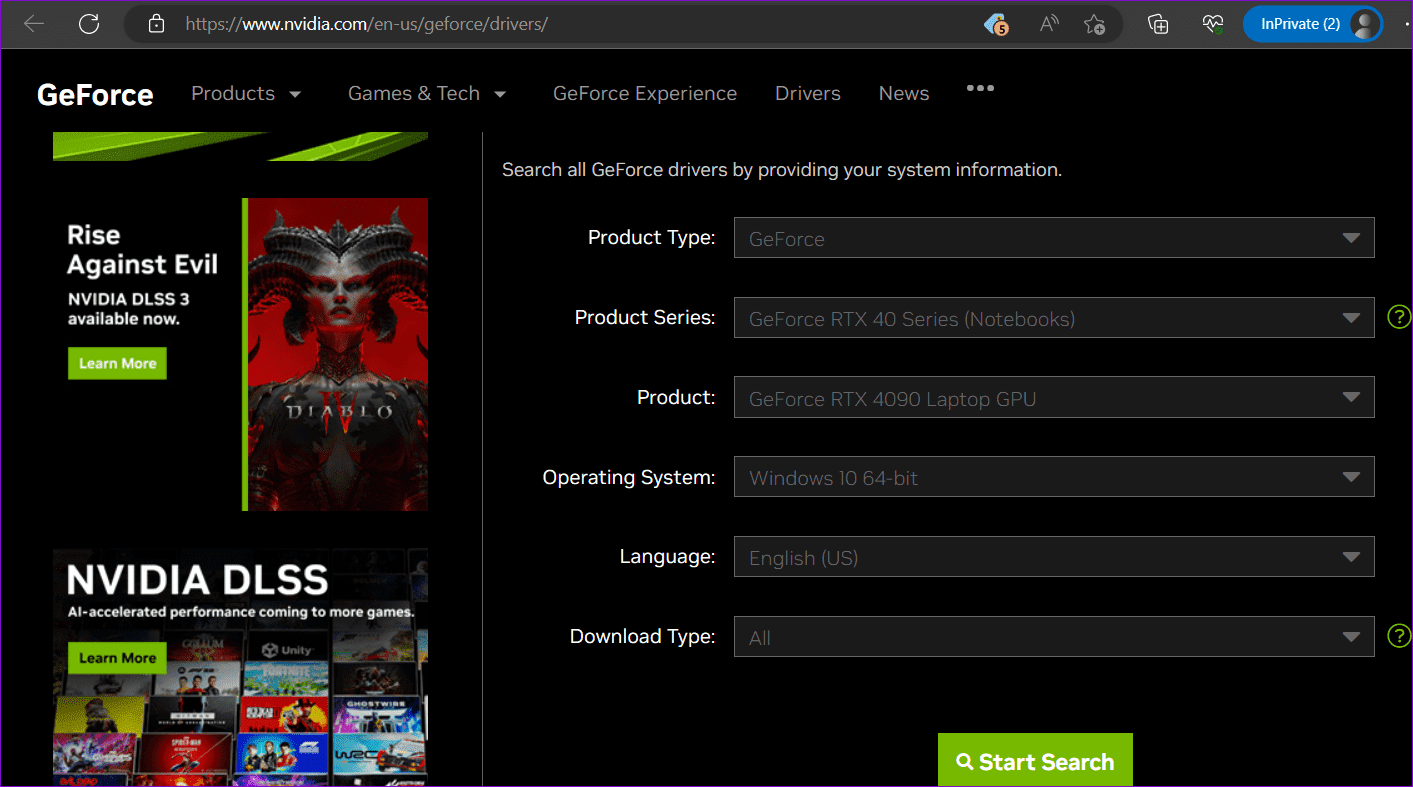
Führen Sie nach dem Herunterladen die Installationsdatei aus und befolgen Sie die Anweisungen auf dem Bildschirm, um die Treiber zu installieren. Wenn während der Installation Fehler wie „Der Installationsassistent für Gerätetreiber können nicht abgeschlossen werden“ auftreten, fahren Sie mit den folgenden Korrekturen fort.
2. Führen Sie das Hardware-Fehlerbehebungstool aus
Das Ausführen der in Windows integrierten Fehlerbehebungstools ist eine effektive Möglichkeit, die meisten systemweiten Probleme, einschließlich dieses, zu beheben. In diesem Fall können Sie die Fehlerbehebung für Hardware und Geräte ausführen, um Hardwareprobleme zu lösen und zu prüfen, ob dies hilfreich ist.
Schritt 1: Drücken Sie eine Tastenkombination Windows-+ R Um das Dialogfeld zu öffnen Führen Sie.
Schritt 2: tippe den Befehl ein der nächste في Bereich Öffnen und drücken Enter.
msdt.exe -id DeviceDiagnostic
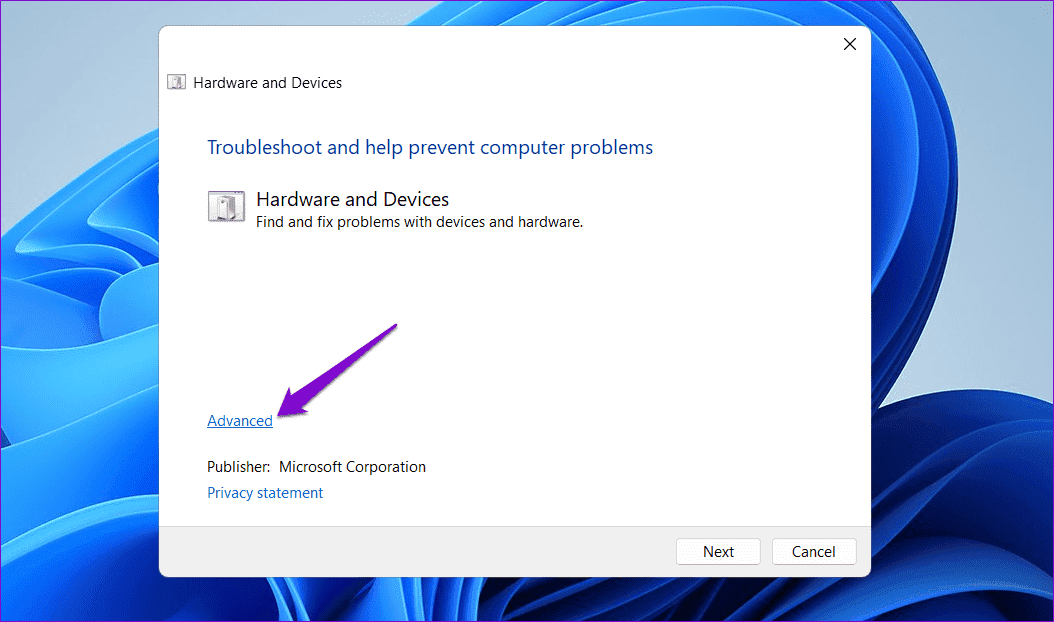
Weiter zu Schritt 3: Klicken fortgeschritten.
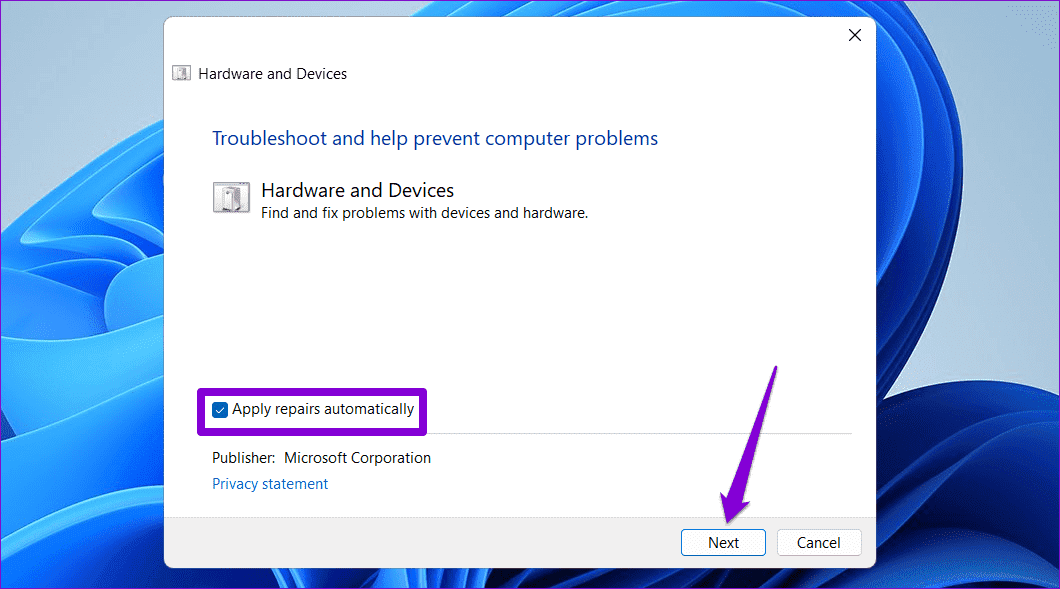
Schritt 4: Aktivieren Sie das Kontrollkästchen Reparaturen automatisch anwenden Und klicken Sie der nächste.
Warten Sie, bis die Fehlerbehebung alle Probleme findet und behebt, und prüfen Sie, ob Sie die Treiber anschließend installieren können.
3. Installieren Sie die Treiber im Clean-Boot-Modus
Wenn Windows in einem sauberen Startzustand ausgeführt wird, werden nur wichtige Programme und Dienste ausgeführt. Wenn das Problem durch Störungen durch eine Hintergrund-App oder einen Hintergrunddienst verursacht wird, sollte es funktionieren Installieren Sie den Treiber in einem sauberen Startzustand.
So starten Sie Ihren Computer im Clean-Boot-Modus:
Schritt 1: Drücken Sie eine Tastenkombination Windows-+ R Um das Dialogfeld zu öffnen Führen Sie , Und geben Sie ein msconfig.msc, Und drücke Enter.
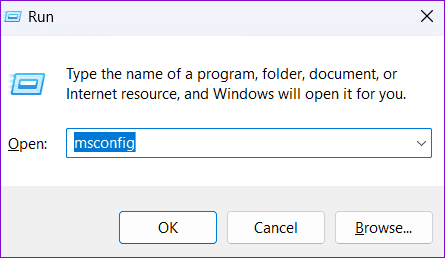
Schritt 2: Aktivieren Sie auf der Registerkarte „Dienste“ das Kontrollkästchen „ Verstecke alle Microsoft-Dienste Dann klicke auf den Button Alle deaktivieren.
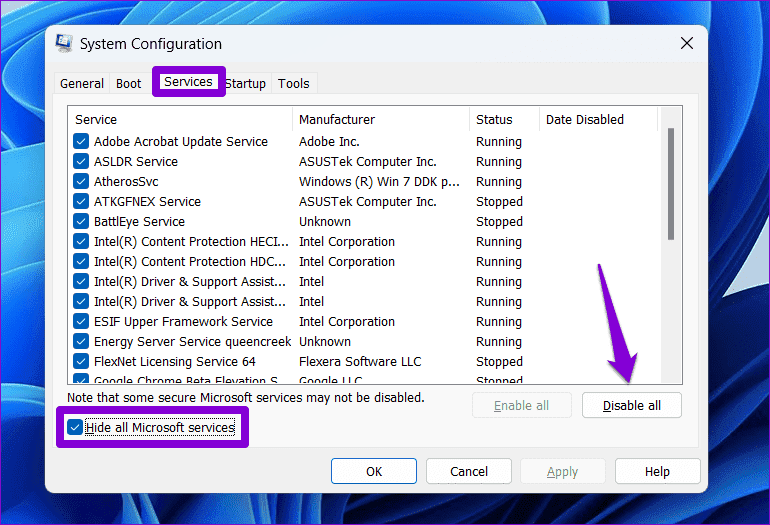
Weiter zu Schritt 3: Zur Registerkarte wechseln Anlaufen und klicke auf Öffnen Aufgabenmanagement.
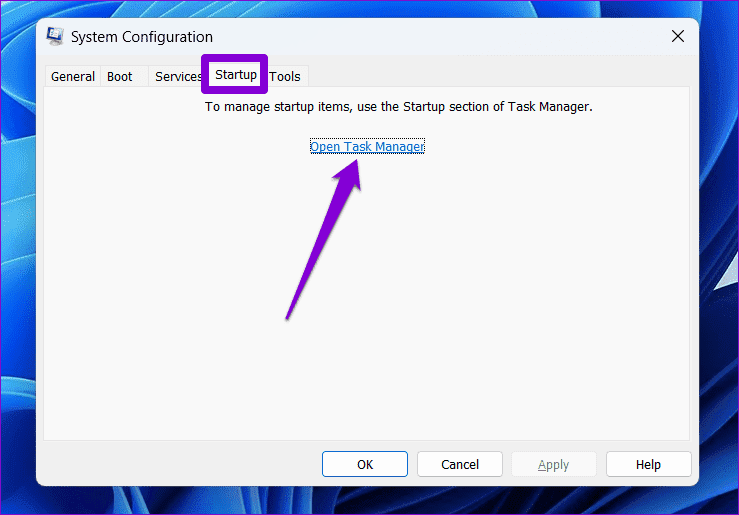
Schritt 4: Wählen Sie im Task-Manager-Fenster eine Drittanbieter-App oder ein Drittanbieter-Programm aus und klicken Sie oben auf die Schaltfläche „Deaktivieren“. Wiederholen Sie diesen Schritt, um alle Start-Apps und -Programme nacheinander zu deaktivieren.
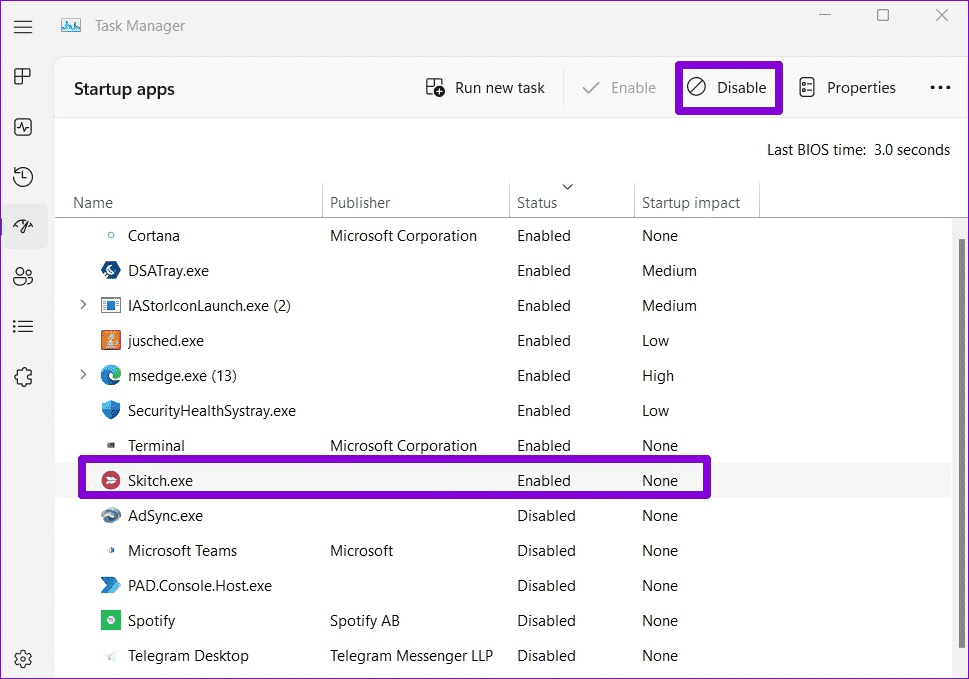
Starten Sie Ihren Computer neu, um in einen sauberen Startzustand zu gelangen, und versuchen Sie erneut, den Treiber zu installieren. Wenn diese Methode funktioniert, bedeutet das, dass eine von Ihnen deaktivierte App oder ein Programm für das Problem verantwortlich ist. Daher müssen Sie kürzlich installierte Apps und Programme überprüfen, um die lästigen Apps und Programme zu deinstallieren.
4. Deaktivieren Sie die Durchsetzung der Treibersignatur
Driver Signature Enforcement ist eine Sicherheitsfunktion, die es Windows ermöglicht, die digitale Signatur von Treibern vor der Installation zu überprüfen. Wenn Sie jedoch versuchen, Treiber für spezielle Geräte zu installieren, die keine digitale Signatur haben, müssen Sie die Funktion „Treibersignatur erzwingen“ deaktivieren.
Da die Deaktivierung dieser Funktion Ihr System gefährden kann, sollten Sie dies nur tun, wenn Sie der Treiberquelle vertrauen.
Schritt 1: Klicke auf Windows-Taste Öffnen Startmenü und klicke Energiesymbol unten. Halten Sie dann eine Taste gedrückt Shift und wählen Sie Neustart.
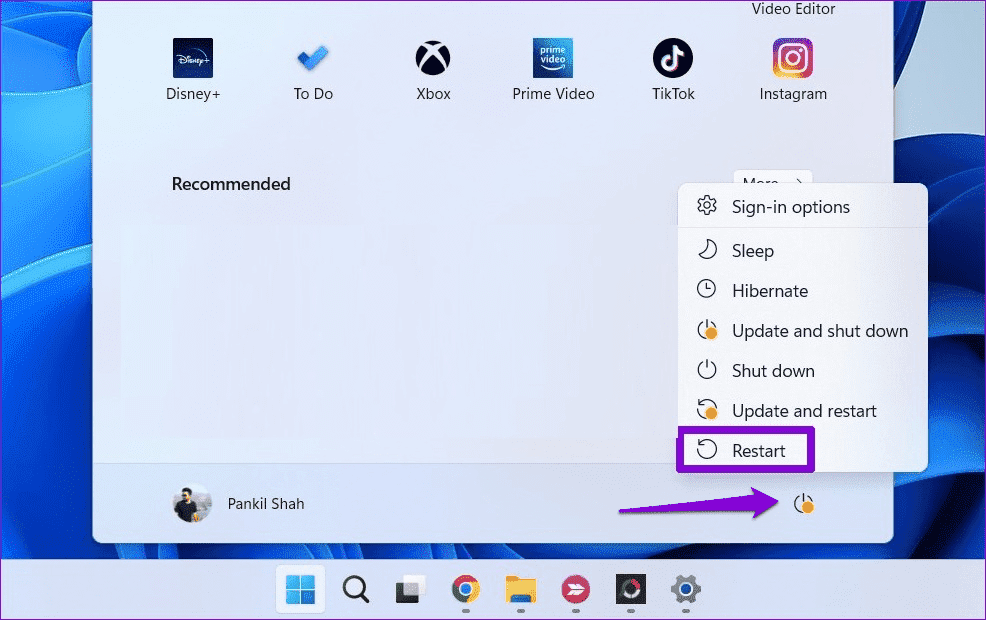
Schritt 2: Nach dem Neustart Ihres Computers werden Sie aufgefordert, eine Option auszuwählen. Klicken Fehlerbehebung, um fortzufahren.
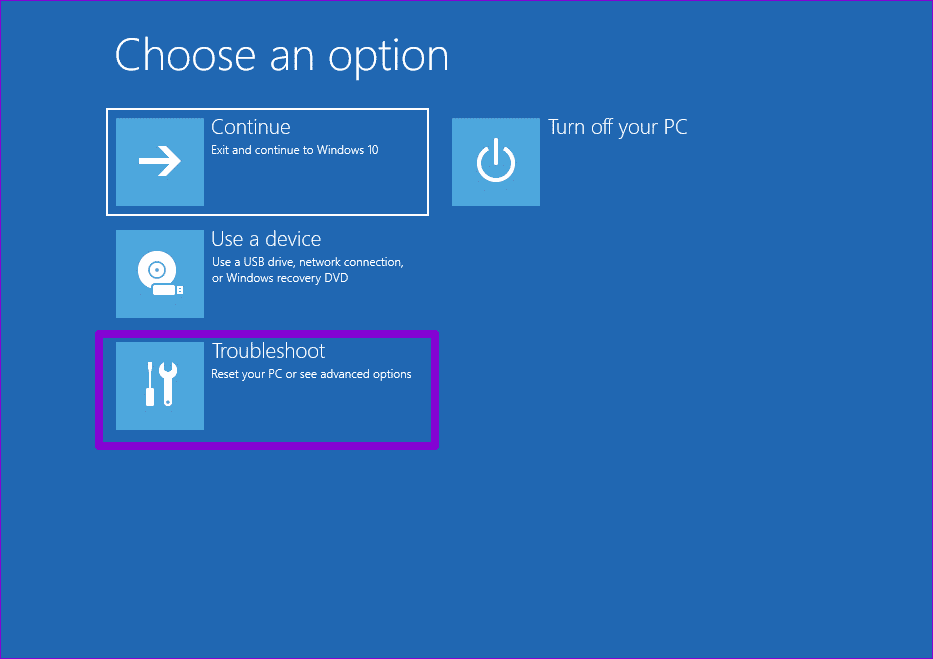
Weiter zu Schritt 3: Klicken Erweiterte Optionen.
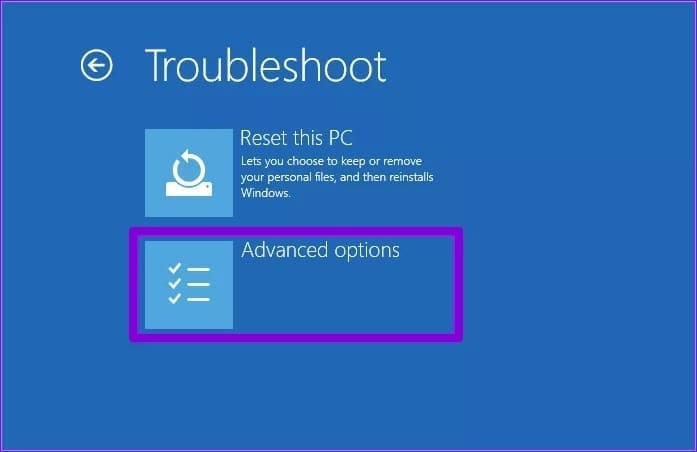
Schritt 4: Lokalisieren Starteinstellungen.
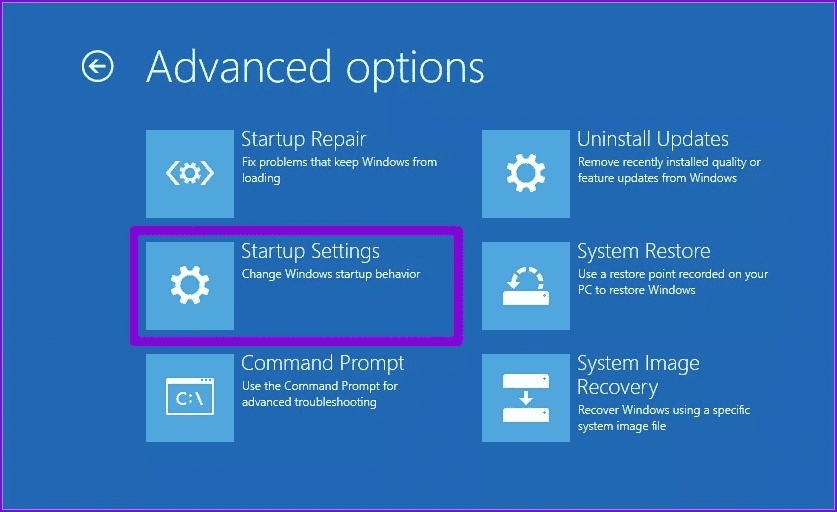
Schritt 5: Klicktaste Starten Sie neu zur Besuchsliste Starteinstellungen.
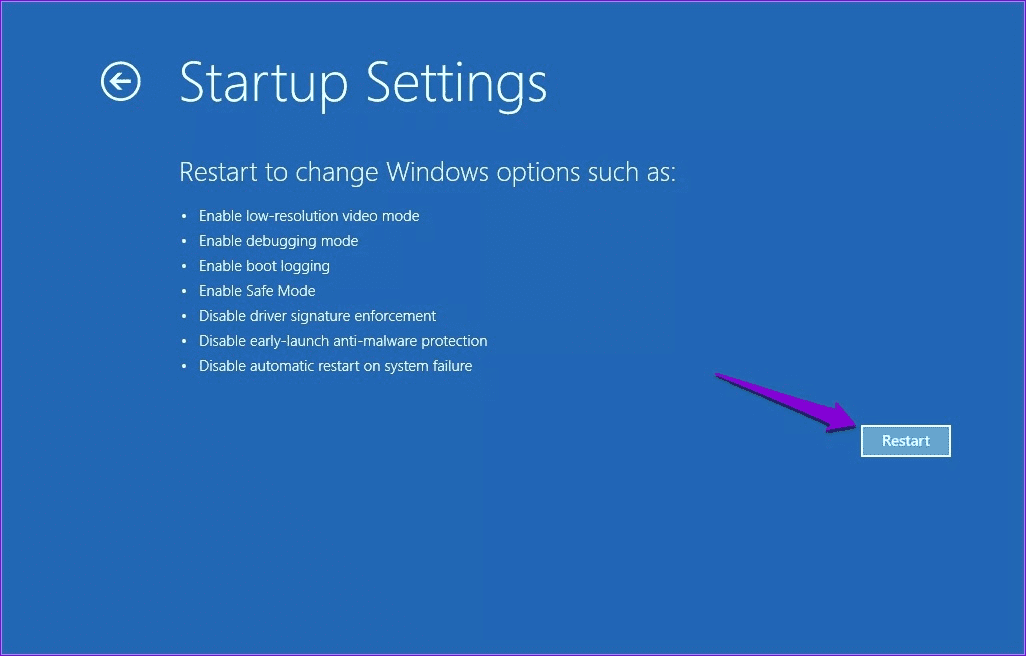
Weiter zu Schritt 6: Klicke auf 7 oder F7 Auf der Tastatur können Sie Ihren Computer bei deaktivierter Funktion einschalten Funktion zur Durchsetzung der Fahrersignatur.
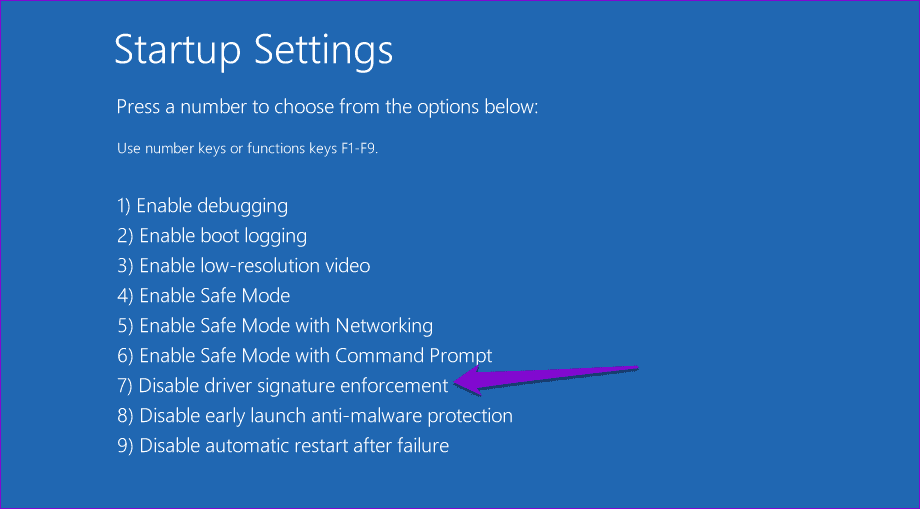
Versuchen Sie erneut, Ihren Treiber zu installieren, um zu überprüfen, ob er funktioniert. Die Funktion zur Durchsetzung der Treibersignatur wird beim nächsten Neustart Ihres Computers automatisch wieder aktiviert.
5. Malware-Scan
Auch Malware oder Viren auf Ihrem Computer können den Windows-Betrieb beeinträchtigen und die Installation von Treibern behindern. Um diese Möglichkeit zu prüfen, versuchen Sie es Scannen Sie Ihr System mit Windows Defender Oder ein Antivirenprogramm eines Drittanbieters.
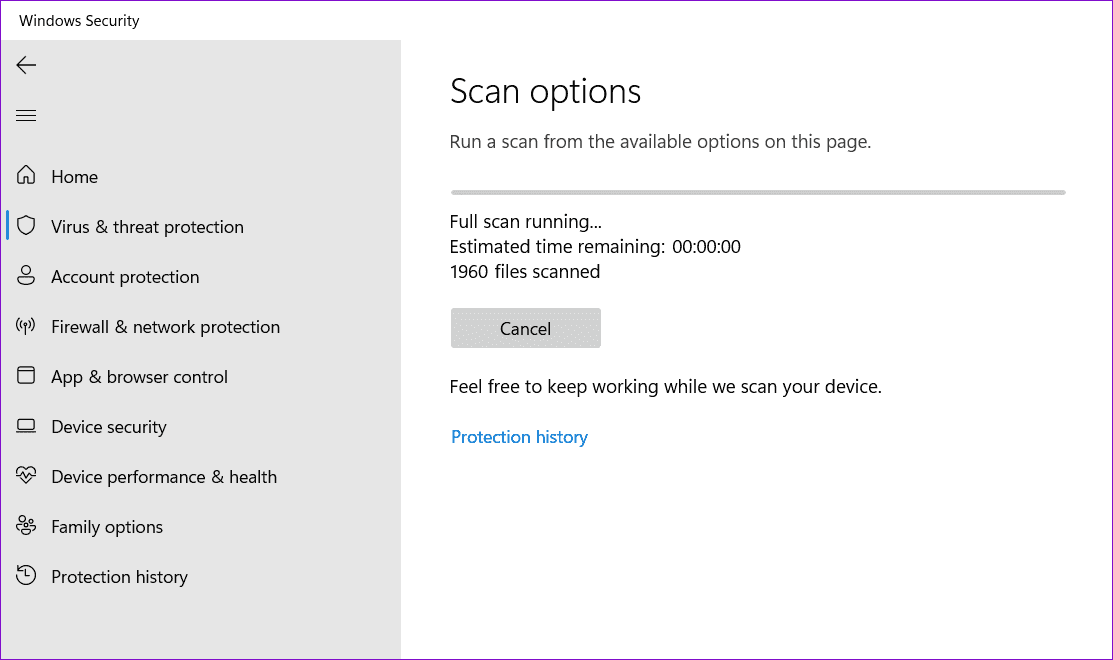
6. INSTALLIEREN SIE WINDOWS-UPDATES
Das Problem bei der Treiberinstallation ist möglicherweise auf Ihre Windows-Version beschränkt. Wenn ja, sollte die Installation ausstehender Windows-Updates Abhilfe schaffen.
Drücken Sie die Tastenkombination Windows + I, um die App „Einstellungen“ zu öffnen, gehen Sie zur Registerkarte „Windows Update“ und klicken Sie auf die Schaltfläche „Nach Updates suchen“. Laden Sie die ausstehenden Updates herunter, installieren Sie sie und prüfen Sie dann, ob Sie die Treiber anschließend installieren können.
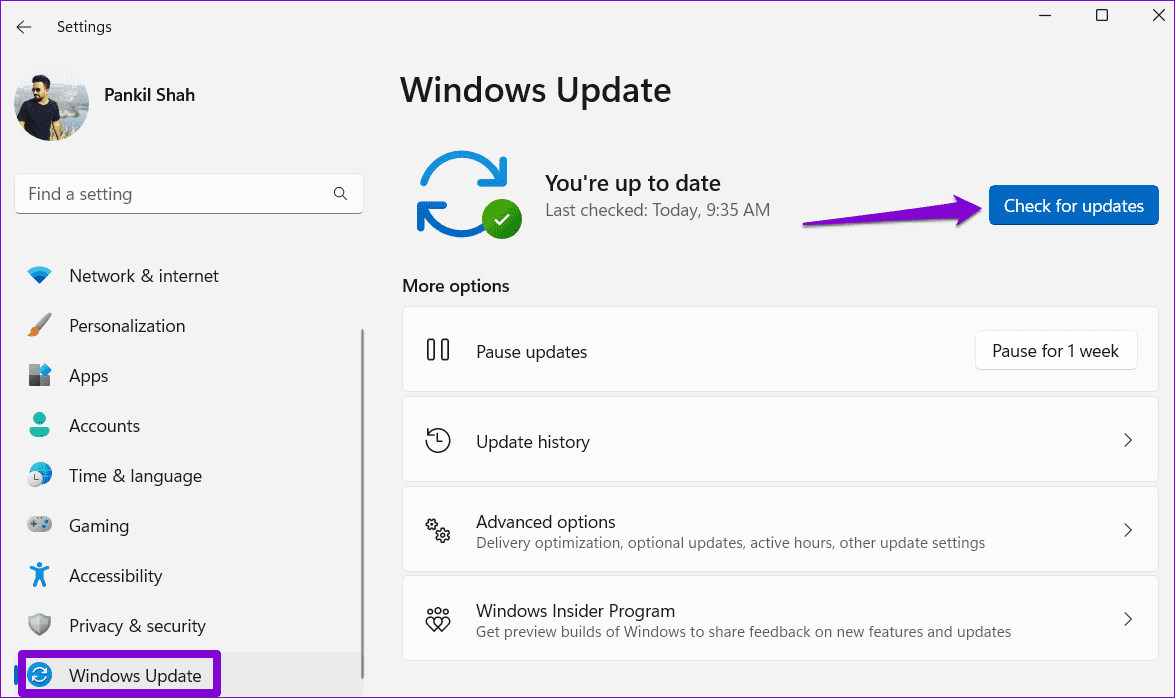
7. Führen Sie eine Systemwiederherstellung durch
Wenn Sie die Treiber zu diesem Zeitpunkt immer noch nicht installieren können, sind kürzlich an Ihrem Windows 11-PC vorgenommene Änderungen die Ursache des Problems. Du kannst es versuchen Führen Sie eine Systemwiederherstellung durch um diese Änderungen rückgängig zu machen und den Normalzustand Ihres Computers wiederherzustellen.
Schritt 1: Klicken Sie auf das Suchsymbol in der Taskleiste, geben Sie Wiederherstellungspunkt erstellen ein und drücken Sie die Eingabetaste.
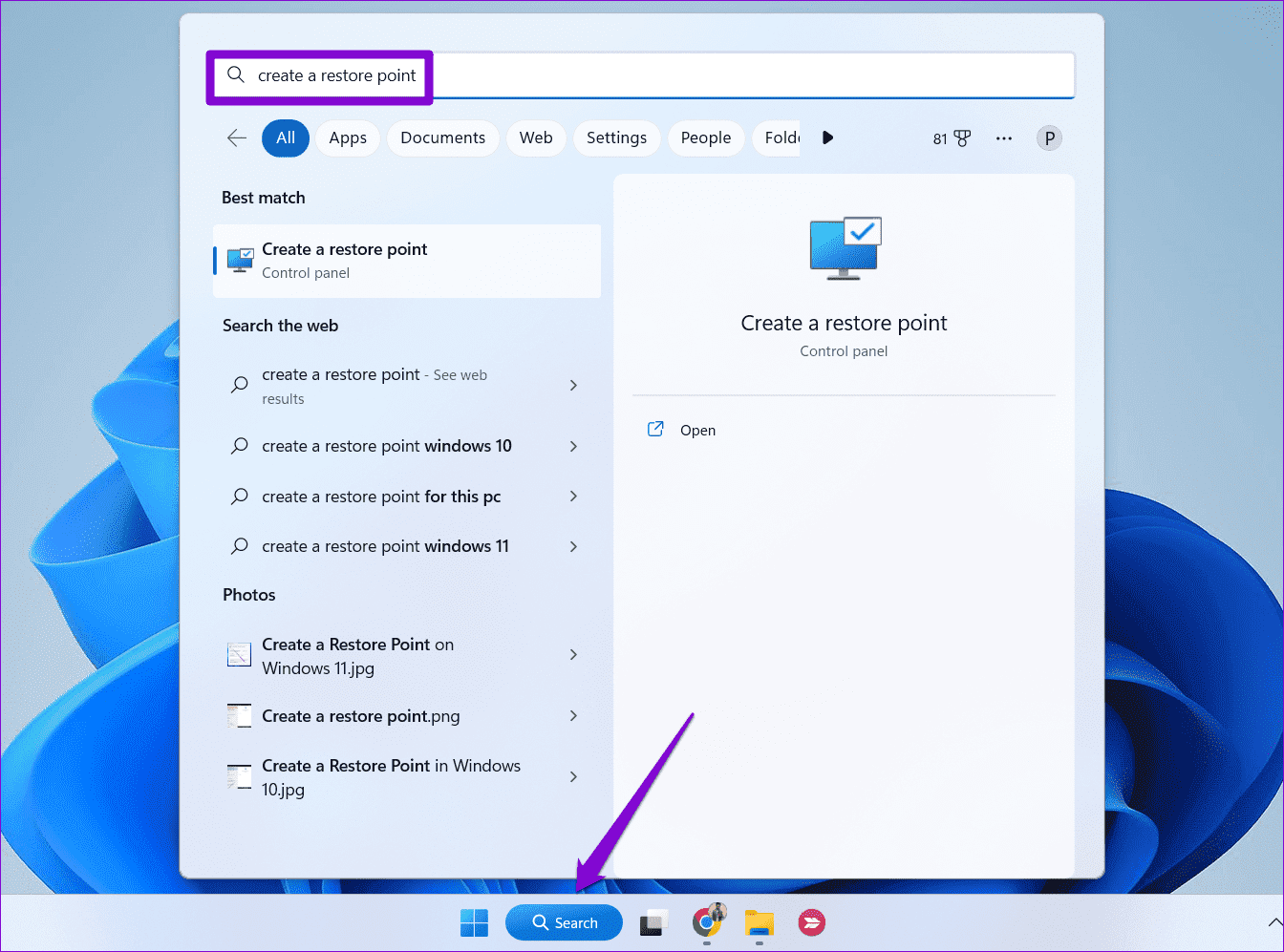
Schritt 2: Unter der Registerkarte Systemschutz , drück den Knopf Systemwiederherstellung.
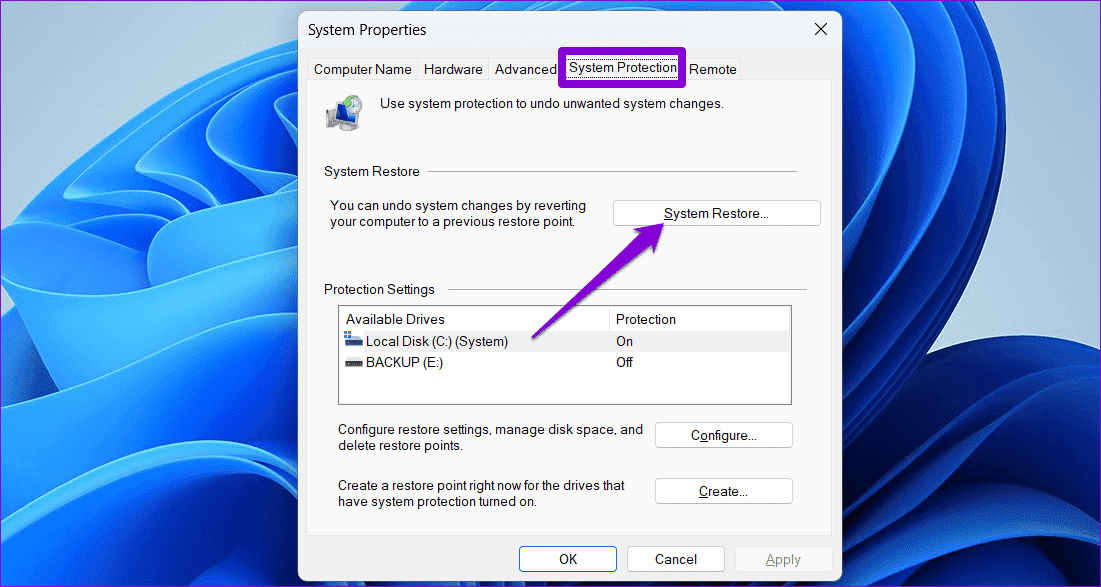
Weiter zu Schritt 3: Klicken "nächster" Folgen.
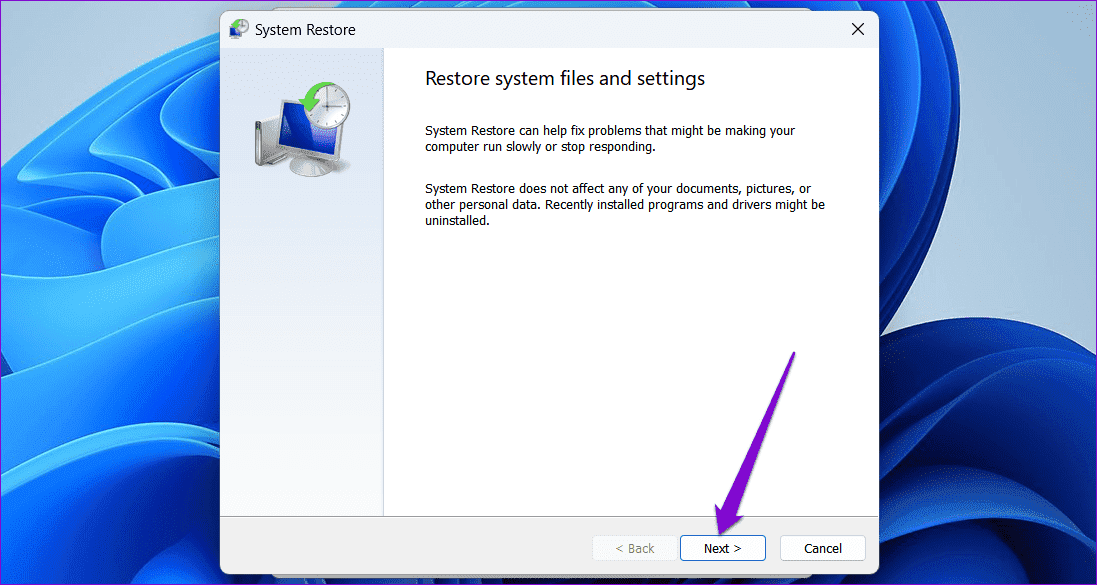
Schritt 4: Punkt auswählen Erholung Zuletzt und klicken Sie der nächste.
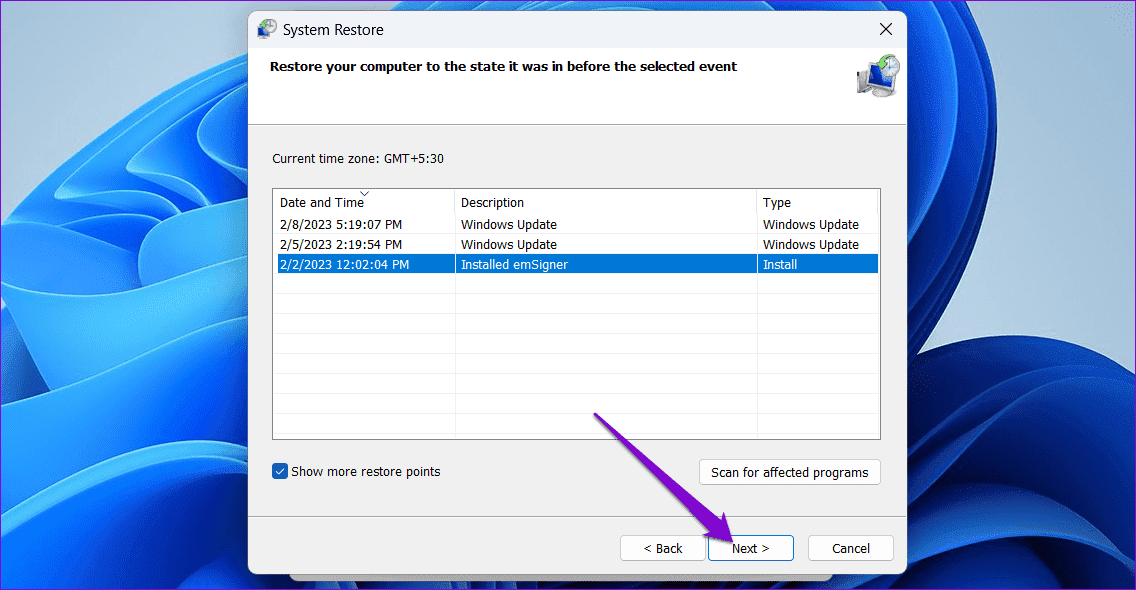
Schritt 5: Klicken "Ende" Folgen.
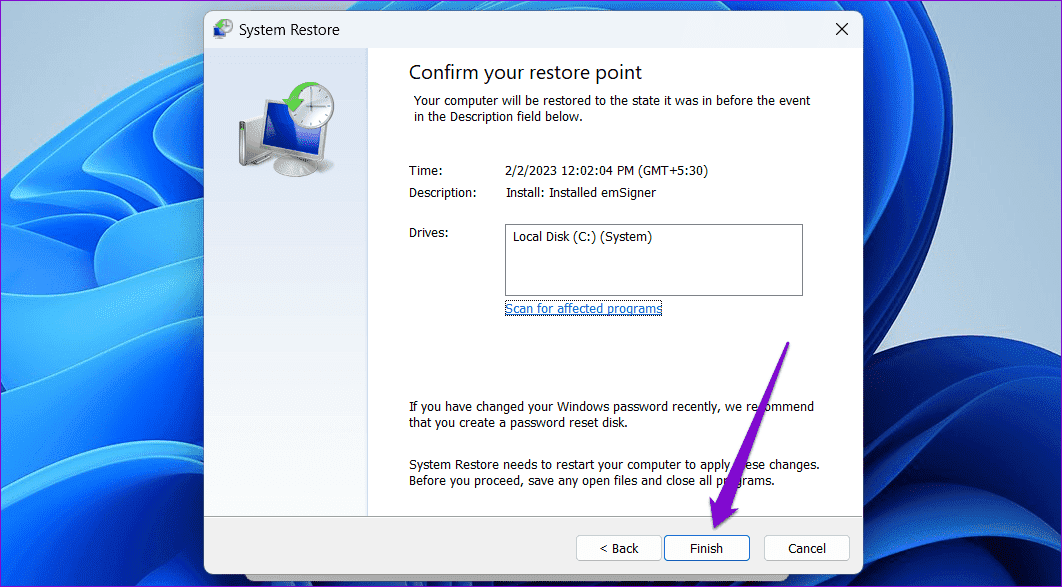
Nachdem Windows Ihr System in den angegebenen Zustand zurückversetzt hat, können Sie die Treiber wie zuvor installieren.
Keine Hindernisse mehr bei der Installation Treiber
Windows 11 kann PC-Hardware nur mit dem richtigen Treiber effektiv nutzen und wird viele Probleme haben. Hoffentlich ist dies nicht mehr der Fall und Sie können Treiber problemlos auf Ihrem Computer installieren oder aktualisieren. Teilen Sie uns in den Kommentaren unten mit, welcher der oben genannten Tipps für Sie hilfreich war.
