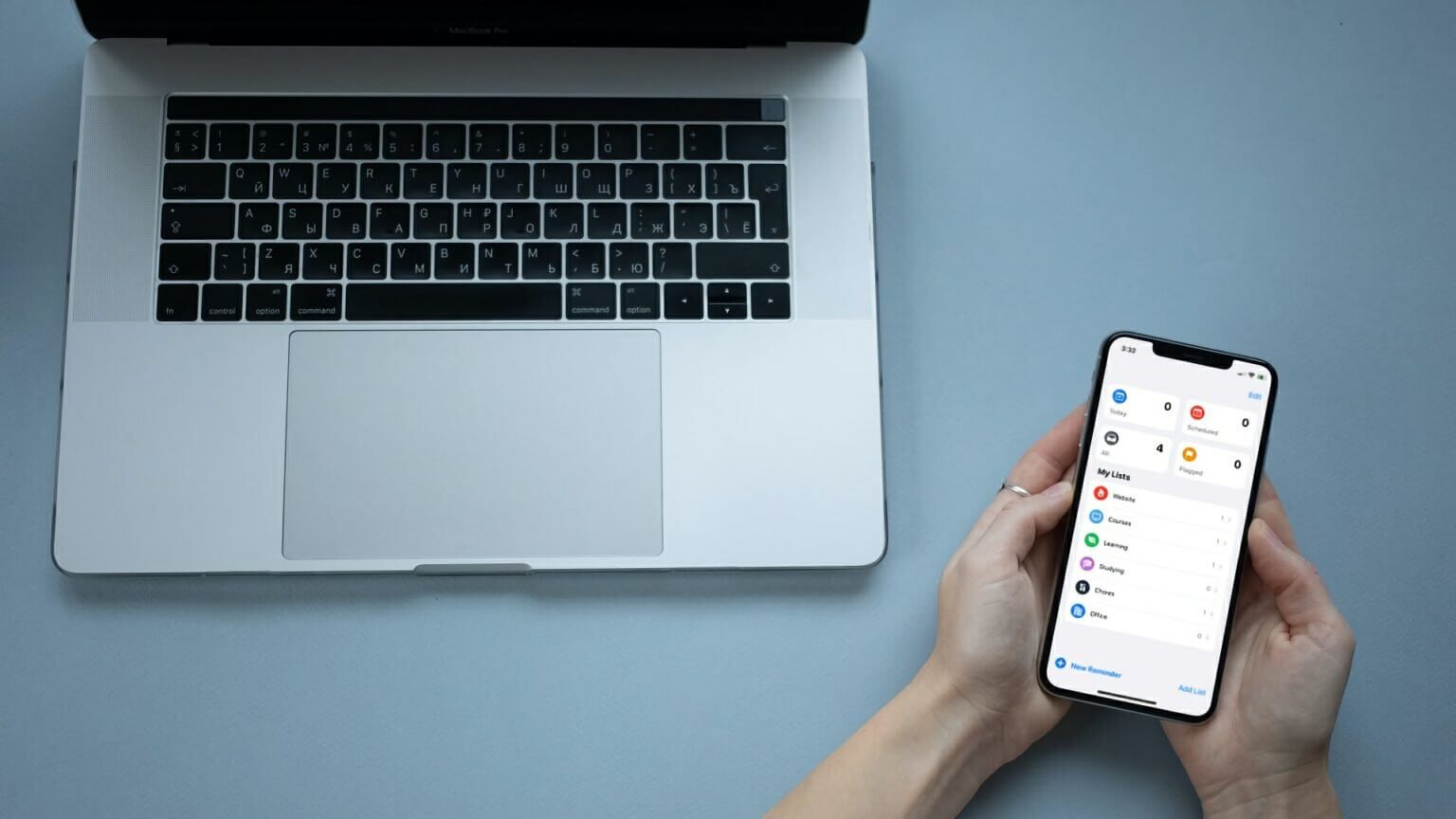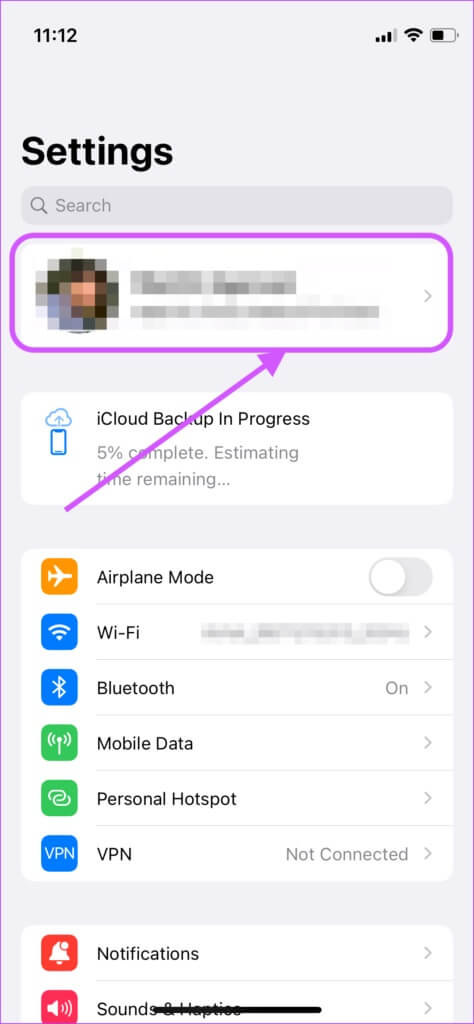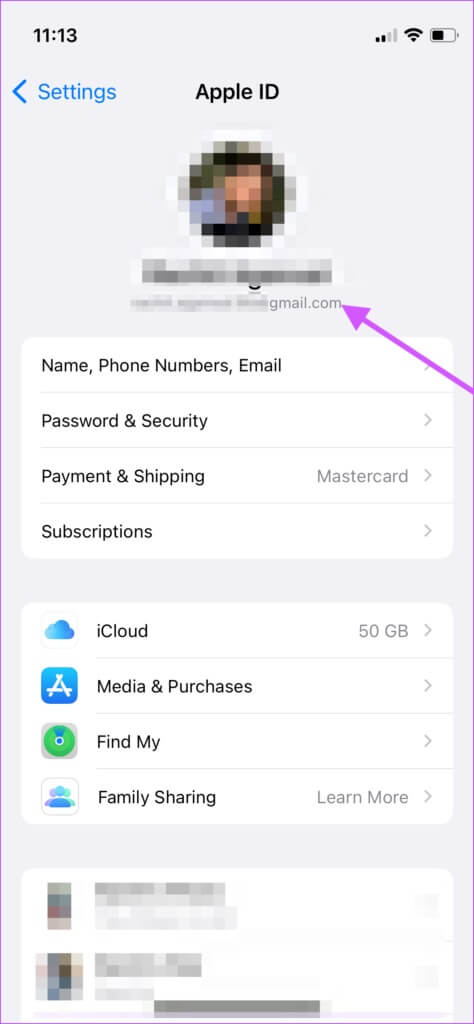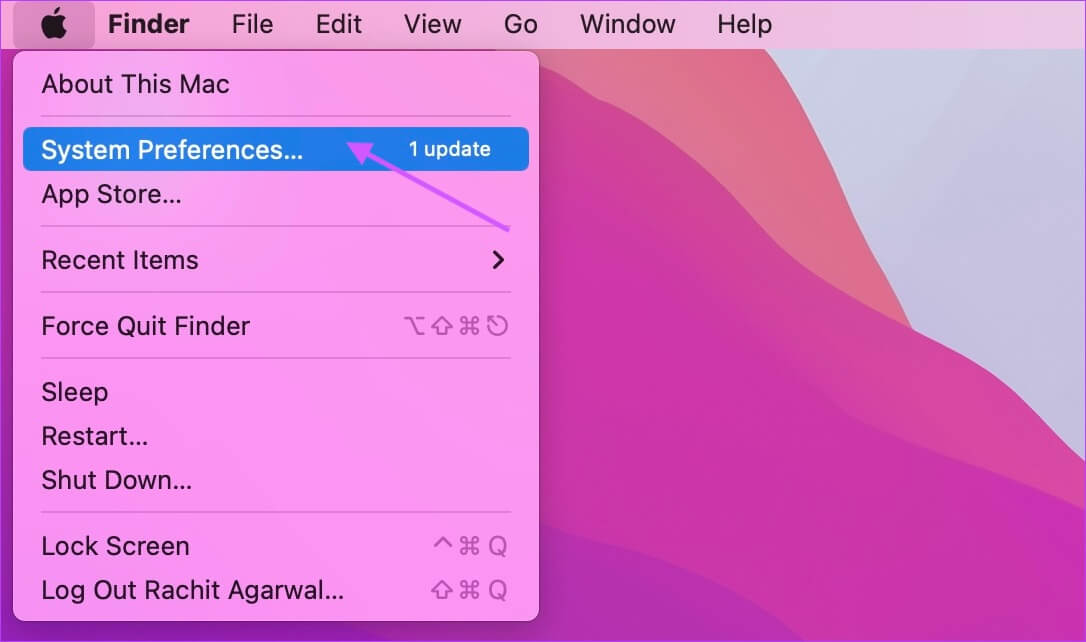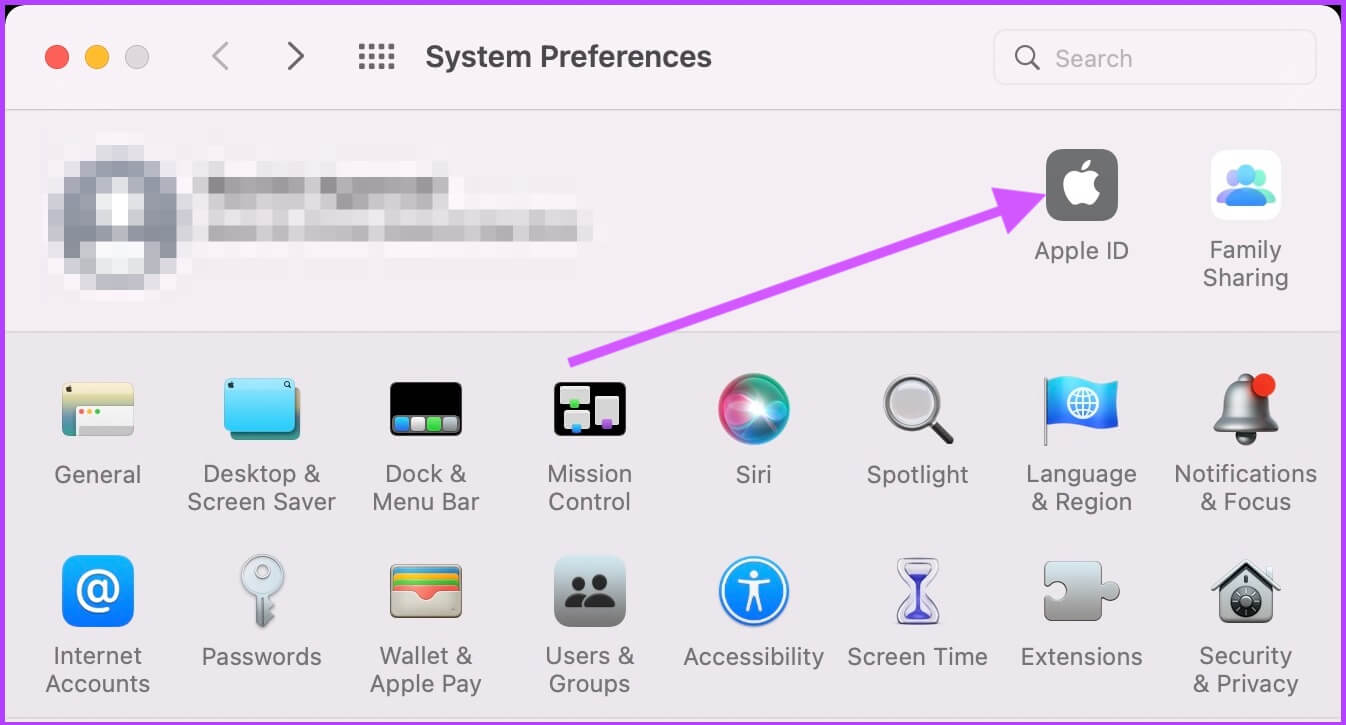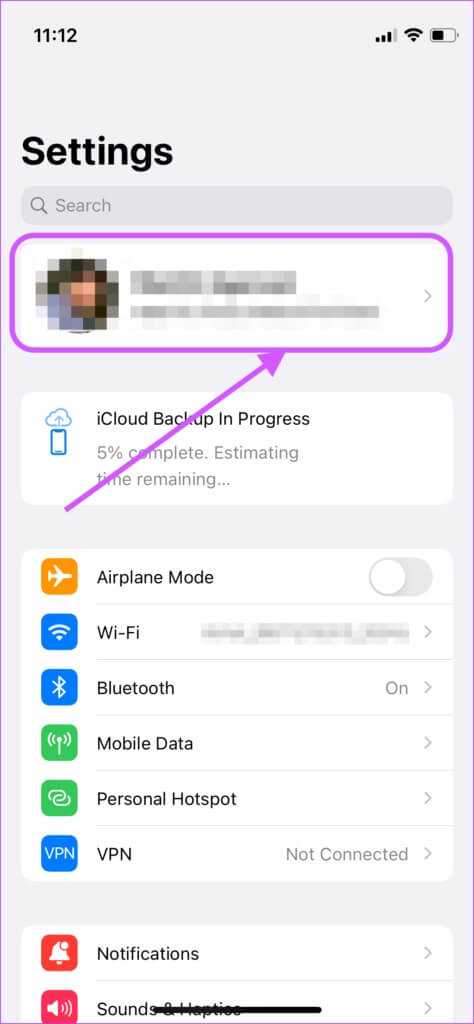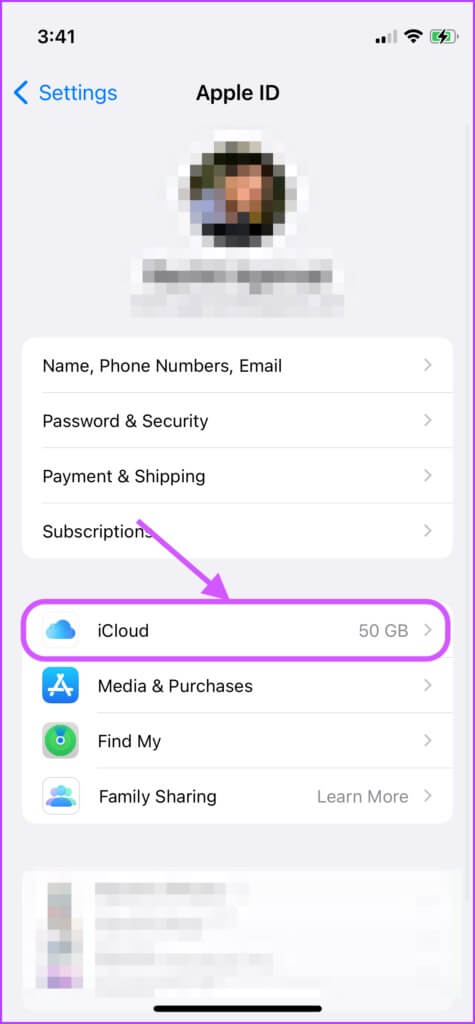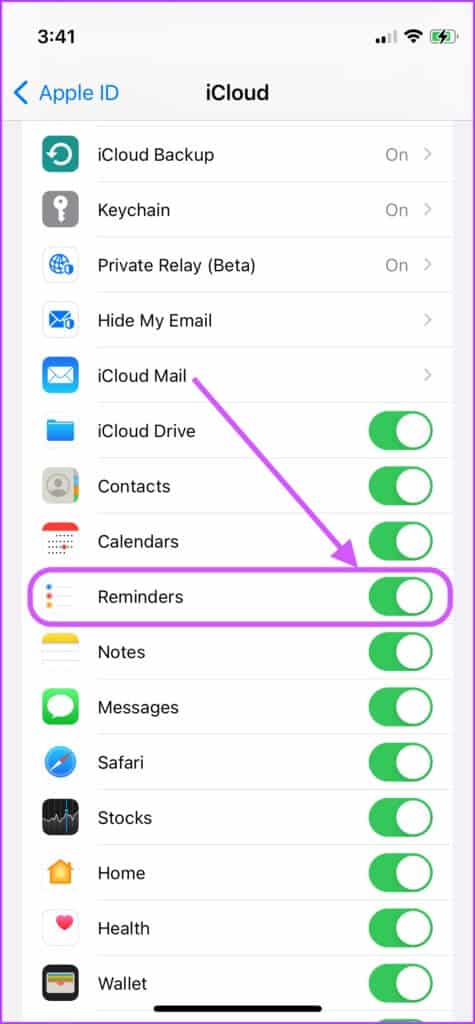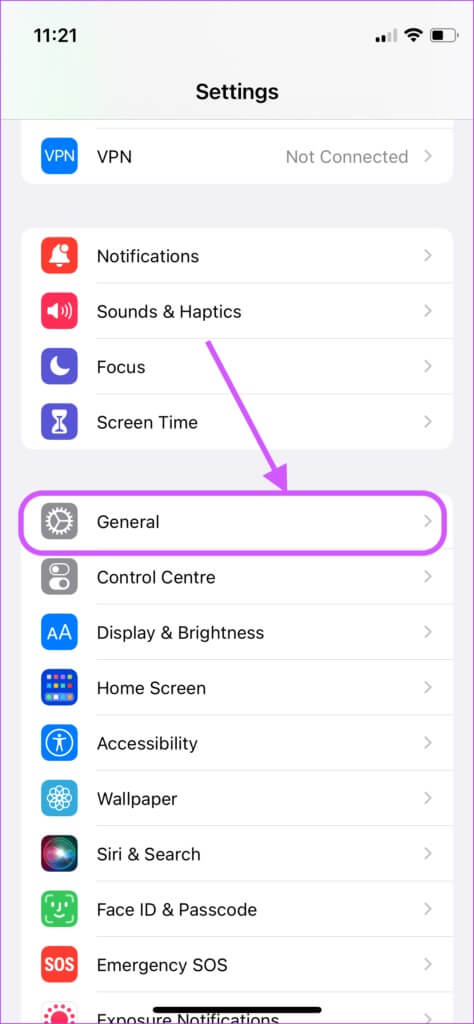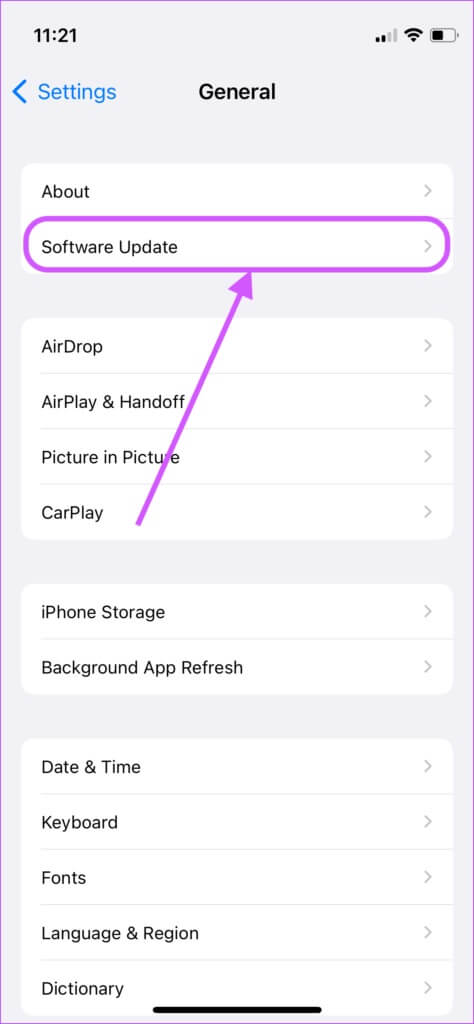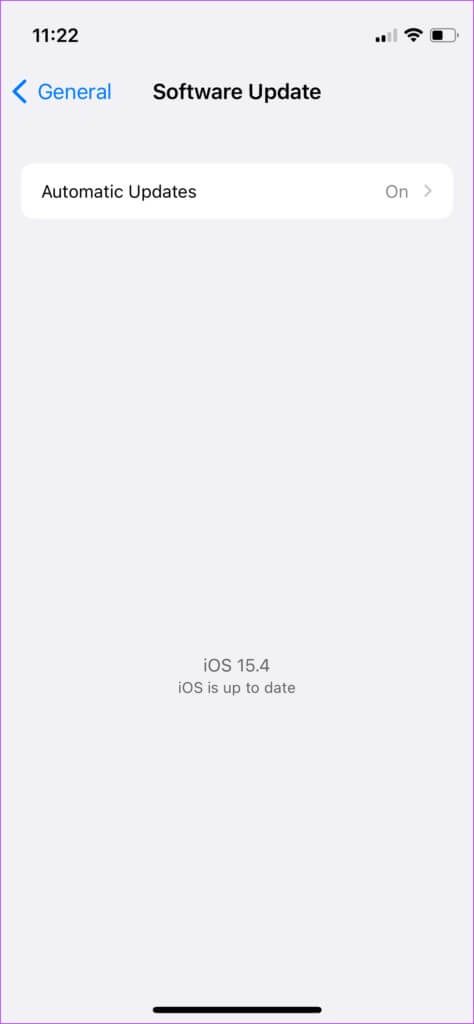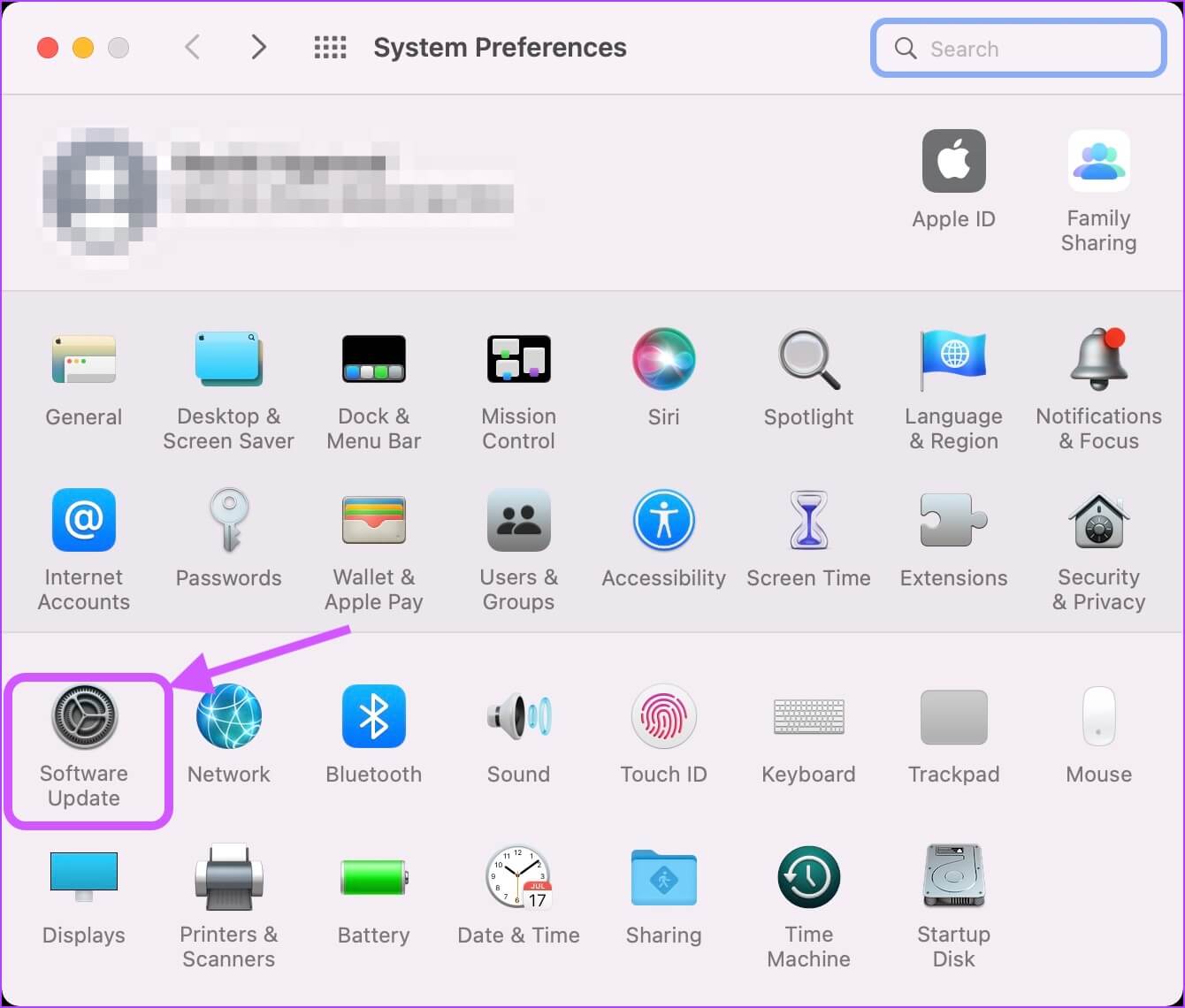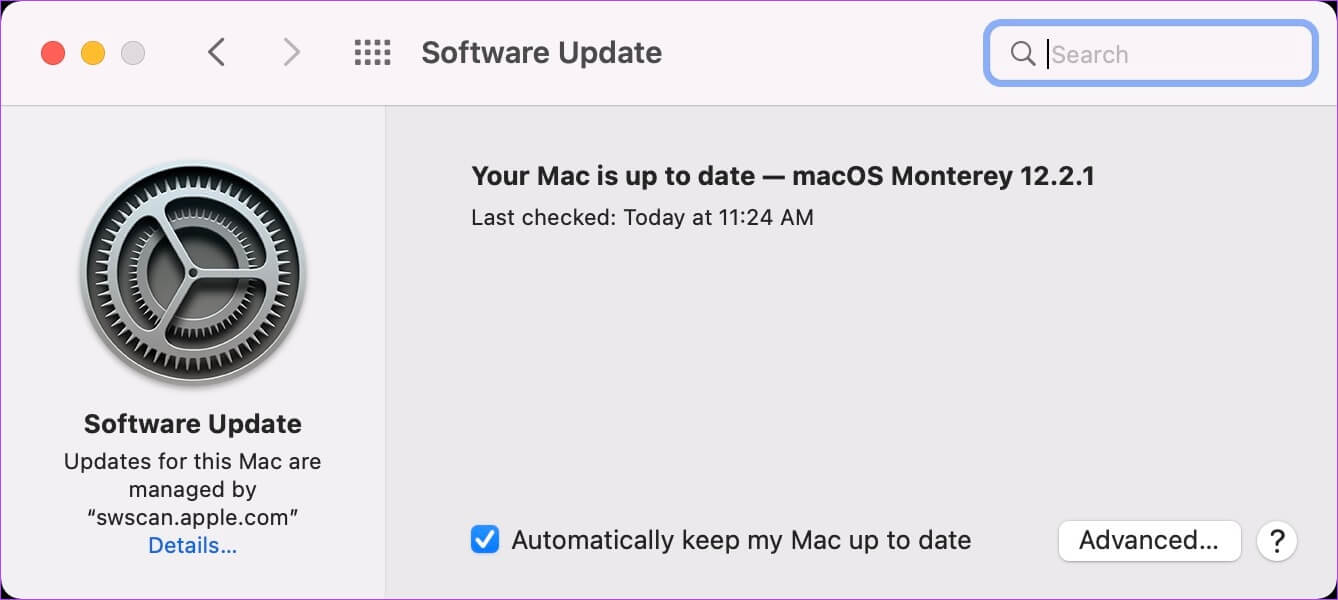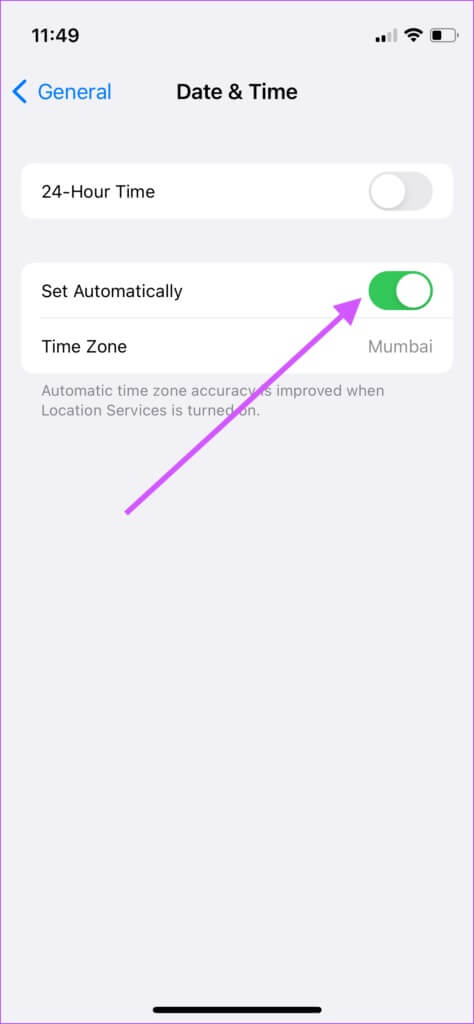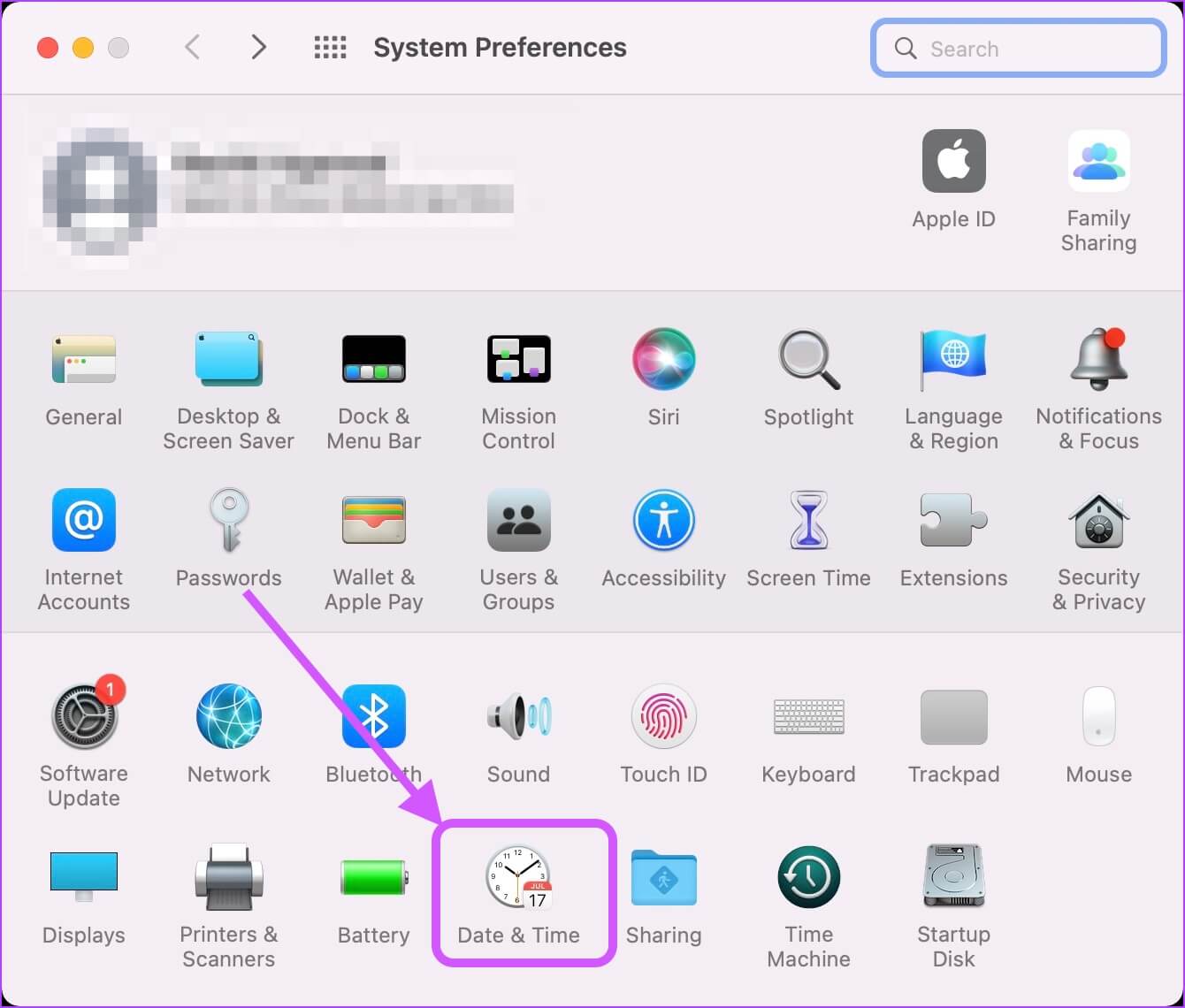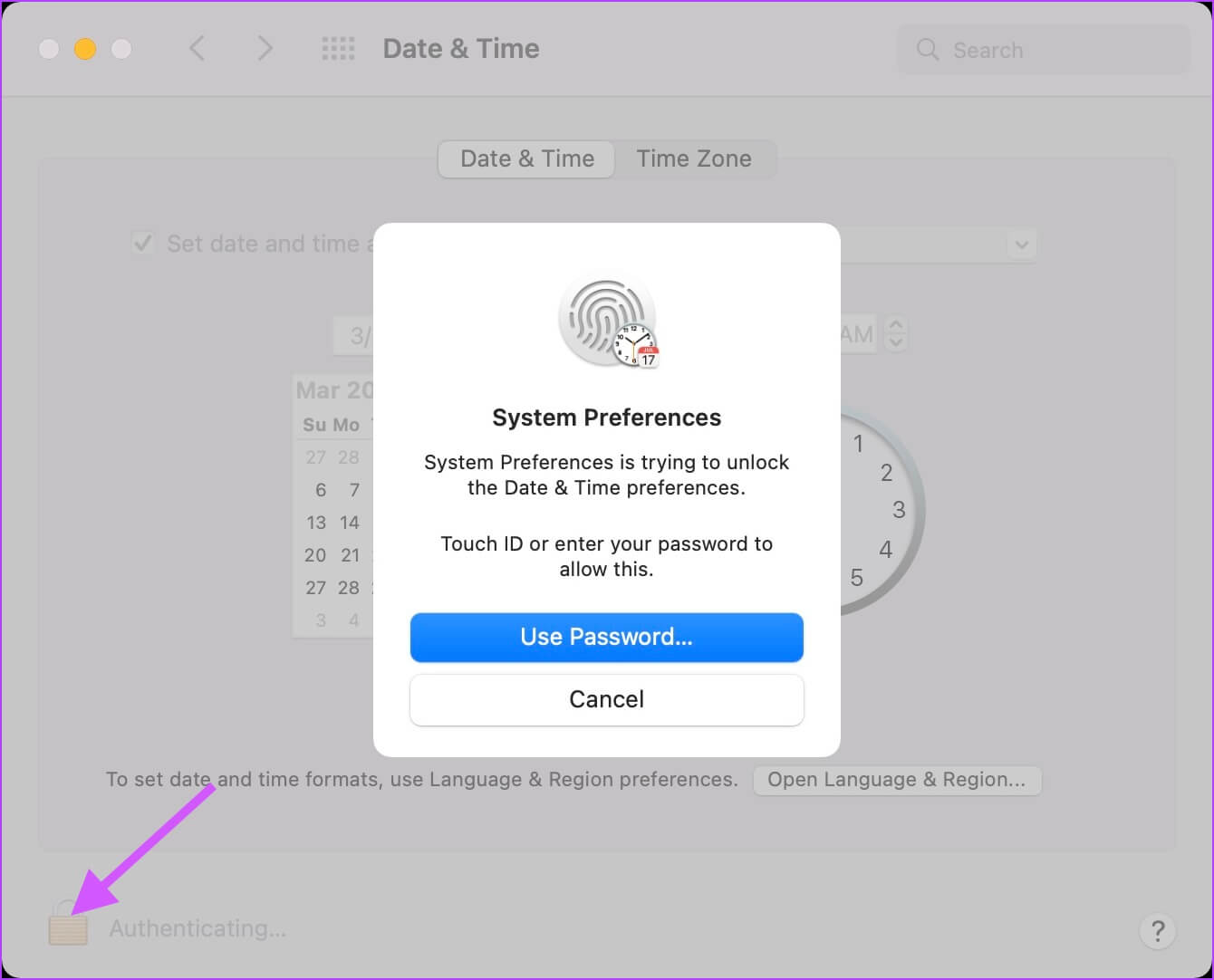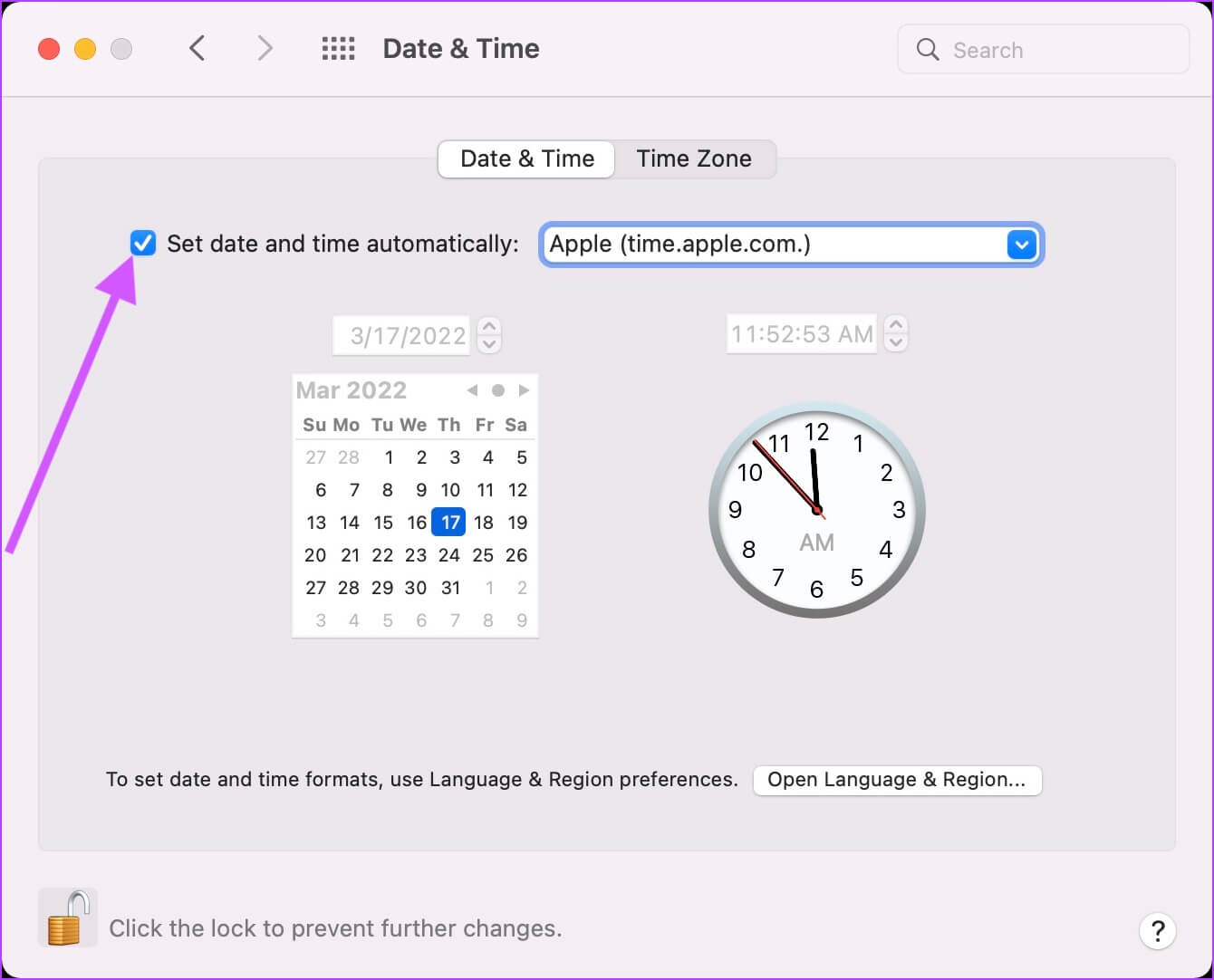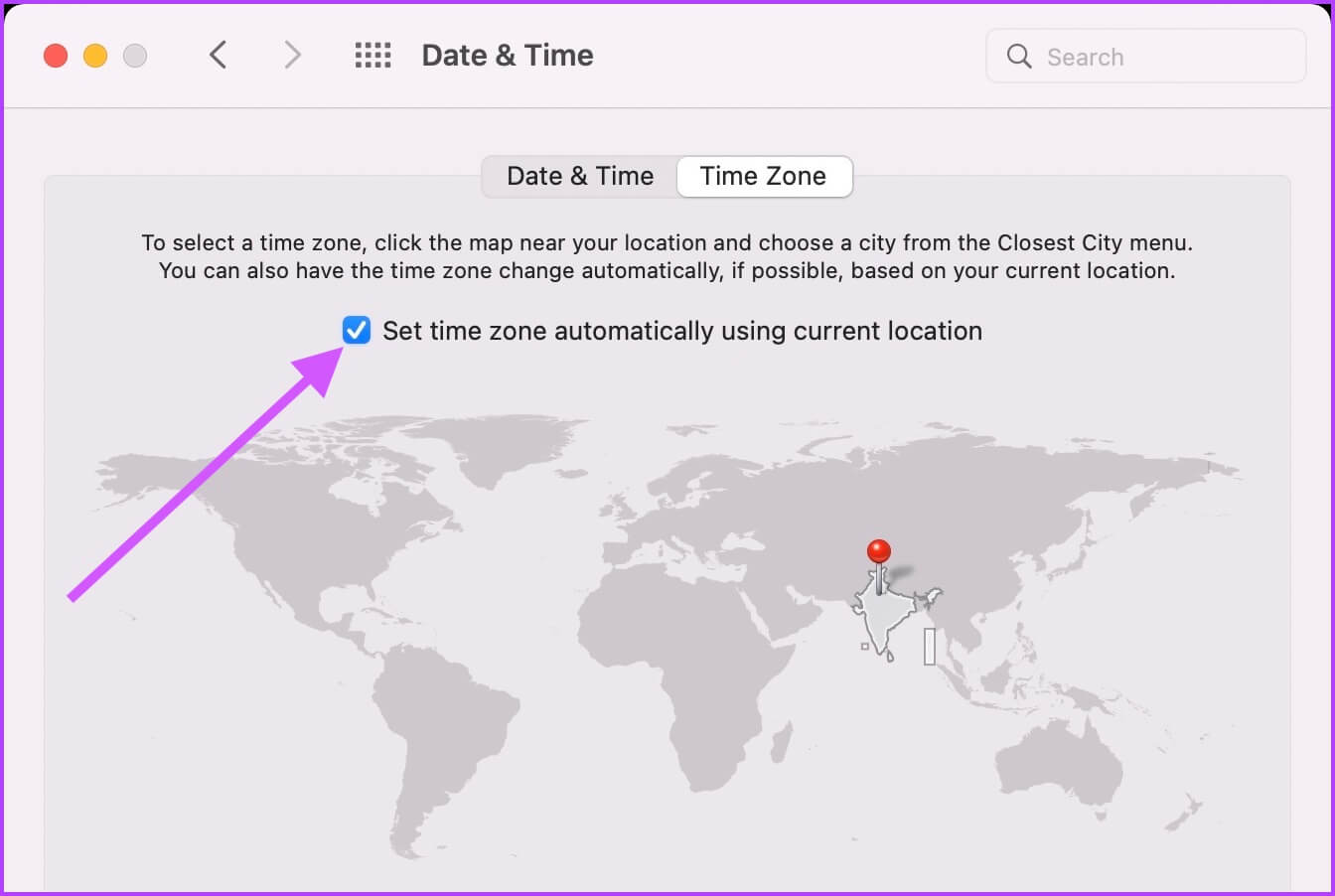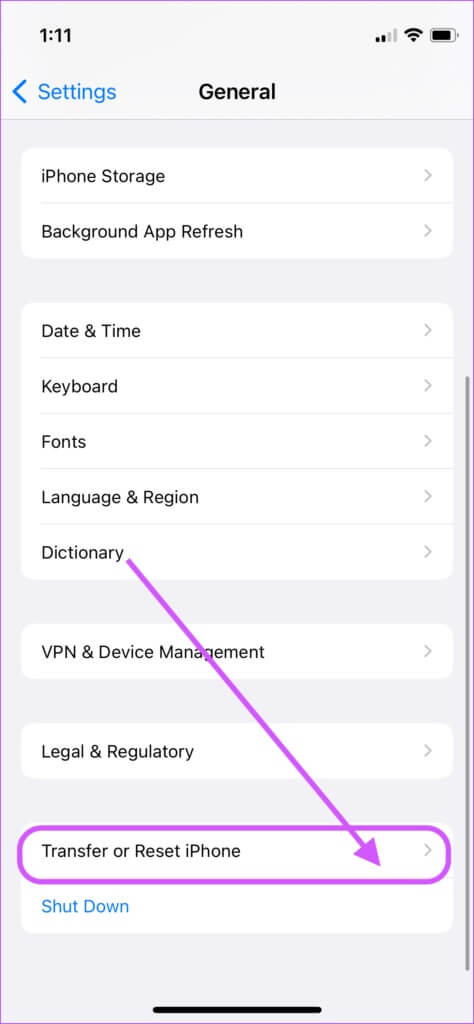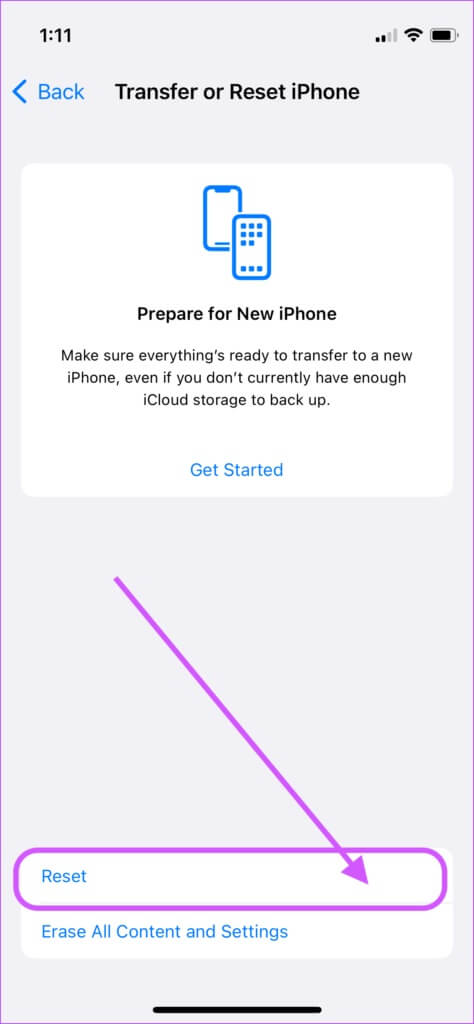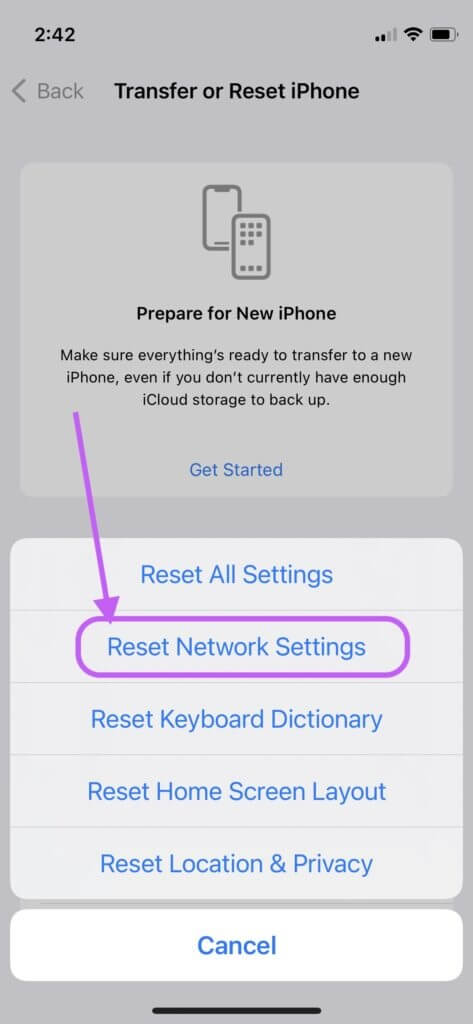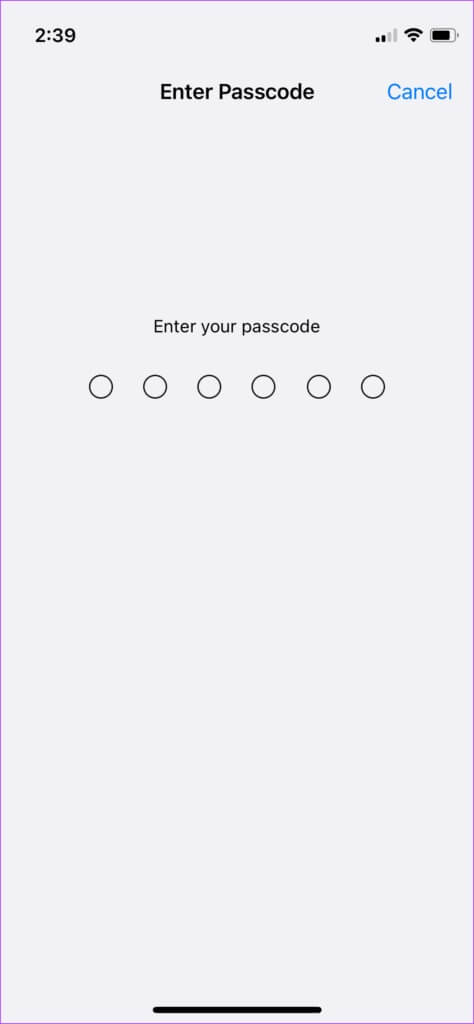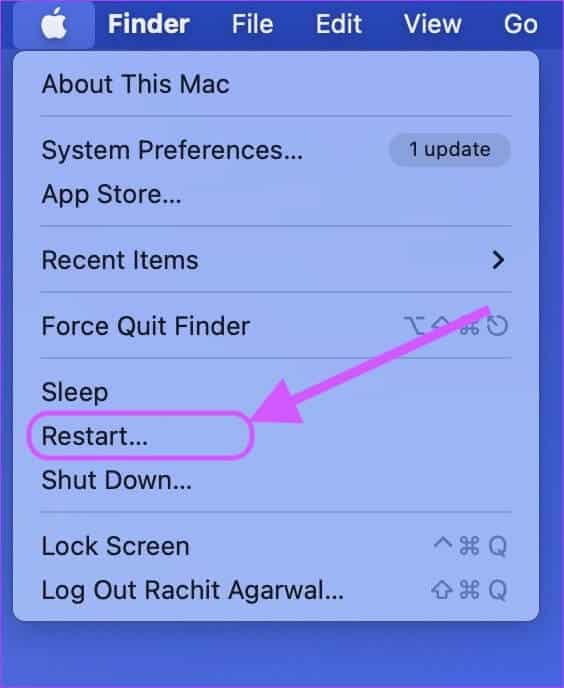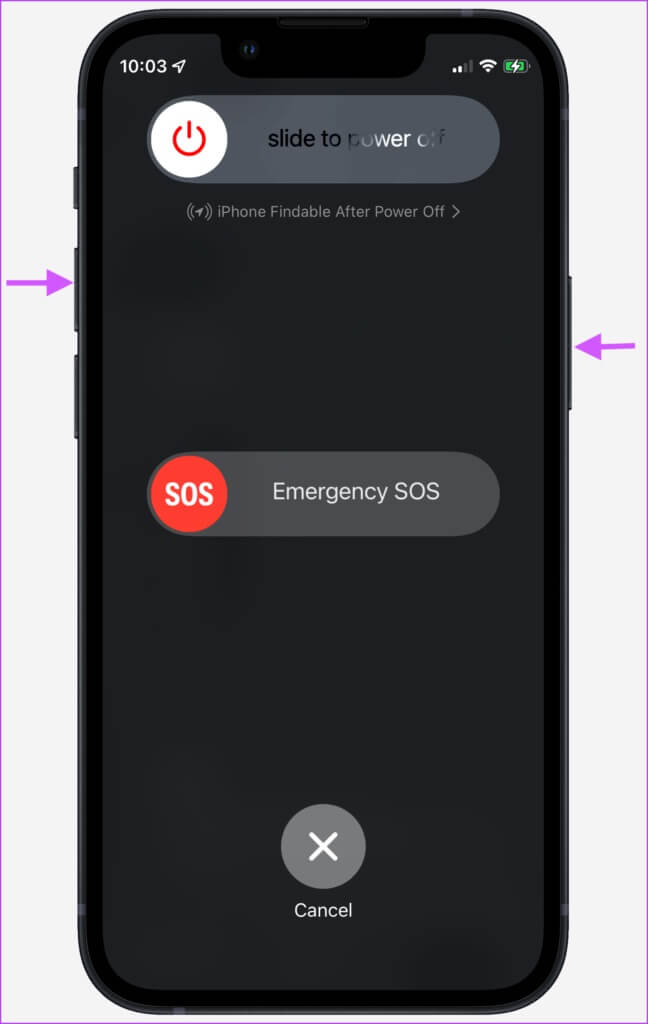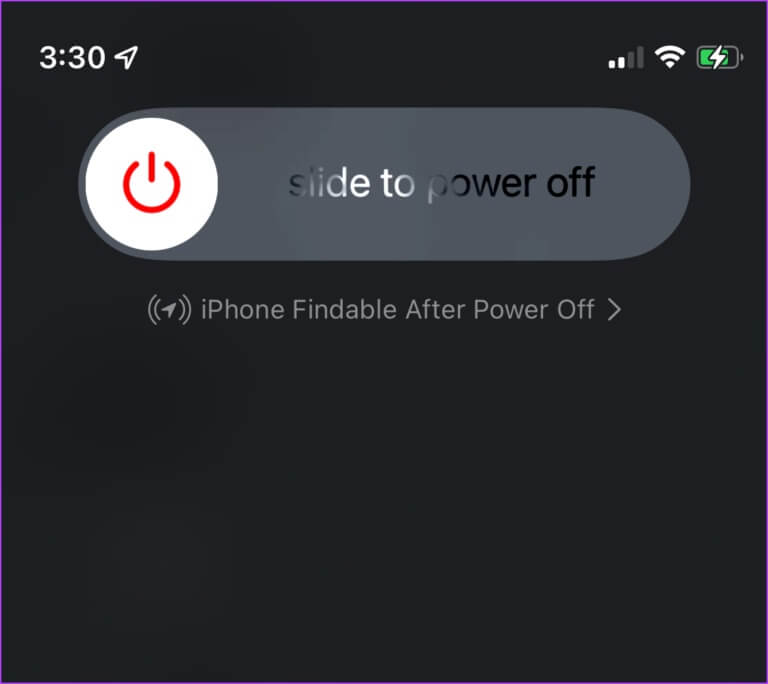Top 7 Wege, um nicht synchrone Erinnerungen zwischen iPhone und Mac zu beheben
Mit Apple Reminders können Sie Ihre Aufgaben ganz einfach verwalten. Sie können Erinnerungen, Aufgabenlisten und intelligente Listen erstellen und sogar mit anderen Benutzern zusammenarbeiten. Aber wenn es darum geht, diese mit Ihrem Mac zu synchronisieren, verursachen die Dinge oft einen oder zwei Schluckauf. manchmal , Erinnerungen können keine Benachrichtigungen senden , oder synchronisieren Sie Ihre Aufgaben nicht geräteübergreifend. In diesem Beitrag erklären wir, wie Sie nicht synchronisierte Erinnerungen zwischen iPhone und Mac beheben können.
1. Verifizieren Sie Ihre Apple-ID
Es ist wirklich wichtig zu überprüfen, ob Sie für alles, was Sie haben, dieselbe Apple-ID verwenden, und auch die Synchronisierung für Erinnerungen zu aktivieren. Um Erinnerungen geräteübergreifend zu synchronisieren, müssen Sie dieselbe Apple-ID auf allen unseren Geräten verifizieren.
Schritt 1: einschalten Einstellungen App auf deinem iPhone und tippe auf Dein Name oben.
Schritt 2: bloggen Apple ID Ihre.
3: Klicken Sie auf Ihrem Mac auf Apple-Menü in der oberen linken Ecke und wählen Sie Systemeinstellungen aus dem Dropdown-Menü.
Schritt 4: Klicken Apple ID Und stellen Sie sicher, dass beide Geräte dieselbe Apple-ID verwenden. Wenn sie unterschiedlich sind, müssen Sie sich mit denselben anmelden Apple ID auf beiden Geräten.
Schritt 5: Wenn beide Geräte dieselbe Apple-ID haben, müssen Sie sich einmal ab- und wieder anmelden, um eine neue Synchronisierung zwischen Ihren Erinnerungen und Ihren Geräten sicherzustellen.
2. ICLOUD SYNC FÜR ERINNERUNG AUF IPHONE UND MAC AKTIVIEREN
Wie andere Apple-Apps verwendet Reminders iCloud, um geräteübergreifend zu synchronisieren. Wenn Sie Synchronisierungsprobleme haben, müssen Sie überprüfen, ob die iCloud-Synchronisierung auf Ihrem iPhone und Mac aktiviert ist.
iPhone
Schritt 1: einschalten Anwendung die Einstellungen auf deinem iPhone und tippe auf Dein Name oben.
Schritt 2: Drücken Sie danach iCloud-Option.
3: Scrollen Sie nach unten, um Erinnerungen zu finden, und vergewissern Sie sich Schalter aktivieren. Wenn es bereits aktiviert ist, schalten Sie es aus und wieder ein.
Mac
Schritt 1: Klicken Sie auf Ihrem Mac auf Apple-Menü in der oberen linken Ecke und tippen Sie auf Systemeinstellungen.
Schritt 2: Klicken Apple ID auf der rechten Seite.
3: Lokalisieren iCloud Aktivieren Sie in der linken Spalte das Kontrollkästchen neben Erinnerungen im rechten Bereich. Wenn es schon läuft, dannSchalten Sie es aus und wieder ein.
3. Aktualisieren Sie Ihr iPhone und Ihren MAC auf die neueste Firmware
Manchmal hat iCloud Probleme bei der Synchronisierung zwischen Geräten, wenn nicht alle Geräte auf dem neuesten Update sind. Häufig löst die Aktualisierung Ihres Mac und iPhone auf die neueste Firmware das Problem der Synchronisierung von Erinnerungen.
iPhone
Schritt 1: Schalten Sie auf Ihrem iPhone ein "Einstellungen" und öffnen "Allgemeines".
Schritt 2: Jetzt drücken Software aktualisieren.
3: Aktualisieren Sie Ihr iPhone, falls vorhanden Ausstehendes Update verfügbar.
Mac
Schritt 1: Klicken Sie auf Ihrem Mac auf Apple-Menü und wählen Sie Systemeinstellungen aus dem Dropdown-Menü.
Schritt 2: auf Seite Systemeinstellungen , Klicken Software aktualisieren.
3: irgendwelche installieren ausstehende Updates Wenn überhaupt.
4. Überprüfen Sie die Datums- und Uhrzeiteinstellungen
Manchmal können unterschiedliche Datums- und Uhrzeiteinstellungen des Geräts zu Synchronisierungsfehlern führen. Wir müssen sicherstellen, dass sich iPhone und Mac in derselben Zeitzone befinden, um das Problem auf iPhone und Mac zu beheben
iPhone
Schritt 1: Öffnen Sie auf Ihrem iPhone Einstellungs-Apps und klicke Allgemeines.
Schritt 2: Klicke auf "Datum (und Uhrzeit".
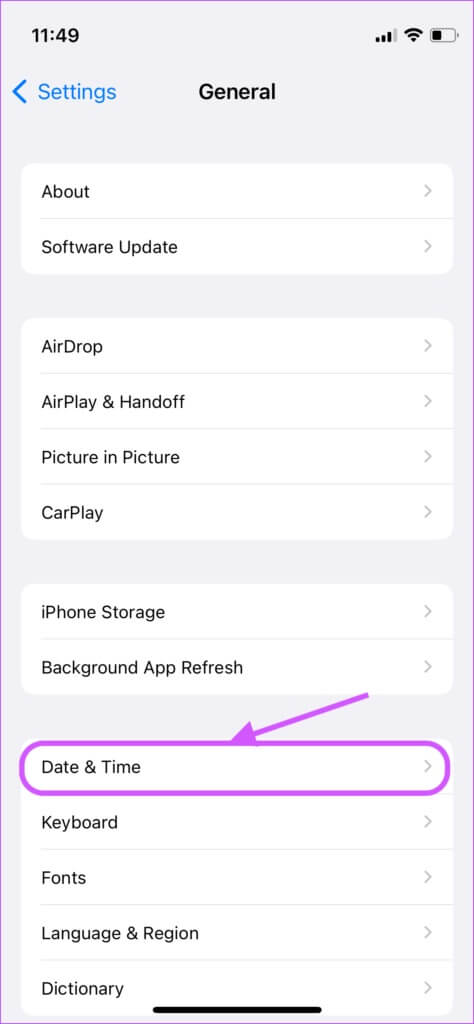
Mac
Schritt 1: Verwenden Sie auf Ihrem Mac Apple-Menü Öffnen Systemeinstellungen.
Schritt 2: Klicken Sie jetzt "Datum (und Uhrzeit".
3: Klicken Sperrcode Und authentifizieren Sie sich mit Ihrem Passwort, um es zu entsperren.
Schritt 4: Aktivieren Sie das Kontrollkästchen neben „Datum und Uhrzeit automatisch einstellen“.
Schritt 5: Als zusätzliche Maßnahme Zeitzone anklicken und aktivieren „Zeitzone automatisch mit aktuellem Standort festlegen“.
5. Starten Sie die Reminders-App neu
Sobald alle Änderungen vorgenommen wurden, Starten Sie die Erinnerungen-App neu auf beiden Geräten. Verwenden Sie auf Ihrem Mac CMD + Q. Tastatur um die Anwendung zu schließen. Gehen Sie auf Ihrem iPhone zu App-Umschaltmodus und zum Schließen nach oben wischen Erinnerungen-App.
6. NETZWERKEINSTELLUNGEN AUF DEM IPHONE ZURÜCKSETZEN
Wenn die oben genannten Schritte nicht funktionieren, müssen Sie die Netzwerkeinstellungen auf dem iPhone zurücksetzen. Sobald Sie dies getan haben, werden höchstwahrscheinlich alle Synchronisierungsprobleme mit Ihrem iPhone behoben. Sie müssen sich erneut mit Ihrem Wi-Fi-Netzwerk verbinden, da das Zurücksetzen Ihrer Netzwerkeinstellungen Ihre Wi-Fi-Anmeldeinformationen entfernt.
Schritt 1: einschalten Einstellungen App Und drücke Allgemeines.
Schritt 2: Scrolle nach unten und tippe auf „iPhone verschieben oder zurücksetzen“.
3: Klicke auf Zurücksetzen.
Schritt 4: Lokalisieren Netzwerkeinstellungen zurücksetzen.
Schritt 5: Eintreten Ihr Telefonpasswort um den Prozess zu starten Netzwerk zurückgesetzt.
7. Starten Sie iPhone und MAC neu
endlich , Starten Sie Ihr iPhone und Ihren Mac neu , bis alle Änderungen wirksam werden.
So starten Sie Ihren Mac neu , klicken Sie auf Gehe zu Apple-Menü > Neustart.
Für diejenigen, die mit dem Herunterfahrvorgang auf neueren iPhone X und neueren Modellen nicht vertraut sind, drücken und halten Sie Power- und Lauter-Tasten um den Bildschirm auszuschalten.
Danach wischen Power-Button-Symbol Von links nach rechts, um das Telefon auszuschalten.
Warten Sie eine Minute und halten Sie dann gedrückt Start Knopf um das Gerät neu zu starten.
Behebung des Problems, dass Erinnerungen nicht zwischen IPHONE und MAC synchronisiert werden
Nachdem Sie die oben genannten Lösungen befolgt haben, sollten die nicht synchronen Erinnerungen zwischen iPhone und Mac problemlos behoben werden. Wenn dies zu einem häufigen Problem auf Ihren Geräten wird, sollten Sie dies in Betracht ziehen Erinnerungen Alternativen wie TickTick.