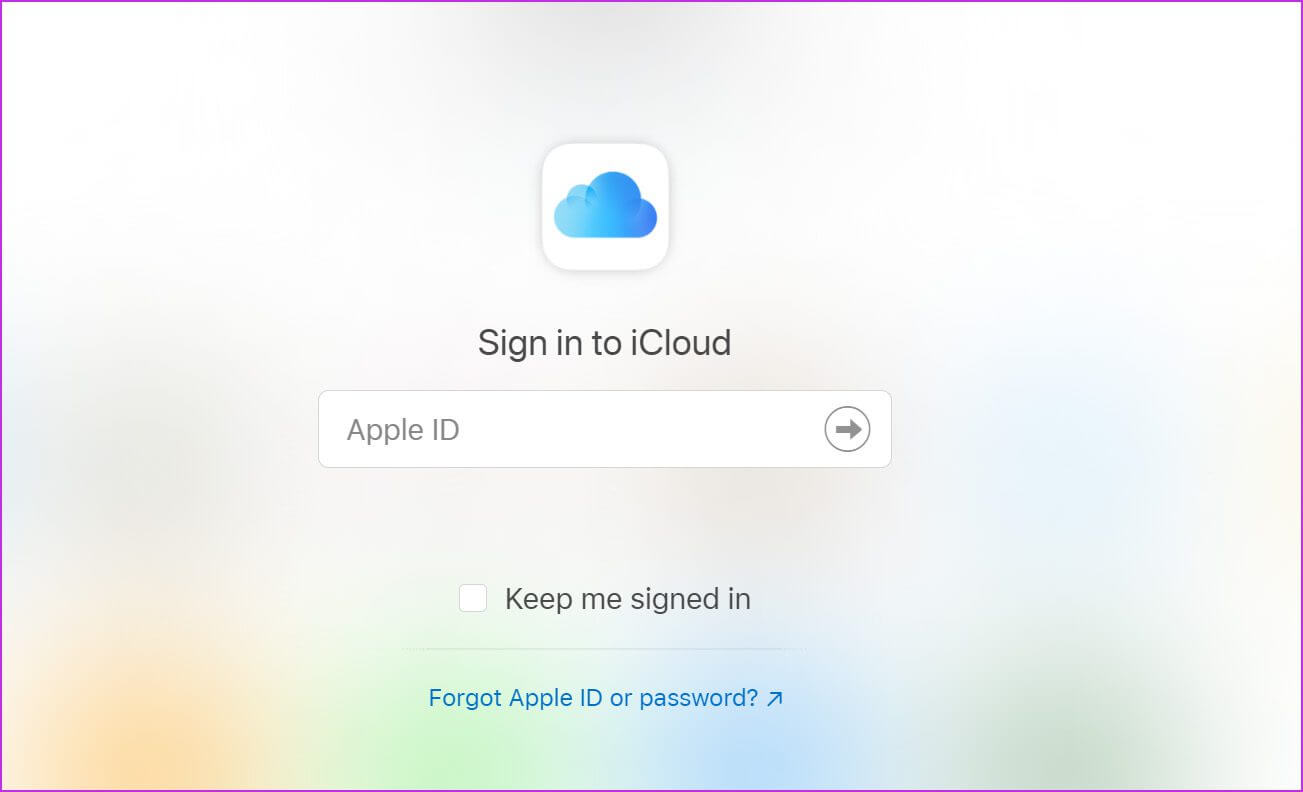Top 8 Möglichkeiten, um zu beheben, dass die iCloud-Synchronisierung in Windows 11 nicht funktioniert
Apple setzt mit der iCloud-App im Microsoft Store weiterhin auf das Windows-Ökosystem. Mit iCloud können Sie Ihre iCloud-Fotobibliothek synchronisieren, Safari-Lesezeichen exportieren und verwenden iCloud-Passwörter und Mehr unter Windows. Das Problem ist, dass das gesamte Erlebnis voller Fehler ist und manchmal die iCloud-Synchronisierung nicht funktioniert. So beheben Sie, dass die iCloud-Synchronisierung unter Windows 11 nicht funktioniert.
1. Starten Sie die iCloud-App neu
Wenn die iCloud-Synchronisierung im Hintergrund nicht funktioniert, können Sie die App vollständig beenden und es erneut versuchen.
Schritt 1: Rechtsklick auf Windows-Taste und wählen Sie Aufgabenmanagement.
Schritt 2: Lokalisieren iCloud innerhalb Anwendungsliste. klicktaste Beende die Aufgabe unten.
Öffnen Sie die iCloud-App erneut und sie beginnt mit der Synchronisierung der Daten auf Ihrem Windows 11-PC.
2. Starten Sie die iCloud-Dienste beim Start
Standardmäßig startet die iCloud-App beim Start im Hintergrund. Wir empfehlen Ihnen, iCloud-bezogene Dienste beim Start zu aktivieren, um einen reibungslosen Synchronisierungsprozess zu gewährleisten.
Schritt 1: Wiedergabeliste Windows 11-Einstellungen (verwenden Sie die Tasten Windows + I).
Schritt 2: geh zum Anwendungsliste und wählen Sie Anlaufen.
3: Aktivieren Sie die Ausführung der folgenden Dienste Anlaufen.
- iCloud-Laufwerk
- iCloud Internet Explorer-Lesezeichen
- iCloud-Fotos
- Geteilte iCloud-Alben
- iCloud-Statusfenster
3. Abmelden und erneut anmelden
Haben Sie kürzlich das Passwort Ihres Apple-Kontos geändert oder hinzugefügt 2FA-Schutz (Zwei-Faktor-Authentifizierung).? Die iCloud-App unter Windows hat möglicherweise Probleme beim Synchronisieren neuer Daten. Sie können sich von der App abmelden und sich mit den neuen Kontodaten wieder anmelden. Das müssen Sie tun.
Schritt 1: Öffnen ICloud App unter Windows 11.
Schritt 2: Lokalisieren Abmelden unten.
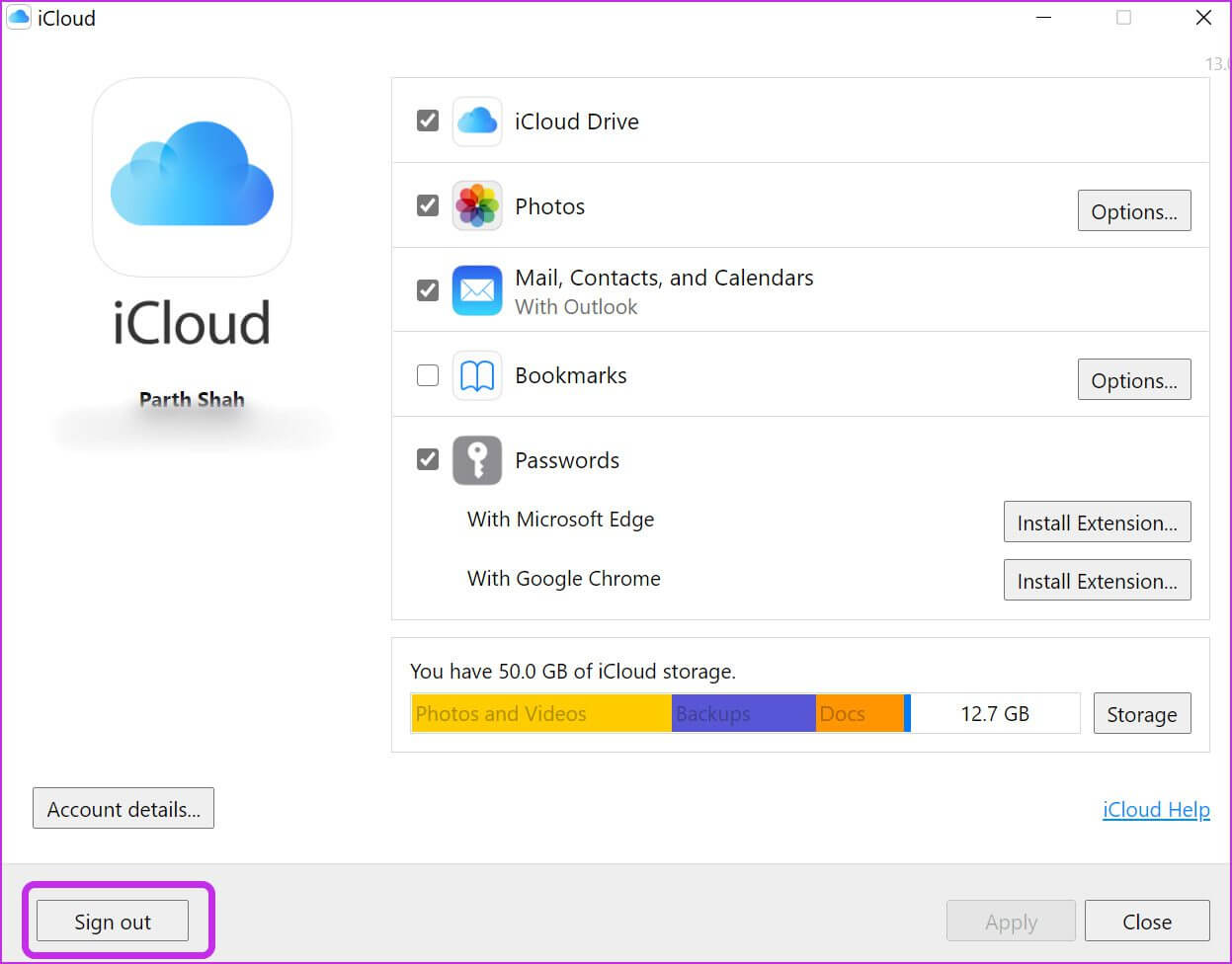
3: Bestätigen Sie Ihre Entscheidung durch Anklicken Schaltfläche „Löschen“. vom Computer uAbmelden von Ihrem Konto.
Melden Sie sich mit denselben Apple-Kontodaten an und starten Sie die Synchronisierung von iCloud-Daten mit Ihrem Computer.
4. ICLOUD-SPEICHER PRÜFEN
Wenn die Medien- und Gerätesicherung standardmäßig aktiviert ist, füllen sich Ihre 5 GB kostenloser iCloud-Speicher ziemlich schnell. Wenn der iCloud-Speicher voll ist, synchronisiert der Dienst keine Gerätefotos mit der Plattform.
So überprüfen Sie Ihren verbleibenden iCloud-Speicher und unternehmen die notwendigen Schritte, um zusätzlichen Speicherplatz zu erwerben.
Schritt 1: Öffnen ICloud App auf Windows.
Schritt 2: Sie sehen eine detaillierte Aufschlüsselung Ihres iCloud-Speichers.
5. Aktivieren Sie iCloud-Fotos erneut
Wenn Sie weiterhin Probleme mit der iCloud-Synchronisierung haben, können Sie die iCloud-Fotosynchronisierung vorübergehend deaktivieren und erneut aktivieren.
Schritt 1: einschalten iCloud und abwählen Fotooption.
Schritt 2: Aktivieren Sie es erneut und prüfen Sie, ob neue iPhone-Fotos angezeigt werden Dateimanager Oder nicht.
 6. ICLOUD-STATUS PRÜFEN
6. ICLOUD-STATUS PRÜFEN
Ausfallzeit Hart für Apples Serviceteam Wenn iCloud und zugehörige Dienste ausgefallen sind..
Du kannst besuchen Statusseite des Apple-Systems und bestätigen Sie das Problem. Bis das Unternehmen das Problem auf seiner Seite behebt, können Sie keine iCloud-Daten mit dem Computer synchronisieren.
 7. iCloud-Update
7. iCloud-Update
Apple vertreibt die iCloud-App aus dem Microsoft Store. Das Unternehmen fügt regelmäßig neue Funktionen über App-Updates hinzu. Wenn Sie eine veraltete iCloud-App unter Windows verwenden, wird dringend empfohlen, sie über den Microsoft Store zu aktualisieren.
Öffnen Microsoft Store und wählen Sie die Bibliothek unten. aufstehen Aktualisieren Sie die iCloud-App Aus der folgenden Liste und versuchen Sie es Datensynchronisation.
8. Verwenden Sie das ICLOUD-WEB
Wir wissen, dass dies keine perfekte Lösung ist, aber wenn Sie auf iCloud-Daten auf dem PC zugreifen müssen, können Sie zu gehen iCloud-Web und Bilder oder andere Dateien herunterladen.
UNTER WINDOWS AUF ICLOUD-DATEN ZUGREIFEN
Die native iCloud-App unter Windows bleibt der beste Weg, um auf iCloud-Daten auf dem PC zuzugreifen. Synchronisierungsprobleme können Sie jedoch verwirren. Funktioniert die iCloud-Synchronisierung bei Ihnen? Welche Tricks haben bei Ihnen funktioniert, um zu beheben, dass die iCloud-Synchronisierung in Windows 11 nicht funktioniert? Teilen Sie Ihre Ergebnisse in den Kommentaren unten.

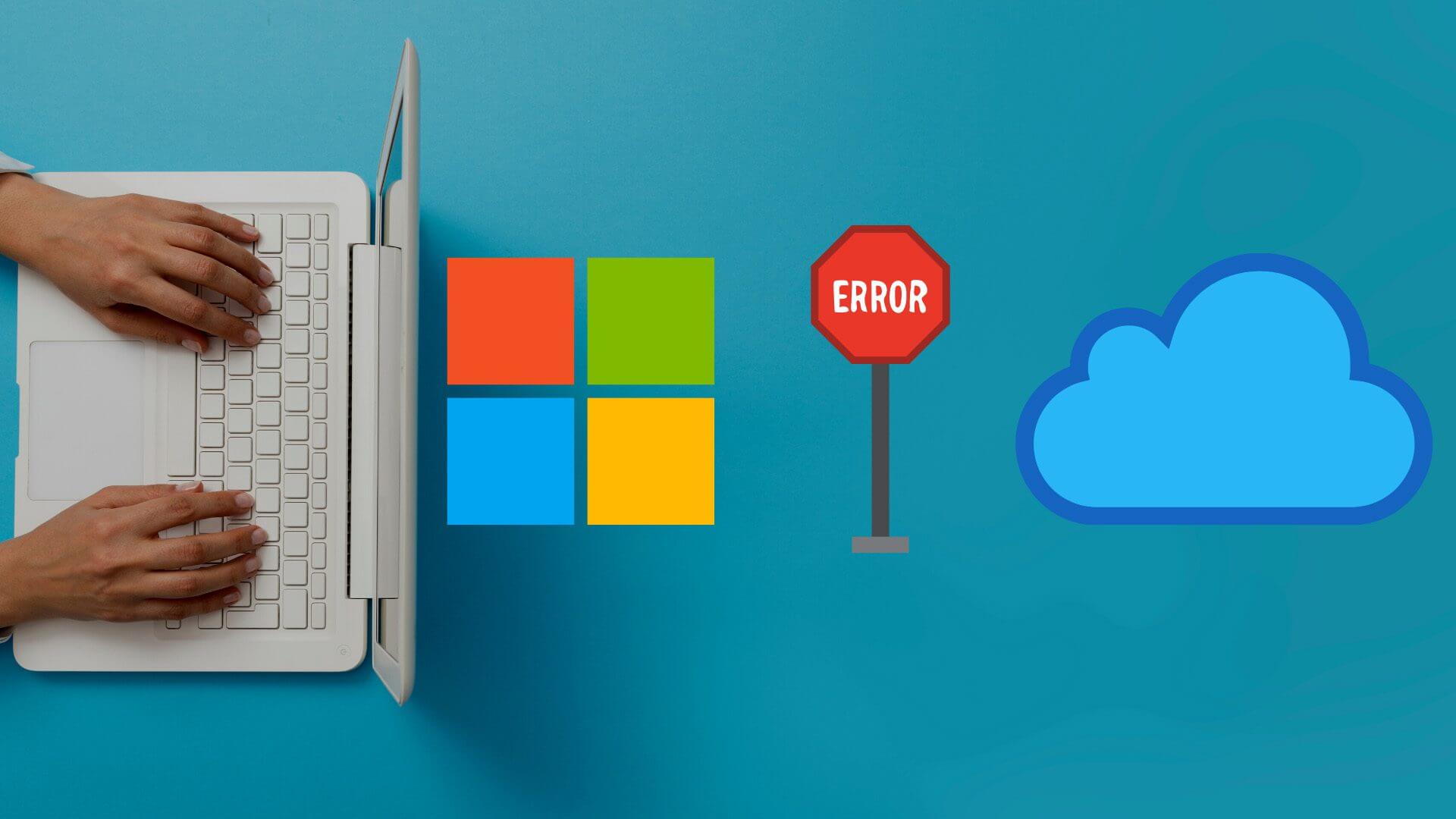
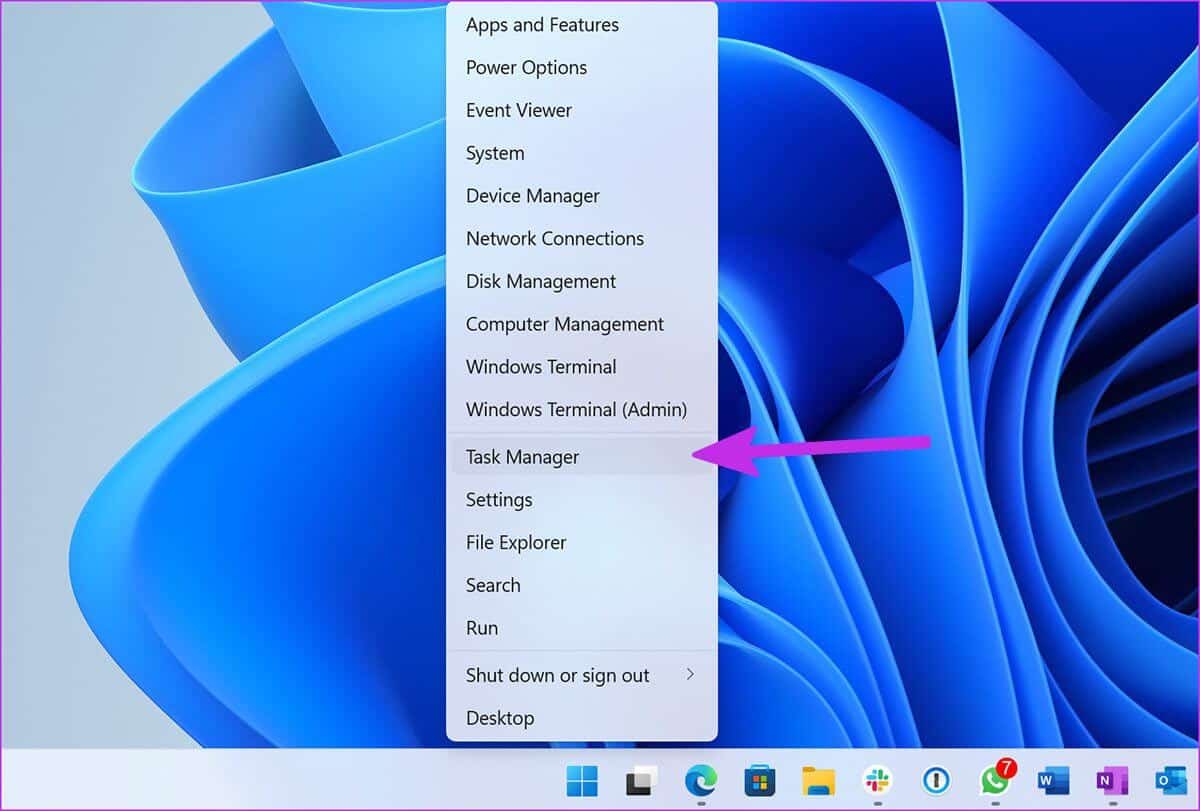
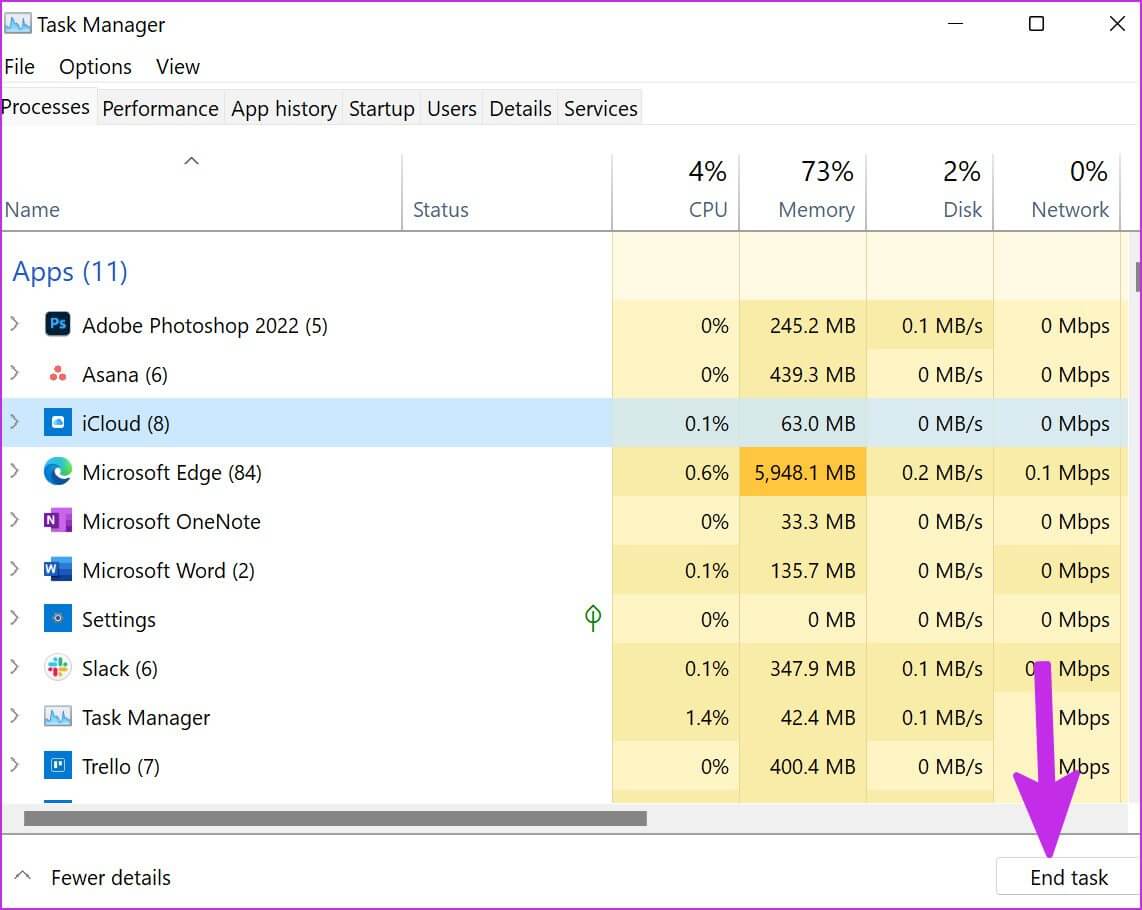
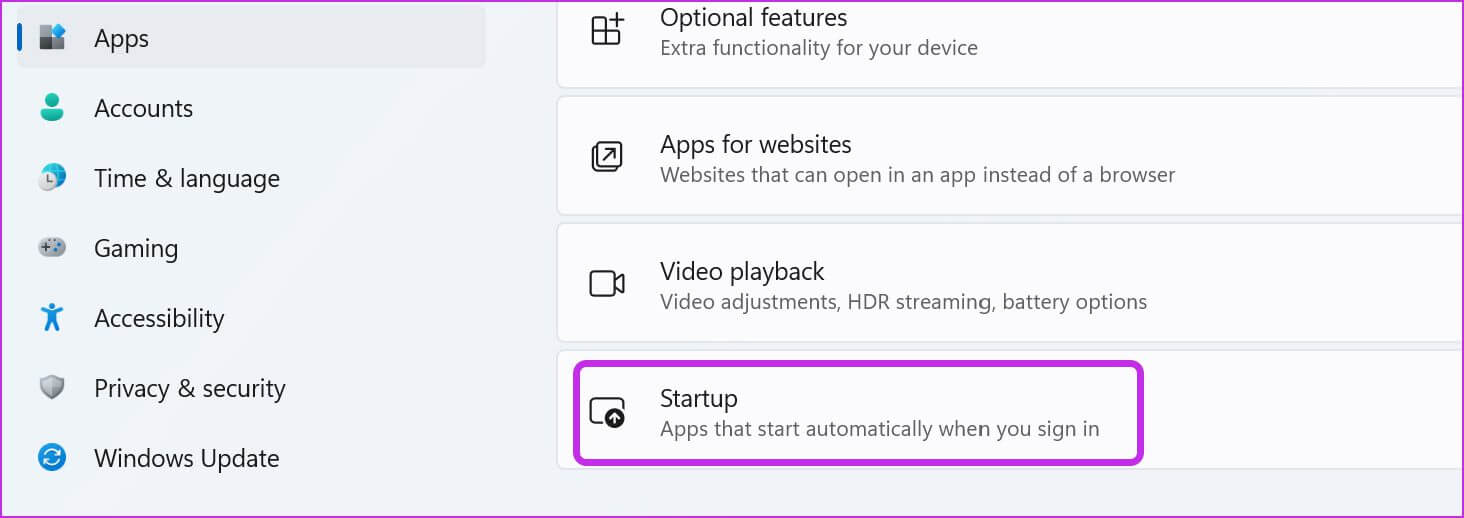
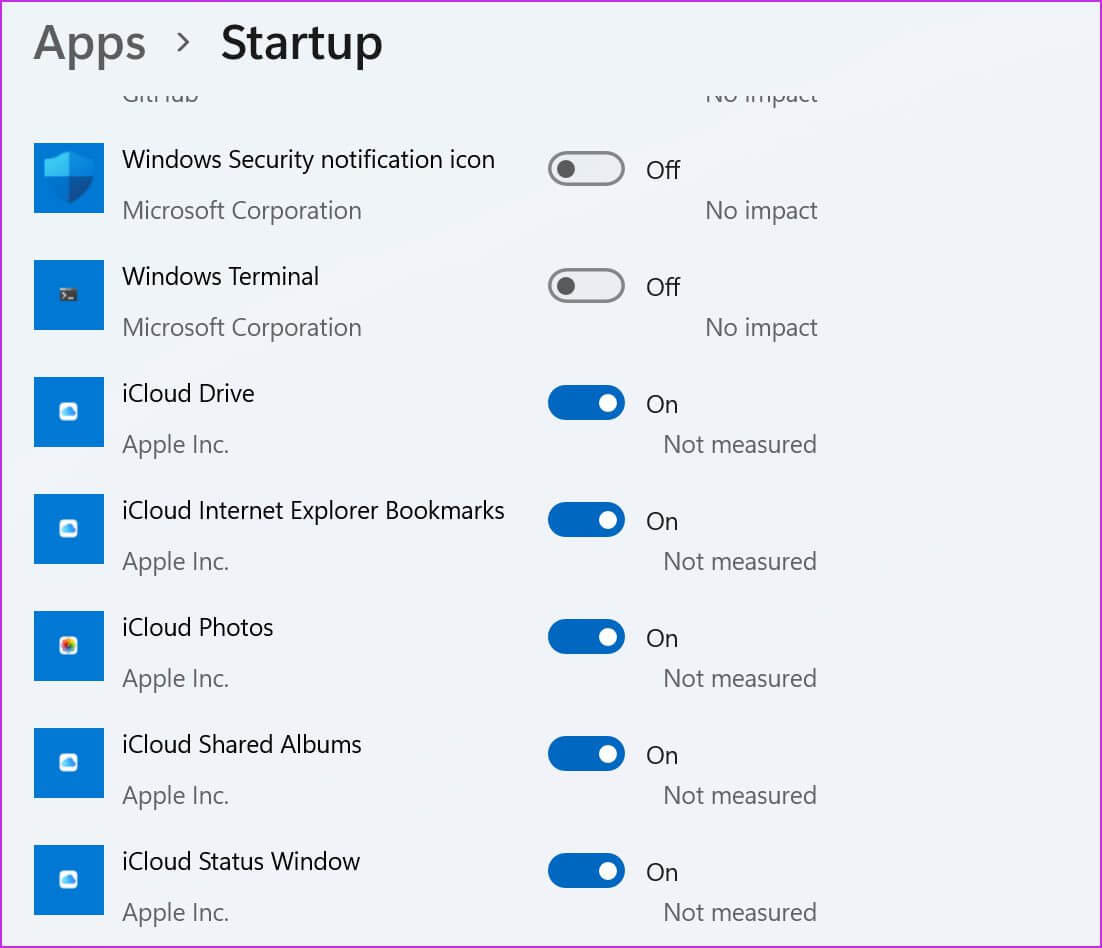
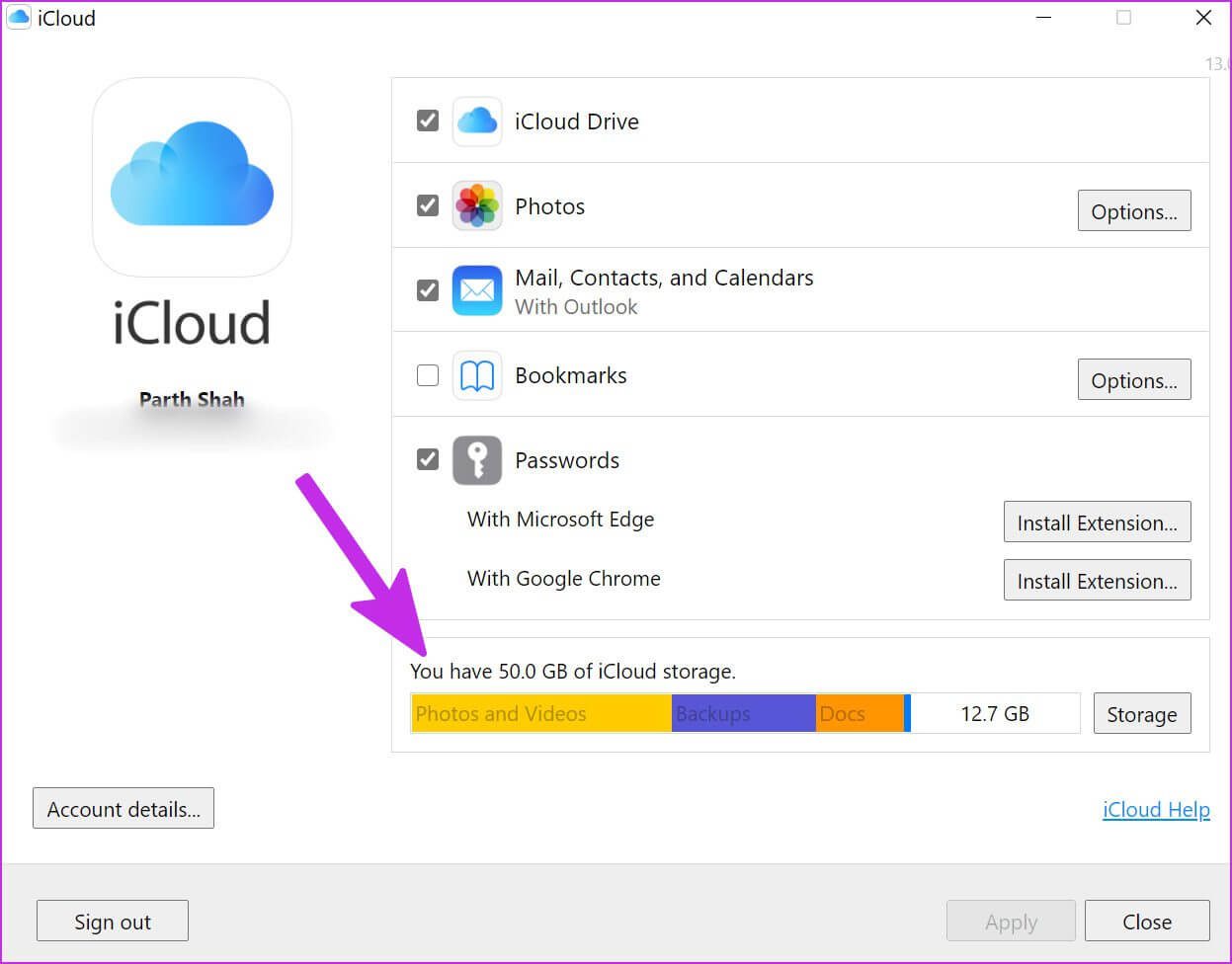
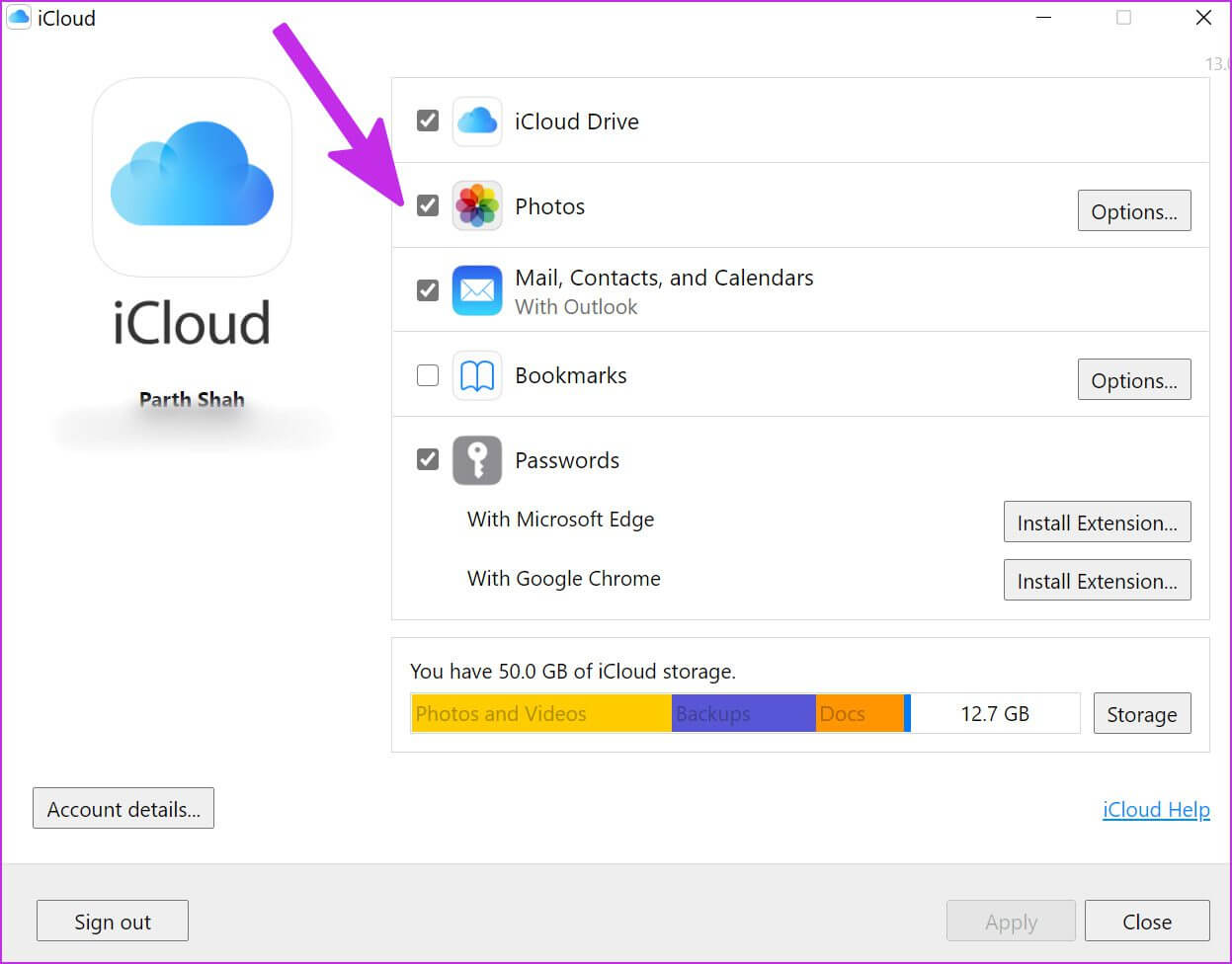 6. ICLOUD-STATUS PRÜFEN
6. ICLOUD-STATUS PRÜFEN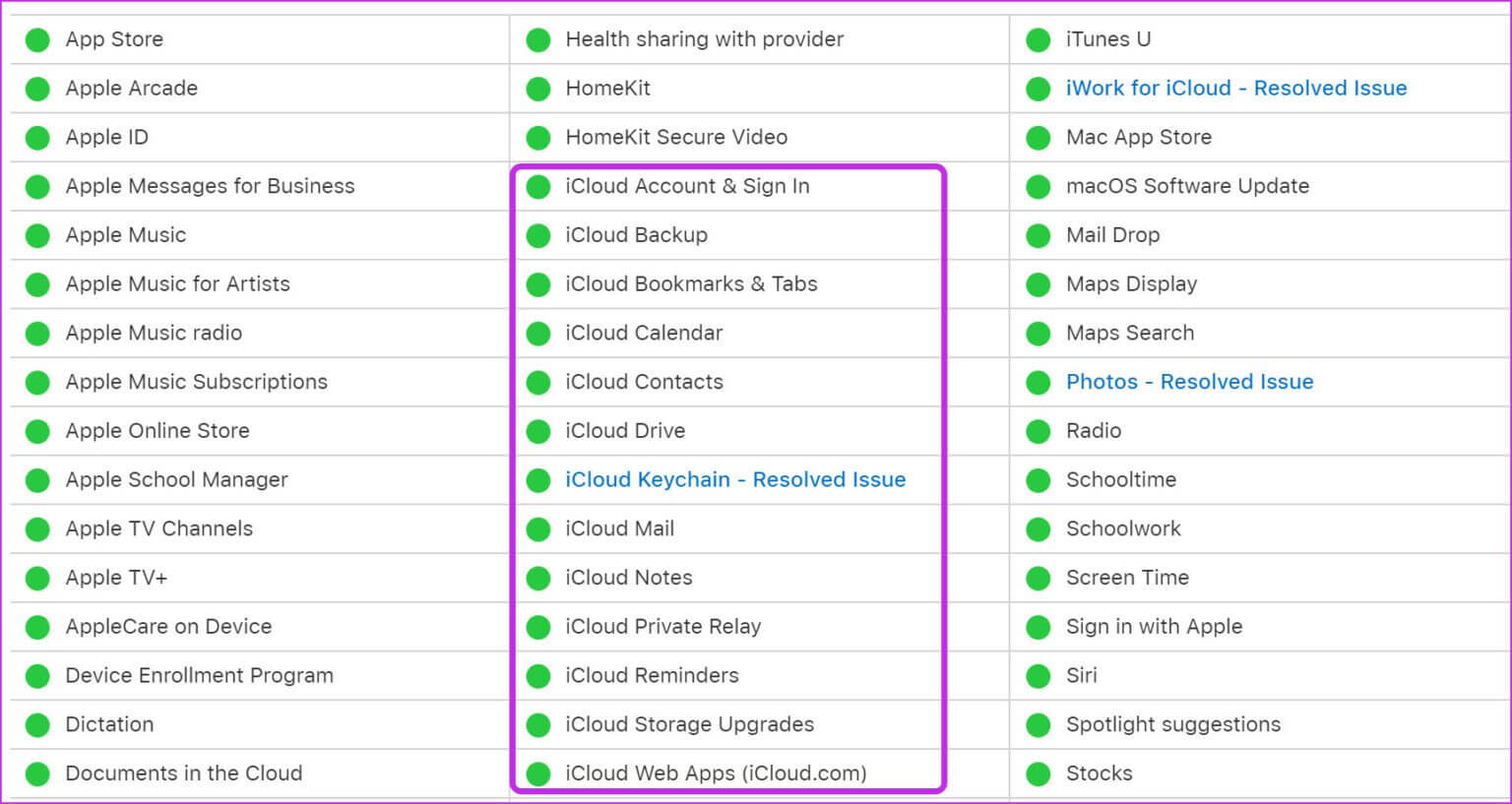 7. iCloud-Update
7. iCloud-Update