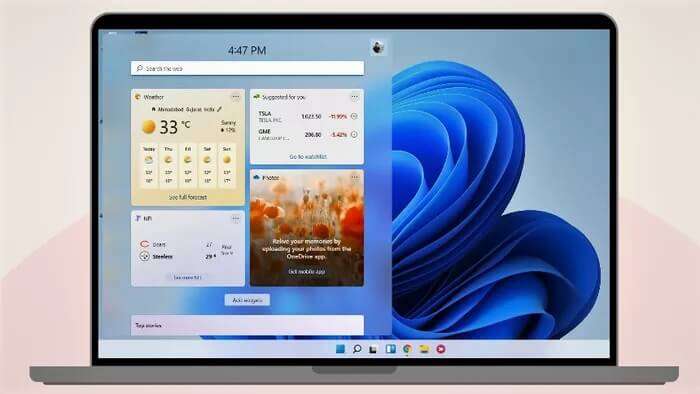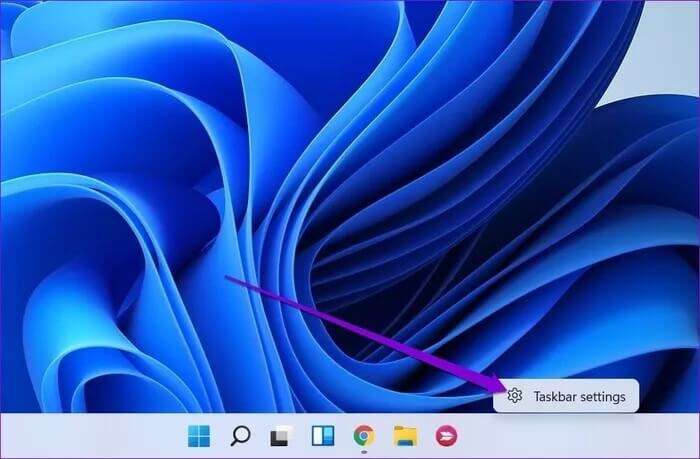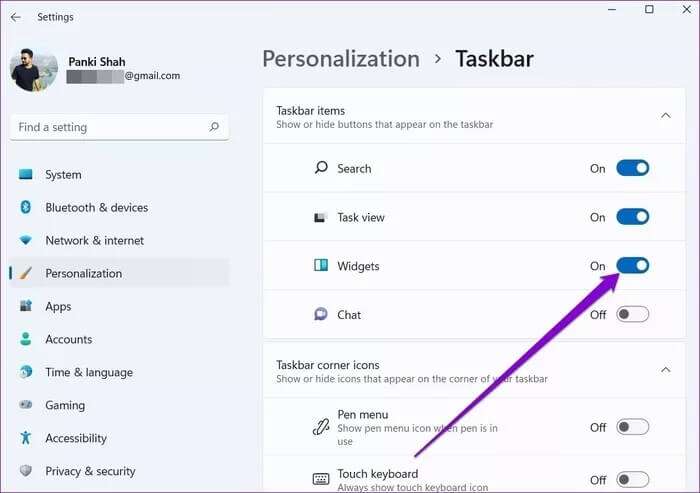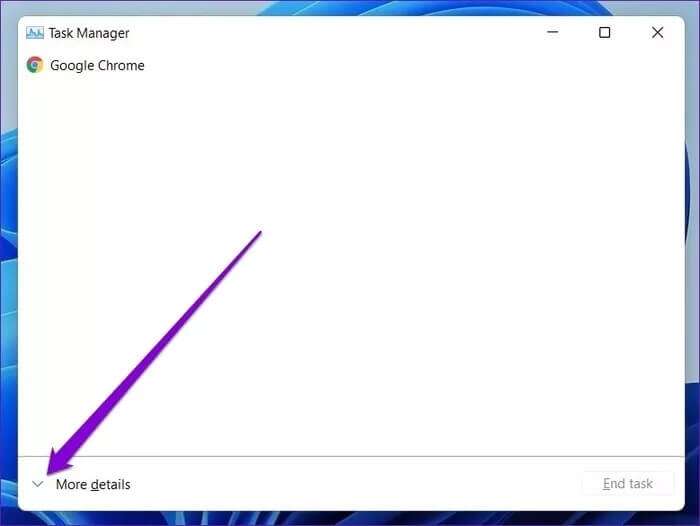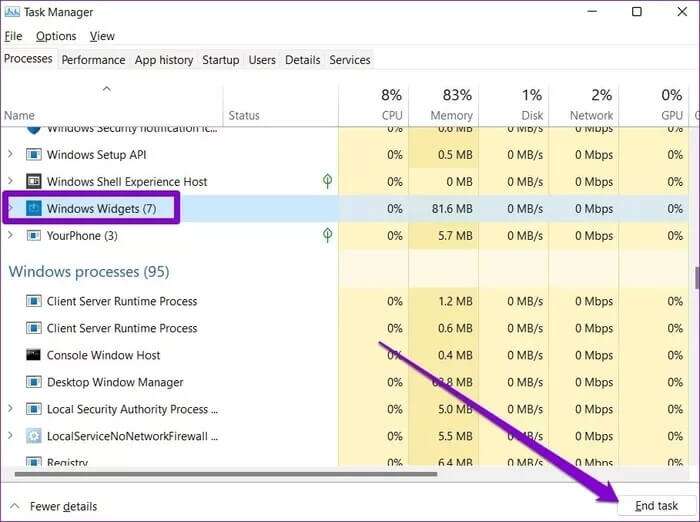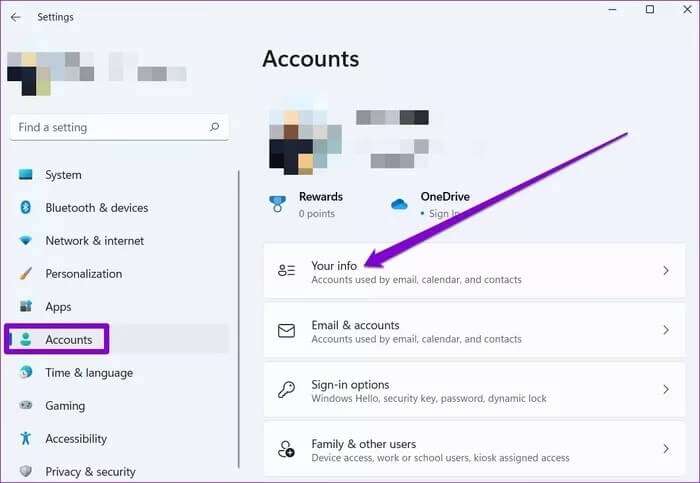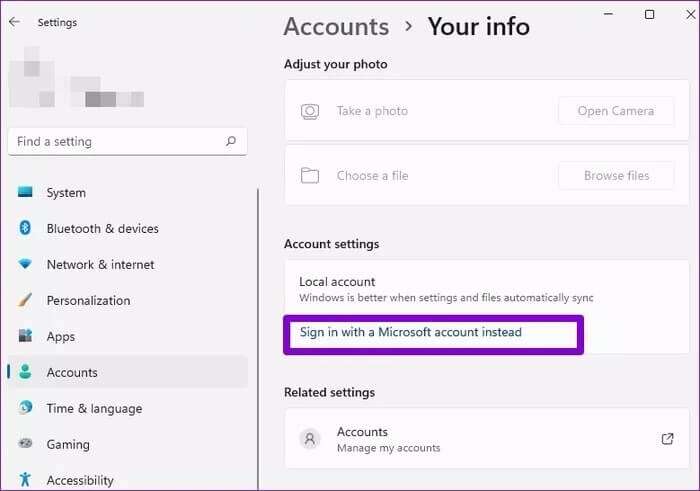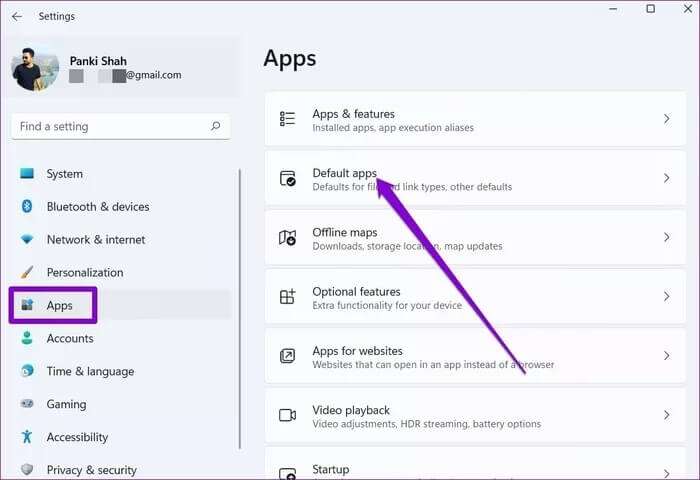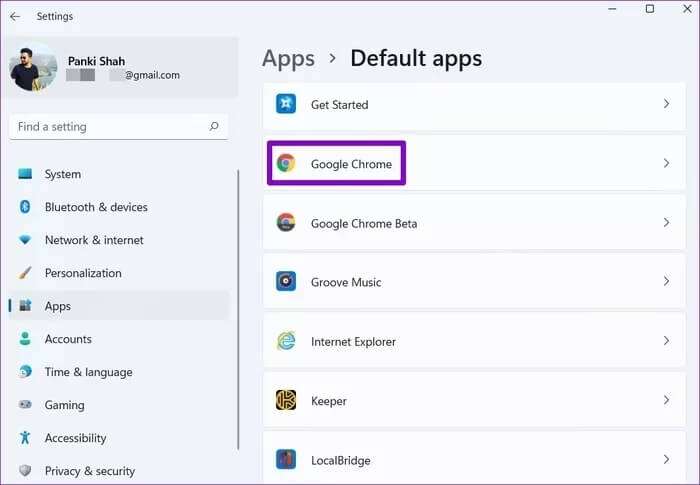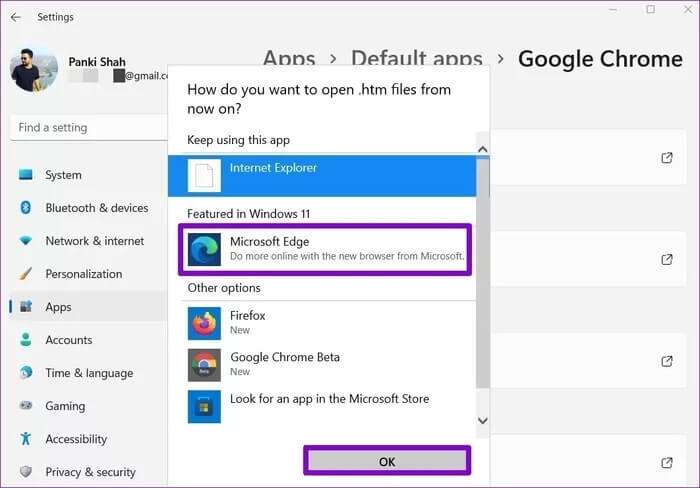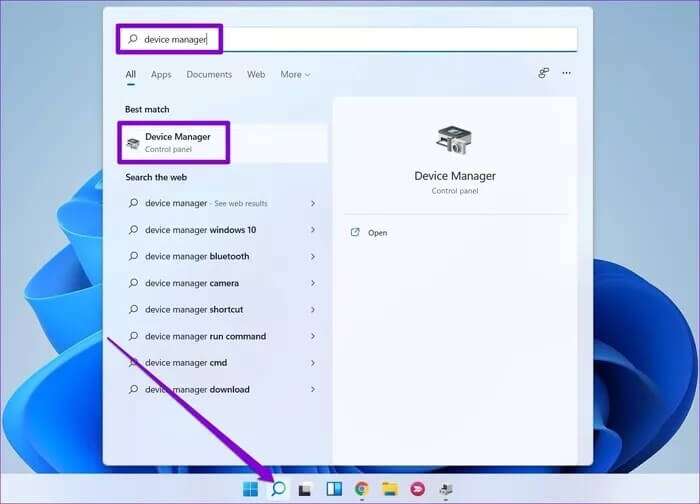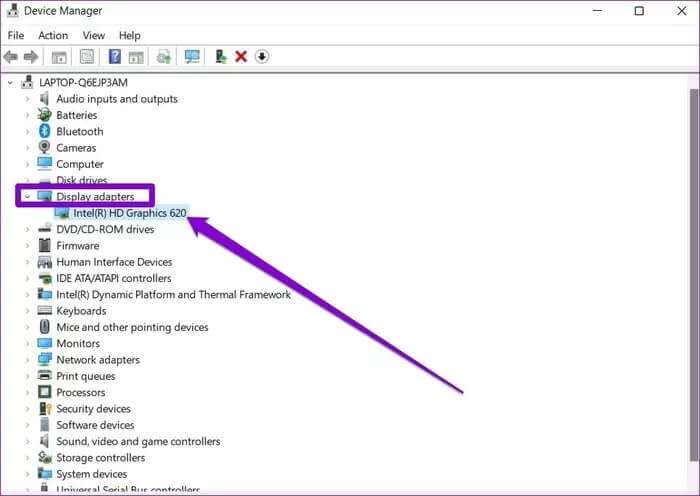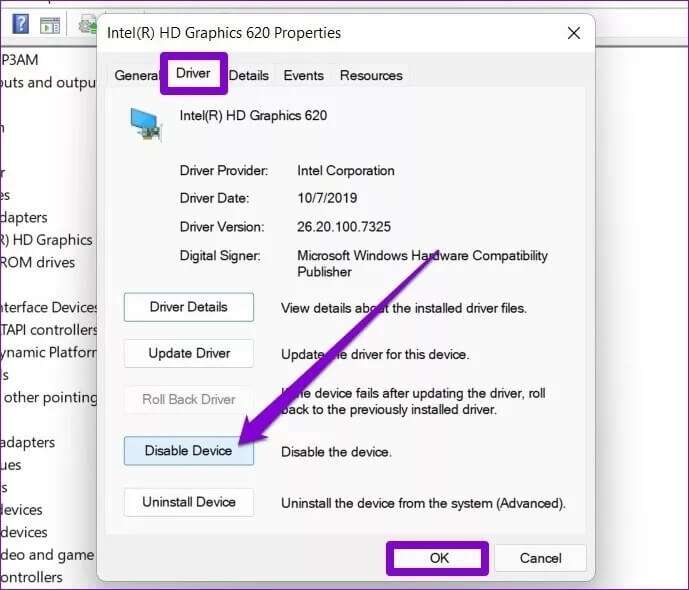Die 6 besten Möglichkeiten, um Widgets zu reparieren, die unter Windows 11 nicht funktionieren
Widget Dies ist nur eine der vielen wichtigen Funktionen, die Microsoft mit Windows 11 angekündigt hat Nachrichten- und Interessenstool was wir zuvor bei Windows 10 gesehen haben, ist eine grundlegende Überarbeitung des Designs von Windows 11. Aber die Wahrheit muss gesagt werden, Die Verwendung von Tools war für viele keine so reibungslose Erfahrung., So beheben Sie Gadgets, die unter Windows 11 nicht funktionieren
Wenn Sie die Tools nicht verwenden können, weil sie leer geladen oder nicht voll funktionsfähig sind, sind wir hier, um Ihnen zu helfen. In diesem Beitrag wurden einige Fehlerbehebungen zusammengestellt, mit denen die Tools wieder funktionieren sollten. Also, lass es uns überprüfen.
1. Aktivieren Sie das Widget
Wenn Sie das Widget-Symbol in nicht finden können Taskleiste , weil Sie es nicht aktiviert haben. Lesen Sie gemeinsam, wie Sie es aktivieren.
Schritt 1: Klicken Sie mit der rechten Maustaste auf die Taskleiste und wählen Sie Taskleisteneinstellungen.
Schritt 2: Schalten Sie unter Taskleistenelemente auf die Schaltfläche Extras um.
Sobald Sie das Werkzeugsymbol sehen, klicken Sie darauf oder drücken Sie die Windows-Taste + W auf Ihrer Tastatur, um das Werkzeugfenster zu öffnen.
2. Starten Sie das Widget neu
Wenn das Widgets-Bedienfeld in Windows 11 leer erscheint oder die Widgets nicht richtig geladen werden, können Sie versuchen, den Windows-Widgets-Prozess mit dem Task-Manager neu zu starten. Hier ist wie.
Schritt 1: Drücken Sie Strg + Umschalt + Esc, um den Task-Manager schnell zu starten. Klicken Sie auf die Schaltfläche Weitere Details, um sie zu erweitern.
Schritt 2: Scrollen Sie unter Hintergrundprozesse nach unten, um Windows-Widgets zu suchen und auszuwählen. Klicken Sie nun auf die Schaltfläche Aufgabe beenden, um sie zu schließen.
Versuchen Sie nun, das Werkzeugfenster zu öffnen, um zu sehen, ob es jetzt gut aussieht.
3. MIT EINEM MICROSOFT-KONTO ANMELDEN
Da das Dashboard Ihr Microsoft-Konto verwendet, um Kalender, Wetter, verwandte Nachrichten usw. anzuzeigen, funktioniert das Dashboard für Sie nicht, wenn Sie mit einem lokalen Konto auf Ihrem PC angemeldet sind. Und deshalb , Sie können versuchen, zu einem Microsoft-Konto zu wechseln Indem Sie die folgenden Schritte ausführen.
Schritt 1: Drücken Sie die Windows-Taste + I, um die App Einstellungen zu starten. Gehen Sie im linken Bereich zur Registerkarte Konten und wählen Sie die Option Ihre Informationen.
Schritt 2: Klicken Sie unter Kontoeinstellungen stattdessen auf Mit einem Microsoft-Konto anmelden und geben Sie Ihre Anmeldeinformationen ein, um fortzufahren.
4. Legen Sie MICROSOFT EDGE als Standardbrowser fest
Elemente der Benutzeroberfläche in Windows 11 sind eng integriert mit Microsoft Edge. Das Problem, dass Tools nicht funktionieren, kann also auch auftreten, wenn Sie Ihren Standard-Webbrowser auf Google Chrome, Mozilla Firefox oder einen anderen Browser einstellen. Sie können versuchen, zu Microsoft Edge als Standardbrowser zurückzukehren, um zu sehen, ob es hilft. Hier ist wie.
Schritt 1: Drücken Sie die Windows-Taste + I, um die App Einstellungen zu starten. Wechseln Sie zur Registerkarte Anwendungen und gehen Sie zu den Standardanwendungen.
Schritt 2: Scrollen Sie nach unten und wählen Sie Ihren aktuellen Standardbrowser aus.
3: Klicken Sie unter „.htm“ auf Ihren aktuellen Webbrowser.
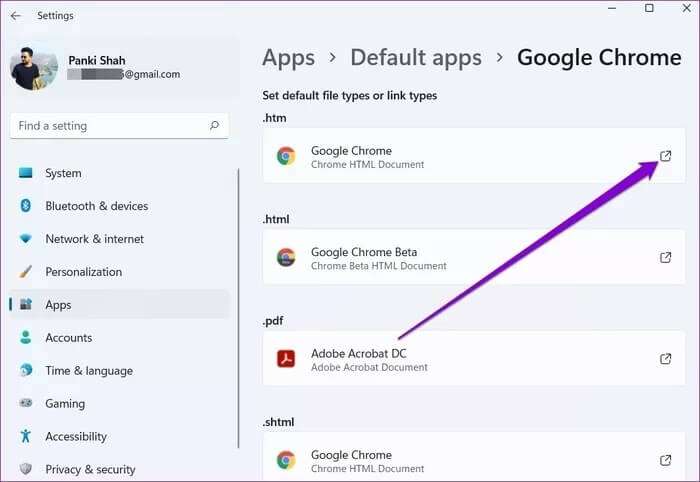
5. INSTALLIEREN SIE MICROSOFT EDGE WEBVIEW2
Microsoft Edge WebView2 ist eine Komponente in Windows 11, die für das Einbetten von Webinhalten in native Anwendungen auf Ihrem Computer, einschließlich Widgets, verantwortlich ist. Wenn das Problem also auch nach dem Ändern Ihres Standardbrowsers auf Microsoft Edge weiterhin besteht, kann dies an dem Fehlen von WebView2 liegen.
Also fahren Sie fort und installieren Sie Microsoft Edge WebView2 auf Ihrem PC. Starten Sie nach der Installation Ihren Computer neu und prüfen Sie, ob Sie die Tools jetzt verwenden können.
Laden Sie Microsoft Edge WebView2 herunter
6. Deaktivieren Sie den Grafiktreiber
Ein Grafiktreiber ist ein Programm auf Ihrem Computer, das für die Verbindung des Betriebssystems mit Ihrem Computer verantwortlich ist. Manchmal können kleinere Grafiktreiberfehler zu Gadget-Problemen führen. Seltsamerweise funktionierte das vorübergehende Deaktivieren des Grafiktreibers für viele Benutzer, während dieses Problem behoben wurde. Hier ist, wie es geht.
Schritt 1: Klicken Sie in der Taskleiste auf das Suchsymbol, geben Sie Gerätemanager ein und drücken Sie die Eingabetaste.
Schritt 2: Erweitern Sie im Fenster Geräte-Manager Grafikkarten und doppelklicken Sie auf Ihre Grafikkarte, um deren Eigenschaften zu öffnen.
3: Wechseln Sie im nächsten Fenster zur Registerkarte Treiber und klicken Sie auf Gerät deaktivieren. Klicken Sie abschließend auf OK.
Wenn sich mehrere Grafikkarten auf Ihrem Computer befinden, wiederholen Sie diesen Vorgang, um sie zu deaktivieren. Versuch's jetzt Verwenden von Widgets unter Windows 11. Wenn es gut funktioniert, können Sie die Treiber aktivieren, indem Sie die oben genannten Schritte ausführen.
Informationen auf einen Blick
Das ToolPad war eine willkommene Ergänzung zu Windows 11. Sie können davon ausgehen, dass Ihre Lieblings-Apps auf dem Board erscheinen, sobald Entwickler von Drittanbietern eingreifen und diese Funktion nutzen. In der Zwischenzeit können wir die Tools beheben, die unter Windows 11 nicht funktionieren, und wir erwarten auch, dass Microsoft die allgemeine Erfahrung mit den Tools unter Windows 11 verbessert, indem es solche Fehler aussortiert.