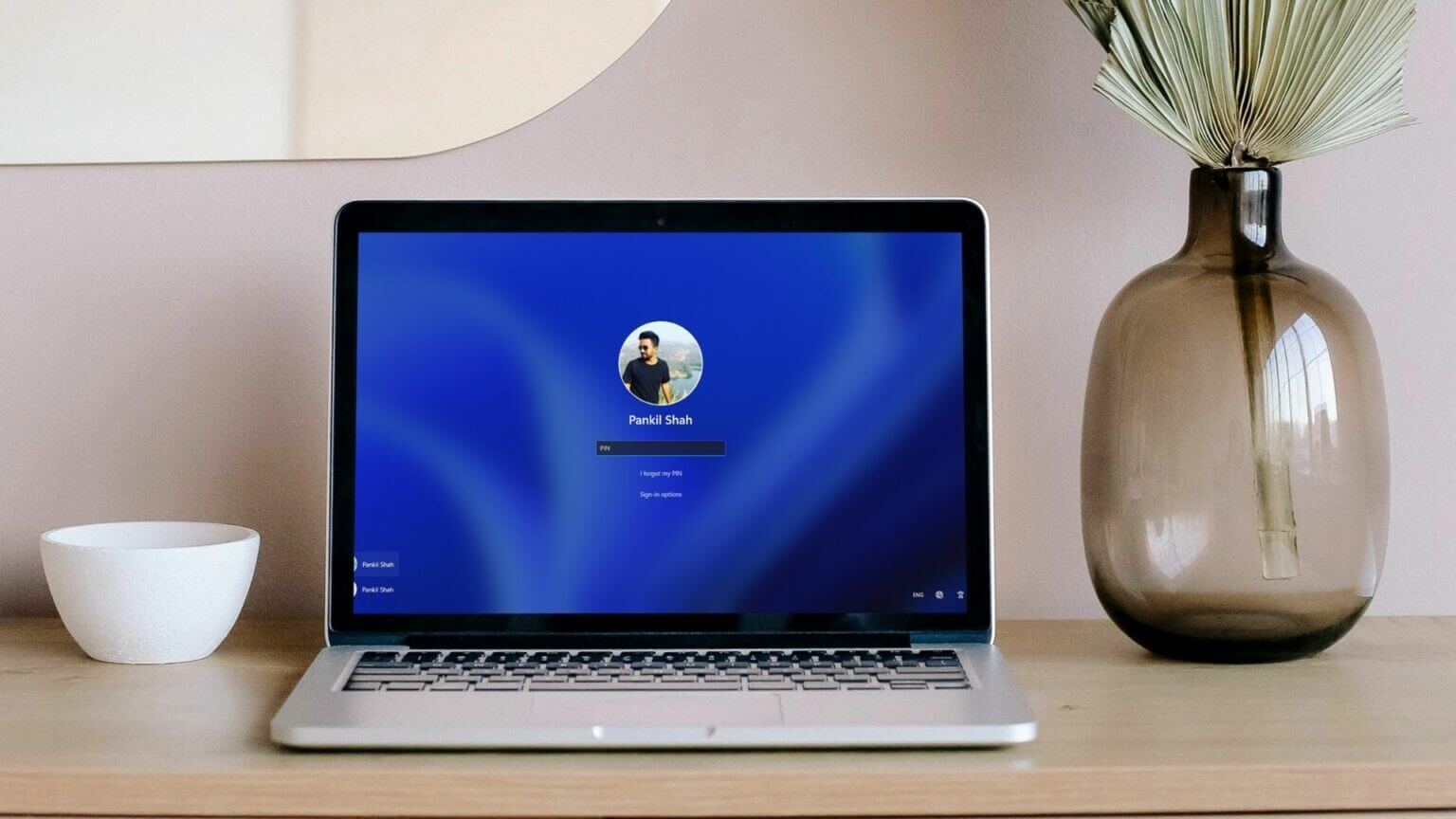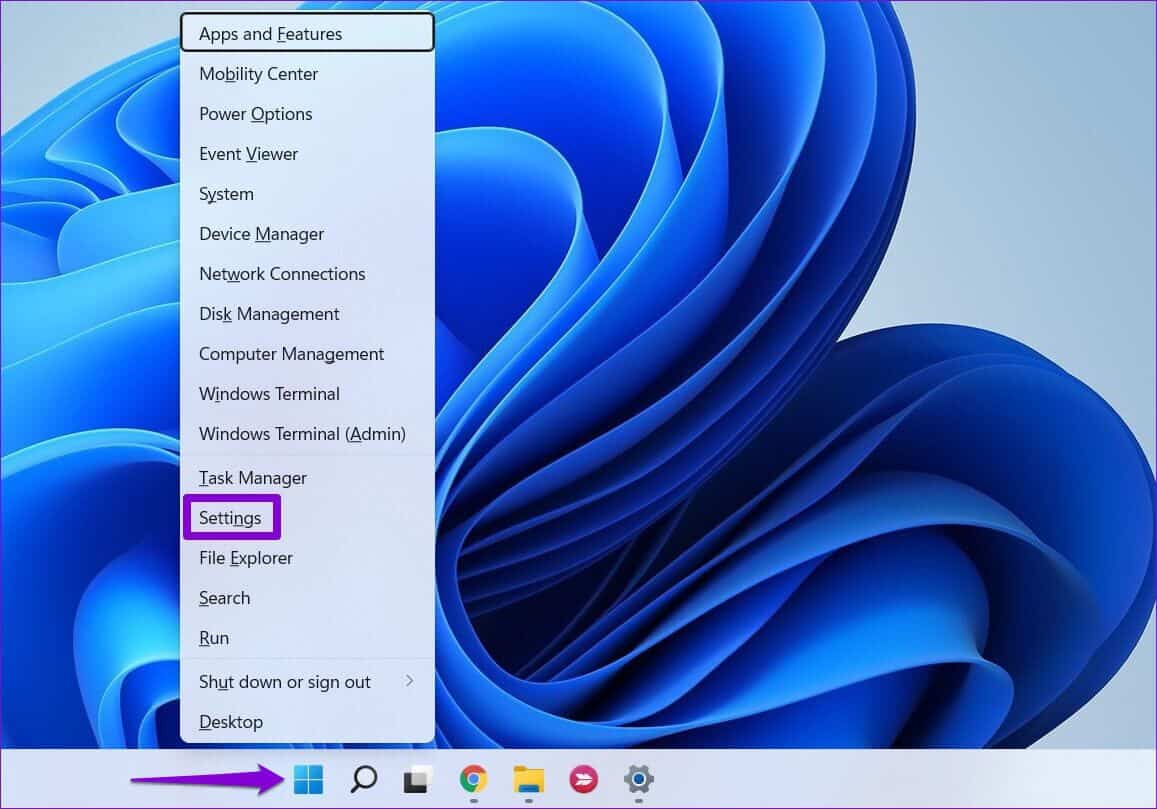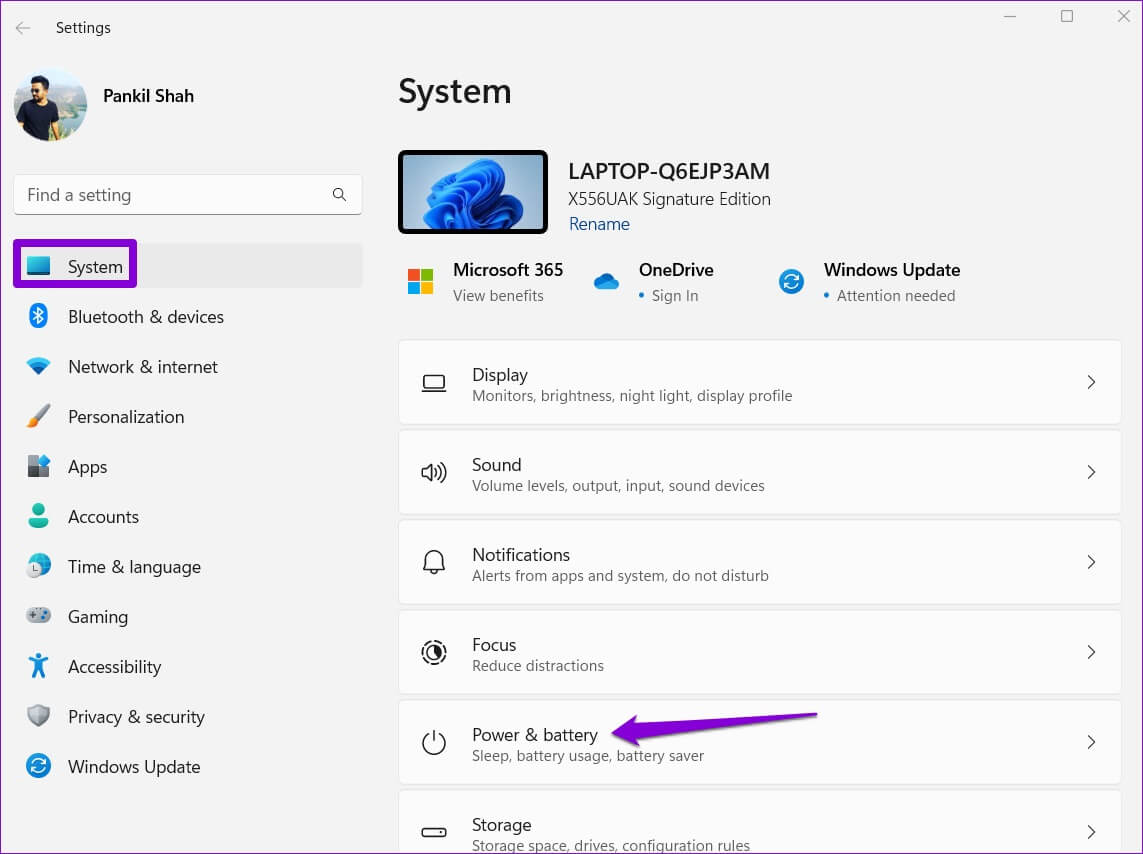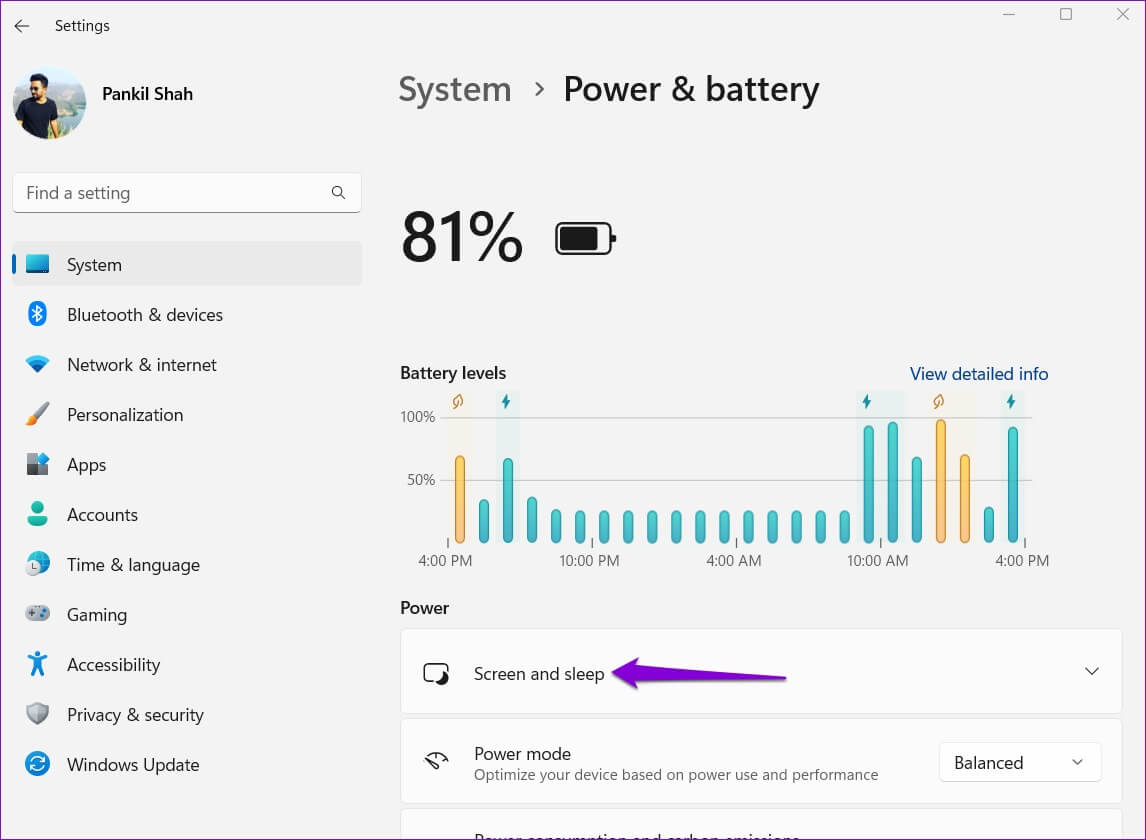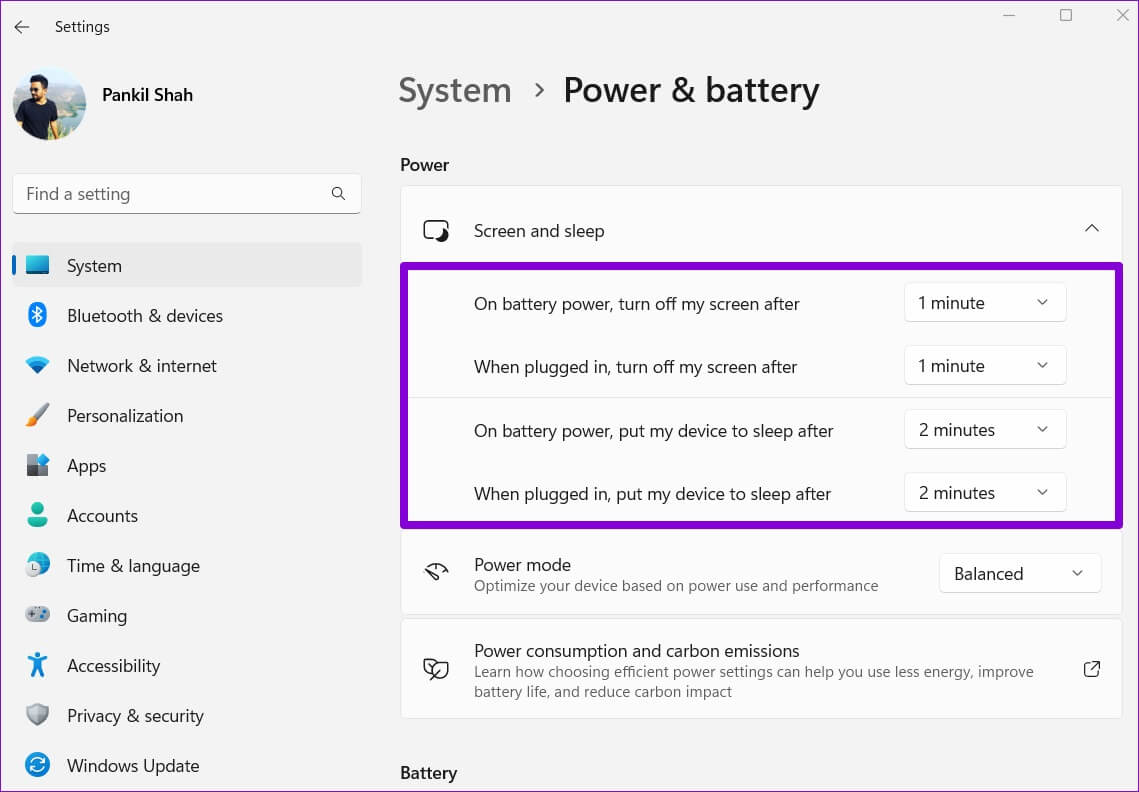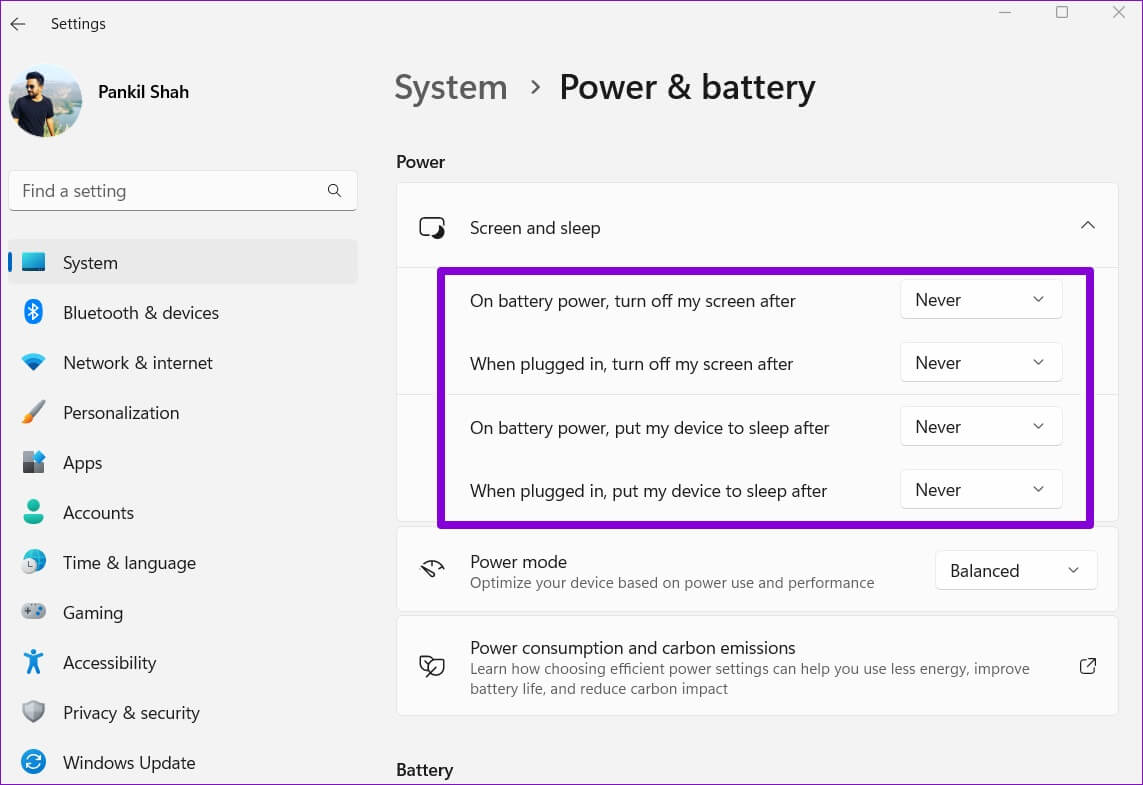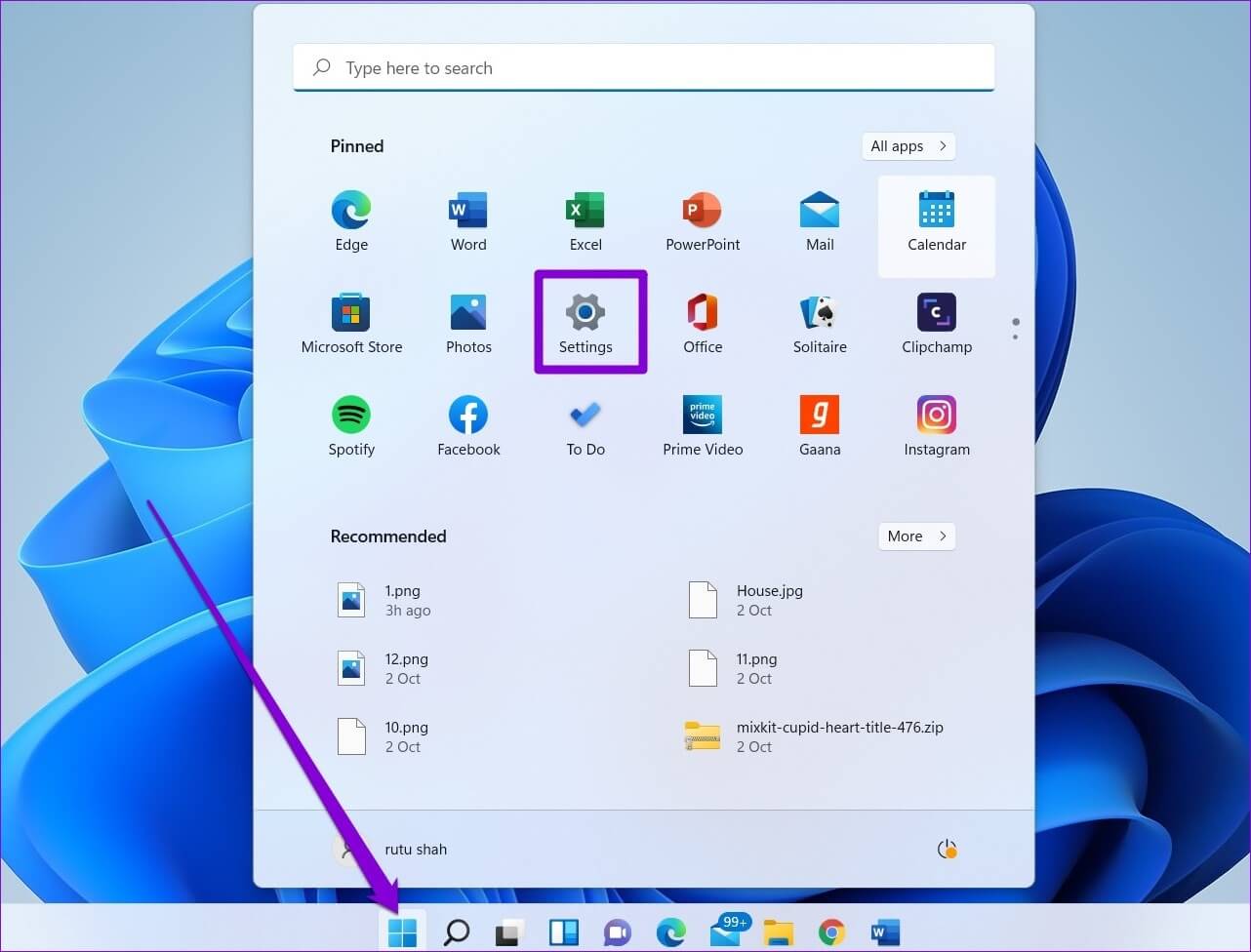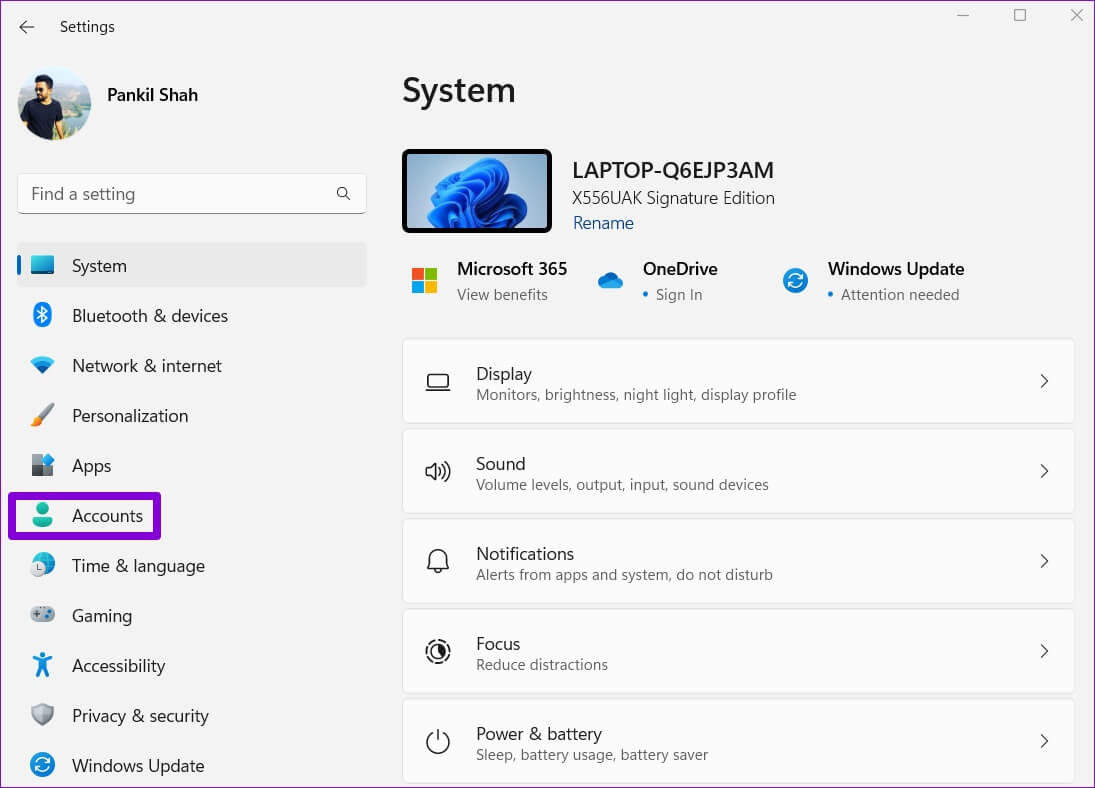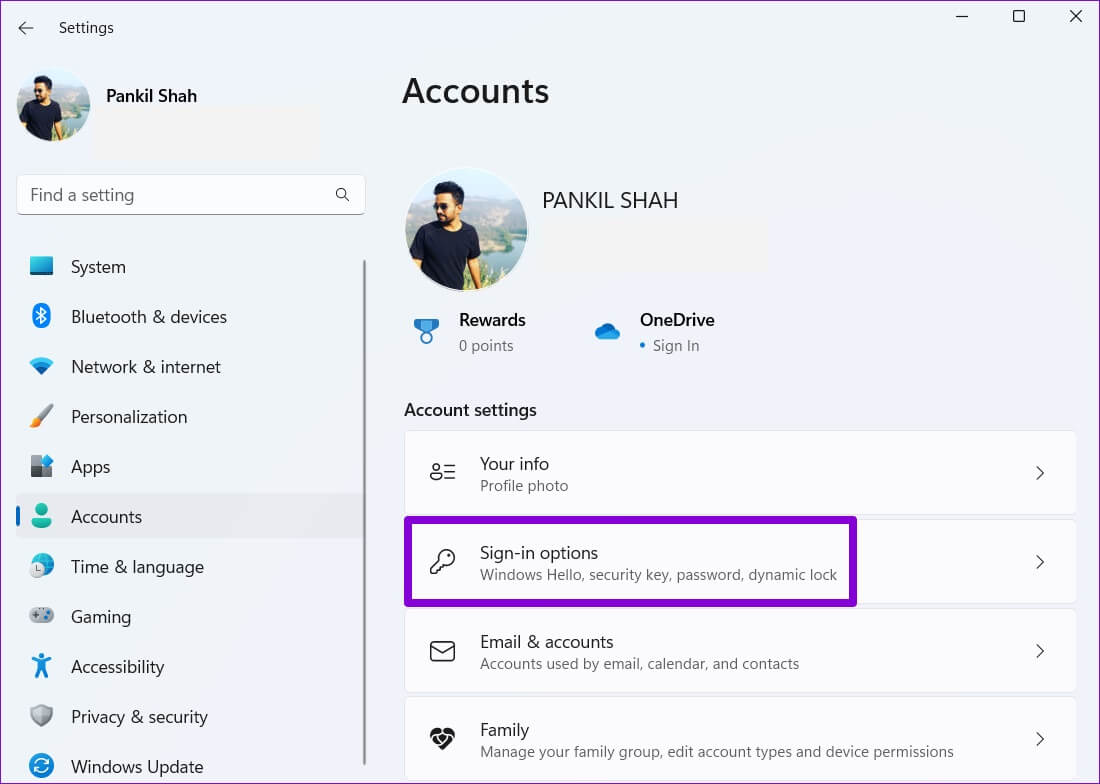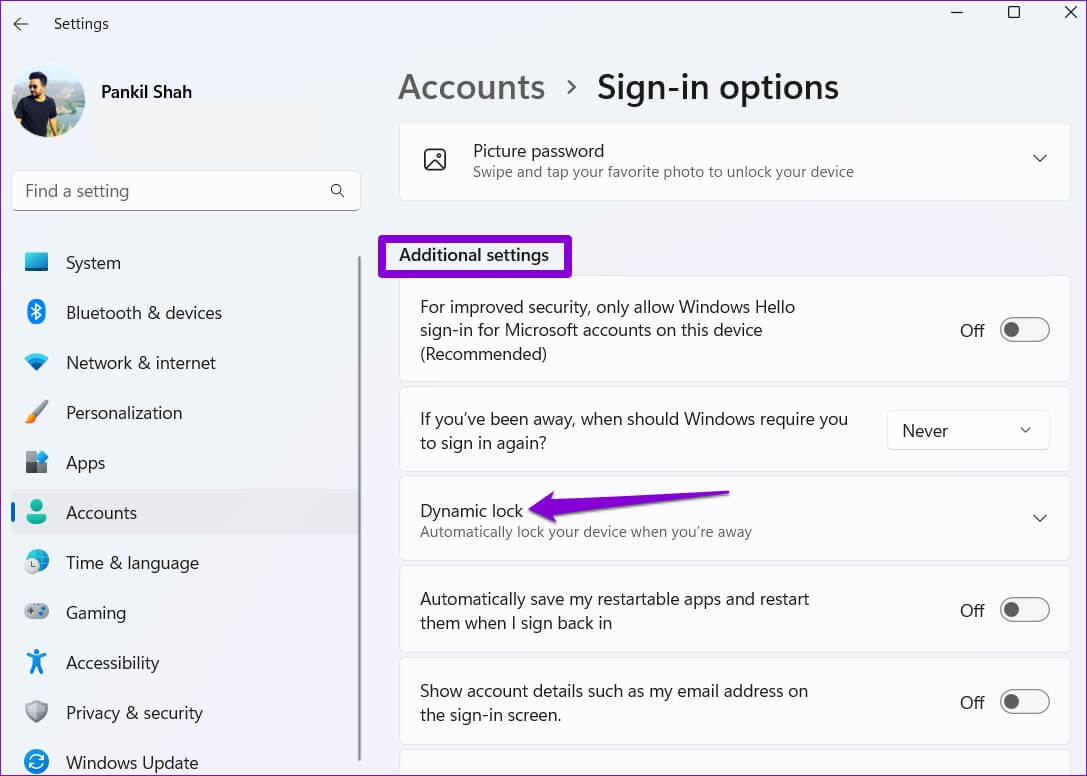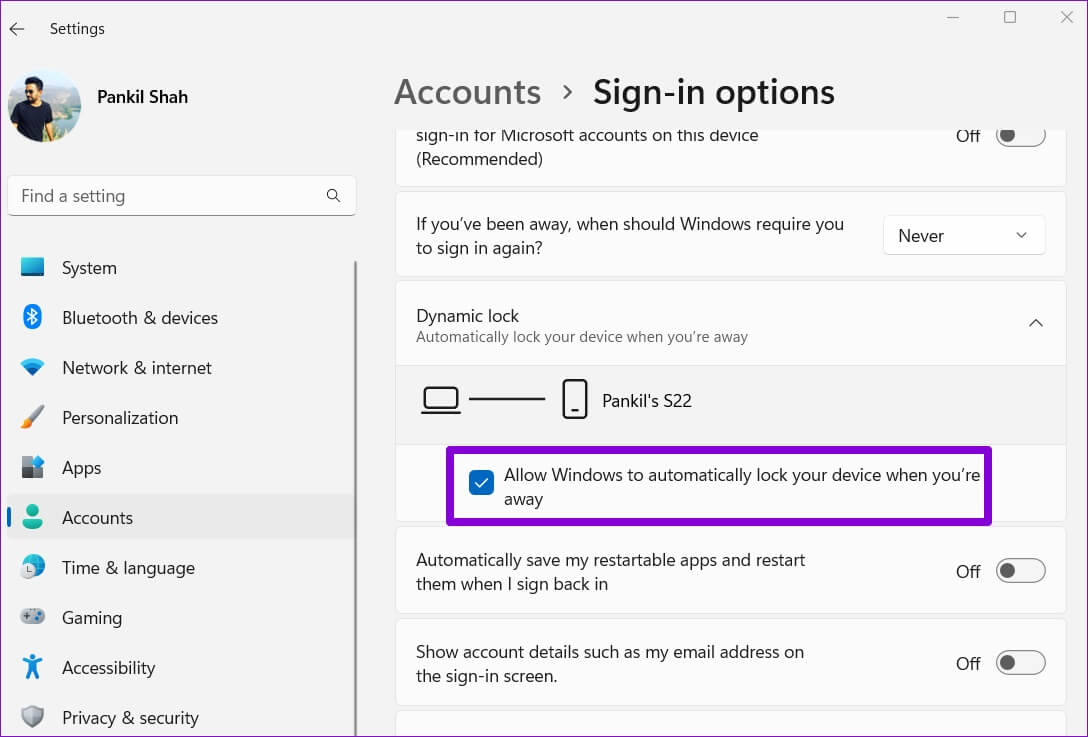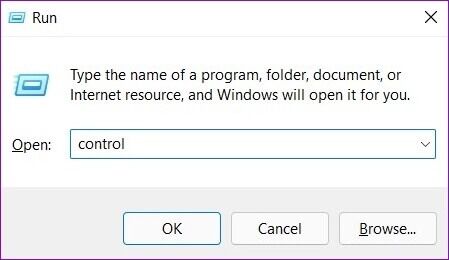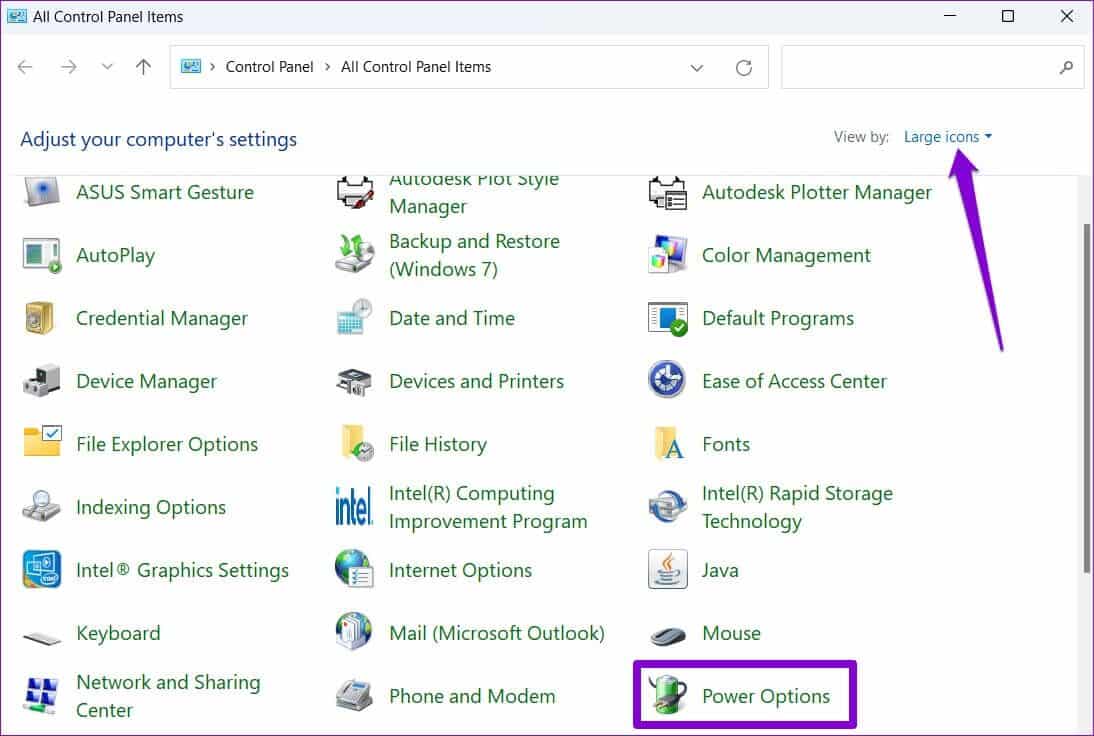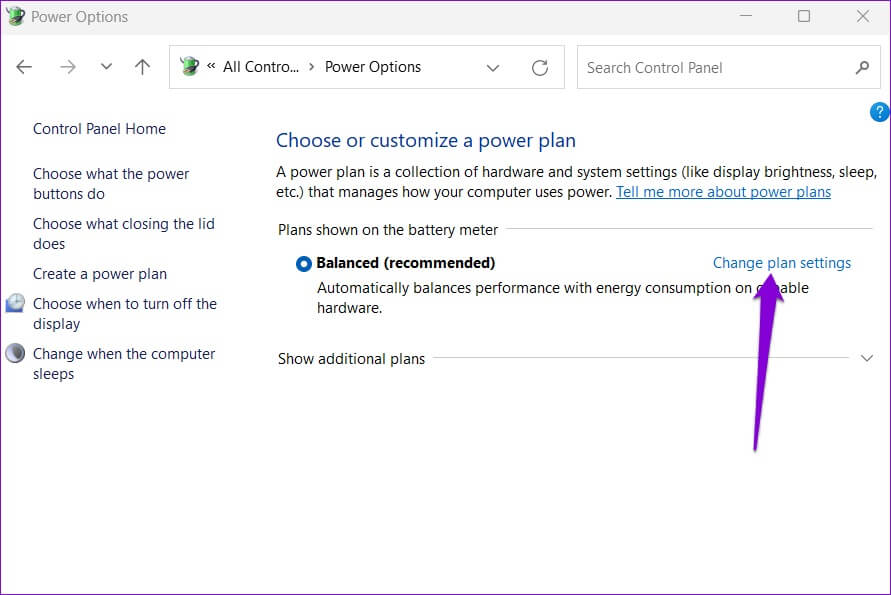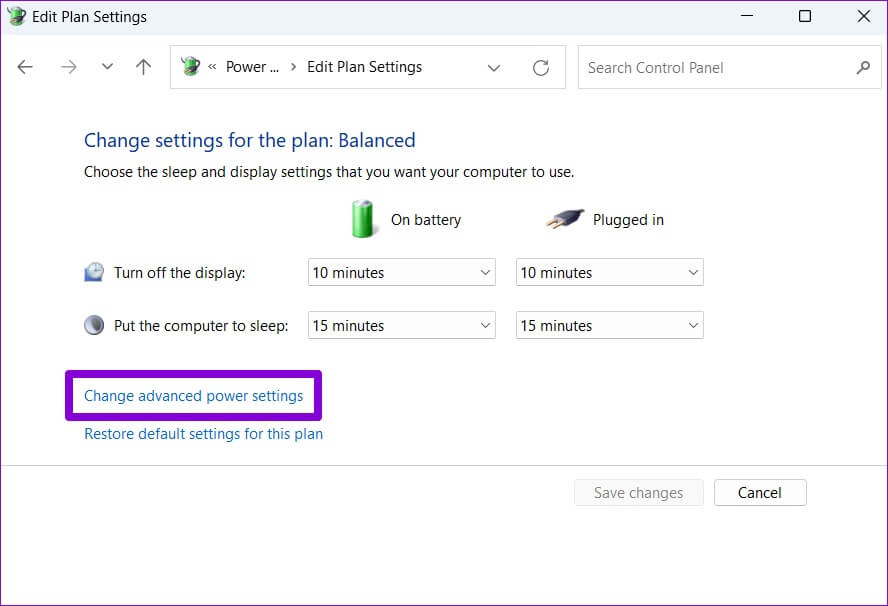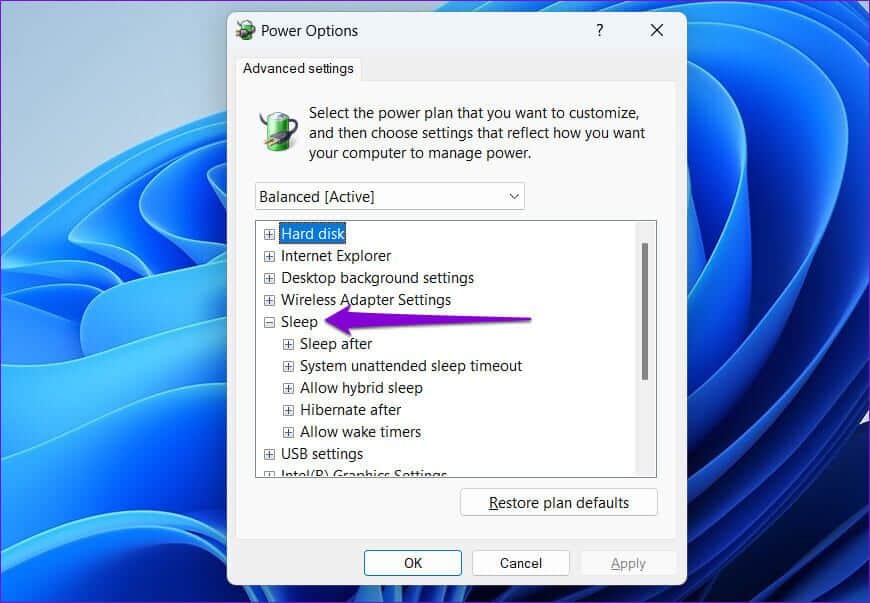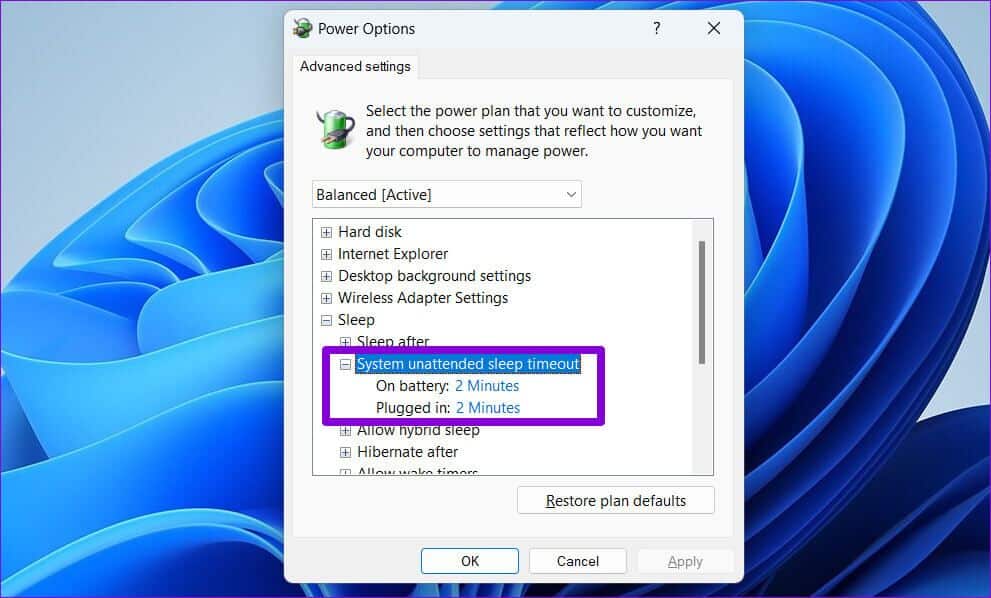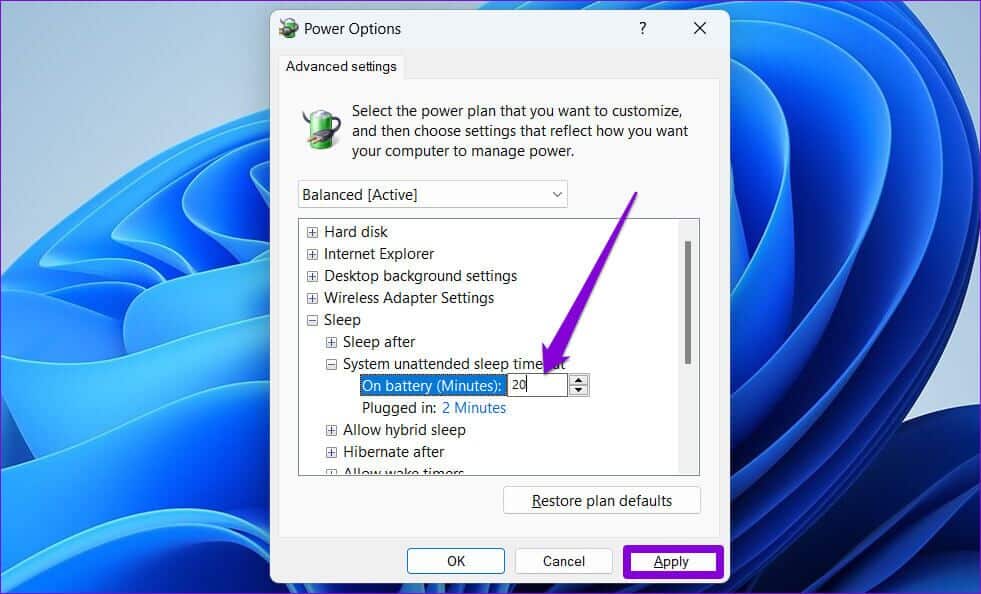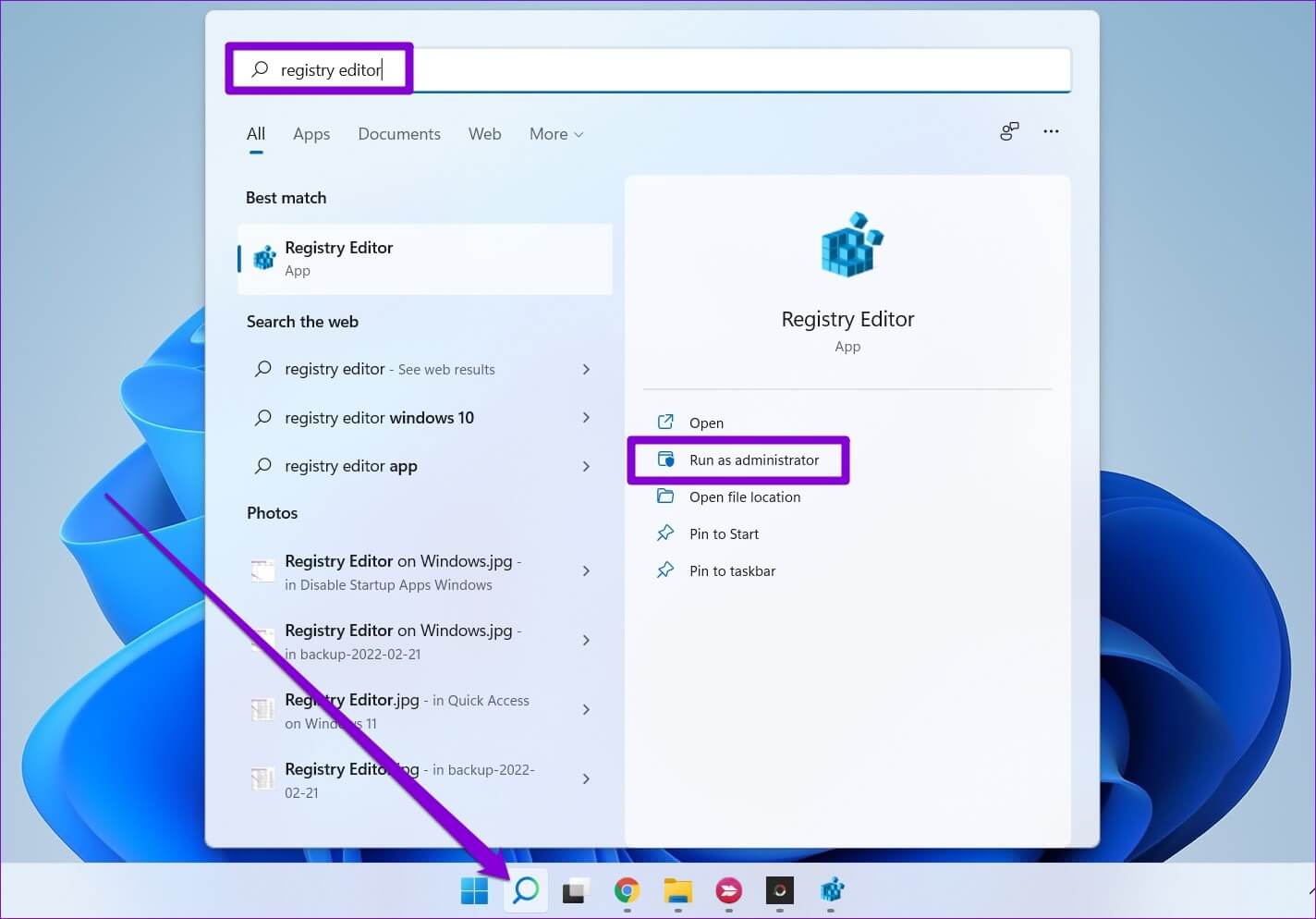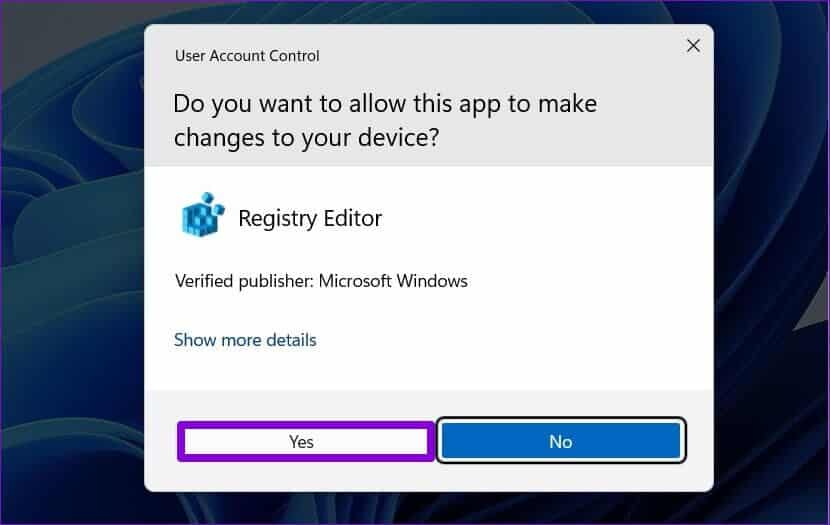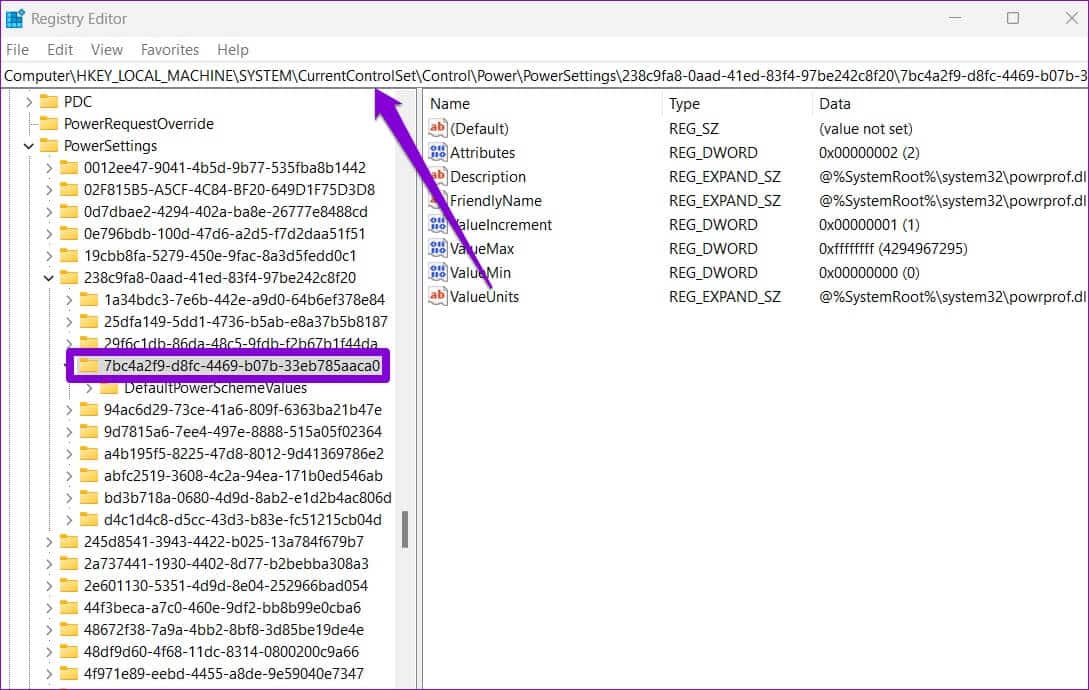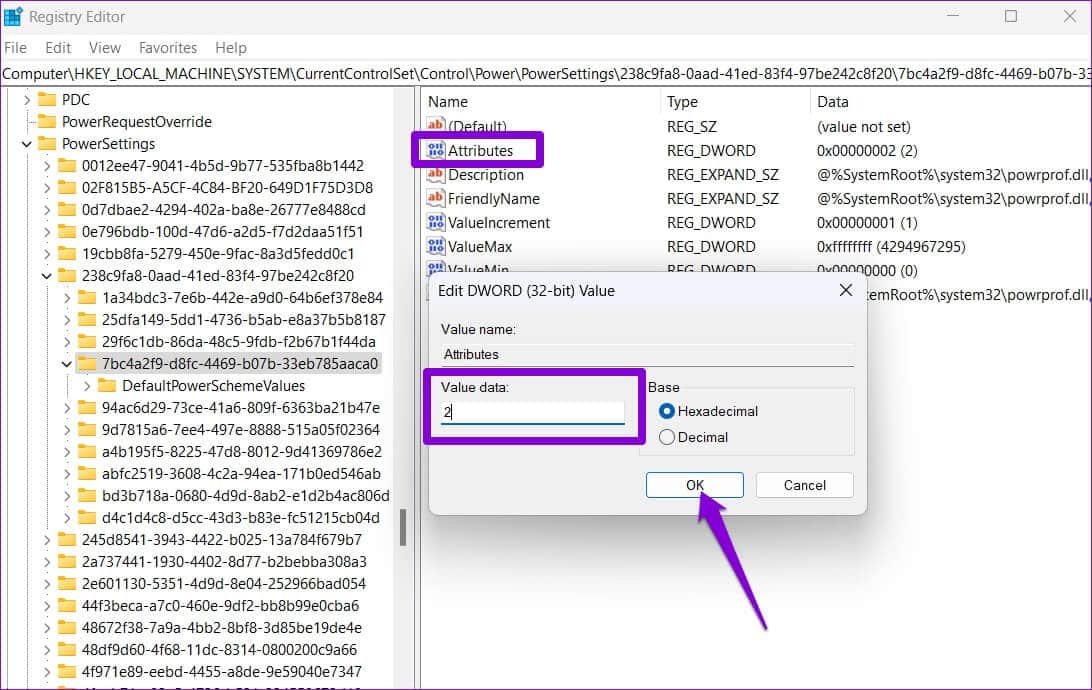Top 3 Möglichkeiten, die automatische Bildschirmsperre von Windows 11 zu beheben
Windows 11 verfügt über einen Sperrbildschirm, um unbefugten Zugriff ohne Passwort oder PIN-Code zu verhindern. Die Eingabe des langen Passworts kann jedoch mühsam werden, wenn der Sperrbildschirm nach einigen Sekunden Inaktivität häufig angezeigt wird. Windows ermöglicht es IhnenSperrbildschirm nach dem Ruhezustand deaktivieren Es ist möglicherweise keine gute Idee, sie auf Ihrem Arbeitscomputer zu verwenden. Glücklicherweise gibt es Möglichkeiten, wie Sie dieses hasserfüllte Verhalten beheben können. In diesem Beitrag werden wir die Lösungen zur Behebung der automatischen Bildschirmsperre von Windows 11 vorstellen.
1. Erhöhen Sie das Sperrbildschirm-Timeout
Sie können beginnen, indem Sie die Timeout-Periode überprüfen Bildschirm sperren auf Ihrem Computer ausgewählt. Windows sperrt sich weiterhin selbst, wenn die eingestellte Dauer ein oder zwei Minuten beträgt. So können Sie das ändern.
Schritt 1: Rechtsklick Start Knopf Öffnen Liste der "Quick-Links" und wählen Sie "Einstellungen" von der Liste.
Schritt 2: في Registerkarte System , Klicken Strom und Akku vom rechten Teil.
3: innerhalb Abteilung Energie , Klicken Bildschirm und schlafen es zu erweitern.
Schritt 4: benutzen Dropdown-Menüs Unterer Bildschirm und Ruhezustand Erhöht die Zeitspanne, bevor Windows den Bildschirm ausschaltet oder in den Ruhezustand wechselt.
Alternativ können Sie diese Zeiträume auch so einstellen, dass Windows nicht daran gehindert wird, Ihren PC in den Ruhezustand zu versetzen.
2. Deaktivieren Sie die dynamische Sperre
Dynamic Lock ist eine großartige Funktion unter Windows, die Ihren Computer automatisch sperrt, wenn Sie ihn unbeaufsichtigt lassen. Dies geschieht jedes Mal, wenn das gekoppelte Bluetooth-Gerät die Reichweite verlässt. Wenn Sie also die dynamische Sperre auf Ihrem PC aktivieren, sperrt sich Windows unabhängig vom Timeout des Sperrbildschirms weiterhin automatisch.
Führen Sie die folgenden Schritte aus, um die dynamische Sperre unter Windows zu deaktivieren.
Schritt 1: Öffnen Startmenü und klicke Zahnrad-Symbol anfangen Einstellungen App.
Schritt 2: Verwenden Sie den rechten Bereich, um zu zu wechseln Registerkarte „Konten“..
3: innerhalb Account Einstellungen , Klicken Login-Optionen.
Schritt 4: Scrollen Sie nach unten zu Zusätzliche Einstellungen Und klicken Sie dynamische Sperre es zu erweitern.
Schritt 5: Abwählen Die Option „Windows erlauben, Ihr Gerät automatisch zu sperren, wenn Sie abwesend sind“ Zum Deaktivieren der dynamischen Sperre.
Dadurch wird verhindert, dass Windows automatisch gesperrt wird, wenn ein Bluetooth-Gerät die Reichweite verlässt.
3. Passen Sie die Energieoptionen an
Wenn die oben genannten Lösungen Ihnen nicht geholfen haben, können Sie es überprüfen Energieoptionen auf dem PC Sie können das Zeitlimit für den Ruhezustand des unbeaufsichtigten Systems ändern. informieren Viele Benutzer in den Foren Über ihren Erfolg, das Problem auf diese Weise zu beheben. Sie können es auch ausprobieren.
Schritt 1: Klicke auf Windows-Taste + R Öffnen Ausführen .dialog. Ich schreibe Bedienelement Im Feld öffnen Und drücke Enter.
Schritt 2: Verwenden Sie im Fenster der Systemsteuerung das Dropdown-Menü in der oberen rechten Ecke, um den Anzeigetyp in große oder kleine Symbole zu ändern. Gehen Sie danach zu den Energieoptionen.
3: Klicken Planeinstellungen ändern neben Aktiver Energieplan Ihre.
Schritt 4: Klicken Die Option „Erweiterte Energieeinstellungen ändern“.
Schritt 5: في Fenster Energieoptionen , Doppelklick Schlaf es zu erweitern.
6: innerhalb Stille , Doppelklick „Zeitüberschreitung bei unbeaufsichtigtem Ruhezustand des Systems“ Zur Anzeige der angegebenen Dauer.
Schritt 7: Passen Sie das Bildschirm-Timeout nach Ihren Wünschen an und tippen Sie auf "Implementierung" um die Änderungen zu speichern.
Hinweis: Wenn Sie einen Windows-Laptop verwenden, erhöhen Sie das Zeitlimit für unbeaufsichtigten Systemruhezustand sowohl für den Batteriemodus als auch für den Plug-in-Modus.
Dadurch wird verhindert, dass Windows häufig zum Sperrbildschirm wechselt. Wenn Sie das Timeout für den unbeaufsichtigten Systemruhezustand jedoch nicht unter den Ruhezustandseinstellungen finden können, müssen Sie die folgende Registrierungsmethode verwenden, um es zuerst zu aktivieren.
Stellen Sie sicher, dass Sie arbeiten Sichern Sie Ihre aktuellen Registrierungseinstellungen Bevor Sie die folgenden Schritte ausführen.
Schritt 1: Klicken Suchsymbol في Taskleiste , Und geben Sie ein محرر التسجيل , und klicke Als Administrator ausführen.
Schritt 2: Lokalisieren نعم wenn . erscheint Kontrollaufforderung في Benutzerkonto (UAC).
3: في Fenster des Registrierungseditors Kopieren Nächste Taste Und fügen Sie es oben in die Adressleiste ein:
HKEY_LOCAL_MACHINE\SYSTEM\CurrentControlSet\Control\Power\PowerSettings\238c9fa8-0aad-41ed-83f4-97be242c8f20\7bc4a2f9-d8fc-4469-b07b-33eb785aaca0
Schritt 4: Doppelklicken Sie im rechten Bereich Merkmale und ändern besondere Wertdaten raus zu 2. Dann klick "OK".
Die Änderung muss sofort wirksam werden. Verlassen Sie das Aufnahmefenster und verwenden Sie die zuvor erwähnten Schritte, um auf die Option „Zeitüberschreitung für unbeaufsichtigten Systemschlaf“ zuzugreifen. Ihr Problem kann nach dem Erhöhen des Timers behoben werden.
Lassen Sie es entsperrt
Solche Probleme mit Windows können Ihren Arbeitsablauf leicht unterbrechen. Glücklicherweise ist die Fehlerbehebung nicht so schwierig, wenn Sie wissen, wo Sie suchen müssen. Verwenden Sie die obigen Tipps und reparieren Sie den automatischen Sperrbildschirm von Windows 11.