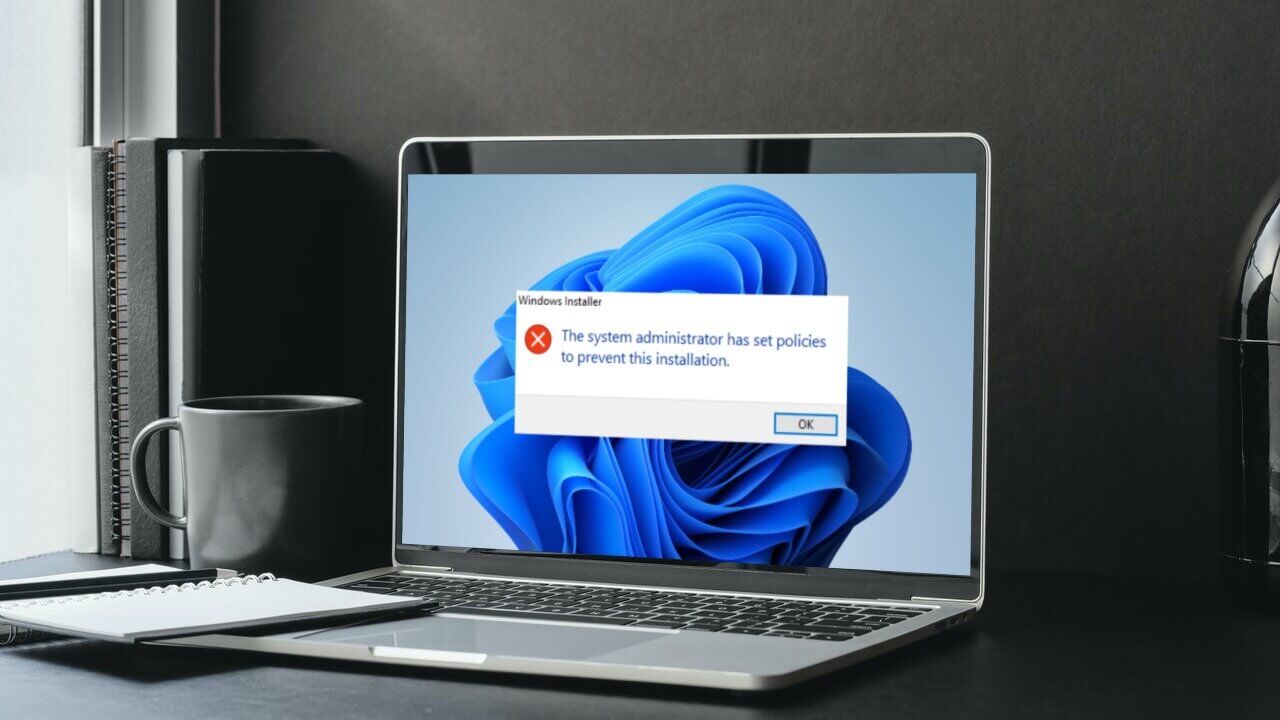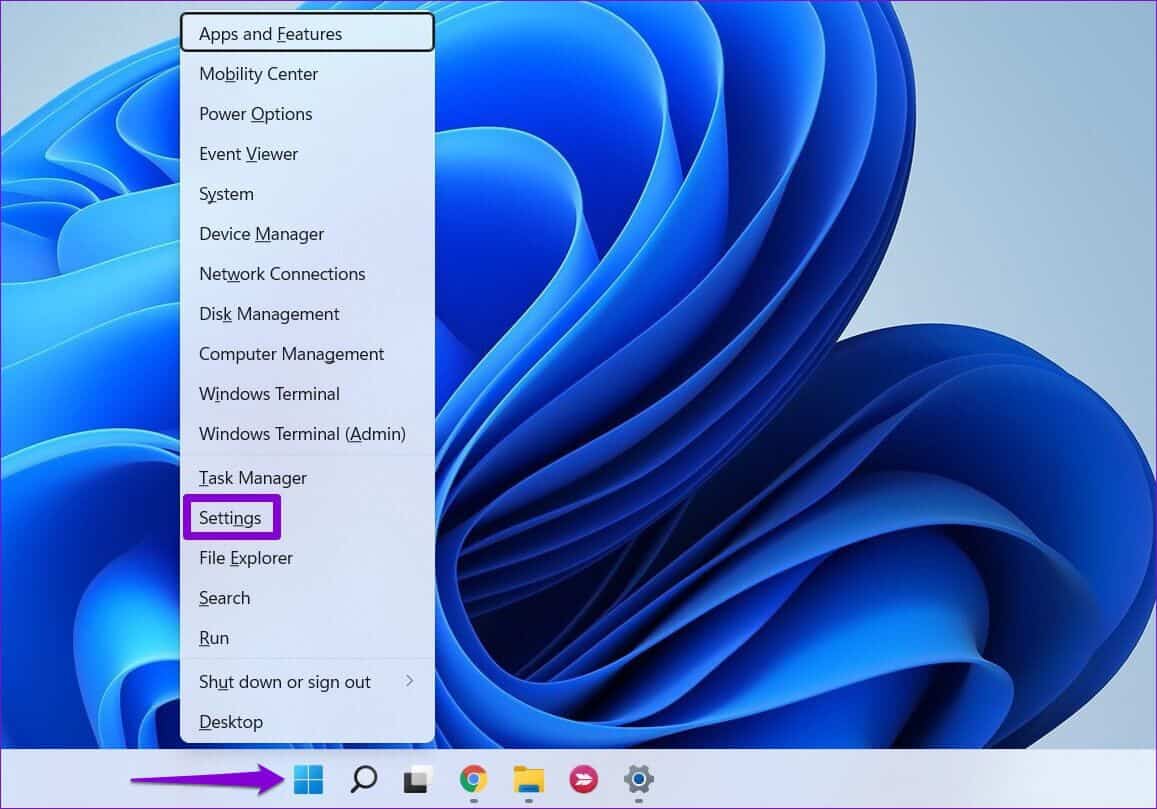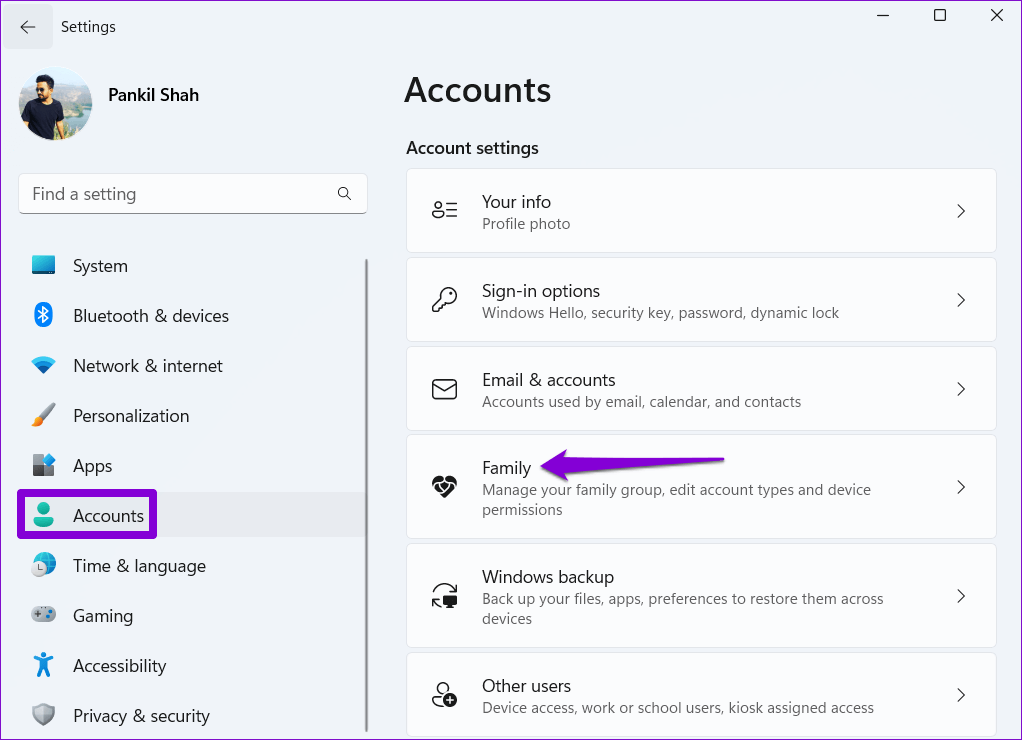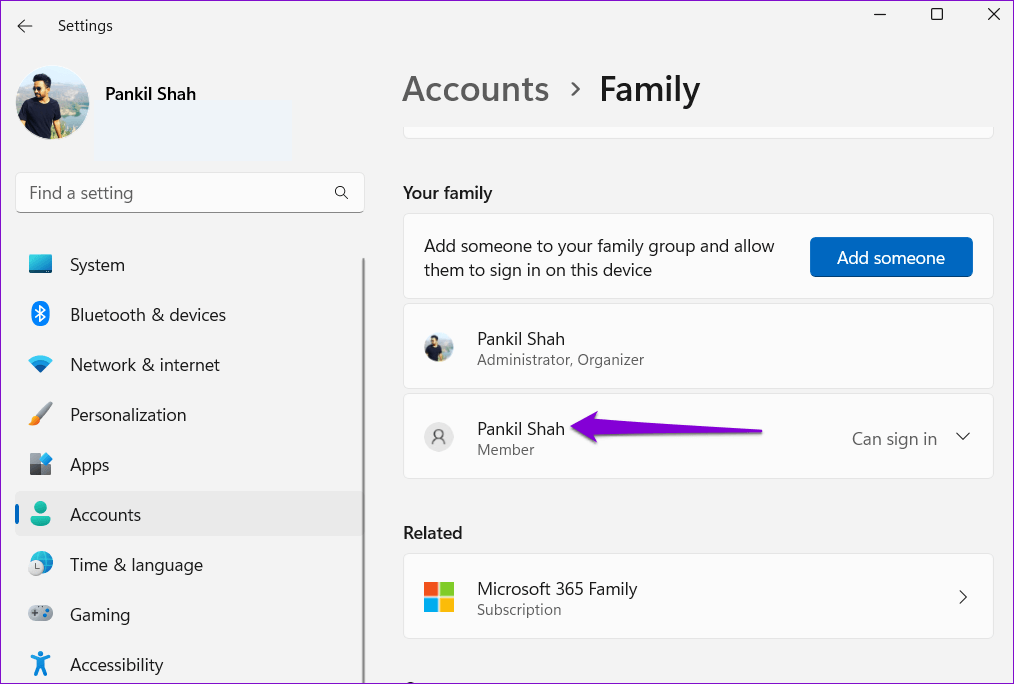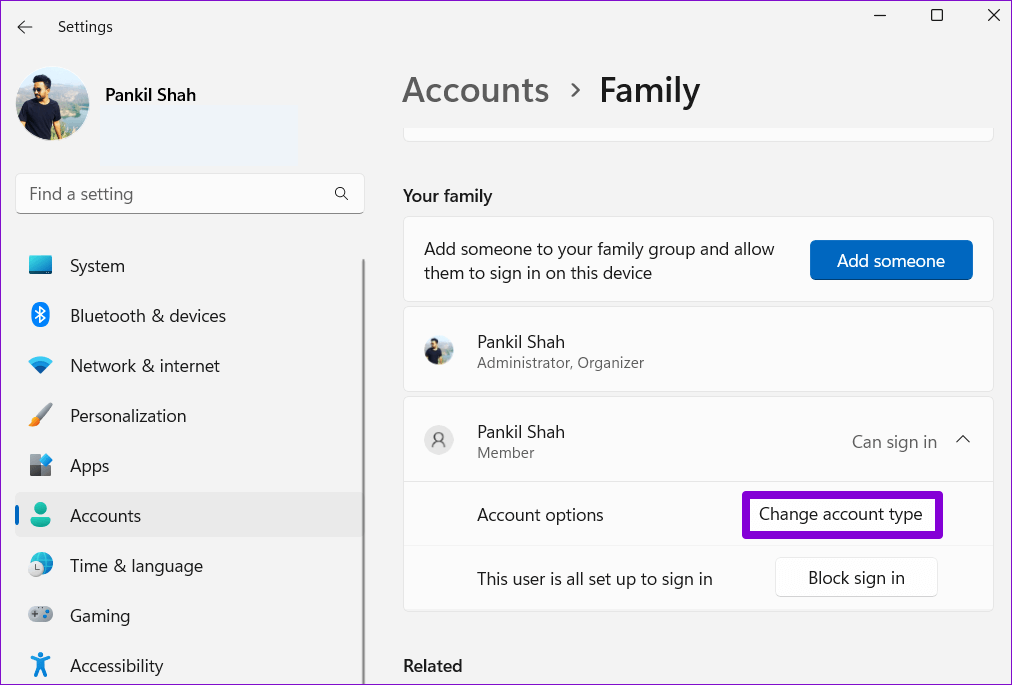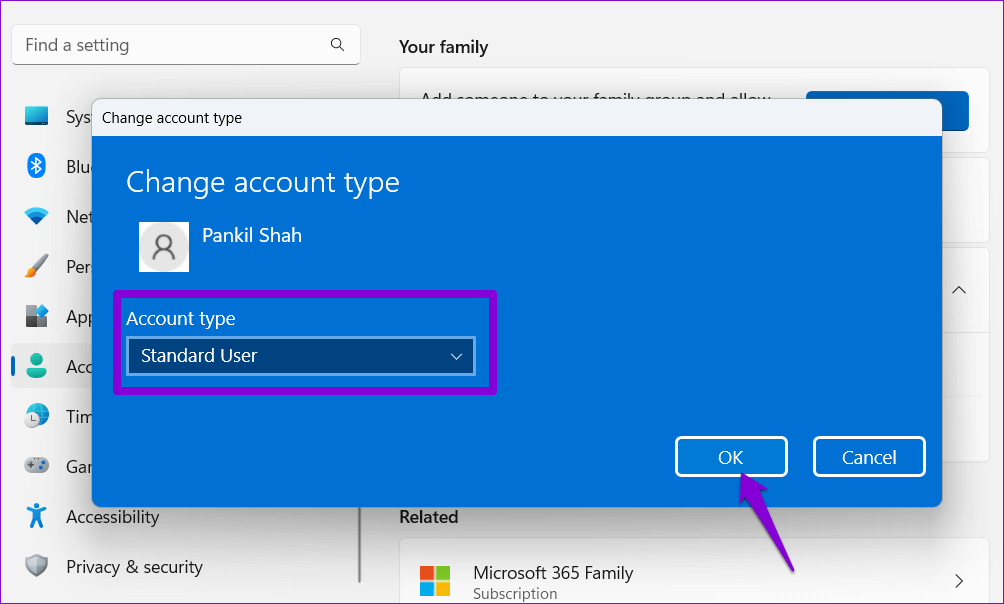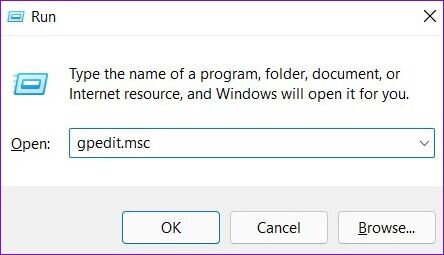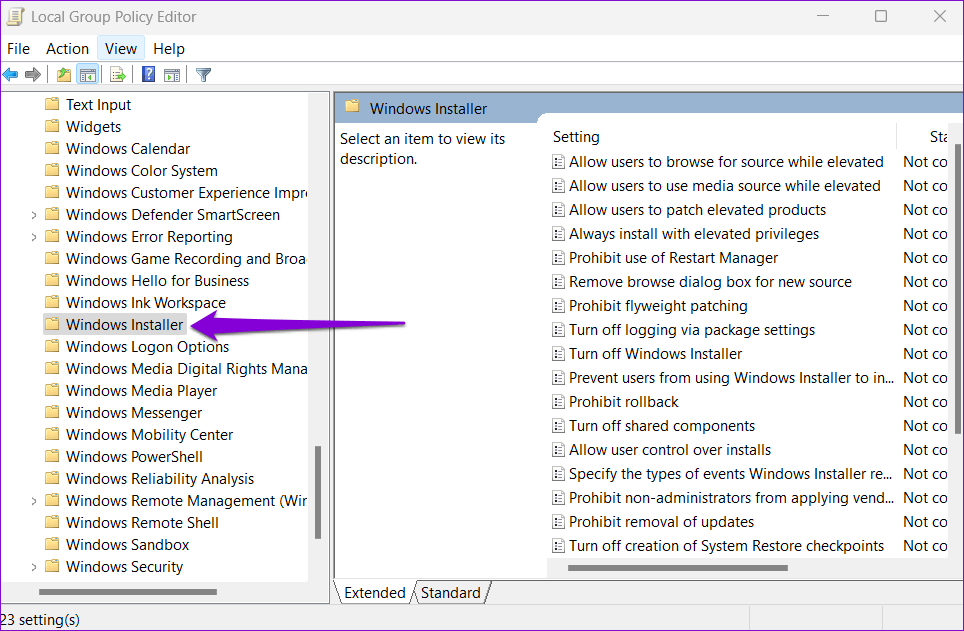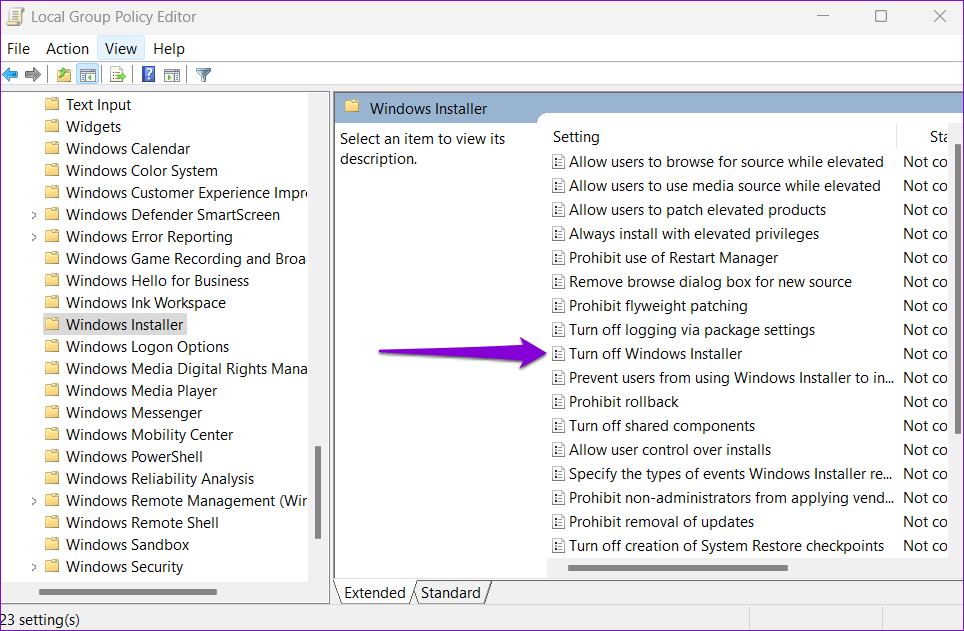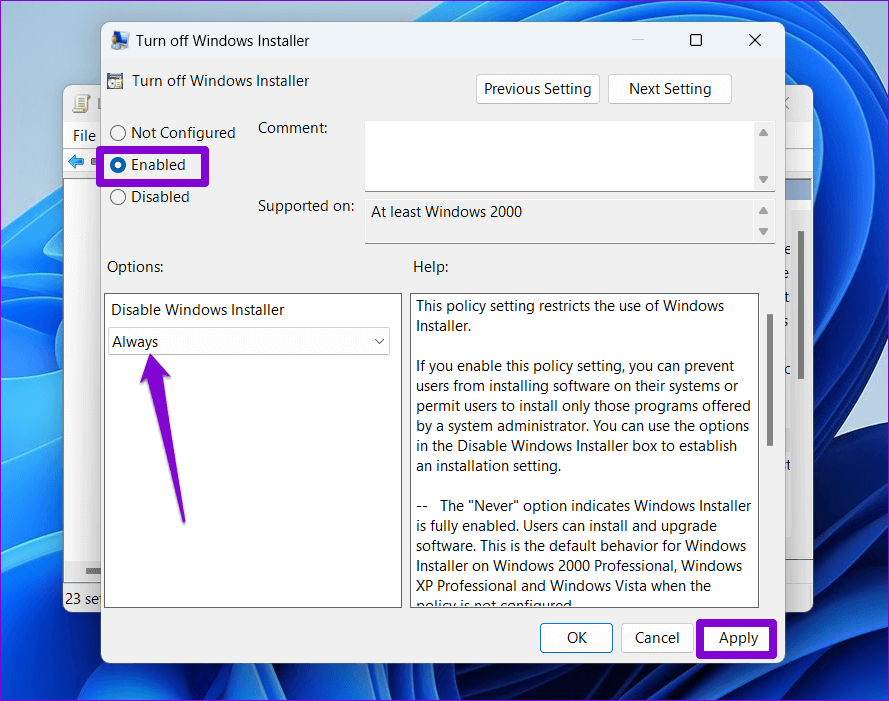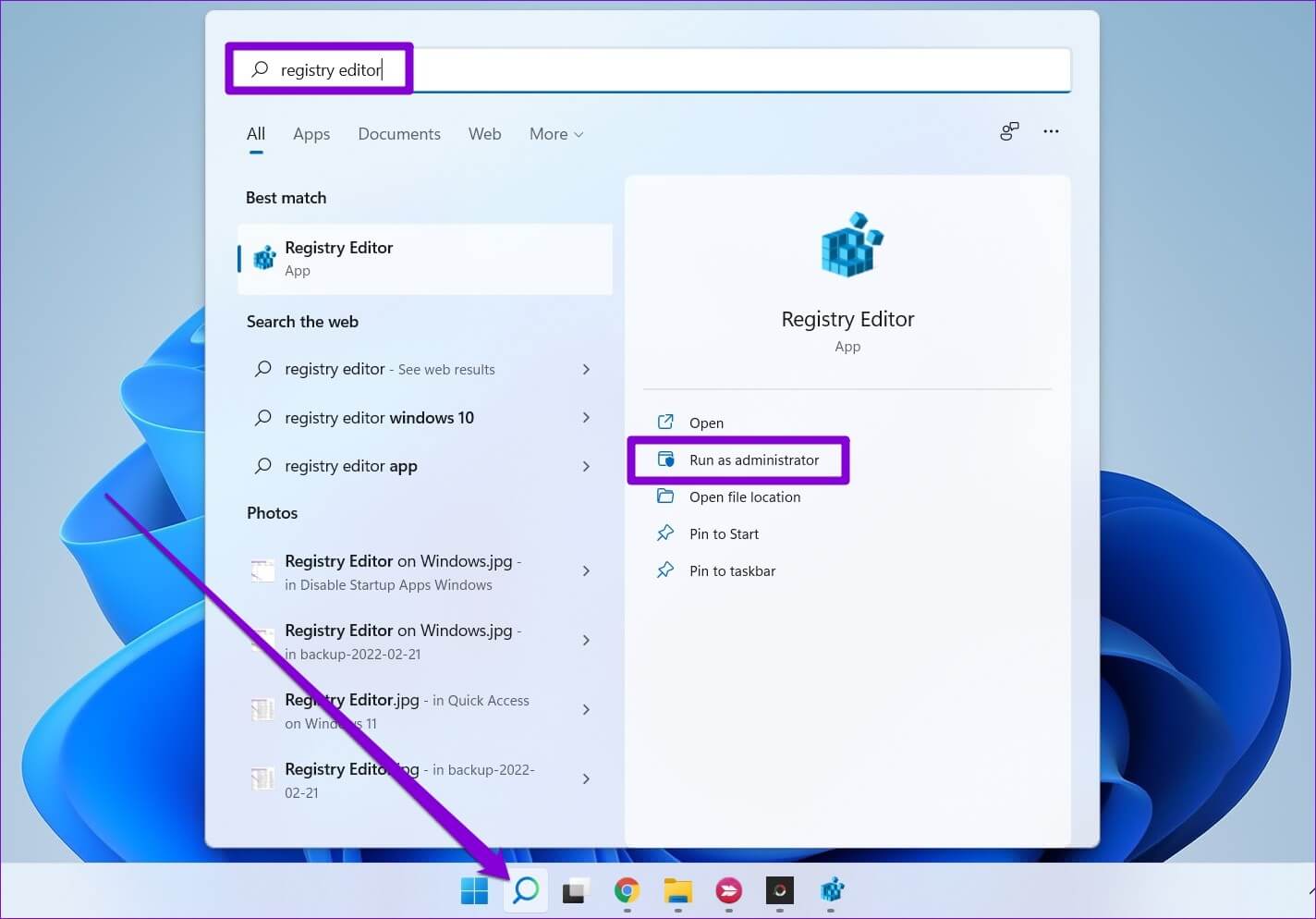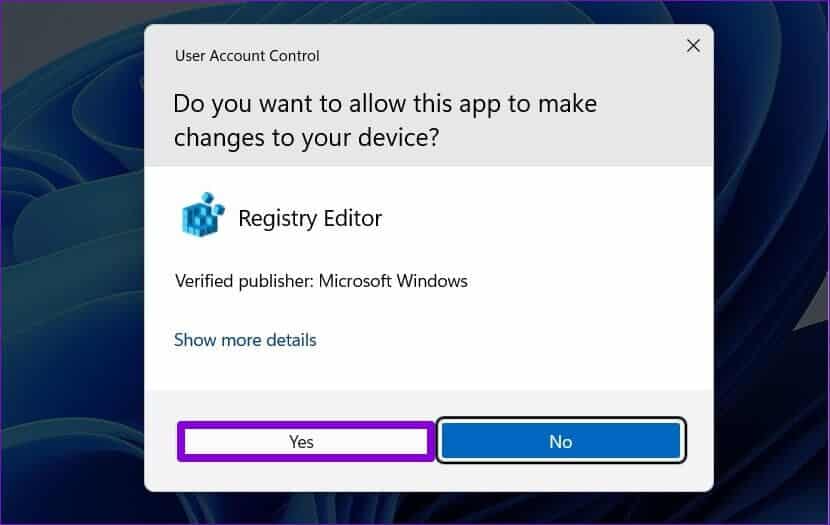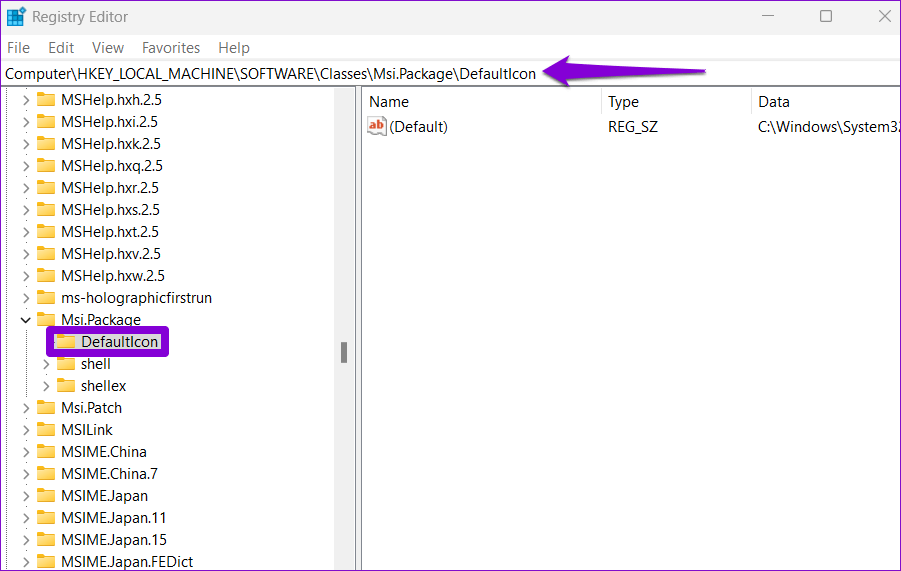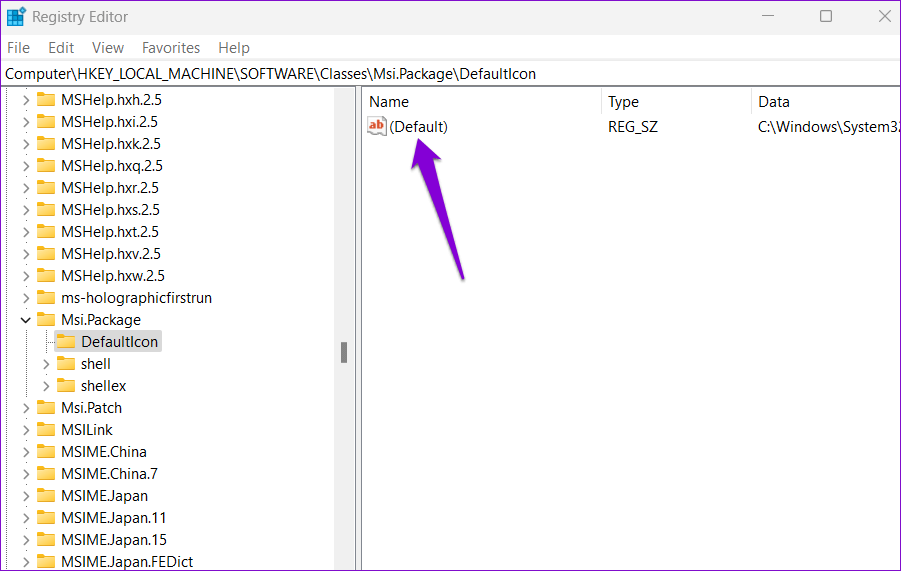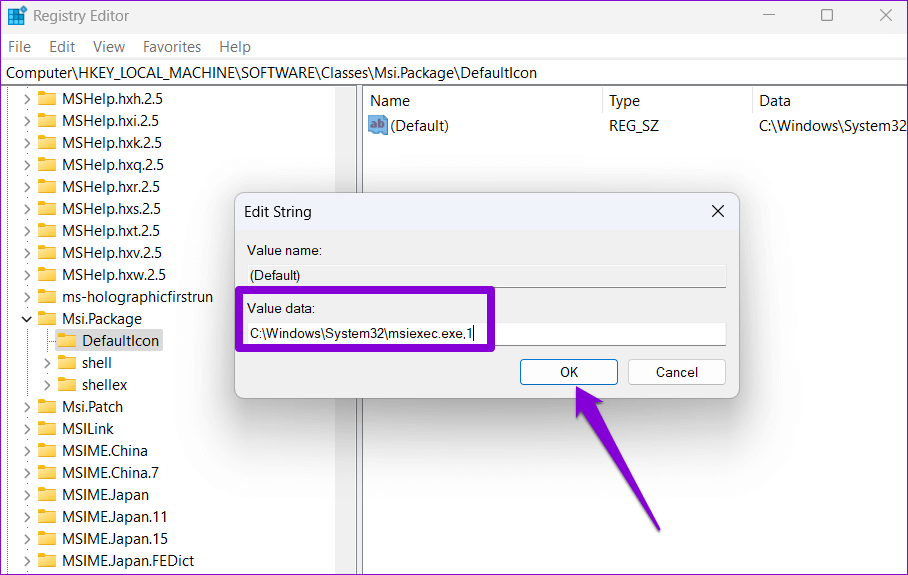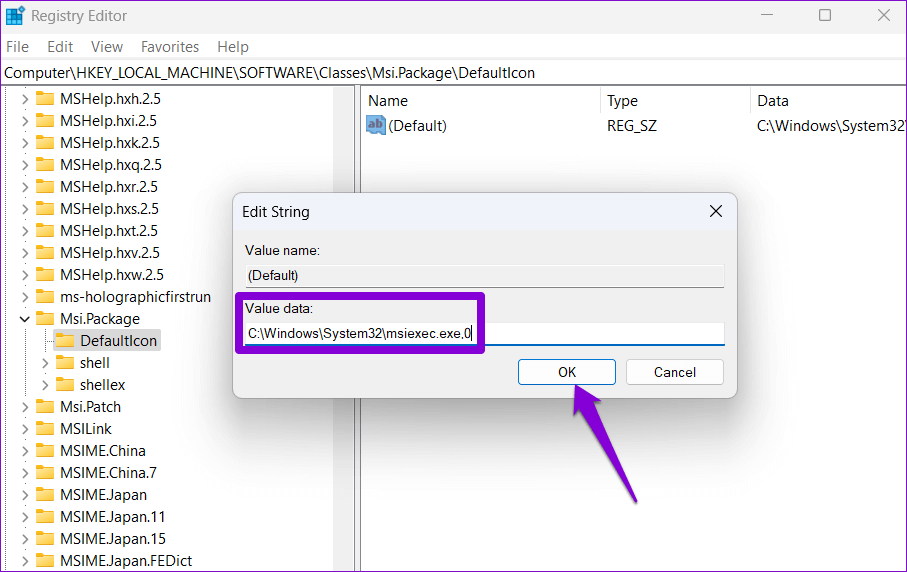Die 3 wichtigsten Möglichkeiten, Benutzer daran zu hindern, neue Software unter Windows 11 zu installieren
Die gemeinsame Nutzung Ihres Windows-PCs birgt immer das Risiko, dass andere unerwünschte Software darauf installieren. Manchmal gefährden diese Freiheiten auch Ihren Computer. Sie können jedoch verhindern, dass Benutzer Apps oder Software auf Ihrem Windows 11-PC installieren.Auf diese Weise können Sie Ihren PC weiterhin mit anderen teilen, ohne dass sie Apps oder Software installieren können.
Glücklicherweise bietet Windows 11 zwei spezifische Möglichkeiten, um das Schutzniveau für Ihren PC zu erhöhen. In diesem Beitrag werden wir 3 verschiedene Möglichkeiten vorstellen, Benutzer zu blockieren Installieren Sie neue Software auf Ihrem funktionierenden Computer Es läuft unter Windows 11. Lassen Sie uns also ohne weiteres anfangen.
1. Ändern Sie den Kontotyp in Standardbenutzer
Es gibt zwei Haupttypen von Konten für Benutzer unter Windows 11 – Administrator und Standardbenutzer. Beide bieten unterschiedliche Vorteile, die häufig systemweite Änderungen zulassen bzw. verhindern. Sie können jedoch bestimmte Benutzer daran hindern, neue Software oder Programme zu installieren, indem Sie ihren Kontotyp in Standardbenutzer ändern. Es hindert den Benutzer daran, systemweite Änderungen vorzunehmen, die sich auf andere Benutzerkonten auswirken.
Beachten Sie, dass nur Konten mit Administratorrechten den Kontotyp auf einem Windows-Computer ändern können. Führen Sie die folgenden Schritte aus, um den Benutzerkontotyp unter Windows 11 zu ändern.
Schritt 1: Rechtsklick auf das Symbol Start und wählen Sie die Einstellungen von der Liste. Alternativ können Sie Windows-Taste + I drücken, um dasselbe zu erreichen.
Schritt 2: Verwenden Sie den rechten Bereich, um zu zu wechseln Registerkarte „Konten“.. Dann klick Familienwahl zu deiner Rechten.
Schritt 3: Klicken Benutzerkonto dessen Kontotyp Sie ändern möchten.
Schritt 4: Klicken Sie auf Ändern Konto Typ.
Schritt 5: Verwenden Sie das Dropdown-Menü unter Kontotyp, um einen Standardbenutzer auszuwählen Und klicken Sie OK um die Änderungen zu speichern.
Ebenso können Sie die obigen Schritte wiederholen, um den Kontotyp für andere Benutzer auf Ihrem Computer zu ändern und zu verhindern, dass sie neue Programme installieren.
2. Gruppenrichtlinie bearbeiten
Mit dem Gruppenrichtlinien-Editor in Windows können Sie viele Änderungen auf administrativer Ebene vornehmen. Unter den vielen Optionen gibt es eine Richtlinie zum Deaktivieren von Windows Installer, die Benutzer effektiv daran hindert, neue Programme und Anwendungen zu installieren.
Es ist wichtig sich das zu merken Gruppenrichtlinien-Editor Nur in den Editionen Windows Pro, Enterprise und Education verfügbar. Wenn Sie also die Windows 11 Home Edition verwenden, funktioniert diese Methode nicht für Sie.
Schritt 1: drücken Sie die .-Taste Windows-+ R um das Dialogfeld zu starten. Geben Sie gpedit.msc in das Feld Öffnen ein und drücken Sie die Eingabetaste.
Schritt 2: im Fenster Lokale Gruppenrichtlinien-Editor , verwenden Sie den rechten Bereich, um zum folgenden Ordner zu navigieren:
Computerkonfiguration\Administrative Vorlagen\Windows-Komponenten\Windows Installer
Schritt 3: Suchen Sie Richtlinie und doppelklicken Sie darauf Deaktivieren Sie das Windows-Installationsprogramm zu deiner Rechten.
Schritt 4: Wählen Sie Aktiviert und im Dropdown-Menü unter Windows Installer deaktivieren die Option Immer aus. Abschließend drücken Anwendung.
Das ist alles. Die Richtlinienänderung sollte wirksam werden, sobald Sie Ihren Computer neu starten. Wenn Sie die obige Änderung jemals rückgängig machen möchten, können Sie die gleichen Schritte oben ausführen und in Schritt 4 Deaktiviert oder Nicht konfiguriert auswählen.
3. Ändern Sie die Aufnahmedateien
Die Registrierungsdateien auf Ihrem Computer enthalten wichtige Einstellungen für Windows und seine Dienste. Ähnlich wie bei der Gruppenrichtlinie können Sie auch über den Registrierungseditor Änderungen an Ihrem Computer vornehmen, um zu verhindern, dass das Programm unter Windows 11 installiert wird.
Ein Wort der Vorsicht. Unachtsames Ändern oder Löschen von Registrierungsdateien kann Ihren Computer ernsthaft beschädigen. Daher sollten Sie diese Methode nur verwenden, wenn Sie die Registrierungsdateien ändern möchten. Wir empfehlen Sie Erstellen Sie eine Sicherungskopie der Registrierungsdateien أو Einen Wiederherstellungspunkt erstellen bevor Sie Änderungen vornehmen.
Als Nächstes erfahren Sie hier, wie Sie verhindern können, dass Benutzer neue Software über installieren Registierungseditor.
Schritt 1: Klicken Sie auf das Suchsymbol in der Taskleiste oder drücken Sie Windows-Taste + S, um das Suchmenü zu öffnen. Geben Sie den Registrierungseditor in das Feld ein und wählen Sie aus Als Administrator ausführen.
Schritt 2: Klicken Sie auf Ja, wenn die Eingabeaufforderung zur Benutzerkontensteuerung (UAC) angezeigt wird.
Schritt 3: Fügen Sie den folgenden Pfad oben in die Adressleiste ein und drücken Sie die Eingabetaste, um zum DefaultIcon-Schlüssel zu gelangen.
HKEY_LOCAL_MACHINE\Software\Classes\Msi.Package\DefaultIcon
Schritt 4: Doppelklicken Sie rechts auf den Standardzeichenfolgenwert.
Schritt 5: Fügen Sie den folgenden Wert in das Feld Wertdaten ein und drücken Sie OK.
C:\Windows\System32\msiexec.exe,1
Nachdem Sie die obigen Schritte ausgeführt haben, starten Sie Ihren Computer neu, damit die Änderungen wirksam werden.
Wenn Sie die Installation des Programms jemals entsperren möchten, können Sie die gleichen Schritte oben ausführen und in Schritt 5 den folgenden Wert eingeben.
C:\Windows\System32\msiexec.exe,0
Die Zukunft antizipieren
Abgesehen von den oben genannten Methoden können Tools von Drittanbietern Ihnen helfen, die Softwareinstallation unter Windows 11 zu blockieren. Die Original-Tools funktionieren jedoch besser, um Ihre Daten zu schützen und die Sicherheit und Stabilität Ihres PCs zu gewährleisten. Wenn der andere es aber wirklich versuchen möchte, tauscht man am besten aus Das Standardbenutzerkonto für den Administrator.