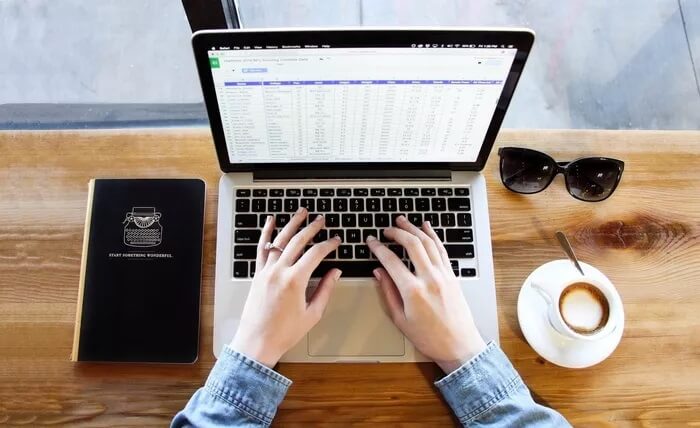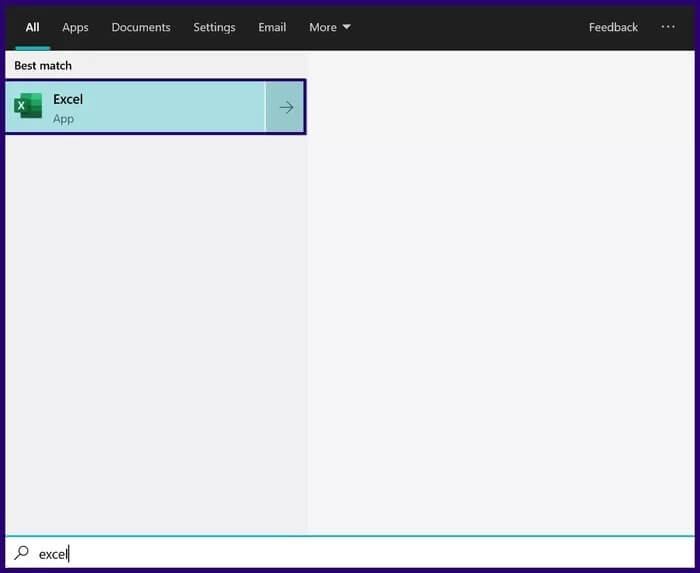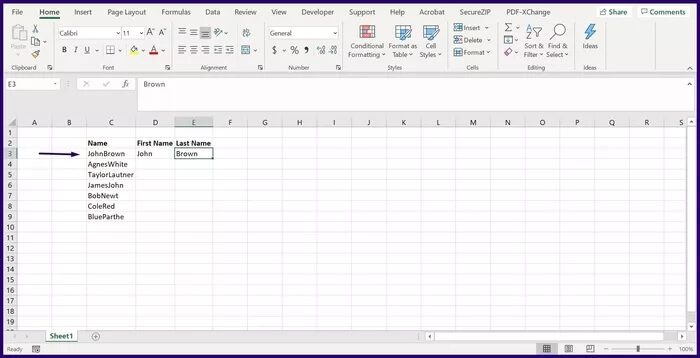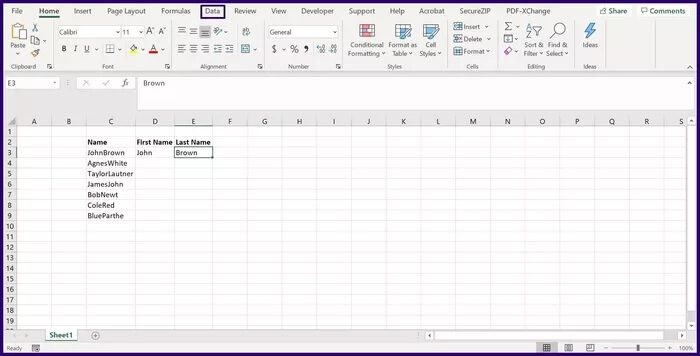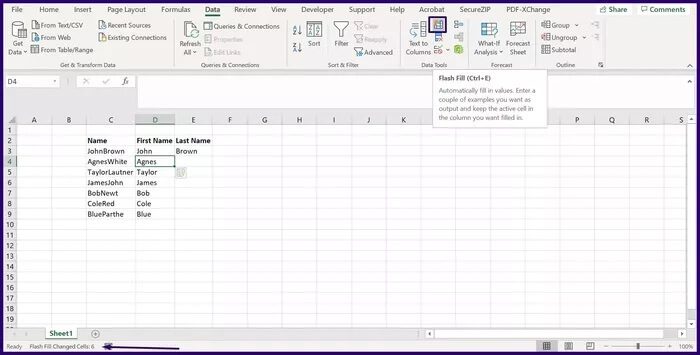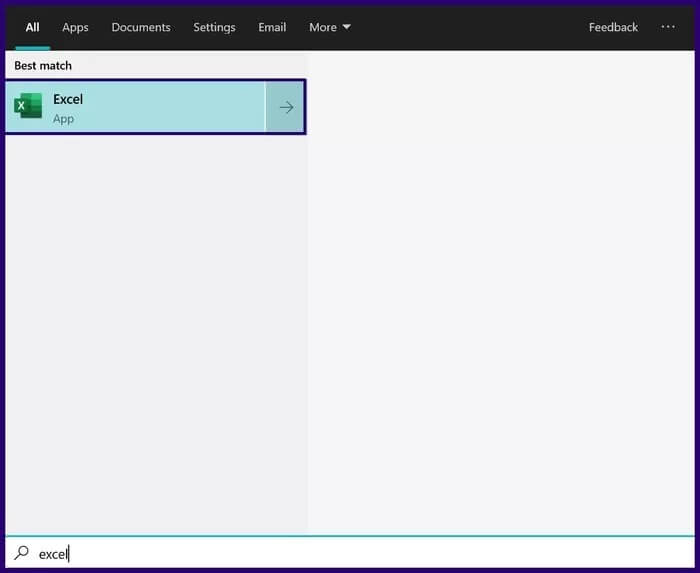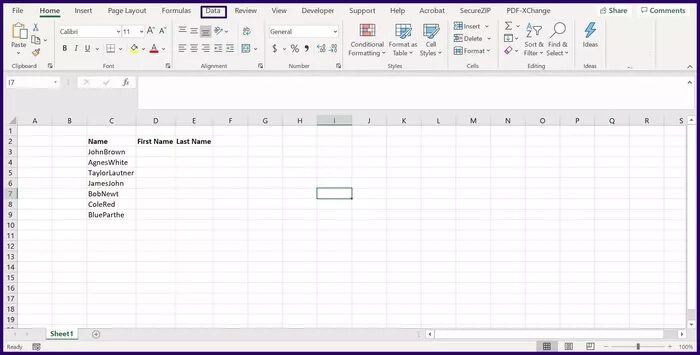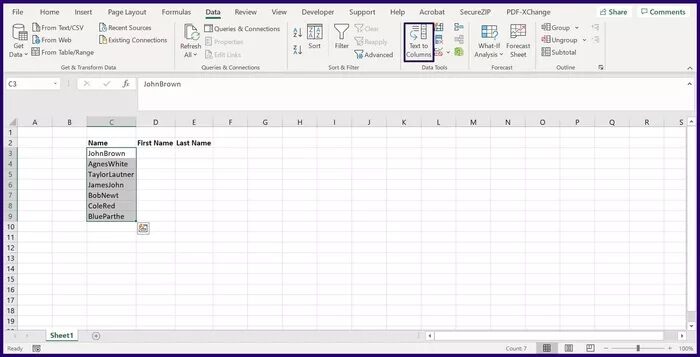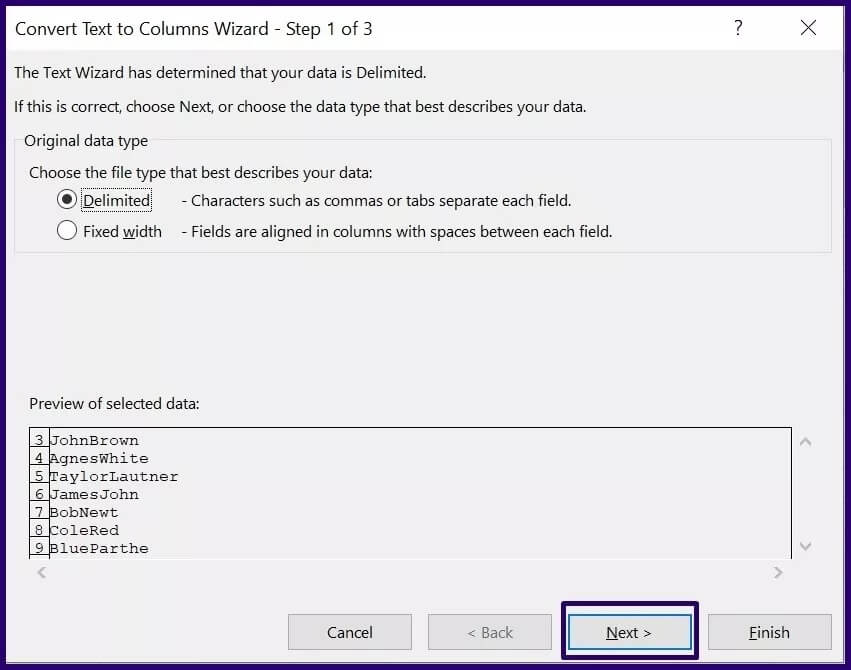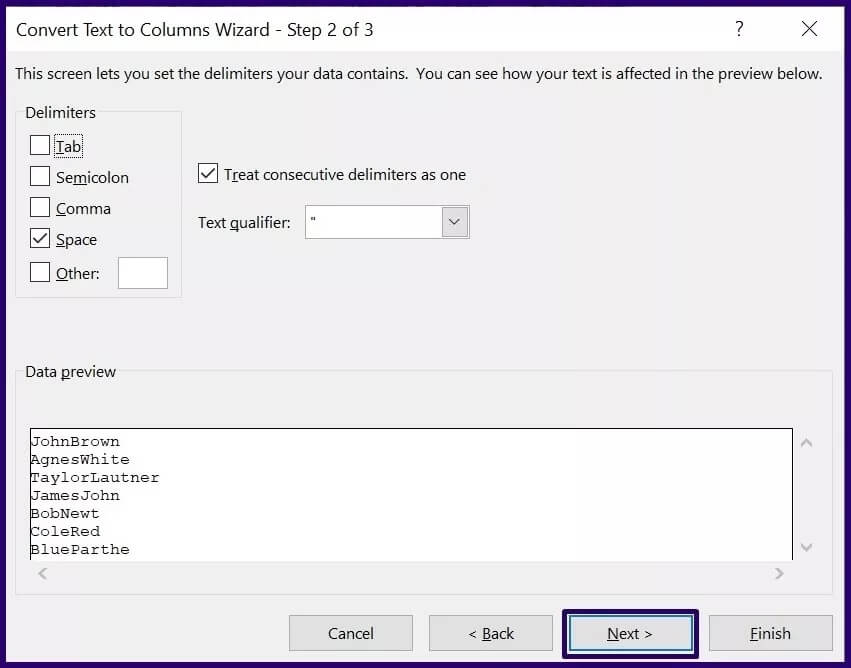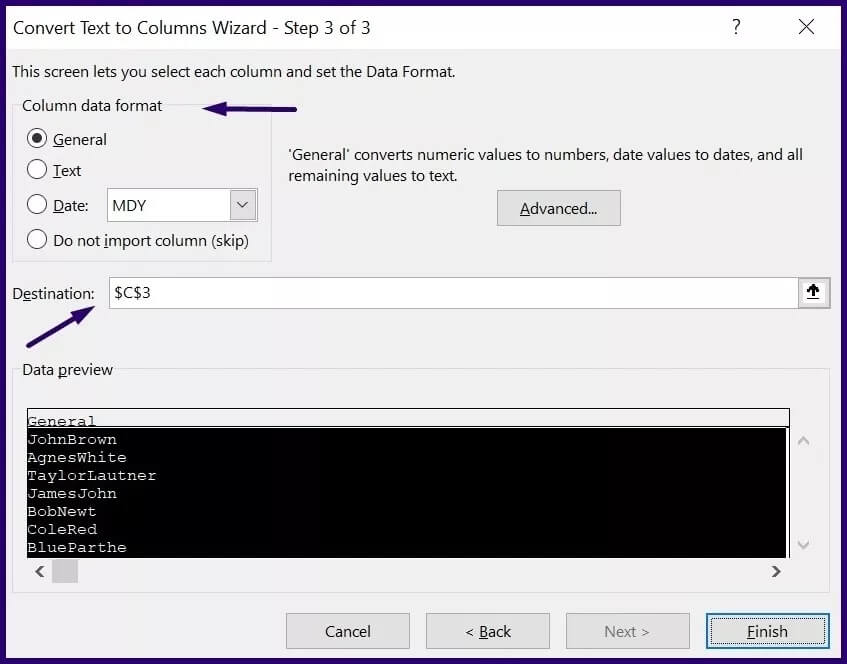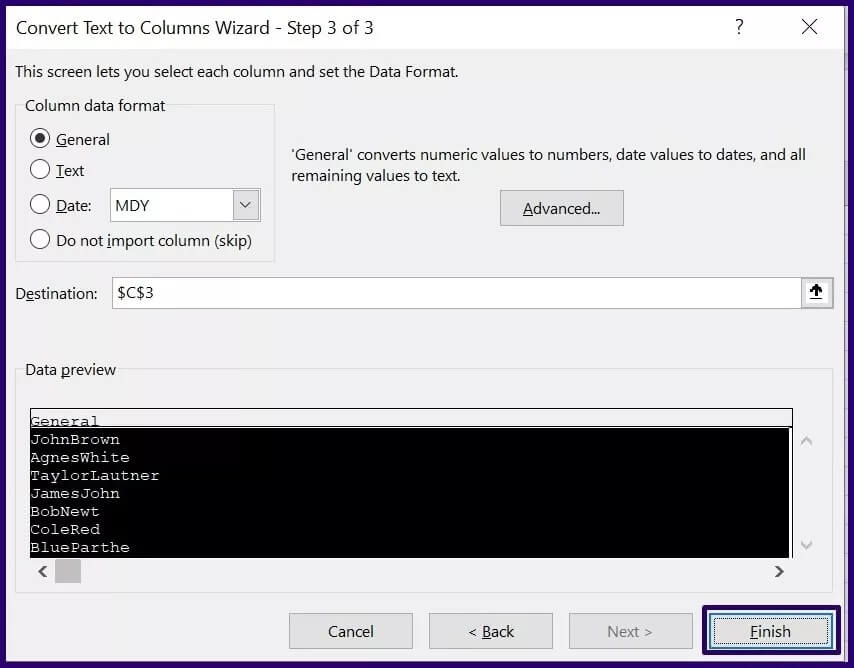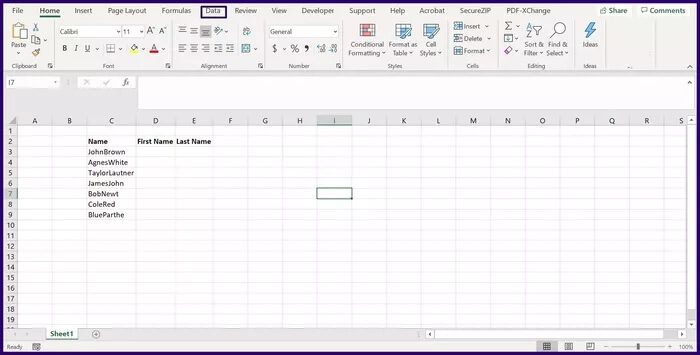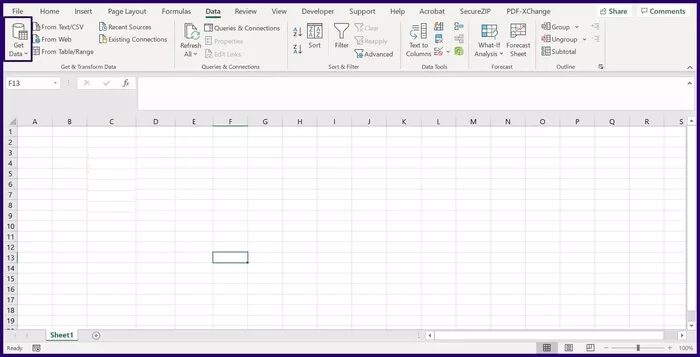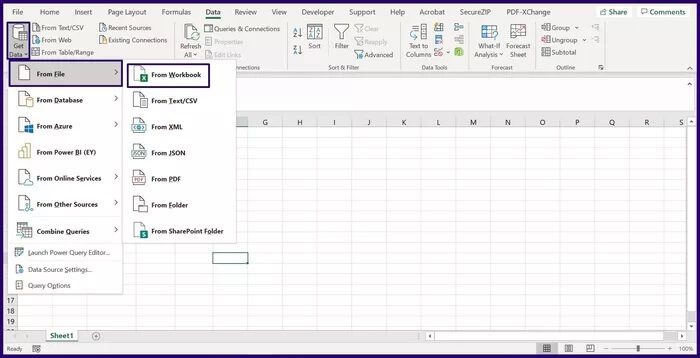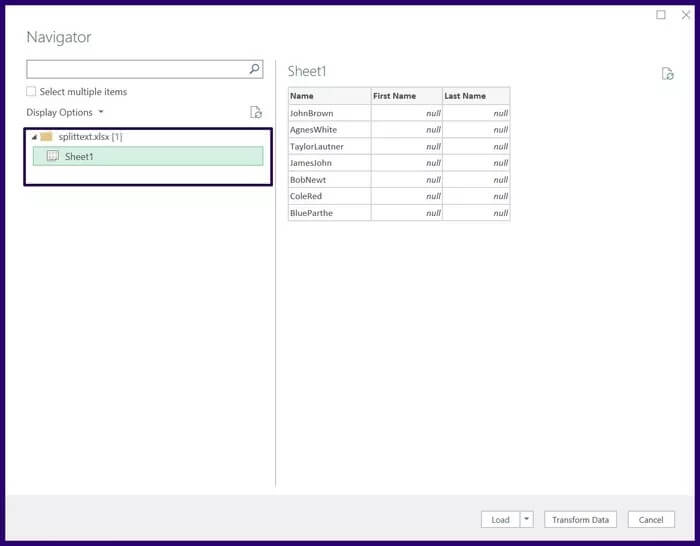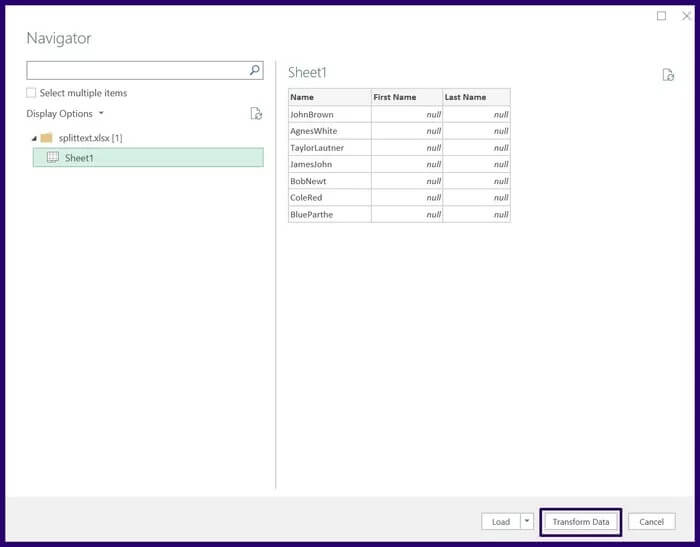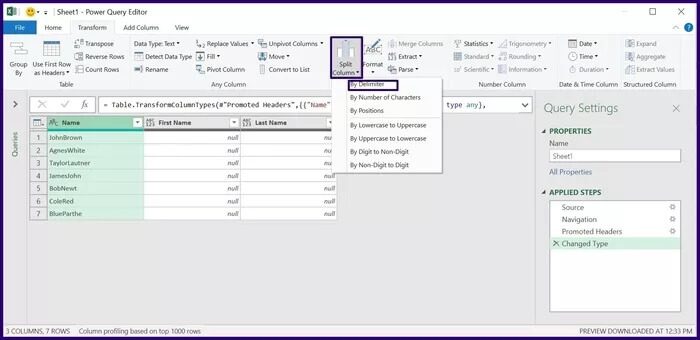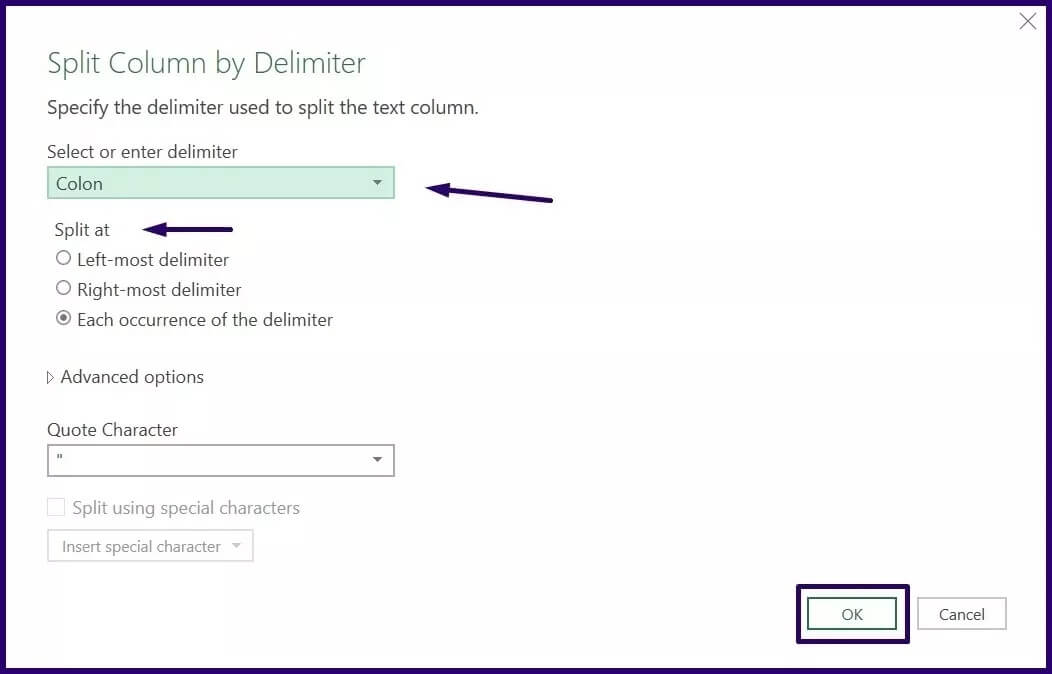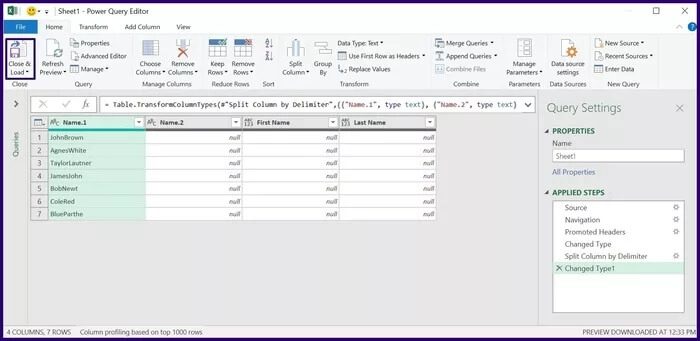Top 3 Möglichkeiten zum Teilen von Text oder Daten in Microsoft Excel
Wenn Sie Daten oder Text in Microsoft Excel importieren, werden diese in einem anderen Format angezeigt. Das Format, in dem Text oder Daten angezeigt werden, hängt von der Quelle dieser Daten oder des Textes ab. Zum Beispiel die Namen von Kunden oder Adressen von Mitarbeitern. Standardmäßig werden diese Daten als fortlaufende Zeichenfolge in einer einzelnen Zelle angezeigt. Hier sind die 3 besten Möglichkeiten zum Aufteilen von Text oder Daten in Microsoft Excel.
In einer solchen Situation bietet Microsoft Excel verschiedene Funktionen, mit denen Sie diese Daten segmentieren können. In diesem Beitrag behandeln wir einige der Fixes, die Sie ausprobieren können.
Verwenden Sie Flash Fill
Mit der Flash Fill-Funktion in Excel können Sie ein Beispiel hinzufügen, wie Sie die Daten aufteilen möchten. So geht's:
Schritt 1: Führen Sie die Excel-Datei mit den relevanten Daten aus.
Schritt 2: Geben Sie in einem Excel-Arbeitsblatt ein Beispiel dafür, wie Sie die Daten oder den Text in der ersten Zelle aufteilen möchten.
3: Klicken Sie auf die nächste Zelle, die Sie ausfüllen möchten, und klicken Sie im Menüband auf Daten.
Schritt 4: Klicken Sie in der Gruppe Datentools auf Flash Fill. Dadurch sollten die Daten in die verbleibenden Zellen in der ausgewählten Zeile aufgeteilt werden.
Expressverpackung hat einige Einschränkungen. Zum Beispiel extrahiert es Zahlen mit Dezimalzahlen nicht richtig. Gibt nur Zahlen nach dem Komma ein. Daher müssen Sie möglicherweise noch manuell überprüfen, ob Ihre Daten korrekt partitioniert wurden.
Verwenden Sie die Auswahlfunktion
Eine Trennzeichenfunktion ist eine Zeichenfolge, um die Grenzen zwischen unabhängigen und diskreten Bereichen in Datenströmen zu definieren. Außerdem können Sie damit mathematische Ausdrücke oder einfachen Text in Excel trennen. Einige Beispiele für Trennzeichenfunktionen in Excel sind Komma, Bindestrich, Leerzeichen, Bindestrich und Doppelpunkt.
So verwenden Sie die Selektorfunktion:
Schritt 1: Führen Sie die Excel-Datei mit den relevanten Daten aus.
Schritt 2: Wählen Sie die Liste der Spalten aus, die Sie teilen möchten, und klicken Sie im Excel-Menüband auf Daten.
3: Klicken Sie auf Text in Spalten. Dies sollte ein Dialogfeld mit dem Namen Text in Spalten konvertieren Assistent starten.
Schritt 4: Wählen Sie den spezifischen Auftrag aus den beiden verfügbaren Optionen aus und klicken Sie auf Weiter.
Schritt 5: Wählen Sie auf der nächsten Seite des Text-in-Spalten-Assistenten das Trennzeichen aus, das Sie zum Aufteilen Ihrer Daten benötigen (z. B. Tabulator, Leerzeichen usw.) und klicken Sie auf Weiter. Wenn Sie ein spezielles Trennzeichen verwenden möchten, klicken Sie auf Sonstige und geben Sie das Trennzeichen im nächsten Feld ein.
6: Wählen Sie auf der letzten Seite das partitionierte Datenformat und das bevorzugte Ziel aus.
Schritt 7: Klicken Sie auf Fertig stellen und die Daten sollten mit dem angegebenen Trennzeichen in mehrere Zellen aufgeteilt werden.
Power Query verwenden
Power Query ermöglicht es dem Excel-Benutzer, Spalten mit Hilfe von Trennzeichen in Abschnitte zu manipulieren. Die folgenden Schritte zeigen Ihnen, wie Sie diese Methode zum Teilen von Text oder Daten verwenden:
Schritt 1: Führen Sie Excel aus.
Schritt 2: Gehen Sie zum Excel-Menüband und klicken Sie auf Daten.
3: Klicken Sie auf Daten abrufen.
Schritt 4: Wählen Sie Aus Datei aus der ersten Dropdown-Liste und Aus der Arbeitsmappe aus der zweiten Dropdown-Liste und dies sollte den Datei-Explorer starten.
Schritt 5: Klicken Sie auf die Excel-Arbeitsmappe mit den relevanten Daten und klicken Sie auf Importieren.
6: Sie sollten ein Navigations-Popup sehen, das die Arbeitsblätter in Ihrer Arbeitsmappe anzeigt. Wählen Sie das Arbeitsblatt mit den relevanten Daten aus, um eine Vorschau anzuzeigen.
Schritt 7: Wählen Sie Transformieren aus, um den Power Query-Editor aufzurufen.
Schritt 8: Wählen Sie unter Textgruppe die Option Spalte teilen aus, und wählen Sie aus der Dropdown-Liste die Option Nach Trennzeichen aus.
9: Wählen Sie im Dialogfeld „Spalte nach Trennzeichen teilen“ den Trennzeichentyp und den Trennpunkt aus, und wählen Sie dann OK aus.
Schritt 10: Klicken Sie auf der Registerkarte Start auf Schließen und Sie sehen ein neues Arbeitsblatt mit den segmentierten Daten.
Daten in Excel importieren
Das Aufteilen von Text oder Daten in Microsoft Excel ist sehr wichtig, wenn Sie Ihre Daten manuell bereinigen müssen, damit sie in Ihr bevorzugtes Analyseformat passen. Neben der besten Präsentation möchten Sie auch, dass Ihre Daten Sinn machen und an anderer Stelle nutzbar sind.
Die Verwendung einer der oben genannten Methoden sollte dazu beitragen, Text oder Daten in Microsoft Excel aufzuteilen und somit die Zeit zum Bereinigen der Daten zu reduzieren. Eine weitere Möglichkeit, Zeit und Mühe bei der Datenbereinigung zu sparen, ist durch Daten korrekt in Excel importieren.