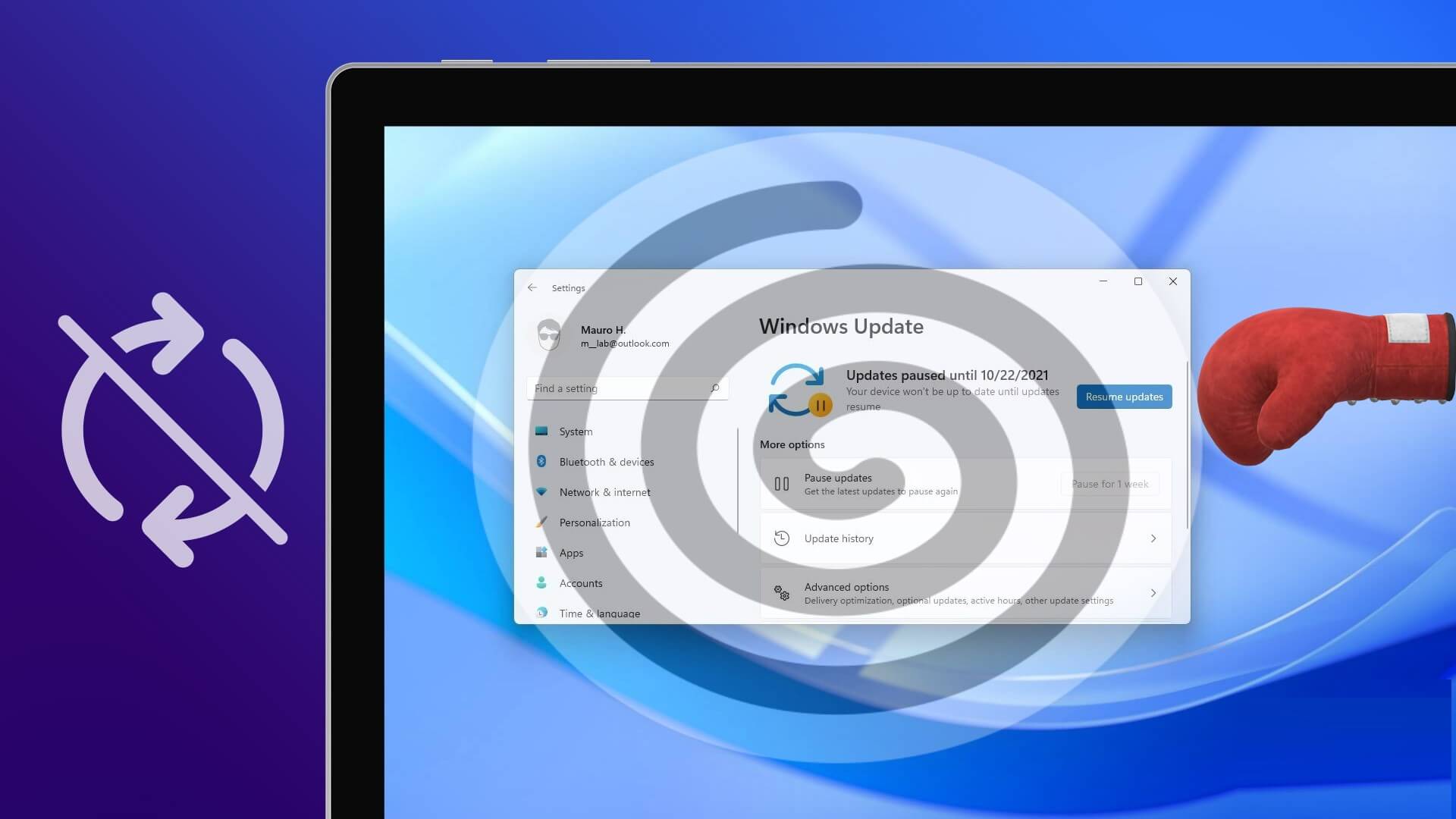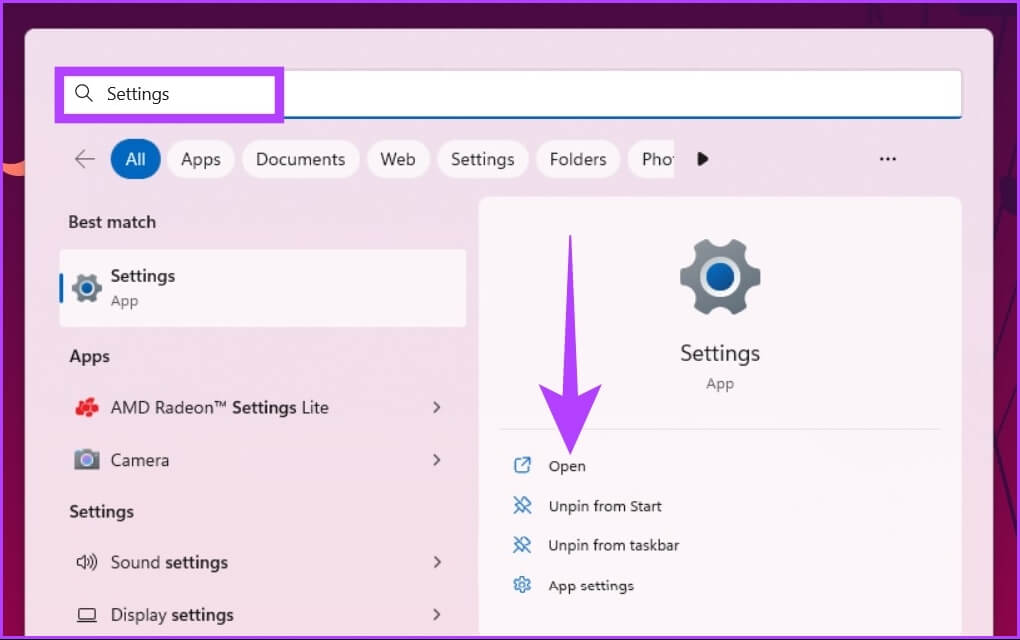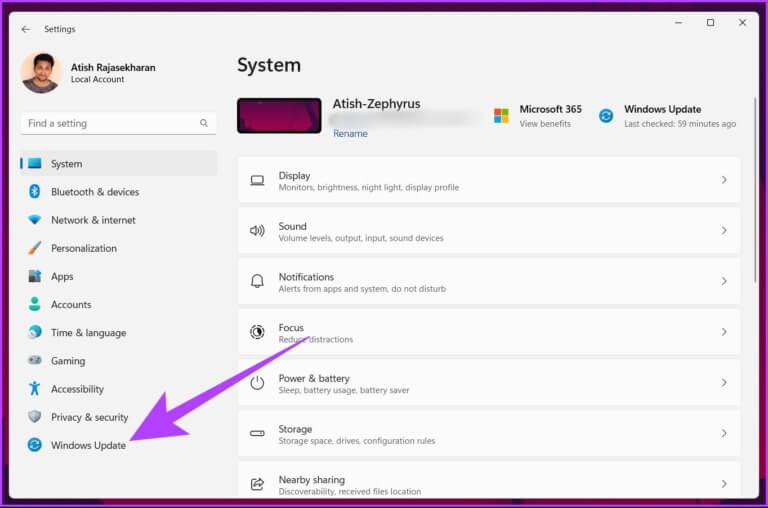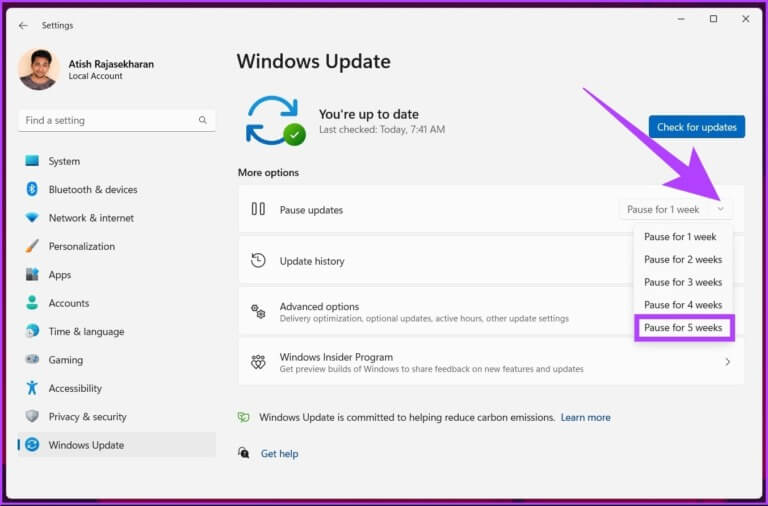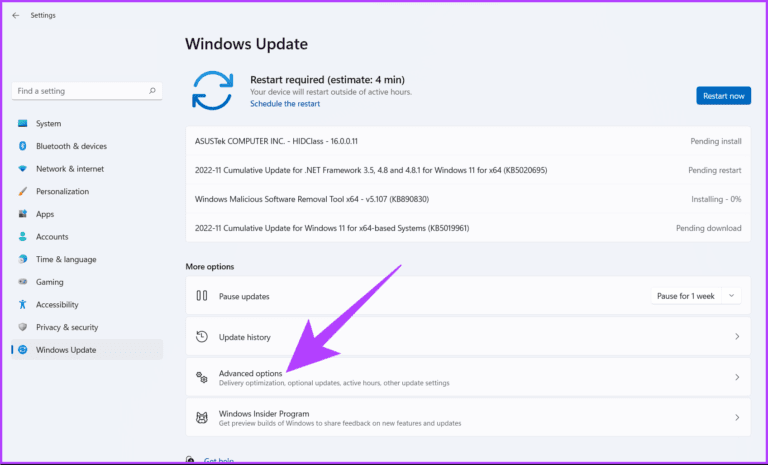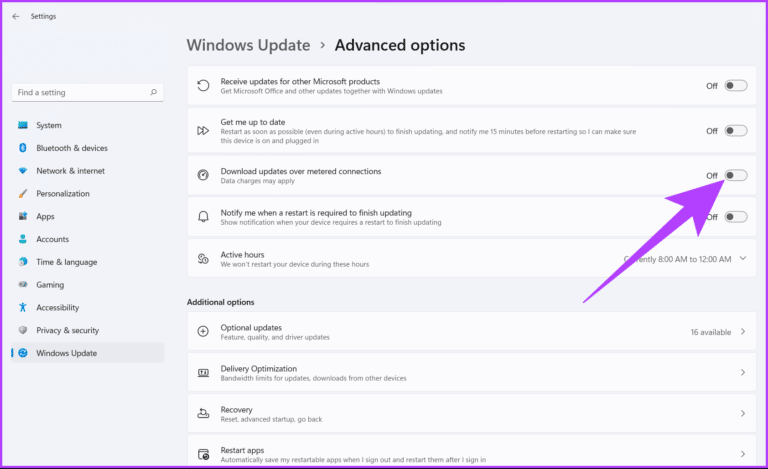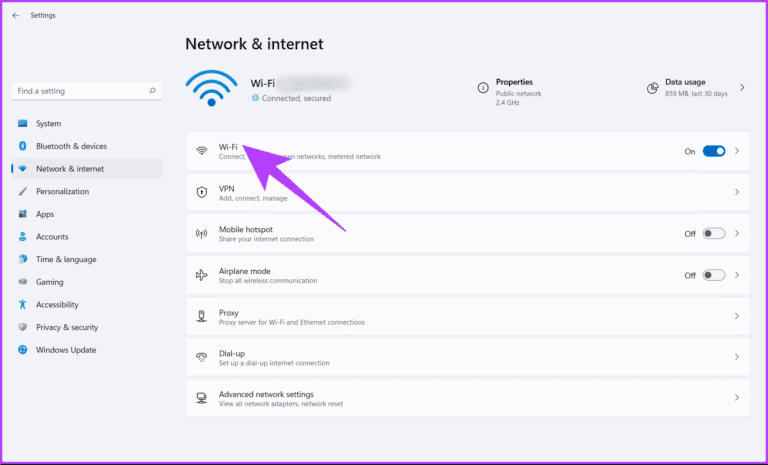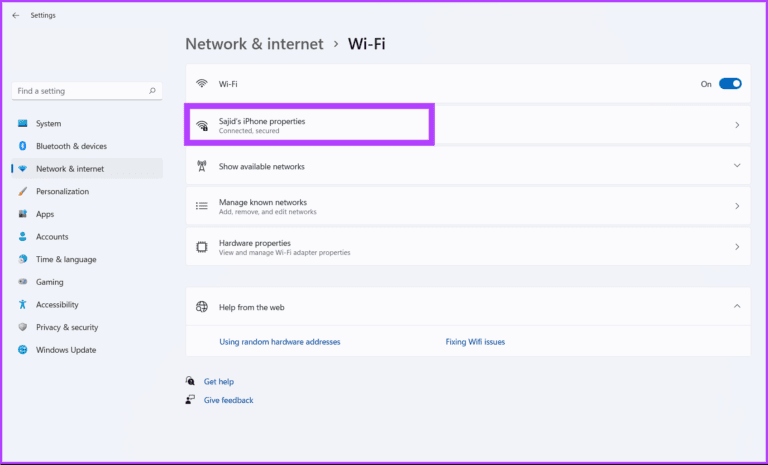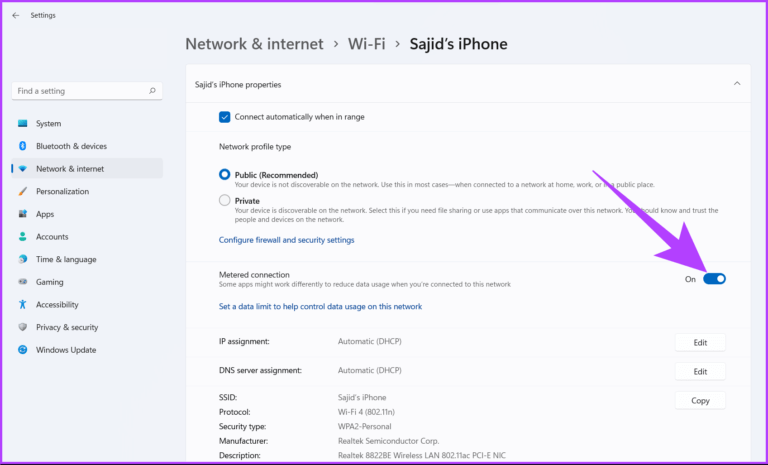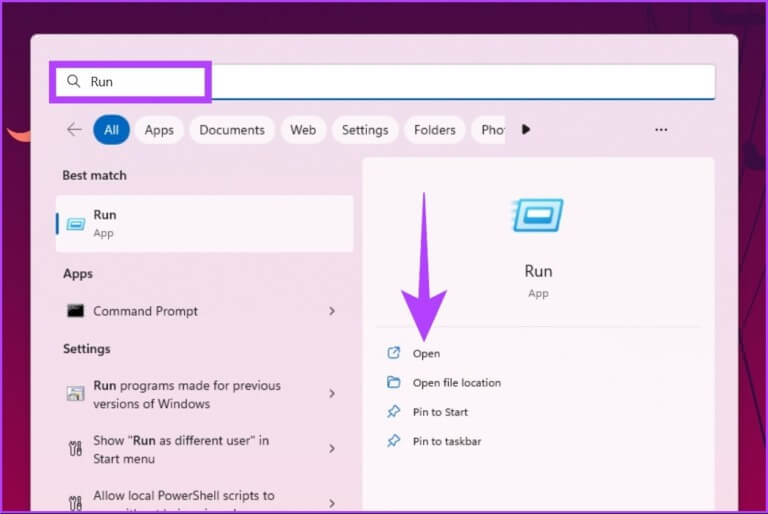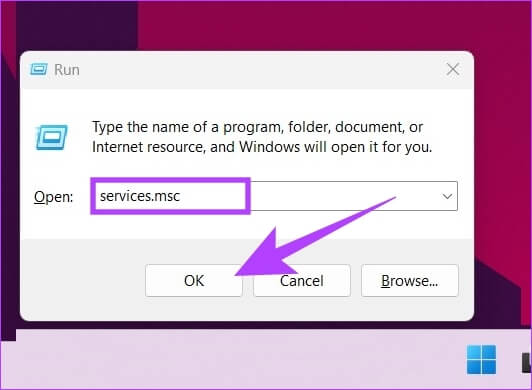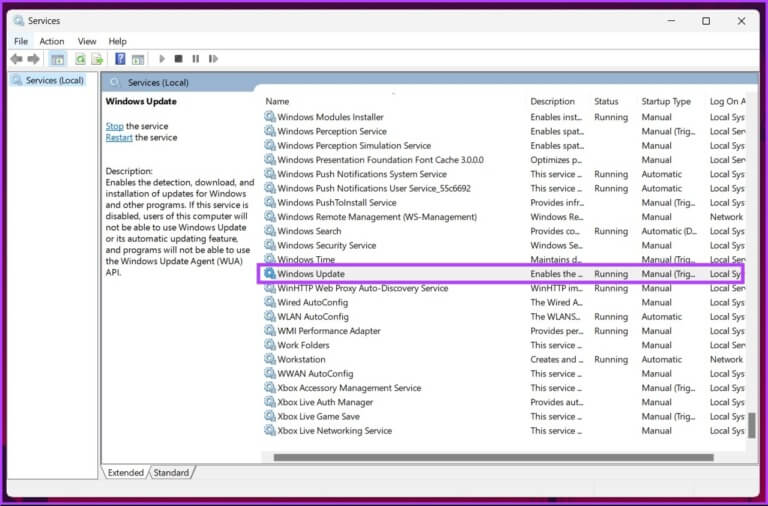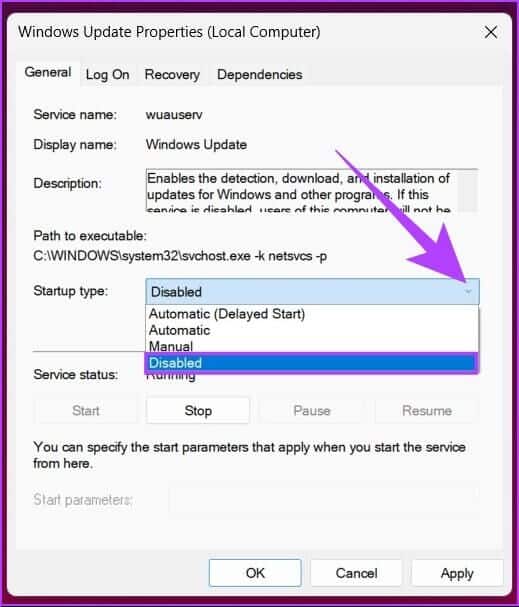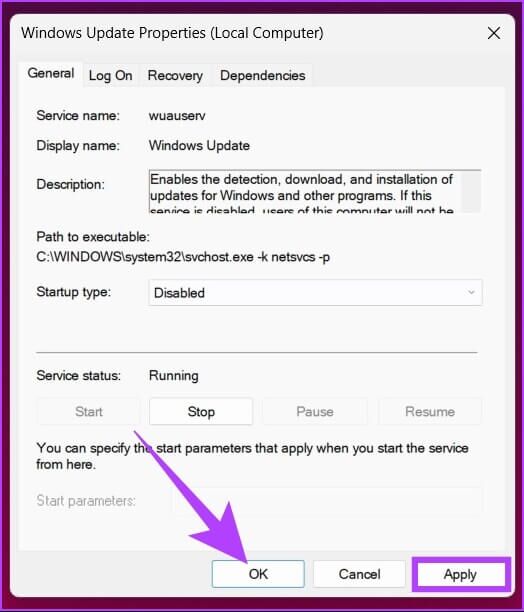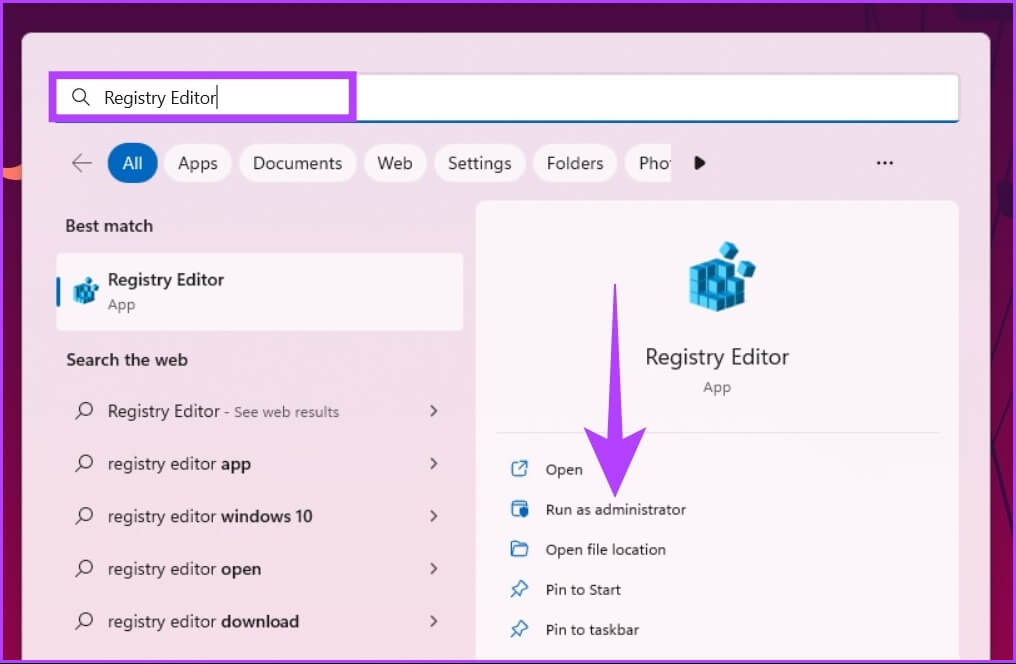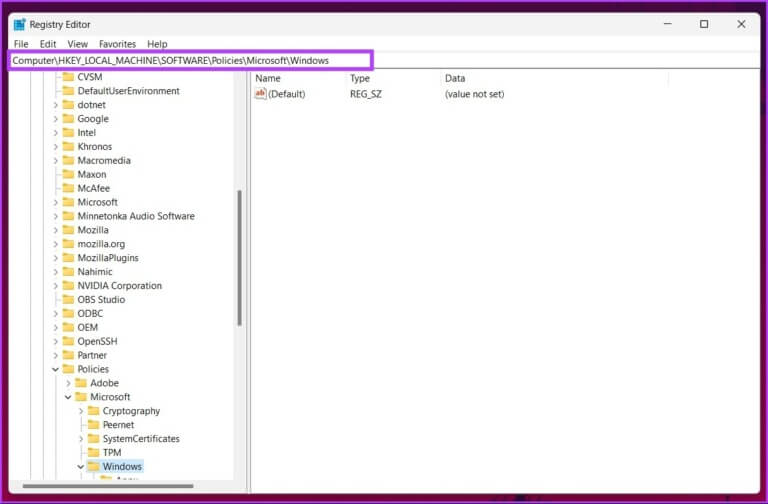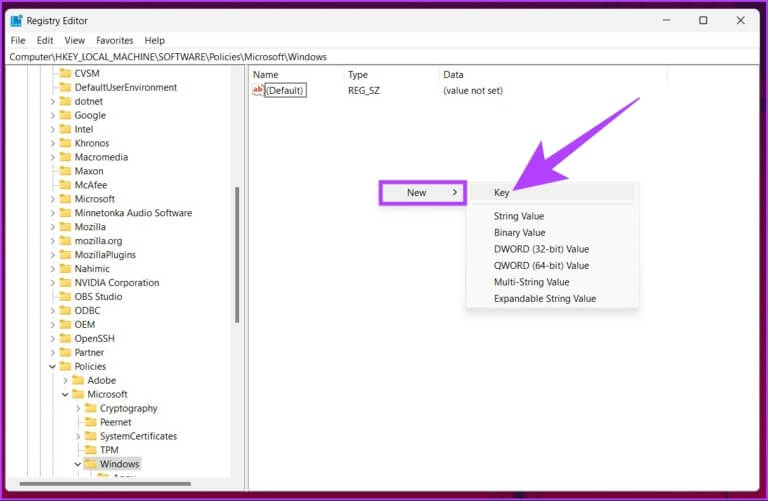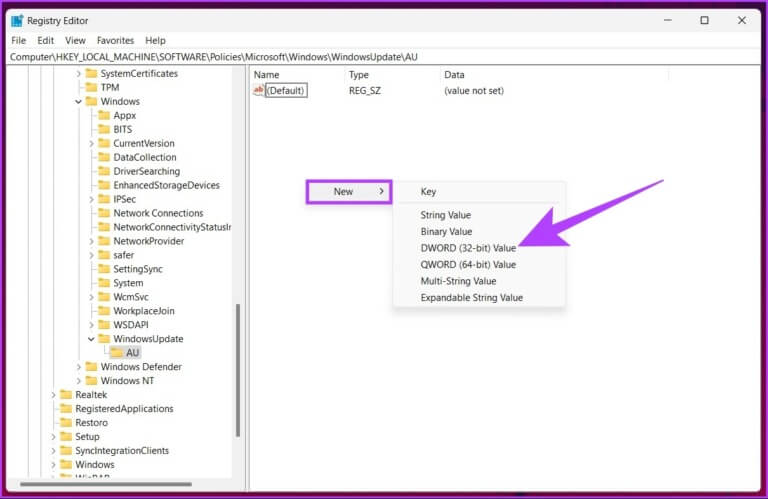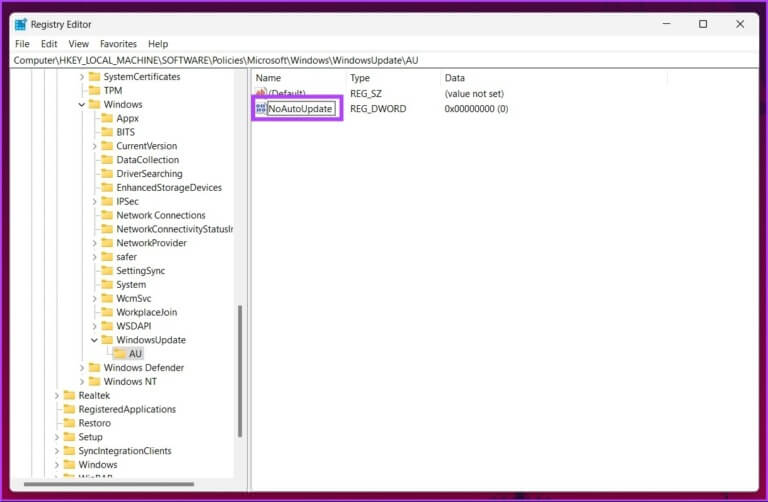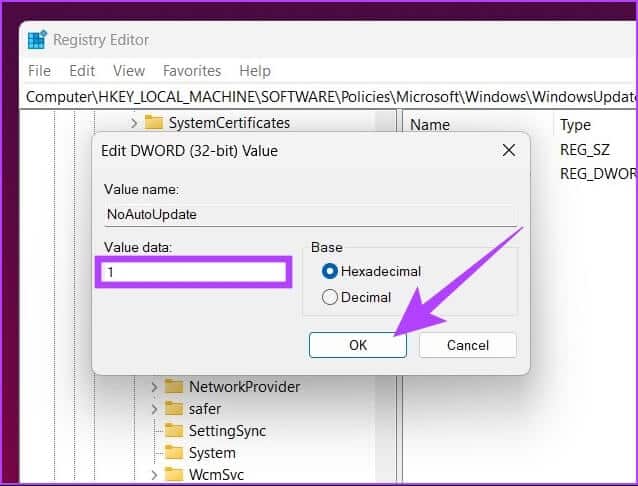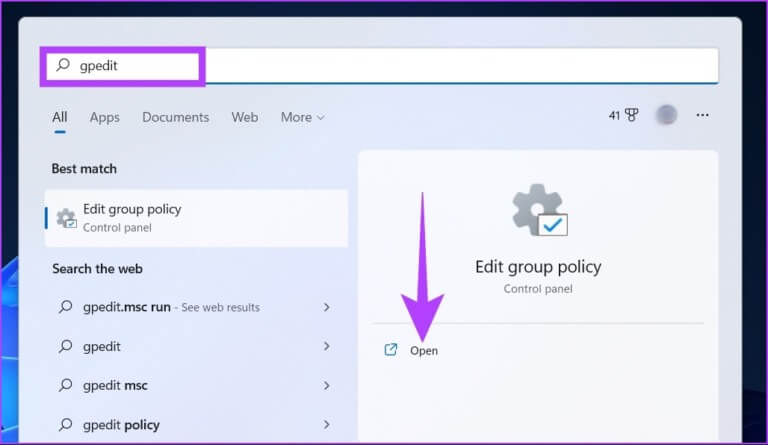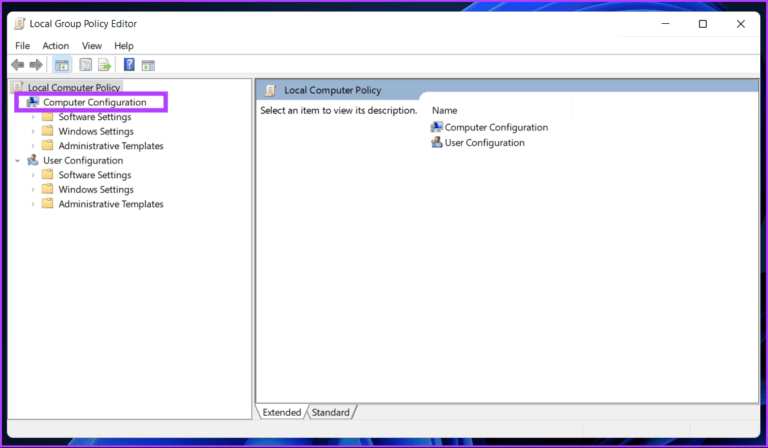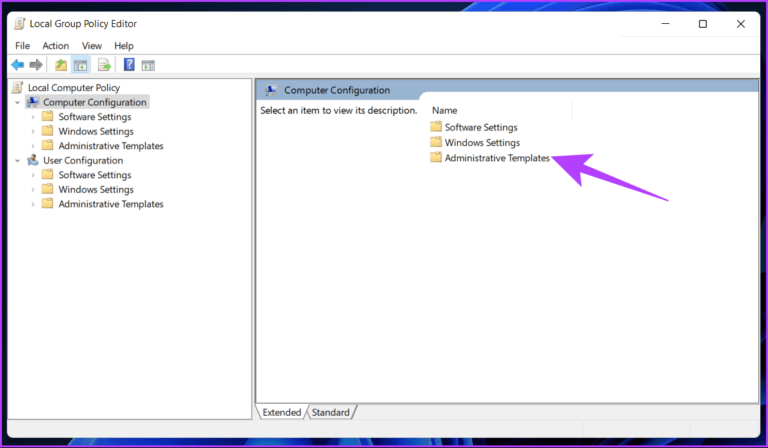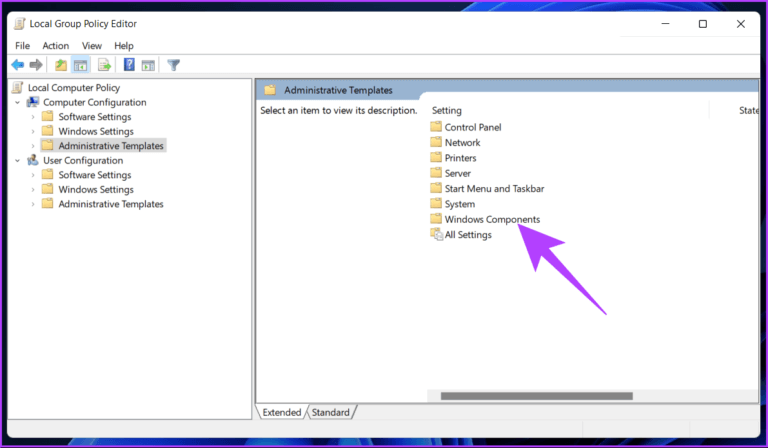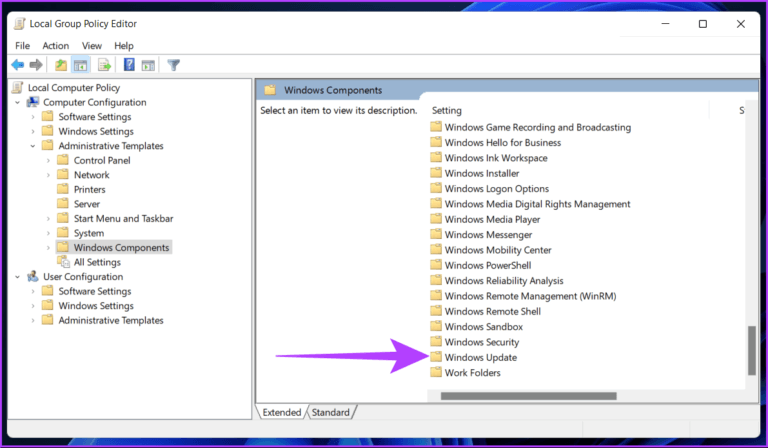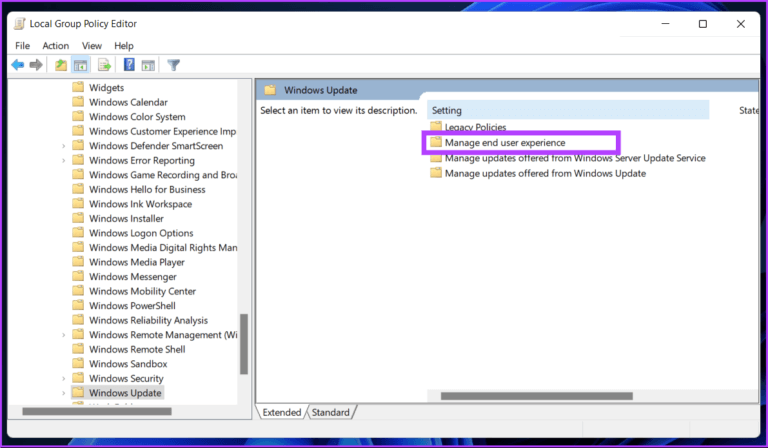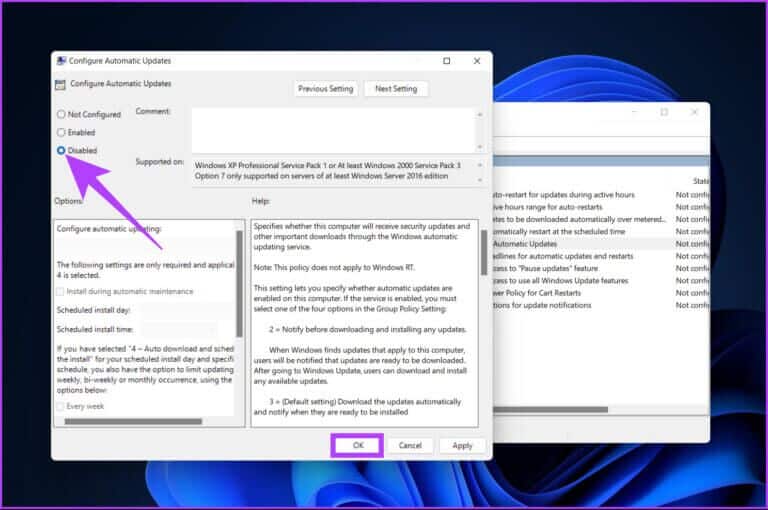5 Möglichkeiten zum Deaktivieren automatischer Updates unter Windows 11
Möglicherweise möchten Sie die automatischen Updates unter Windows aus vielen Gründen deaktivieren. Wenn Sie beispielsweise nicht daran interessiert sind, die erste Update-Einführung zu testen, haben Sie nicht genügend Daten, um das Update herunterzuladen, oder Sie führen Software aus, die möglicherweise von Windows-Updates betroffen ist. Nun, die gute Nachricht ist, dass Sie automatische Updates unter Windows 11 ganz einfach deaktivieren können. Lesen Sie weiter, um mehr zu erfahren.
Wir empfehlen jedoch nicht, Windows-Updates zu pausieren, da sie Sicherheitskorrekturen, kritische Fehlerbehebungen usw. enthalten, die für die Privatsphäre und Sicherheit Ihres Windows-PCs unerlässlich sind. Wenn Sie dennoch vorankommen möchten, führt Sie dieser Artikel durch alle möglichen Möglichkeiten, die automatische Update-Funktion von Windows 11 zu deaktivieren und Windows unter Ihre Kontrolle zu bringen. Also, ohne weitere Umschweife, fangen wir an!
1. DEAKTIVIEREN SIE AUTOMATISCHE UPDATES IN WINDOWS 11 MITHILFE DER WINDOWS-EINSTELLUNGEN
Dies ist die einfachste und beliebteste Methode, um zu verhindern, dass Windows 11 automatisch aktualisiert wird. Hier ist, wie es geht.
Schritt 1: Klicke auf Windows-Taste Geben Sie auf der Tastatur die Einstellungen , und klicke öffnen.
Schritt 2: Gehe zu Windows Update vom rechten Teil.
Schritt 3: Klicken Sie neben auf den Abwärtspfeil Updates pausieren und wählen Sie den längsten verfügbaren Zeitraum, z „5-Wochen-Pause“.
Hier sind Sie ja. Sie haben automatische Updates für Windows 11 deaktiviert. Dies ist jedoch keine dauerhafte Lösung. Diese Einstellung kann die Aktualisierung von Windows 11 für 5 Wochen stoppen. Danach kehrt Ihr System zu zurück Aktualisierungen herunterladen Windows Wenn verfügbar. Sie können jedoch aktive Stunden festlegen, um sicherzustellen, dass Ihr Gerät nur dann für Updates neu gestartet wird, wenn Sie Ihren Computer nicht verwenden.
Schauen wir uns jedoch die nächste Methode an, mit der Sie die automatischen Updates von Windows 11 für immer deaktivieren können.
2. SO DEAKTIVIEREN SIE WINDOWS 11 AUTOMATISCHE UPDATES MITHILFE DER NETZWERKEINSTELLUNGEN
Ja, Sie haben richtig gelesen. Sie können automatische Windows 11-Updates mit deaktivieren Windows-Netzwerkeinstellungen. Lassen Sie uns Schritt für Schritt verstehen, wie es geht.
Schritt 1: Drücken Sie die Windows-Taste auf Ihrer Tastatur, um das Startmenü zu öffnen, geben Sie Einstellungen ein und klicken Sie auf öffnen.
Schritt 2:von der rechten Seite , wählen Sie Windows Update.
Der Schritt 3: Lokalisieren Erweiterte Optionen vom rechten Teil.
Schritt 4: Option deaktivieren „Aktualisierungen über eingeschränkte Verbindungen herunterladen“.
Schritt 5: Wählen Sie nun „Netzwerk und Internet“ im rechten Bereich und klicken Sie auf Wi-Fi im rechten Bereich.
Schritt 6: Klicken Wi-Fi-Funktionen.
Schritt 7: Mach endlich Wechseln Sie zur getakteten Verbindungsoption.
DasEs reduziert die Datennutzung Während es auch automatische Updates unter Windows 11 deaktiviert. Ist es zu kompliziert zu verstehen? Sehen Sie sich die folgende Methode an, um automatische Updates unter Windows 11 anzuhalten.
3. SO BEENDEN SIE AUTOMATISCHE UPDATES VON WINDOWS 11 MITHILFE VON WINDOWS-DIENSTLEISTUNGEN
Diese Methode verwendet Windows-Dienste und ermöglicht es Ihnen, Windows-Updates dauerhaft zu deaktivieren. Befolgen Sie die folgenden Schritte.
Schritt 1: Drücken Sie die Windows-Taste auf Ihrer Tastatur und geben Sie ein Führen Sie, und klicke öffnen.
Hinweis: Sie können auch Windows-Taste + R drücken, um das Dialogfeld „Ausführen“ zu öffnen.
Schritt 2: im Textfeld des Dialogfensters "Beschäftigung" , schreiben services.msc und klicken Sie auf „OK".
Schritt 3: Scrollen Sie nach unten in Dienstliste finden Windows Update-Dienst Doppelklicken Sie darauf, um seine Eigenschaften zu öffnen.
Schritt 4: in der Registerkarte Jahr , neben Starttyp , Lokalisieren gebrochen aus dem Dropdown-Menü.
Schritt 5: Klicken Anwendung Dann OK.
Mit diesen Schritten können Sie automatische Updates unter Windows 11 deaktivieren. Wenn Sie Windows 11-Updates wieder aktivieren möchten, können Sie die obigen Schritte ausführen und unter Starttyp die Option Aktivieren auswählen. Es wird dir gut gehen. Möchten Sie wissen, wie Sie die automatischen Updates von Windows 11 deaktivieren können? Weiter lesen.
4. So deaktivieren Sie automatische Updates unter Windows 11 mit dem Registrierungseditor
Diese Methode mag kompliziert erscheinen, ist es aber nicht. Da diese Methode jedoch den Registrierungseditor verwendet, empfehlen wir Ihnen, dies zu tun Sichern Sie die Windows-Registrierung bevor Sie die Schritte ausführen. Wenn Sie fertig sind, folgen Sie den unten aufgeführten Schritten.
Schritt 1: Klicke auf Windows-Taste auf der Tastatur , Und geben Sie ein محرر التسجيل , und tippen Sie auf "Als Administrator ausführen".
Hinweis: Sie können auch Windows-Taste + R drücken, um das Dialogfeld Ausführen zu öffnen, regedit.exe eingeben und dann auf OK klicken, um den Registrierungseditor zu öffnen.
Wählen Sie an der Eingabeaufforderung aus Ja.
Schritt 2: Geben Sie in der oberen Leiste die unten genannte Adresse ein.
HKEY_LOCAL_MACHINE \ SOFTWARE \ Policies \ Microsoft \ Windows
Jetzt müssen Sie die Ordner WindowsUpdate und AU (Automatic Update) erstellen.
Schritt 3: Klicken Sie also mit der rechten Maustaste in den leeren Bereich und wählen Sie aus جديد , und wählen Sie Schlüssel Erstellen Sie einen Ordner und nennen Sie ihn WindowsUpdate.
Schritt 4: Wählen Sie nun WindowsUpdate-Ordner Klicken Sie in der Seitenleiste im linken Bereich mit der rechten Maustaste und wählen Sie aus جديد , wählen Sie einen Schlüssel aus, erstellen Sie einen Ordner und nennen Sie ihn AU.
Die Adresse sollte so aussehen:
HKEY_LOCAL_MACHINE \ SOFTWARE \ Policies \ Microsoft \ Windows \ Windows Update \ AU
Schritt 5: Wählen Sie nun den AU-Ordner in der Seitenleiste aus, klicken Sie im linken Bereich mit der rechten Maustaste auf den leeren Bereich und klicken Sie auf Neu, wählen Sie den DWORD-Wert (32-Bit) und benennen Sie ihn Kein AutoUpdate.
Schritt 6: Doppelklicken Sie nun KeinAutoUpdate.
Schritt 7: einstellen Sein Wert ist 1 Und klicken Sie OK.
Gerät neustarten Windows Ihre Änderungen zu implementieren und umzusetzen. Und das ist es! Sie haben Windows-Updates erfolgreich deaktiviert.
5. Deaktivieren Sie automatische Updates unter Windows 11 mit dem Gruppenrichtlinien-Editor
Die meisten Einstellungen unter Windows können gut vom Gruppenrichtlinien-Editor gesteuert werden, und Windows Update ist keine Ausnahme. So deaktivieren Sie automatische Updates unter Windows 11.
Hinweis: Der Gruppenrichtlinien-Editor ist nur für Windows 11 Pro- und Enterprise-Editionen verfügbar. Wenn Sie Windows 11 Home Edition verwenden, können Sie diese Methode überspringen.
Schritt 1: Drücken Sie die Tasten Windows Geben Sie auf der Tastatur gpedit.msc , und klicke öffnen.
Hinweis: Sie können auch Windows-Taste + R drücken, um das Dialogfeld Ausführen zu öffnen, gpedit.msc eingeben und auf OK klicken.
Schritt 2: Im rechten Bereich unter lokale Computerrichtlinie , wählen Sie Computerkonfiguration
Schritt 3: Klicken Sie im rechten Bereich auf Doppelklicken Sie auf Administrative Vorlagen.
Schritt 4: Lokalisieren Option Windows-Komponenten.
Schritt 5: innerhalb Option Windows-Komponenten , Lokalisieren Windows Update-Site Und öffne es.
Schritt 6: Gehe zu "Endbenutzererfahrungsmanagement".
Schritt 7: Doppelklicken Sie nun auf die Option Automatische Updates konfigurieren.
Schritt 8: Wählen Sie im Fenster „Automatische Updates konfigurieren“ die Option „Deaktiviert“ und klicken Sie auf „Übernehmen“ und dann auf „OK“.
Mit dieser Einstellung haben Sie automatische Updates auf Ihrem Windows 11-Computer deaktiviert.
Häufig gestellte Fragen zu Windows-Updates
1. Was passiert, wenn ich mich weigere, Windows 11 zu aktualisieren?
Nichts wird sich verändern. Microsoft unterstützt Windows 10 bis zum 14. Oktober 2025, und bis dahin können Sie Windows 10 weiterhin verwenden. Wenn Sie Ihre Meinung ändern, können Sie jederzeit zu Einstellungen > Fensteraktualisierung > Installation von Windows 11 akzeptieren gehen.
2. Was passiert, wenn ich ein laufendes Windows-Update stoppe?
Wenn Sie Windows-Updates zwischendurch stoppen, kann dies das Betriebssystem beschädigen. Wenn es hängen bleibt, müssen Sie möglicherweise Ihre Windows-Version von Grund auf neu installieren.
3. Was passiert, wenn Sie Windows nicht aktualisieren?
Windows-Updates bestehen aus Updates und Sicherheitspatches, die für die Sicherheit Ihres Systems wichtig sind. Wenn Sie jedoch kein Update durchführen möchten, können Sie Ihr System weiterhin verwenden, es ist jedoch anfällig für Fehler und Sicherheitsangriffe.
Erhalten Sie mehr Kontrolle über Ihren Computer
Einige der oben genannten Methoden sind sehr einfach; Andere werden jedoch irgendwann etwas komplizierter. Aber alle in diesem Artikel beschriebenen Methoden helfen Ihnen, automatische Updates unter Windows 11 schnell und effektiv zu deaktivieren. Also, wie oft aktualisieren Sie Ihr Windows? Teilen Sie Ihre Antwort in den Kommentaren unten.