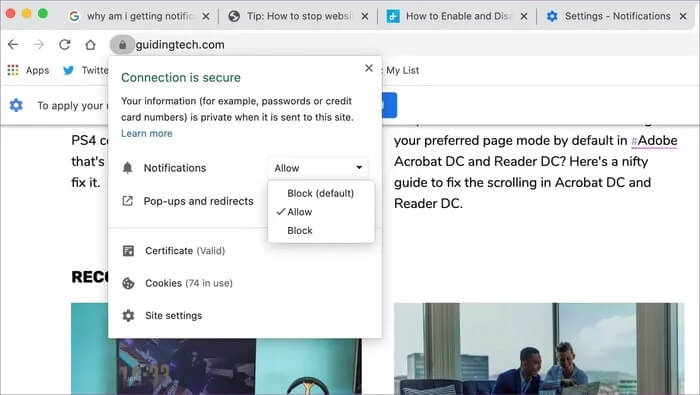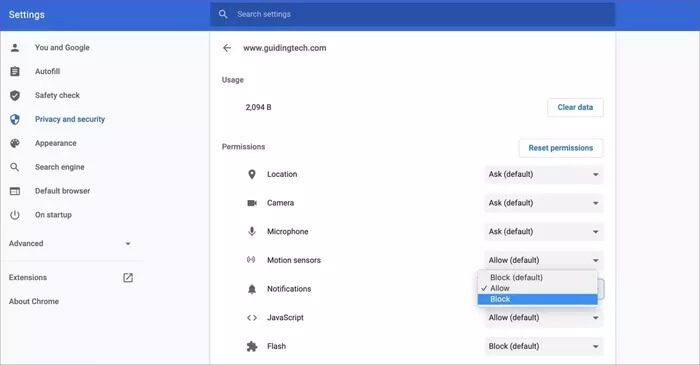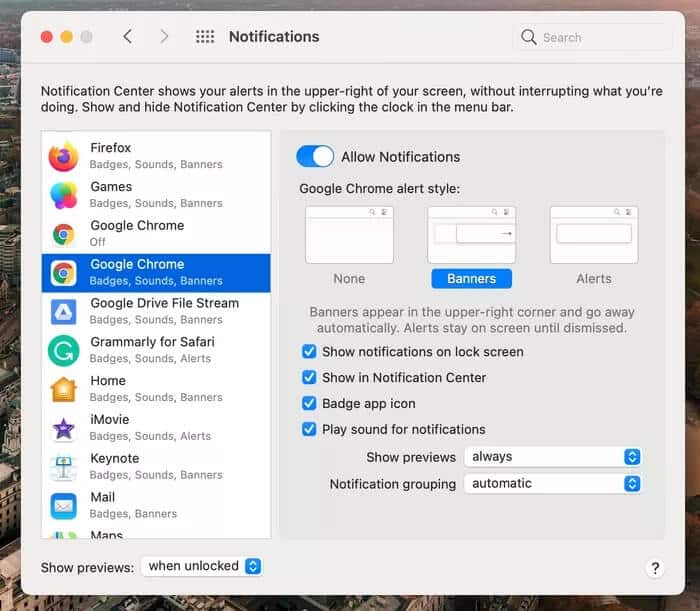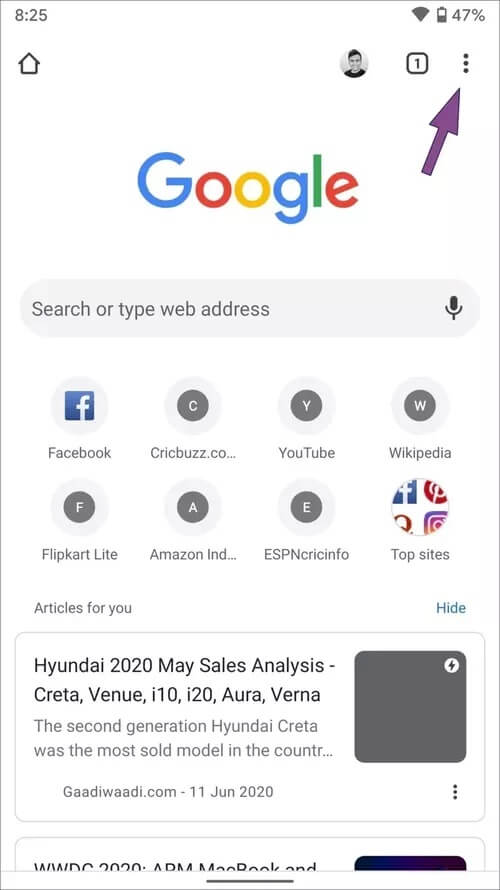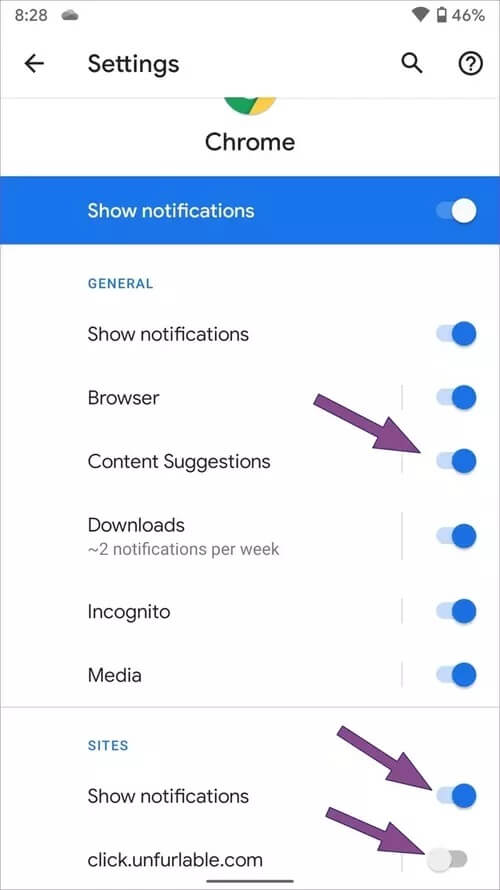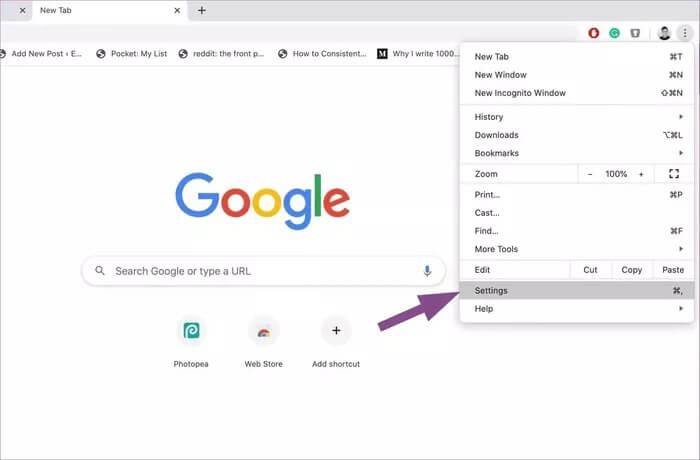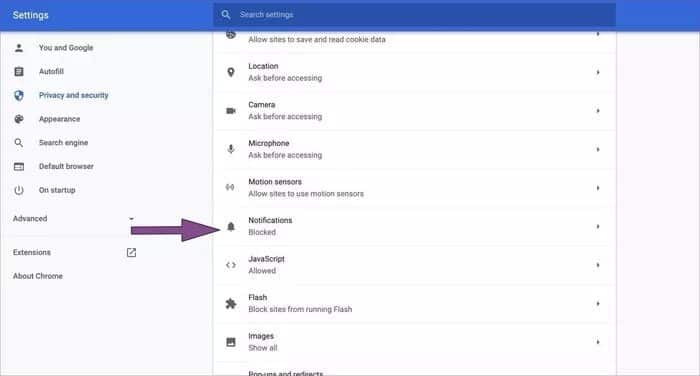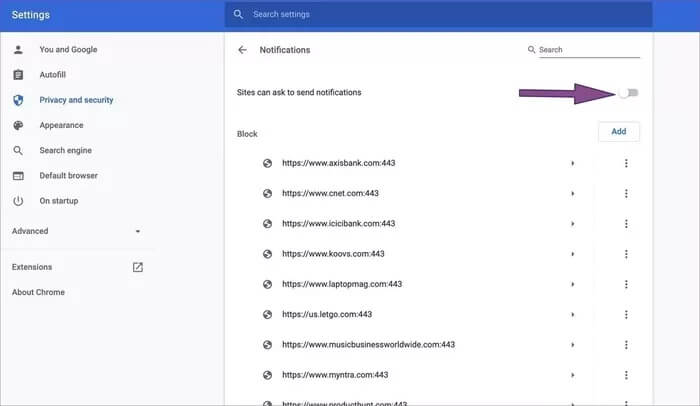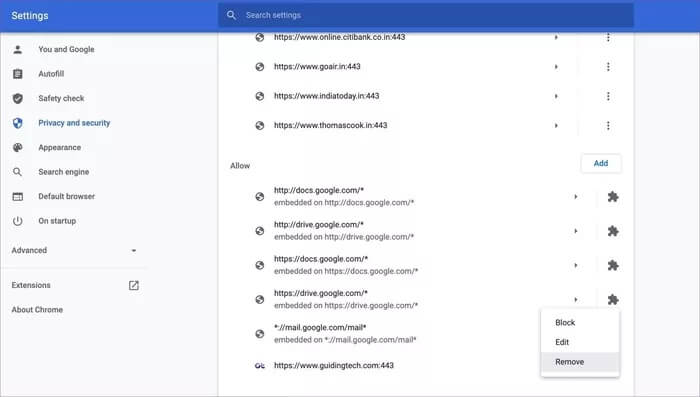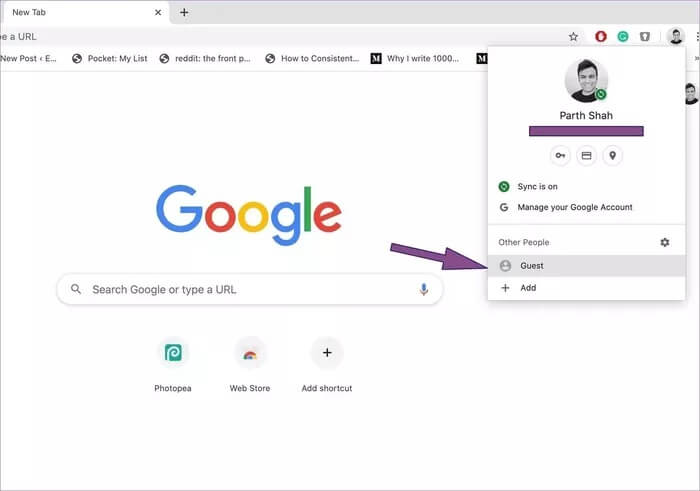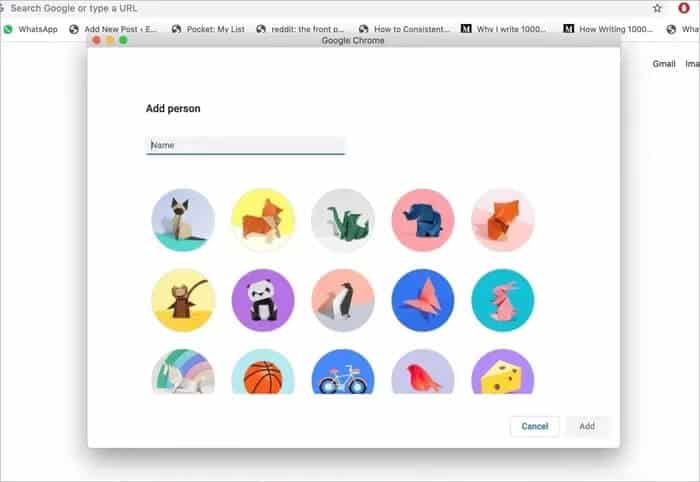So deaktivieren Sie Benachrichtigungen von Google Chrome
Im Jahr 2020 hat sich das Surfen im Internet drastisch verändert, und nichts ist mehr wie vor einem Jahrzehnt. Obwohl Webbenachrichtigungen die neue Möglichkeit sind, über neue E-Mails, Nachrichten oder Updates auf dem Laufenden zu bleiben, können sie schnell nervig und ablenkend werden. Sie werden überrascht sein, wie viele Benachrichtigungen von Websites Sie innerhalb einer Stunde ärgern können, außerdem Pop-ups im Google Chrome-Browser.
Um einen kleinen Überblick zu bekommen, nimm den Laptop oder das Tablet, das deine Mutter oder dein Vater verwendet, und du wirst eine Flut von Benachrichtigungen bemerken, die sie auf ihrem Gerät erhalten. Google Chrome, der weltweit beliebteste Webbrowser, bietet zusätzliche Möglichkeiten, um Ihr Surferlebnis zu beeinträchtigen. Durch einige Änderungen in den Einstellungen und entsprechende Maßnahmen können Sie relevante Benachrichtigungen aus dem Google Chrome-Browser deaktivieren oder nur zulassen.
In diesem Beitrag erfahren Sie, wie Sie Google Chrome-Benachrichtigungen auf iOS, Android, Windows und Mac deaktivieren und verwalten.
Benachrichtigungen von verschiedenen Websites blockieren
Wenn Sie eine App auf Ihrem Telefon installieren, werden verschiedene Berechtigungen angefordert, um ordnungsgemäß zu funktionieren. Normalerweise erlaubst du ihr den Zugriff auf alles. Auf diese Weise nutzen Websites die gleiche Psychologie und fordern die Benutzer auf, unnötige Berechtigungen zuzulassen.
Es gibt zwei Möglichkeiten, diese Benachrichtigungen auf dem Google Chrome-Desktop zu deaktivieren.
Benachrichtigungen in der Adressleiste deaktivieren
Sie können die Benachrichtigung einzeln über die Adressleiste deaktivieren. Befolgen Sie die folgenden Schritte.
Schritt 1: Besuch Webseite verbunden und klicken Sie auf das kleine Schlosssymbol in der Adressleiste.
Schritt 2: Hier findest du eine Liste Warnungen. Klicken Sie darauf und machen Sie es Benachrichtigungen blockieren.
Schritt 3: Wenn keine Option angezeigt wird Notiz , geh tiefer Einstellungen Die Site ist aus dem gleichen Menü.
Schritt 4: Es öffnet sich ein Menü Seiteneinstellungen , und scrollen Sie nach unten zur Option Die Medien , und steh auf Durch Deaktivieren von Benachrichtigungen für die Website.
Sie können alle Websites einzeln besuchen und deren Benachrichtigungen deaktivieren. Wenn Sie sie alle gleichzeitig blockieren möchten, verwenden Sie das Einstellungsmenü von Google Chrome.
Benachrichtigungen vom System blockieren
Windows und Mac bieten auch eine Möglichkeit, Benachrichtigungen von installierten Apps vollständig zu deaktivieren. Führen Sie die folgenden Schritte aus, um Chrome-Benachrichtigungen auf Ihrem Mac zu deaktivieren.
Benachrichtigungen auf dem Mac blockieren
Schritt 1: Menü öffnen Systemeinstellungen auf dem Mac.
Schritt 2: Zur Liste gehen Hinweise.
Schritt 3: Lokalisieren Google Chrome aus der linken Seitenleiste.
Schritt 4: Tun Deaktivieren Sie Browserbenachrichtigungen.
Hinweis: Google Chrome verwendet keine nativen Windows 10-Benachrichtigungen zum Senden von Warnungen. Aus diesem Grund sehen Sie den Namen der App nicht in der Warnungsliste in den Windows-Einstellungen.
Android
Der Benachrichtigungsmodus ist auf Android noch schlimmer, da Benachrichtigungen von Websites den Benachrichtigungsbereich schnell füllen können. Auf Mobilgeräten können Sie basierend auf Ihrer Nutzung Benachrichtigungen zu Inhaltsvorschlägen erhalten. Führen Sie die folgenden Schritte aus, um Chrome-Benachrichtigungen auf Android-Telefonen zu deaktivieren.
Schritt 1: Öffnen Google Chrome-Browser Und klicken Sie oben auf das Drei-Punkte-Menü.
Schritt 2: geh tief rein Einstellungen > Benachrichtigungen Das Systembenachrichtigungsfeld wird geöffnet, damit Sie es bearbeiten können.
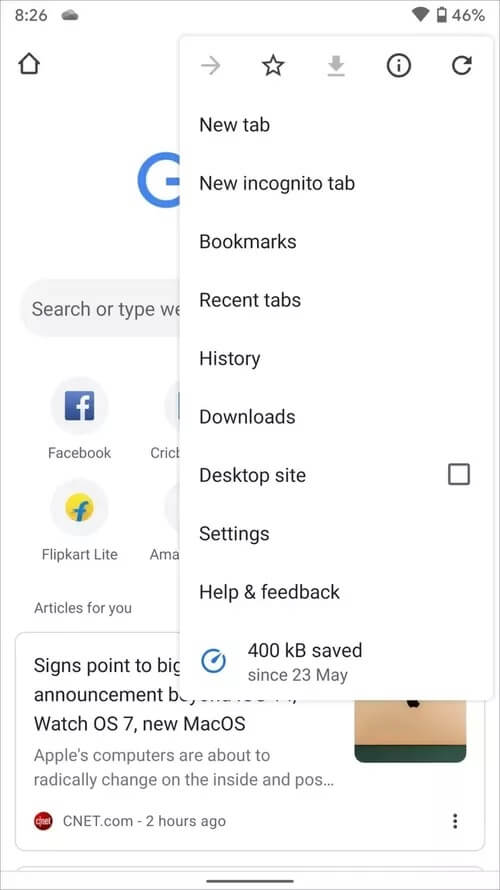
Schritt 3: يمكنك Deaktivieren Sie die Benachrichtigung zu Inhaltsvorschlägen.
Schritt 4: Scrollen Sie nach unten zu einer Liste Site-Hinweise.
Schritt 5: Hier sehen Sie die Liste der Websites, die an Sie gesendet werden Hinweise.
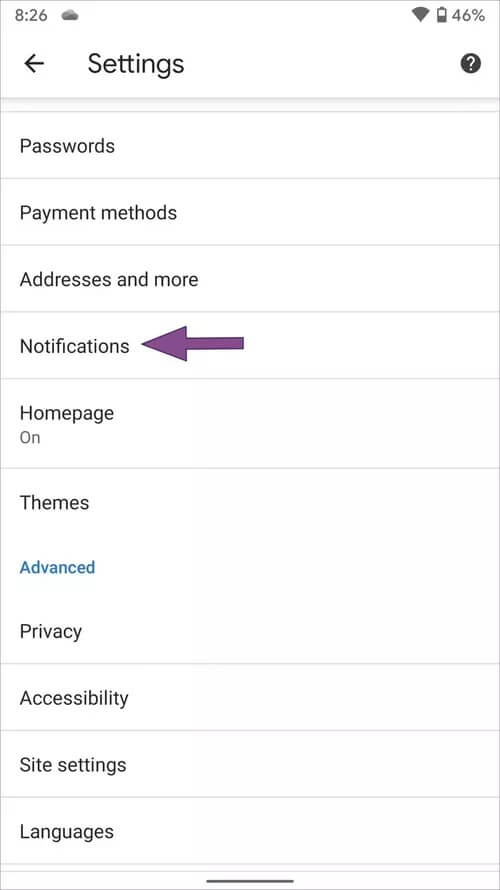
Schritt 6: Sie können die Kategorie komplett deaktivieren oder Benachrichtigungen deaktivieren für einzelne Websites.
Hinweis: Bei der Chrome iOS App gibt es keine derartigen Probleme. nicht zulassen Apple für Webbrowser von Drittanbietern Senden Sie Benachrichtigungen an Benutzer.
Benachrichtigungen über das Einstellungsmenü von GOOGLE CHROME blockieren
Folgen Sie den unteren Schritten.
Schritt 1: Öffnen Google Chrome Und tippe oben rechts auf das Dreipunkt-Menü und wähle die Einstellungen.
Schritt 2: Gehe zu Privatsphäre und Sicherheit und wählen Sie Berechtigungen > Benachrichtigungen aus dem Seitenmenü.
Schritt 3: Zuerst sehen Sie eine Liste der blockierten Sites Hinweise aus. Scrollen Sie nach unten und Sie sehen eine Liste von Websites mit aktivierten Benachrichtigungen.
Schritt 4: Klicke auf Drei-Punkte-Symbol und entfernen Sie es (es wird beim Besuch der Website erneut um die Erlaubnis zur Benachrichtigung gebeten). Verwenden Sie die Blockierungsoption, um diese Benachrichtigungen vollständig zu blockieren.
VERWENDEN SIE CHROME GUEST MODE ODER PROFIL CONVERTER
Wenn Sie Google Chrome auf einem Computer verwenden und mit anderen Familienmitgliedern teilen, erhalten Sie möglicherweise Benachrichtigungen von Google Drive, Google Docs usw. von den Profilen anderer Benutzer.
Wenn beispielsweise ein anderes Familienmitglied Chrome verwendet, um Google Docs oder Google Sheets zu bearbeiten, erhalten Sie möglicherweise eine Benachrichtigung von diesen Diensten. In solchen Fällen wird davon abgeraten, Benachrichtigungen von Google Chrome vollständig zu blockieren.
In solchen Fällen können Sie den Google Chrome-Gastmodus oder den Profilwechsler wählen.
Sie können auf das Profilsymbol in klicken Suchleiste und verwenden Sie Google Chrome als Gast. Wenn Sie es regelmäßig verwenden möchten, wählen Sie hinzufügen > Kontonamen schreiben, Wählen Sie das entsprechende Bild aus. Es öffnet ein separates Google Chrome-Profil und fordert Sie auf, sich mit Ihren Google-Kontoanmeldeinformationen anzumelden.
Stellen Sie beim nächsten Öffnen Ihres Webbrowsers sicher, dass Sie Ihr Browserprofil verwenden, um Benachrichtigungen von anderen Profilen zu vermeiden.
Genießen Sie ein absturzfreies Chrome-Erlebnis
Da Sie nun wissen, wie Sie Benachrichtigungen deaktivieren, können Sie das Surfen in Google Chrome genießen. Vergessen Sie dabei nicht, Benachrichtigungen für Messaging-Dienste wie WhatsApp, Telegram und Messenger zu schließen.