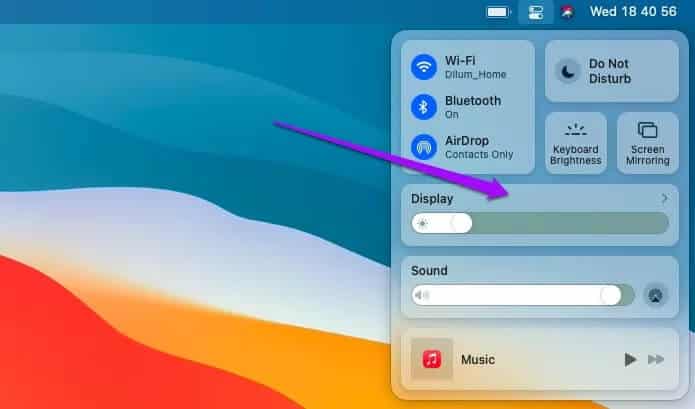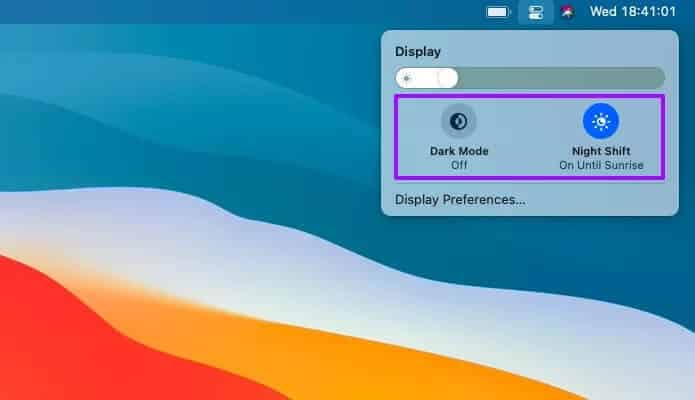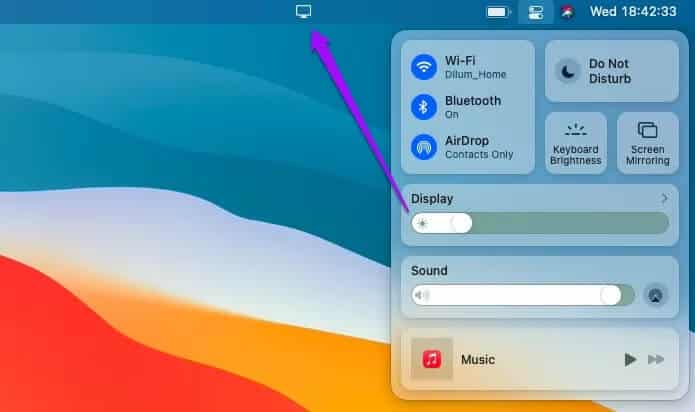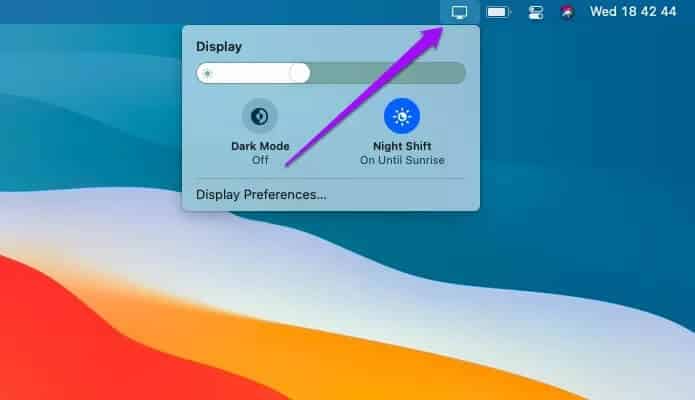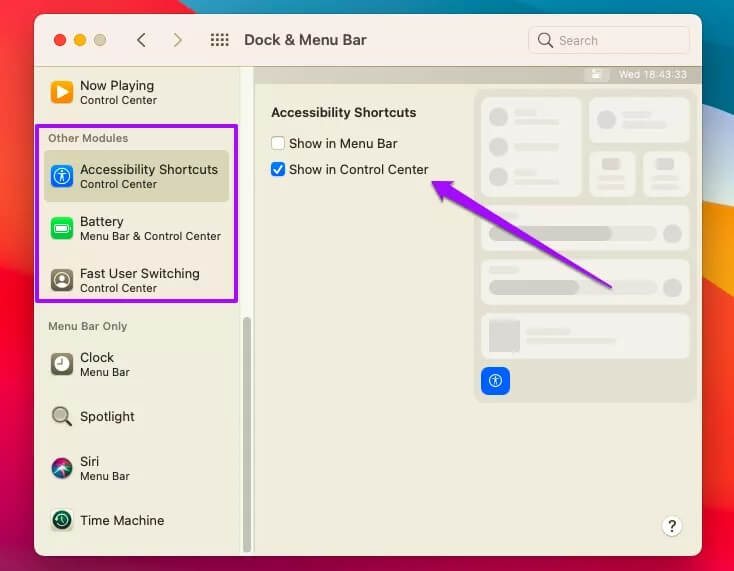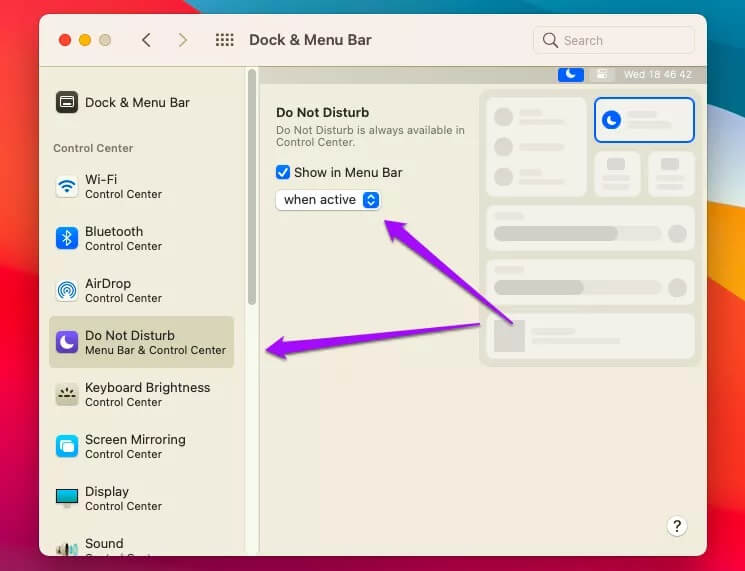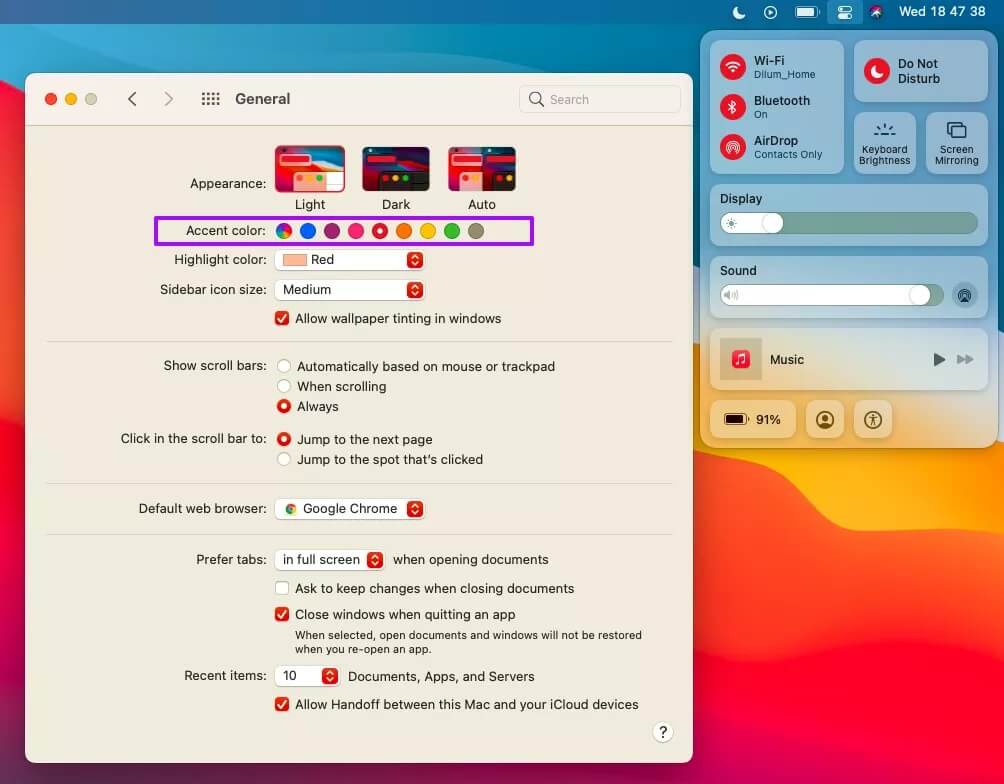Die 6 wichtigsten Möglichkeiten zum Konfigurieren und Verwenden des Kontrollzentrums auf dem Mac
Das Kontrollzentrum ist eine unglaublich nützliche Funktion auf dem iPhone. Es ist nur ein Durchgang , Egal wo du bist, lass dich Verwalten von Aspekten wie Netzwerkkonnektivität Und spielen Sie Musik, Anzeigeeinstellungen usw. einfach ab. Und für Leute, die das neue macOS Big Sur auf ihrem Mac ausführen, können sie dort auch das neue Kontrollzentrum genießen.
Nachdem Sie Ihren Mac auf Big Sur aktualisiert haben, sehen Sie das Control Center-Symbol (das wie zwei übereinander gestapelte Schieberegler aussieht) in der rechten Ecke der Menüleiste. Sie können es jederzeit auswählen, um das Control Center zu starten.
Es ist auch ziemlich ähnlich zu dem, was Sie auf einem iPhone erhalten. Sie erhalten Optionen für Funktionen wie Wi-Fi, Bluetooth und AirDrop, die oben aufgeführt sind. Es kommt mit Schiebereglern zum Anpassen der Bildschirmhelligkeit und -lautstärke.
Da das Kontrollzentrum ein Bereich ist, den Sie häufig verwenden, gibt es verschiedene Möglichkeiten, es zu konfigurieren.
1. Entdecken Sie zusätzliche Optionen
Jedes Element im Kontrollzentrum enthält eine zusätzliche Ebene von Optionen. Es gibt beispielsweise keine Wi-Fi-Steuerung, um das Internet zu aktivieren oder zu deaktivieren. Klicken Sie außerhalb des unmittelbaren Bereichs eines eingefügten Elements, und es wird erweitert, um zusätzliche Einstellungen und Optionen anzuzeigen.
Im Fall von Wi-Fi sehen Sie eine Liste anderer Wi-Fi-Netzwerke, mit denen Sie sich problemlos verbinden können. Auf der anderen Seite zeigt der Bildschirm coole Shortcuts zum Aktivieren oder Deaktivieren von Dark Mode und Night Shift - genau wie auf dem iPhone und iPad.
2. Du kannst zurückkommen
Nach dem Erweitern eines Elements im Kontrollzentrum gibt es keinen sichtbaren Indikator zum Zurückgehen. Sie können weiterhin oben auf einen beliebigen freien Bereich klicken, um in die normale Control Center-Ansicht zu wechseln. Alternativ können Sie dazu auf dasselbe Control Center-Symbol klicken.
3. Ziehen Sie die Steuerelemente in die Menüleiste
Hassen Sie es, ständig das Kontrollzentrum benutzen zu müssen? Warum fügen Sie nicht die Steuerelemente hinzu, die Sie häufig verwenden? Mac-Menüleiste? Beginnen Sie, indem Sie klicken und halten, um zu steuern. Ziehen Sie es dann per Drag & Drop in die Menüleiste. Diese Option bleibt in der Menüleiste hängen.
Wählen Sie das Steuerelement in der Menüleiste aus, und Sie sehen automatisch alle Optionen dafür - einschließlich dessen, was Sie erhalten, wenn Sie es im Kontrollzentrum selbst erweitern.
Hinweis: Wenn Sie ein Element in die Menüleiste ziehen, wird es nicht aus dem Kontrollzentrum entfernt.
Wenn Sie ein Steuerelement zu einem späteren Zeitpunkt aus der Menüleiste entfernen möchten, ziehen Sie es mit gedrückter Befehlstaste auf den Desktop.
4. Fügen Sie weitere Elemente hinzu, um die Mitte zu steuern
Im Gegensatz zu seinem Pendant auf dem iPhone und iPad ist die Anpassung des Control Centers auf dem Mac zumindest zum Zeitpunkt des Schreibens sehr eingeschränkt. Sie können der Menüleiste jedoch noch einige zusätzliche Steuerelemente hinzufügen.
Öffnen Sie das Apple-Menü und wählen Sie Systemeinstellungen. Folgen Sie diesem, indem Sie das Dock- und Menüleistensymbol auswählen. Scrollen Sie als Nächstes auf der seitlichen Registerkarte zum Abschnitt Andere Module. Sie können die Optionen Akku, Bedienungshilfen und schnelle Benutzerumschaltung auswählen und das Kontrollkästchen neben Im Kontrollzentrum anzeigen aktivieren. Sie zeigen die Control Center-Schaltfläche an.
Wenn Sie sie später entfernen möchten, gehen Sie einfach zurück zum Bildschirm Dock & Menüleiste und deaktivieren Sie die Kontrollkästchen Im Kontrollzentrum anzeigen.
5. Nur in der Menüleiste anzeigen, wenn es aktiv ist
Sie können einige Steuerelemente innerhalb der Menüleiste anzeigen lassen, jedoch nur, wenn sie aktiv sind. Dies ist ideal für Artikel wie „Störe nicht“, die nicht angezeigt wird und die Menüleiste überfüllt, es sei denn, sie ist aktiv.
Gehen Sie zu den Einstellungen System > App-Schublade und Menüleiste , und wählen Sie Kontrolle. Wenn Sie es noch nicht in die Menüleiste gezogen haben, aktivieren Sie zunächst das Kontrollkästchen neben In Menüleiste anzeigen. Wählen Sie anschließend die Option Wenn aktiv.
6. Verwenden Sie eine andere Tonfarbe
Sie können von den standardmäßigen blauen Symbolen im Kontrollzentrum abweichen und die Dinge aufpeppen, indem Sie die Hervorhebungsfarbe Ihres Mac ändern. Öffnen Sie die Systemeinstellungen, wählen Sie Allgemein und wählen Sie eine Farbe aus dem Abschnitt Akzentfarbe.
Dadurch ändert sich natürlich auch die Farbe von Schaltflächen, Menüelementen usw. überall auf Ihrem Mac.
die Kontrolle behalten
Das Control Center in macOS Big Sur ist nicht so ausgefeilt wie das, was Sie auf dem iPhone und iPad erhalten, aber es ist alles neu, sodass Sie mit einigen Ecken und Kanten rechnen können. Die Unterstützung von Verknüpfungen, mehr Steuerelemente und die Möglichkeit, Objekte zu verschieben, machen die Verwendung noch spannender.
Wir hoffen, dass Apple es in zukünftigen Updates weiter verbessern wird. Übrigens, hast du Siehst du dir die neuen Tools in macOS Big Sur an?