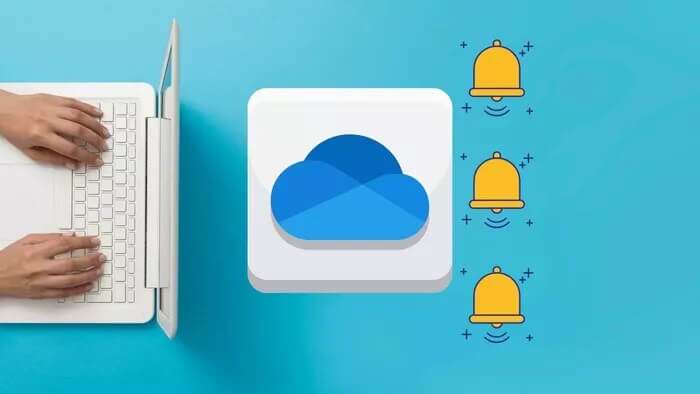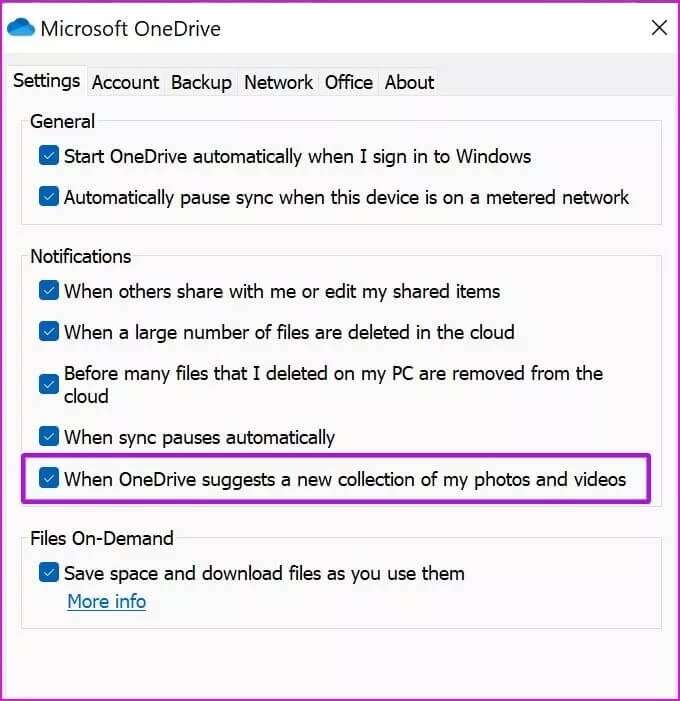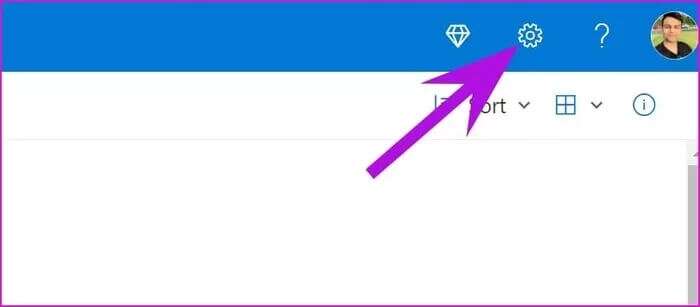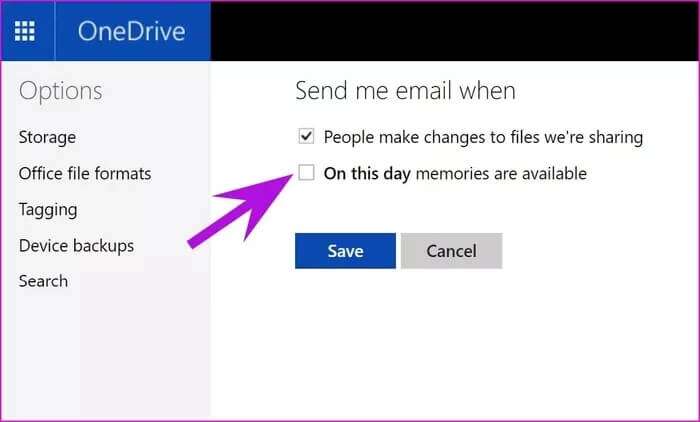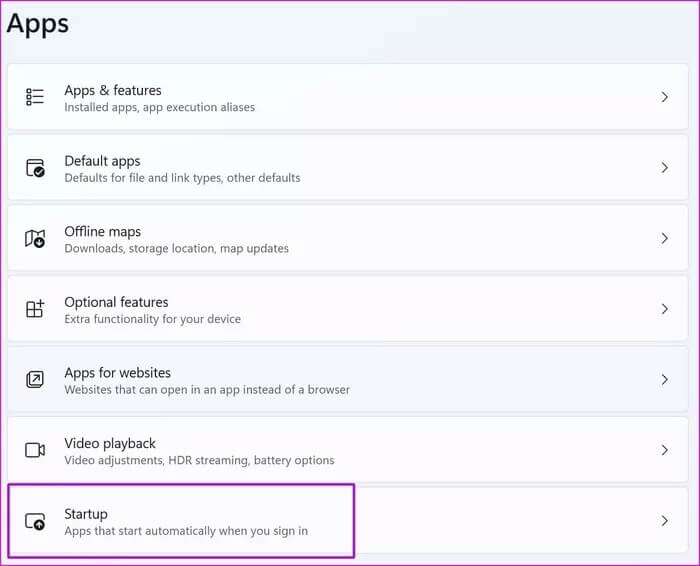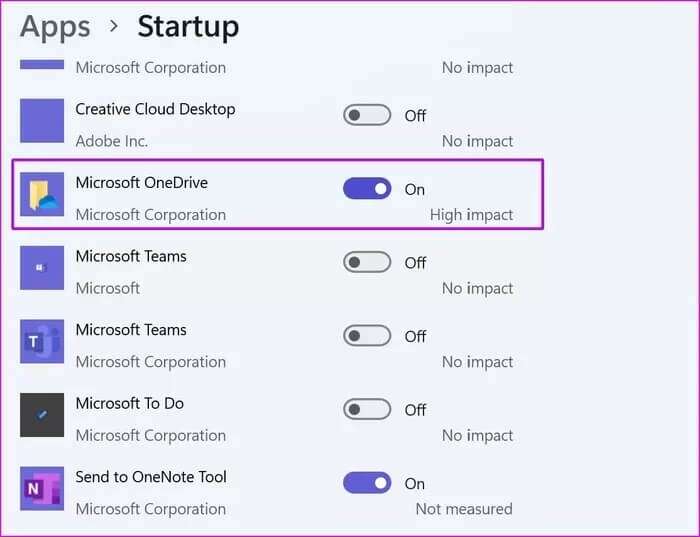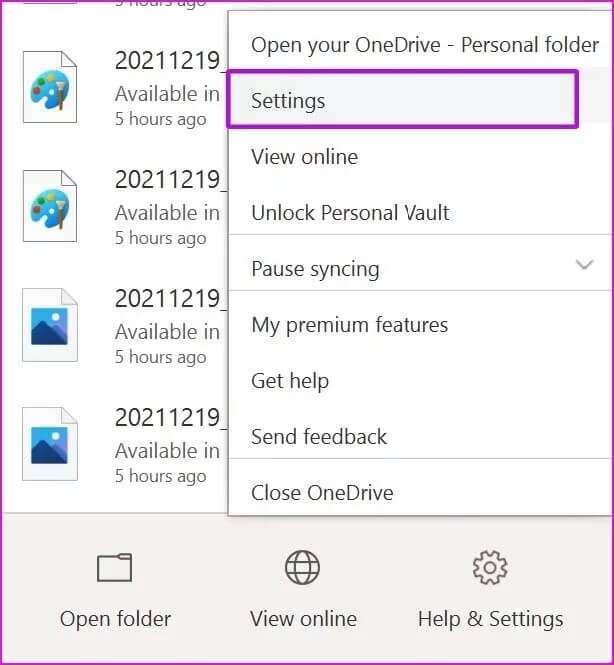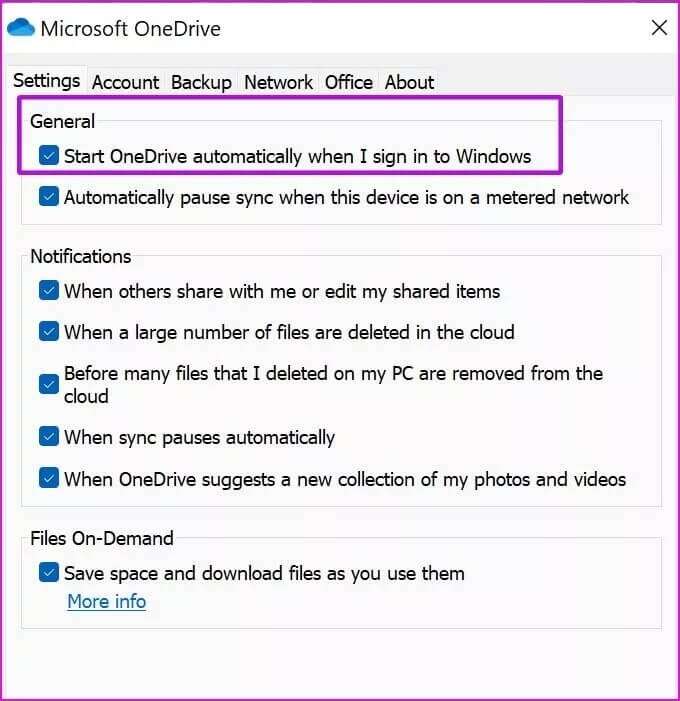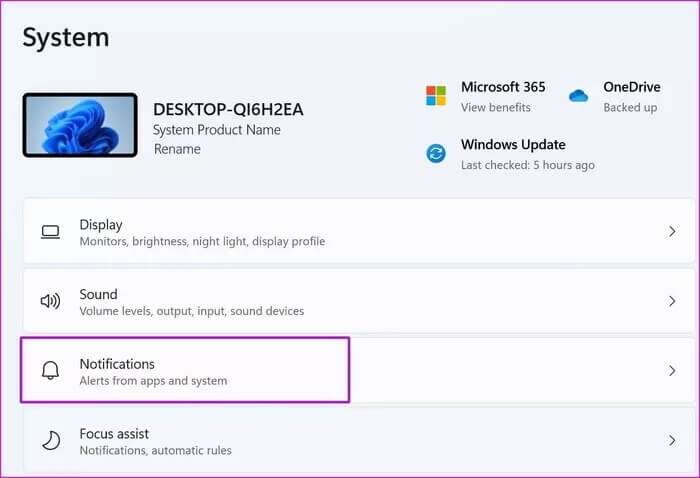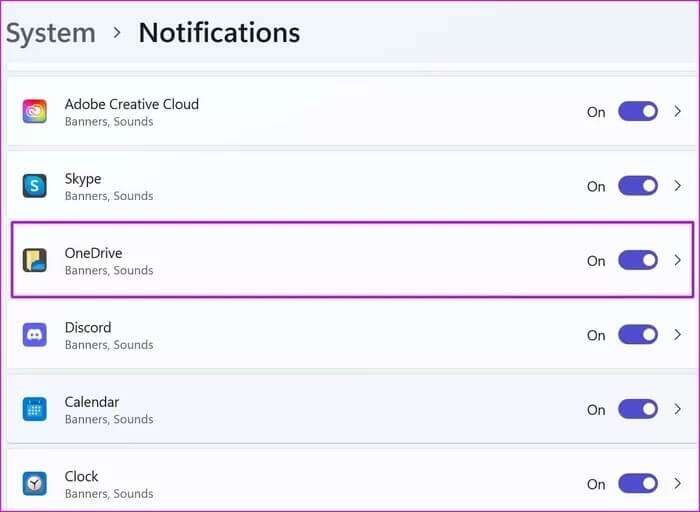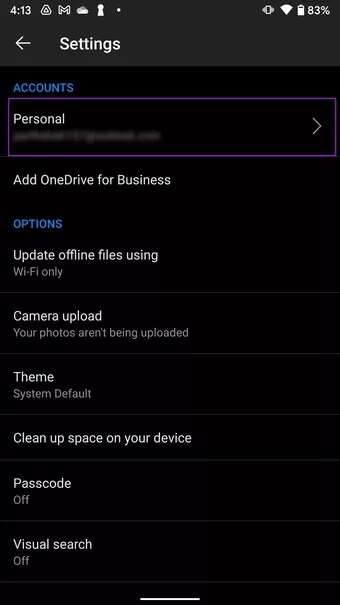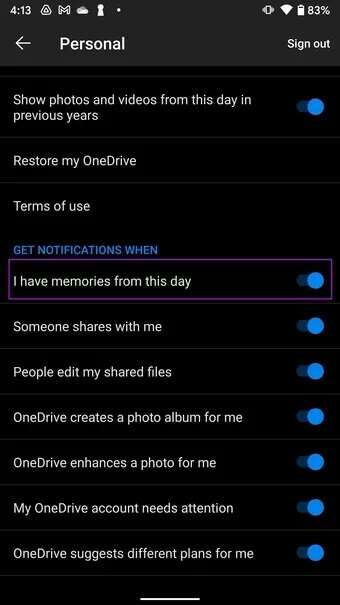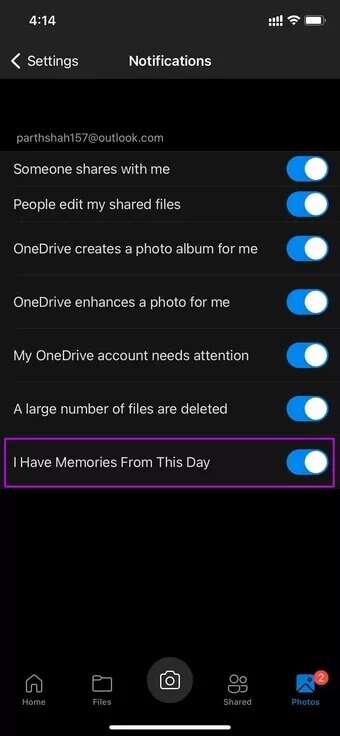Top 5 Möglichkeiten zum Deaktivieren von OneDrive Memory-Benachrichtigungen unter Windows und Mobile
OneDrive ist in Windows integriert und synchronisiert sich perfekt mit einer Liste Microsoft Fotos Und der neu gestaltete Dateimanager. Aus diesem Grund erhalten Sie während der Geschäftszeiten möglicherweise irrelevante OneDrive-Speicherbenachrichtigungen. Glücklicherweise können Sie diese Benachrichtigungen deaktivieren, und hier sind die 5 besten Möglichkeiten, OneDrive Memory-Benachrichtigungen unter Windows und auf Mobilgeräten zu deaktivieren.
Das Senden von Memories-Benachrichtigungen an OneDrive kann Sie von Ihren produktiven Stunden fernhalten. Wer möchte schon nachschauen OneDrive-Fotos Wer ist mitten in der Arbeit vorbei? Führen Sie die folgenden Schritte aus und deaktivieren Sie OneDrive-Speicherbenachrichtigungen auf Windows- und Mobilgeräten.
1. Nehmen Sie Änderungen in den ONEDRIVE-Einstellungen vor
OneDrive bietet eine Option zum Deaktivieren von Memories-Benachrichtigungen über das Einstellungsmenü. So verwenden Sie es.
Schritt 1: Klicken Sie auf das Symbol Microsoft Onedrive على Windows 10 oder Windows 11 Taskleiste.
Schritt 2: Gehe zu Hilfe und Einstellungen.
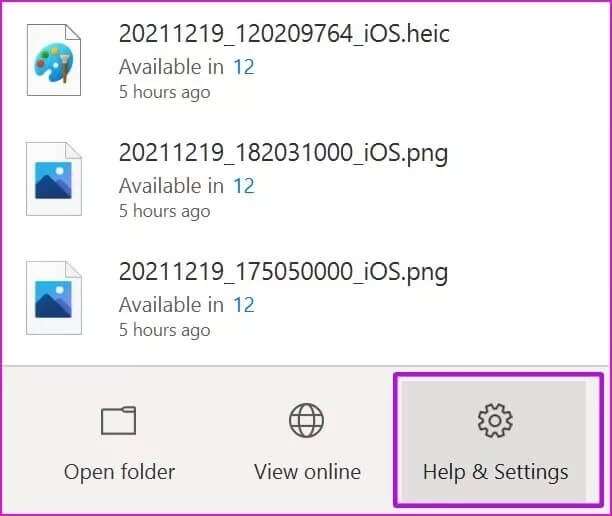
Schritt 4: Gehen Sie auf die Registerkarte "Einstellungen" und deaktivieren „Wenn OneDrive einen neuen Satz meiner Fotos und Videos vorschlägt , schalten.
Klicke auf "OK" unten und OneDrive wird Sie nicht mit Benachrichtigungen zu dauerhaften Erinnerungen belästigen.
2. Verwenden Sie ONEDRIVE WEB
OneDrive sendet auch E-Mail-Benachrichtigungen. Führen Sie die folgenden Schritte aus, um OneDrive-Benachrichtigungen zu deaktivieren "An diesem Tag" im Internet.
Schritt 1: Öffnen Sie Ihren bevorzugten Browser unter Windows und besuchen Sie Microsoft Onedrive im Internet.
Schritt 2: Tu esLogin unter Verwendung Ihrer Kontodaten.
3: Klicken Einstellungen Getriebe oben.
Schritt 4: Lokalisieren Optionen.
Schritt 5: Scrollen Sie nach unten zu Benachrichtigungen.
6: deaktivieren Erinnerungen sind verfügbar An diesem Tag.
Schritt 7: Klicke auf Speichern Es wird dich nicht stören Microsoft Onedrive mit diesen Benachrichtigungen nicht mehr.
3. Nur ONEDRIVE beim Start deaktivieren
OneDrive-Dienste werden automatisch im Hintergrund gestartet, wenn Sie sich bei Ihrem Windows-PC anmelden. Aus diesem Grund sendet OneDrive Ihnen auch dann weiterhin Memories-Benachrichtigungen, wenn Sie den Dienst nicht aktiv nutzen.
Sie können das OneDrive-Öffnungsverhalten beim Start deaktivieren, indem Sie die folgenden Schritte ausführen.
Schritt 1: Öffne eine App die Einstellungen Unter Windows (benutze Tasten Windows + I).
Schritt 2: Zur Liste gehen Anwendungen.
3: Lokalisieren Start-up.
Schritt 4: deaktivieren Microsoft Onedrive aus der folgenden Liste.
Von nun an startet OneDrive keine Dienste im Hintergrund (bis Sie es öffnen) und Sie sehen Memories-Benachrichtigungen auf Ihrem PC.
Sie können OneDrive auch beim Start über das OneDrive-Einstellungsmenü deaktivieren. Führen Sie die folgenden Schritte aus, um Änderungen vorzunehmen.
Schritt 1: Ich suche nach Microsoft Onedrive Klicken Sie in der Windows-Taskleiste darauf.
Schritt 2: Gehe zu Hilfe und Einstellungen und wählen Sie Einstellungen.
3: Von der Registerkarte "Einstellungen" , deaktivieren Sie die Option "OneDrive startet automatisch, wenn Sie sich bei Windows anmelden".
Danach wird OneDrive beim Hochfahren von Windows nicht gestartet.
4. Deaktivieren Sie ONEDRIVE-Benachrichtigungen
Microsoft erlaubt IhnenBenachrichtigungen von unter Windows installierten Apps deaktivieren. Wenn Sie OneDrive nicht mehr benötigen, um weiterhin irrelevante Benachrichtigungen zu senden, können Sie Benachrichtigungen für den Dienst über das Menü Einstellungen deaktivieren.
Schritt 1: Öffnen Einstellungen Windows (verwenden Windows + I) und gehe zu Menü bestellen.
Schritt 2: Lokalisieren Benachrichtigungen.
3: Scrollen Sie nach unten zu Eine Fahrt.
Schritt 4: Deaktivieren Sie Benachrichtigungen für OneDrive, und es werden keine Memories-Benachrichtigungen erneut gesendet.
5. Mobile ONEDRIVE-Anwendungen
Sie haben die OneDrive-Speicherbenachrichtigung unter Windows erfolgreich deaktiviert. Aber was ist mit den mobilen OneDrive-Apps? Das Deaktivieren von OneDrive-Benachrichtigungen unter Windows macht für mobile Apps keinen Unterschied.
Sie müssen verschiedene Einstellungen in den OneDrive Android- und iPhone-Apps ändern. Beginnen wir mit Android.
Android
Schritt 1: Öffnen Microsoft Onedrive auf dem System Android.
Schritt 2: Gehe auf die Registerkarte ich.
3: Lokalisieren Einstellungen.
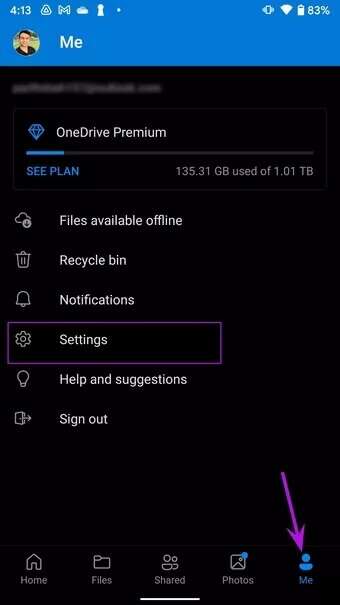
Schritt 4: Öffnen Ihr persönliches Konto.
Schritt 5: von Gurke "Benachrichtigung beim Menü erhalten, deaktivieren Ich habe Erinnerungen an diesen Tag".
OneDrive sendet keine Memories-Benachrichtigungen auf Ihrem Android-Telefon.
iPhone
iPhone-Benutzer können Änderungen über das OneDrive-Einstellungsmenü vornehmen. Befolgen Sie die nachstehenden Schritte und deaktivieren Sie die Benachrichtigungen zu Memories.
Schritt 1: Öffnen Microsoft Onedrive على iPhone.
Schritt 2: Klicke auf Kontobild oben und gehe zu Einstellungen.
3: Lokalisieren Benachrichtigungen.
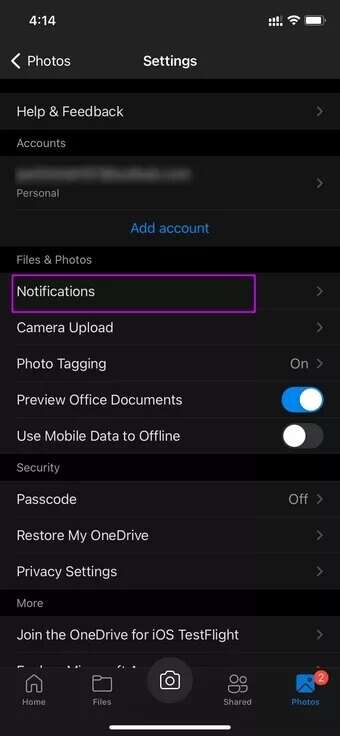
Schritt 4: Du findest einen Schalter „Ich habe Erinnerungen an diesen Tag“ unten. Deaktivieren Sie es.
Deaktivieren Sie unnötige ONEDRIVE-Benachrichtigungen
Es besteht kein Zweifel, dass OneDrive ein ausgezeichneter Cloud-Speicherdienst ist. Ständige Popups wie Erinnerungen können jedoch das gesamte Erlebnis für Sie ruinieren. Die obigen Schritte sollten Ihnen helfen, OneDrive Memory-Benachrichtigungen unter Windows und Mobile zu deaktivieren.