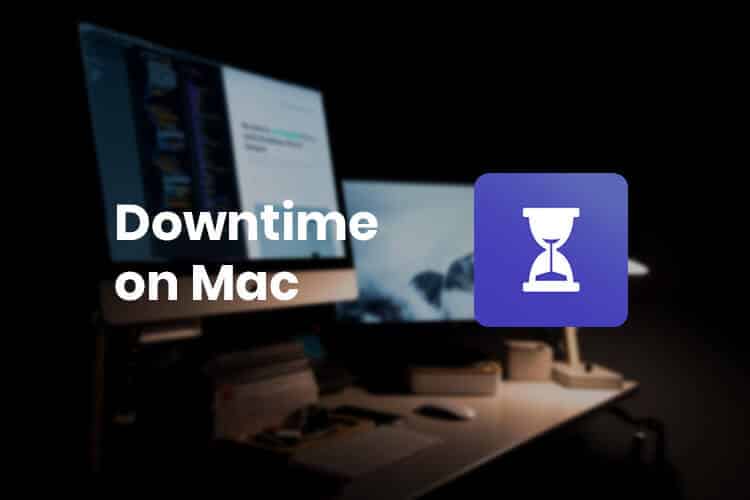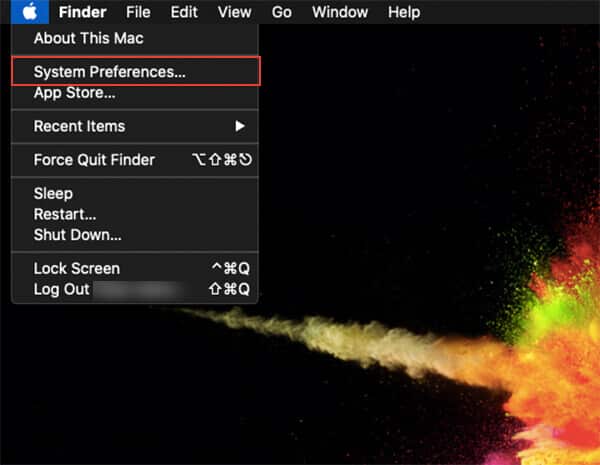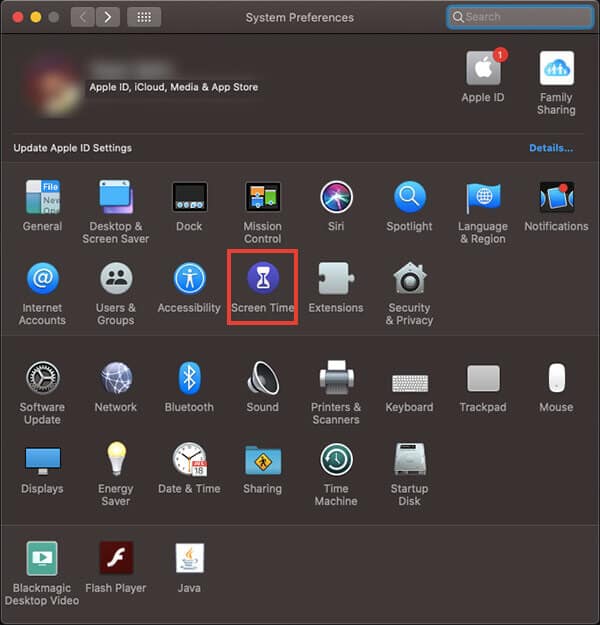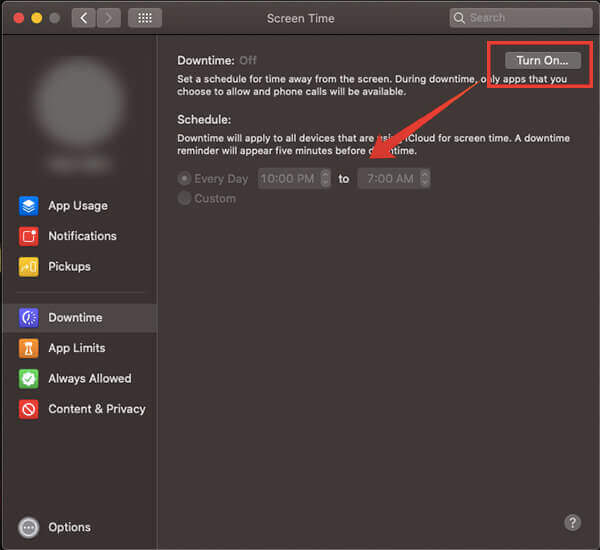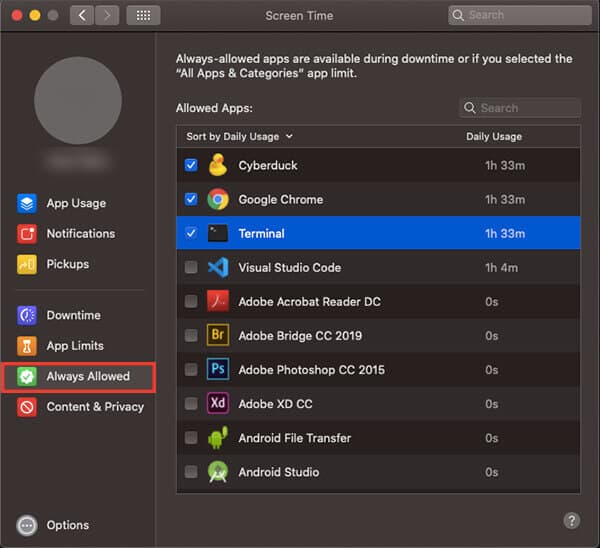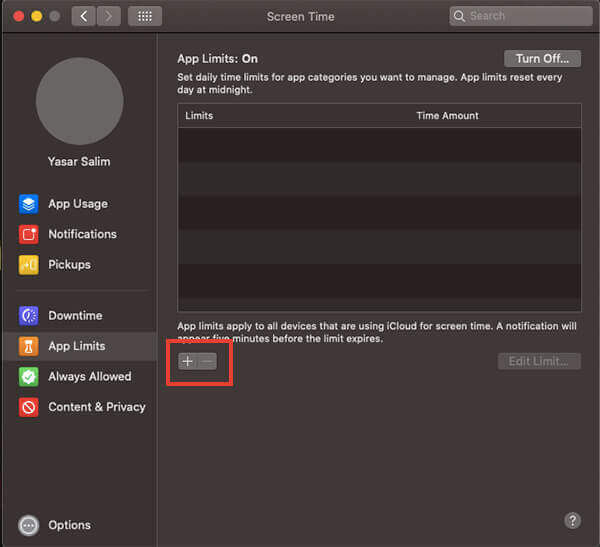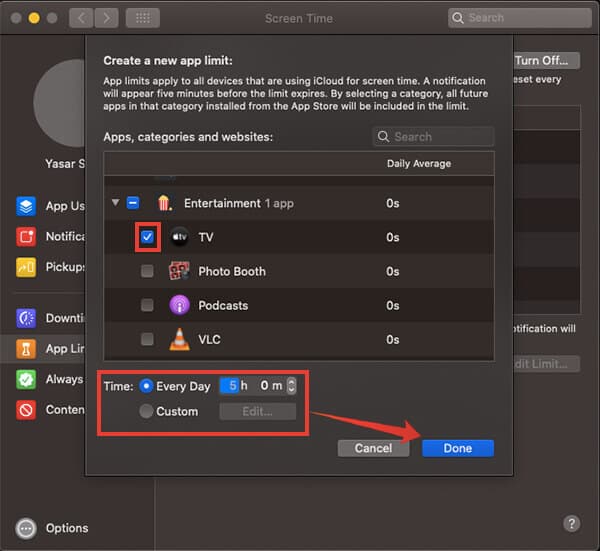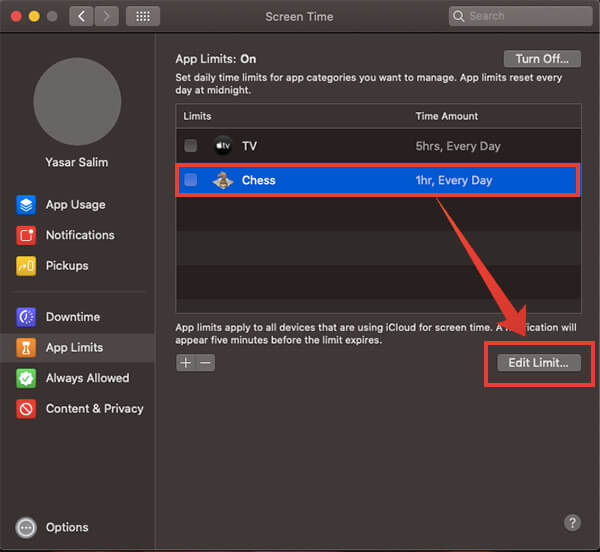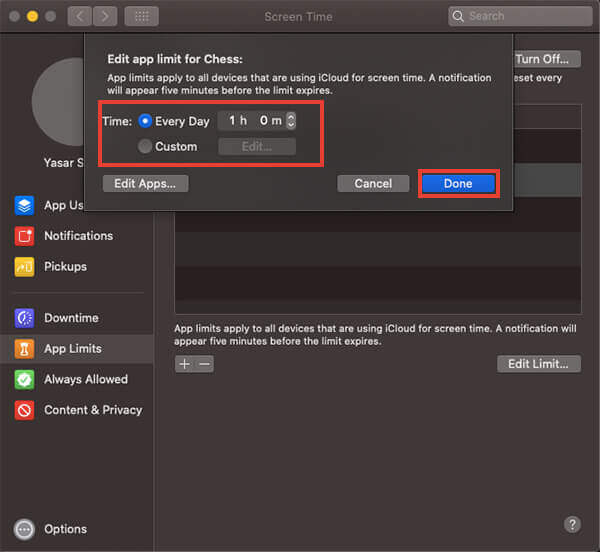Verwendung (Nutzungsdauer) auf einem Mac mit macOS Catalina
Apple hat das Betriebssystem offiziell angekündigt macOS Catalina Neu mit vielen neuen Funktionen, zusätzlich zu vielen bestehenden Anwendungen und Funktionen. Dank der kürzlich von iOS portierten Screen Time können Sie Ihr Nutzungsverhalten jetzt auch mit Ihrem MacBook oder iMac steuern. Ausfallzeiten unter macOS Catalina ermöglichen es Ihnen, bestimmte Apps nach einer Weile zu blockieren.
In dieser Anleitung zeigen wir Ihnen, wie Sie Downtime (Nutzungsdauer) auf Mac Ihren Computer, auf dem Sie macOS Catalina ausführen.
So aktivieren und planen Sie die Nutzungszeit auf dem Mac
Die Bildschirmzeitfunktion wurde ursprünglich für iPhone- und iPad-Geräte eingeführt. Es war eine Zeit, in der Unternehmen wie Apple und Google anfingen, darüber nachzudenken digitaler Luxus an Benutzer. Google hat auch eine ähnliche Funktion eingeführt für Bildschirmzeit Und Ausfallzeiten für Android-Benutzer.
Durch die Pausenzeit können Sie einstellen MacBook أو iMac Ihr Gerät schaltet sich automatisch aus, je nach App-Verfügbarkeit, Bildschirmhelligkeit usw. Wenn eine Ausfallzeit innerhalb des angegebenen Zeitrahmens ausgelöst wird, werden alle Apps (außer deaktivierte Apps) gesperrt. Sie benötigen eine Bestätigung, um die App erneut zu öffnen, um auf alle blockierten Apps zugreifen zu können. Um Downtime auf dem Mac zu verwenden, müssen Sie es über die Funktion aktivieren Bildschirmzeit على macOS Catalina. Hier wie es ist.
- Tun Aktualisieren Sie Ihren Mac auf die neueste Version von macOS Catalina.
- Klicken Sie auf das Symbol Apple aus der Menüleiste.
- Wählen Sie Einstellungen Das System.
- Klicken "Bildschirmzeitaus dem Einstellungsfenster.
- Wählen Sie im rechten Bereich „Halt".
- Drück den Knopfتشغيلin der oberen rechten Ecke des Fensters.
- Nachdem Sie die Funktion aktiviert haben, müssen Sie im selben Fenster Ausfallzeiten auf Ihrem Mac planen.
- Wenn du laufen willstHalt„Jeden Tag wie geplant, wählen“Jeden TagLegen Sie die Start- und Endzeit fest.
- Wenn es Ihnen nicht jeden Tag, sondern an bestimmten Wochentagen gefällt, wählen Sie „Benutzerdefiniert“ , und wählen Sie dann die Tage aus, an denen die Ausfallzeitfunktion auf Ihrem Mac funktionieren soll.
Die Ausfallzeit auf Ihrem Mac endet genau zu dem Zeitpunkt, den Sie während der Einrichtung bevorzugen. Während der Ausfallzeit können Sie keine Anwendungen verwenden. Sie müssen warten, bis die Ausfallzeit abgelaufen ist. Es ist jedoch möglich, die blockierten Apps während der Ausfallzeit zu öffnen. Wenn Sie jedoch von Ontime dazu aufgefordert werden, können Sie die App für 15 Minute, XNUMX Minuten, eine Stunde oder einen ganzen Tag verwenden. Aber wenn Sie das Konto eines Kindes verwenden, können Sie nur XNUMX Minute nutzen und der Rest liegt bei den Eltern.
So lassen Sie Apps auf einem Mac zu, während sie heruntergefahren sind
beim Laufen Ausfallzeiten auf dem Mac Und führen Sie es rechtzeitig aus, alle Anwendungen, die unter jede Kategorie fallen, werden für die Verwendung blockiert. Wenn Sie also eine App öffnen, wird Ihnen ein Warnfenster angezeigt Ausfallzeit , aber Sie können die Ausfallzeit für einen begrenzten Zeitraum deaktivieren. Wenn Sie jedoch eine App schließen und während einer Ausfallzeit zulassen möchten, gehen Sie wie folgt vor.
- Klicken Sie auf das Logo Apple und öffnen Sie die Einstellungen auf Ihrem Mac.
- Klicken Bildschirmzeit.
- Menü auswählen“Immer erlaubtVon der rechten Seite.
- Von dort aus finden Sie die gesamte Liste der Apps auf Ihrem Mac.
- Klicken "Sortiere nach"und wähle"täglicher GebrauchListet Apps basierend auf der Tageszeit auf.
- Überprüfen Sie die Apps aus der Liste, die Sie während einer Ausfallzeit von der Blockierung ausschließen möchten.
- Sie können Apps jederzeit abwählen, wenn Sie die App aus der Ausnahmeliste entfernen möchten.
- Nachdem Sie die Apps ausgewählt haben, die Sie ausschließen möchten, während Ausfallzeit Auf einem Mac können Sie es zu jeder Tageszeit weiter verwenden, ohne von der Ausfallzeit-/Bildschirmzeit-Warnung betroffen/verhindert zu werden.
App-Limits auf dem Mac festlegen
Lassen Sie sich präsentieren Ausfallzeit auf dem System Mac Blockieren Sie alle Anwendungen (oder sogar ausgewählte Anwendungen) nach einer bestimmten Tageszeit für eine gesunde Nutzung des Systems. Downtime zielt darauf ab, die Systemnutzungszeit nach einem bestimmten Punkt zu reduzieren. Wenn Sie jedoch einige Apps erst nach einigen Minuten oder Stunden sperren möchten, stehen Ihnen die App-Limits zur Verfügung.
Kann ich Anwendungsgrenzen ermöglichen es Ihnen, Legen Sie einfach das Zeitlimit für jede Anwendung fest. Anwendungen werden nach Ablauf der Nutzungsdauer gesperrt. Für jede App können unterschiedliche Nutzungslimits festgelegt werden, die mit jeder App angepasst werden können. Folgen Sie der Methode, um Zeitlimits für Apps auf Ihrem Mac festzulegen, auf denen macOS Catalina ausgeführt wird.
- Öffnen Sie das Einstellungsfenster von Apple-Logo> Systemeinstellungen.
- Klicken "Gaze-Zeite“ neben den Barrierefreiheitsoptionen.
- Gehen Sie im linken Bereich zum Bildschirm App-Limits.
- Wenn deaktiviert“Anwendungsgrenzen, drück den KnopfتشغيلIn der oberen rechten Ecke.
- Nachdem Sie App-Limits aktiviert haben, finden Sie das leere Menü. Klicken Sie unten in der Liste auf die Schaltfläche „+“, um ein neues App-Limit zu erstellen.
- Sie können Anwendungen finden, die in Kategorien kategorisiert sind.
- Sie können entweder eine ganze Kategorie auswählen oder die Liste erweitern und einzelne Apps auswählen.
- Wählen Sie ein Zeitlimit.
- Wählen Sie Every Day und Set Time Limit, um für alle Tage der Woche dasselbe Nutzungslimit festzulegen.
- Wenn Sie für verschiedene Tage unterschiedliche Anwendungslimits festlegen möchten, wählen Sie Benutzerdefiniert und erstellen Sie für jeden Tag ein separates Zeitlimit.
- Klicken Sie auf Fertig
Befolgen Sie die Schritte zum Ändern Bewerbungsfristen auf macOS Catalina.
- Wählen Sie die Anwendung im Fenster Anwendungsgrenzen aus.
- Klicken Sie unten auf die Schaltfläche Limit bearbeiten.
- Wählen Sie ein Zeitlimit aus dem Popup und klicken Sie auf Fertig.
Ähnlich wie bei Ausfallzeiten auf dem Mac hindern App-Limits Sie daran, Apps nach einer bestimmten Nutzungszeit jeden Tag zu verwenden. Sie können die App jedoch 15 Minute, XNUMX Minuten, XNUMX Stunde verwenden oder die Obergrenze für den ganzen Tag vermeiden.